Anydesk черный экран при подключении windows server
Обновлено: 04.07.2024
Я использую AnyDesk для зеркалирования экрана ноутбука Windows 7 на планшет Android. До недавнего времени все было хорошо, но однажды, и каждый раз с тех пор, я подключался как обычно, но видел только черный экран. Я все еще вижу кнопку Настройки AnyDesk, но нет изображения ноутбука.
Я попытался обновить программное обеспечение AnyDesk на ноутбуке и переустановить приложение на планшете. Я попробовал второй ноутбук с Windows 7 с тем же результатом.
Я недавно обнаружил эту проблему. Я использую Windows 10 на ноутбуке HP с дополнительным экраном HDMI (проблема возникла с внешним экраном или без него). После обновления Windows проблема появилась, поэтому я предположил, что проблема может быть в поврежденной конфигурации, связанной с экраном или чем-то еще. Я использую план энергопотребления HP по умолчанию (рекомендуется для HP), и, к счастью, у меня был другой индивидуальный план энергопотребления с измененными некоторыми параметрами, и после его изменения он работал нормально. Позвольте мне объяснить, какой параметр вызывает проблему черного экрана.
Решение
- Перейдите в "Параметры энергии"
- Перейдите в "Изменить конфигурацию плана"
- Перейдите к "Изменить расширенную конфигурацию энергии"
- Найти группу параметров "Сменная динамическая графика"
- Параметр "Глобальная конфигурация" - это ПРОБЛЕМА. ___ Этот параметр, настроенный с помощью "Максимизировать производительность", работает НЕПРАВИЛЬНО. ___ Этот параметр, настроенный с помощью "Оптимизированной производительности", работает ПРЕКРАСНО.
Причина этого заключается в том, что если вы подключитесь к активному сеансу, если целевой монитор выключится, вы также увидите экран в черном цвете.
Это также происходит, например, если вы подключаетесь Anydesk к сеансу RDP и это соединение RDP закрывается.
Решение состоит в том, чтобы выйти, подключиться к anydesk и войти с подключением через Anydesk
Может ли это быть тем, что с тобой происходит?
Возможно, это небольшая ниша, но в моем случае это произошло потому, что в настройках специальных возможностей (красный / зеленый дальтонизм) на моем планшете была включена цветокоррекция.

Друзья приветствую ! Столкнулся с проблемой, создал виртуальную машину win server, установил AnyDesk - когда пытаюсь на нее зайти вижу просто черный экран. Как только подключаюсь через удаленный рабочий стол все работает нормально, и anydesk сразу работает нормально. Закрыл удаленный рабочий стол снова черный экран в anydesk
В управлении ПК настройках пользователя на вкладке сеансы.При закрытии клиента РДП без выхода через завершение сеанса сессия не будет прерываться.Ну и автологон прикрутить.

Анидеск, Тимвьювер свёрнутые рабочие столы не передают. Надо открытой сессию держать. Или рдп юзать.

Ошибка при подключении по RDP (CreedSSP encryption oracle remediation)

На самом деле это не является ошибкой, это является уведомлением о проблеме безопасности давно не обновлённого сервера.
Microsoft отреагировала на уязвимость и приступила к устранению проблемы, поделив шаги на 3 этапа.
Результат первого этапа – обновление от 13 марта 2018 года, для CredSSP и RDP, которое закрывает дыру в безопасности и добавляет новый пункт в групповые политики.
Результат второго этапа – обновление от 17 апреля 2018 года, которое предупреждает о небезопасном соединении, если у сервера или клиента будет уязвимые CredSSP или RDP.
Результат третьего этапа – как раз обновление от 8 мая 2018 г.
Для решения проблемы требуется на время отключить на компьютере, с которого Вы пытаетесь подключиться, данное блокирующее уведомление о проблеме безопасности.
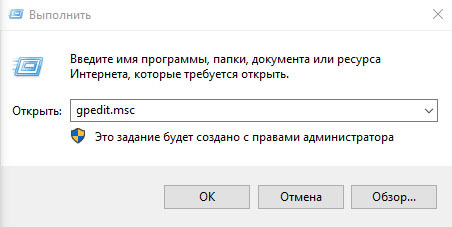
Политика должна располагаться по пути:
Computer Configuration -> Administrative Templates -> System -> Credentials Delegation -> Encryption Oracle Remediation
Конфигурация компьютера -> Административные шаблоны -> Система -> Передача учётных данных -> Исправление уязвимости шифрующего оракула
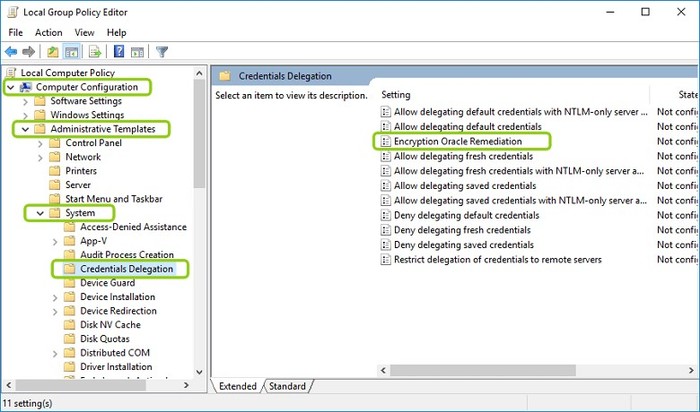
Политика имеет 3 опции:
1. Vulnerable (оставить уязвимость) – клиенты смогут подключаться как раньше, не зависимо от того, пропатчены они или нет. Это уязвимый уровень безопасности.
2. Mitigated (уменьшить риск) – клиенты не смогут подключаться к непропатченым серверам, в свою очередь серверы смогут принимать непропатченных клиентов. Средний уровень безопасности.
3. Force Updated Clients (принудительно принимать обновленные клиенты) – безопасный уровень взаимодействия клиентов – соединение установлено не будет, если один из пары клиент-сервер имеет не пропатченный RDP.
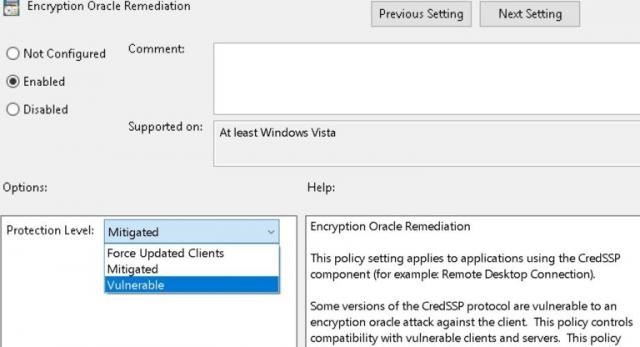
После проделанных действий, Вы сможете подключаться к серверу также, как и раньше.
Служба располагается по пути:
Start -> Control Panel -> Administrative Tools -> Services
Пуск -> Панель управления -> Администрирование -> Службы
Для Windows Server 2008 R2 SP1 или Windows Server 2012 R2 мы можете установить не все обновления, а только одно, которое устраняет эту уязвимость, сокращая время на решение проблемы подключения к серверу.
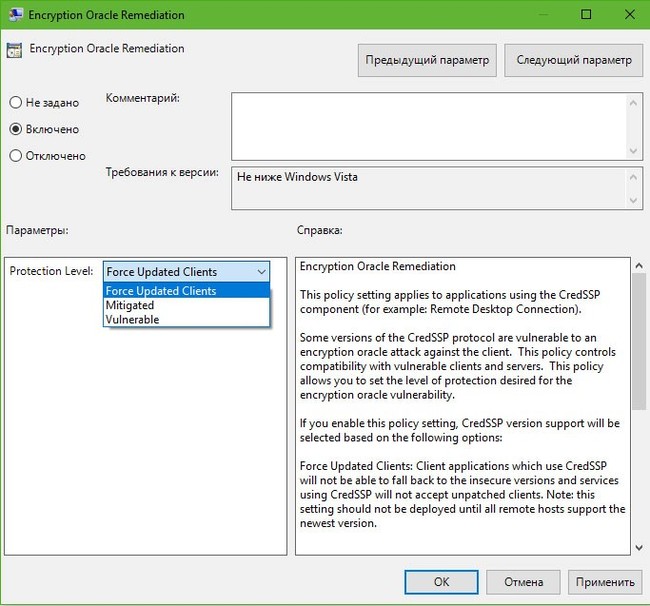
Причины черного экрана по RDP сессии
Я довольно часто встречаю эту проблему, и в 99 процентах случаев она связана с зависшей сессией пользователя, на удаленном сервере. Большинство пользователей в большинстве случаев, не разлогиниваются от удаленной сессии, а просто закрывают окно удаленного подключения, чтобы, подключившись снова они могли продолжить свою работу с прежнего места. В некоторых случаях это оправдано, когда человек запустил какой-то процесс, и проверяет его выполнение, через периодическое подключение, но это единичные случаи, чаще всего люди просто забивают на это, а многие системные администраторы не настраивают отключение после некоторого времени бездействия, вот и выходит ситуация с черным экраном при подключении по RDP,
Сразу хочу отметить, что данная проблема не связана с теми, что я описывал ранее в статьях:Как исправляется ошибка при подключении по rdp черный экран рабочего стола
Как я и писал выше, проблема в зависшей сессии пользователя и логично, чтобы ее решить нужно его разлогинить, тут два варианта, либо системный администратор или другой сотрудник должен в диспетчере задач сделать выход зависшей учетной записи, либо пользователь сам это делает.
Давайте разлогиним пользователя, для этого вы заходите в диспетчер задач, далее вкладка пользователи и находите нужного, щелкаете по нему правым кликом и выбираете Выйти. После чего подключившись по rdp черный экран должен пропасть.
Второй способ, если у вас некому сделать выход учетной записи, то на черном экране нажмите ctrl+alt+end (это аналог CTRL+ALT+DEL в терминальной сессии) и из меню выберите Выход или Выйти из системы, это равносильно разлогированию.
Если это не помогло, а такое может быть на Windows 10, то попробуйте отключить Постоянное кеширование точечных рисунков. Делается это очень просто открываете окно клиента "Подключение к удаленному рабочему столу" . Переходим на вкладку Взаимодействие и снимаем галку Подключение к удаленному рабочему столу.
Так же можно уменьшить разрешение экрана при RDP сессии, для этого переходим на вкладку экран и ставим например 800 на 600 пикселей.
После этого при подключении по rdp черный экран рабочего стола уже не будет вас докучать. Если вам и это не помогло, то можно отключить сжатие для RDP сессий, это маленький шанс но его так же советуют на форумах Microsoft.
Для этого жмем WIN+R и вводим gpedit.msc.
Далее идем по пути Конфигурация компьютера > Административные шаблоны > Компоненты Windows > Службы удаленных рабочих столов > Узел сеансов удаленных рабочих столов > Настройка сжатия данных RemoteFX. Включаем его и ставим не использовать алгоритм сжатия RDP.
Удаление обновлений KB3192404
Помню, что было сбойное обновление KB3192404 для Windows 8.1 или Windows Server 2012 R2, если его обновить, то черный экран пропадал по RDP. Думаю все эти не сложные методы помогут вам решить проблему с черным экраном по RDP подключению. В случае Windows 2008 R2 эта проблема, как известно, вызвана определенным обновлением Microsoft KB2830477, вы можете попробовать удалить его со своего сервера, если он там есть.
Отключение taskoffload
Хоть Microsoft и говорила, что не нужно отключать для Windows Server 2012 R2 параметр у сетевой карты taskoffload, но практика говорит обратное. После его отключения и перезагрузки пропали черные экраны по RDP сессиям.
Откройте командную строку и введите netsh int ip set global taskoffload=disabled, после чего перезагрузите сервер
Черный экран на терминальном сервере из-за драйверов принтера
На сервере Windows 2012 клиент сообщал, о черном экране RDP, он работал нормально в течение нескольких дней, возможно, даже в течение нескольких месяцев, но случайно он завис на черном экране, и единственным выходом была перезагрузка сервера. Если вам не помогли вышеописанные методы, то попробуйте посмотреть вот какую вещь есть ли у вас в просмотре событий Windows события 7011.
Тайм-аут (30000 миллисекунд) был достигнут при ожидании ответа транзакции от службы диспетчера очереди печати.После исключения всех очевидных причин на сервере, перечисленных выше, мое исследование показало, что эта проблема черного экрана RDP возникает из-за некоторых драйверов принтера, установленных на сервере Windows 2012 R2. Хотя я не очень уверен, какие драйверы принтеров вызывают эту проблему, выполните следующие шаги, чтобы решить эту проблему.
- Установите все ожидающие обновления Windows на сервере
- Удалите с сервера все возможные драйверы принтера, включая устройства записи PDF. Я рекомендую не удалять драйверы в течение периода мониторинга, если это возможно, в противном случае удалите все драйверы и переустановите самые последние копии только самых необходимых драйверов, выполнив все перечисленные ниже действия.
- Если на сервере установлены драйверы HP, обязательно удалите их или остановите службы Драйвер Net Net HPZ12 и Драйвер PML HPZ12 (если есть).
- Лучше вообще настройте сервер печати и драйвера Easy Print
- Удалите все сторонние поставщики печати и процессоры печати с сервера. выполните следующие шаги
Переполнение ветки реестра с правилами брандмауэра
Когда пользователь заходит на сервер, то в определенной ветке реестра добавляются 9 правил, для приложений Cortana, и когда пользователь выходит из системы они должны удалиться, но этого не происходит и при следующем заходе создадутся еще 9 правил, а далее по накатанной. Все это в какой-то момент переполняет ветку реестра. Так же в логах сервера вы легко можете видеть ошибку
Сбой CreateAppContainerProfile для AppContainer Microsoft.Windows.Cortana_cw5n1h2txyewy из-за ошибки 0x800705AA
Или вот такой вариант:
Ошибка с кодом ID 10: Произошел сбой операции Appx RegisterPackageAsync в Microsoft.XboxGameCallableUI_10.0.14393.0_neutral_neutral_cw5n1h2txyewy для пользователя sil: Ошибка 0x800705AA: Windows не удается создать профиль AppContainer для пакета Microsoft.XboxGameCallableUI_1000.14393.0.0_neutral_neutral_cw5n1h2txyewy.. (Ошибка: Не удалось зарегистрировать пакет.)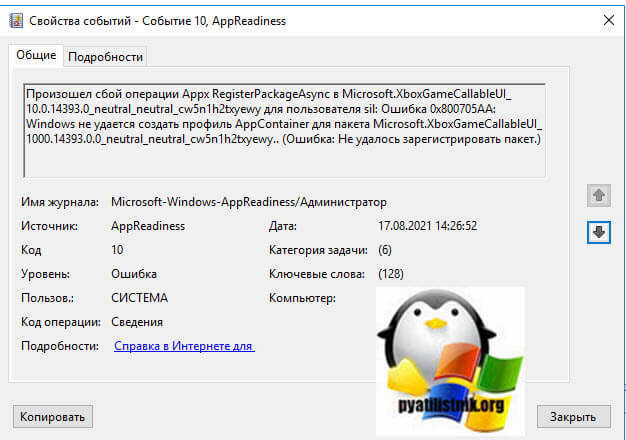
Вот ветка, где создаются данные правила:
HKEY_LOCAL_MACHINE\SYSTEM\CurrentControlSet\ Services\SharedAccess\Parameters\FirewallPolicy\FirewallRulesЧерный экран может себя уже проявлять при 25 000 записей.

Чтобы победить черный экран необходимо удалить их, для это выполните:
Remove-Item "HKLM:\SYSTEM\CurrentControlSet\Services\SharedAccess \Parameters\FirewallPolicy\RestrictedServices\Configurable\System"New-Item "HKLM:\SYSTEM\CurrentControlSet\Services\SharedAccess \Parameters\FirewallPolicy\RestrictedServices\Configurable\System"
Remove-Item "HKLM:\SYSTEM\CurrentControlSet\Services\SharedAccess \Parameters\FirewallPolicy\FirewallRules"
New-Item "HKLM:\SYSTEM\CurrentControlSet\Services\SharedAccess \Parameters\FirewallPolicy\FirewallRules"
Remove-Item "HKLM:\SOFTWARE\Microsoft\Windows NT\CurrentVersion \Notifications" -Recurse
New-Item "HKLM:\SOFTWARE\Microsoft\Windows NT\ CurrentVersion\Notifications"
Для Windows Server 2019, вот такую ветку нужно удалить и воссоздать: HKLM:\SYSTEM\CurrentControlSet\Services\SharedAccess\ Parameters\FirewallPolicy\RestrictedServices\AppIso\FirewallRules
Так же вам необходимо создать дополнительный ключ реестра, чтобы правила больше не создавались повторно, делается это по пути:
HKEY_LOCAL_MACHINE\SYSTEM\CurrentControlSet\ Services\SharedAccess\Parameters\FirewallPolicyТип REG_DWORD с именем DeleteUserAppContainersOnLogoff и значением 1. После чего просто перезагрузитесь.
Алгоритм решения черного экрана при сбойном диспетчере печати
HKEY_LOCAL_MACHINE\SYSTEM\CurrentControlSet\Control\ Print\Monitors\Local Port- Дважды щелкните ключ драйвера и измените значение. Измените строковое значение на Localspl.dll и нажмите кнопку ОК.

- Проверьте следующий раздел реестра на наличие сторонних мониторов портов, а затем удалите все мониторы портов, кроме мониторов портов по умолчанию:
- Порты по умолчанию: AppleTalk Printing Devices (если службы для Macintosh установлен), BJ Language Monitor, Локальный порт, PJL Language Monitor , Стандартный порт TCP/IP, USB-монитор, Windows NT Fax Monitor (если установлен)

- Проверьте следующий раздел реестра на наличие сторонних поставщиков печати, а затем удалите все поставщики печати, отличные от поставщиков печати по умолчанию:

Поставщики печати по умолчанию - Интернет-провайдер печати Поставщик печати, LanMan
- Проверьте следующий раздел реестра для сторонних процессоров печати, а затем удалите все процессоры печати, кроме процессора печати по умолчанию:

Процессоры печати Процессор печати по умолчанию: winprint. Закройте редактор реестра. Перезапустите диспетчер очереди печати или перезагрузите сервер.
Данная статья подходит для всех версий Windows Server.
Если у Вас возникает проблема черного экрана при подключении к удаленному рабочему столу (RDP) в большинстве случаев эта проблема может быть связана с "зависшей" сессией. Т.е когда пользователь не разлогинивается в удаленном рабочем столе, а просто закрывает окно RDP, иногда это оправдано, для быстрого повторного подключения
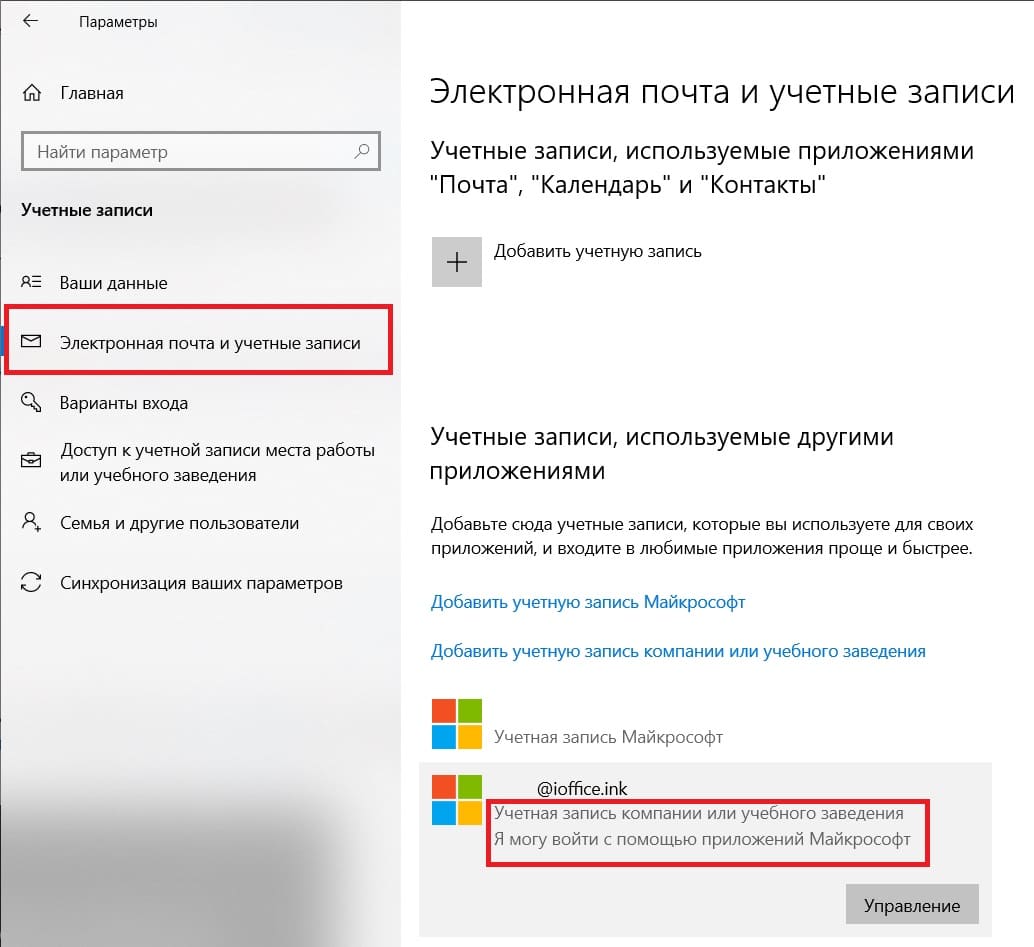
Разлогинить пользователя через диспетчер задач.
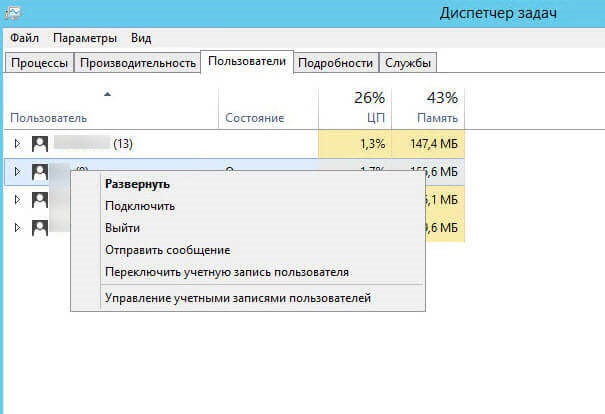
Администратор, либо любой другой пользователь имеющие данные права может зайти в диспетчер задач => Пользователи => Найти нужного пользователя => Нажать кнопку "Выйти". После чего тот пользователь у которого был черный экран снова подключается по RDP и данная проблема должна быть устранена.
Самостоятельный выход пользователя без вмешательства администратора
Другой способ, который пользователь сам может совершить без вмешательства администратора - это в сессии RDP (на черном экране) нажать горячие клавиши ctrl+alt+end и из данного меню нажмите "Выход" или "Выйти из системы".
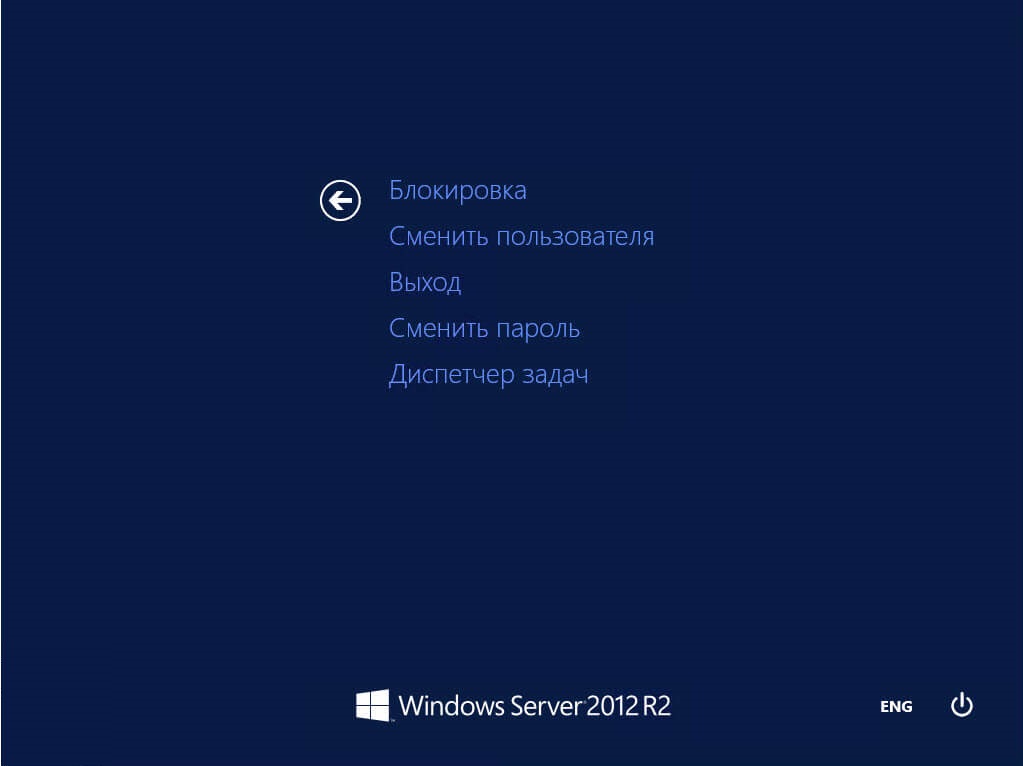
Отключение постоянного кэширования точечных рисунков
Если вышеуказанные методы не помогли, попробуйте у пользователя отредактировать настройки подключения. В меню "Взаимодействие" снимите галку "Постоянное кэширование точечных рисунков".
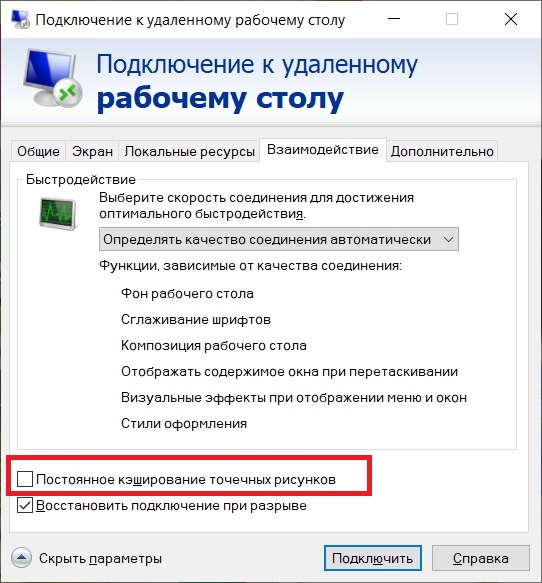
Помимо всего, можете попробовать уменьшить разрешение экрана для сессии RDP.
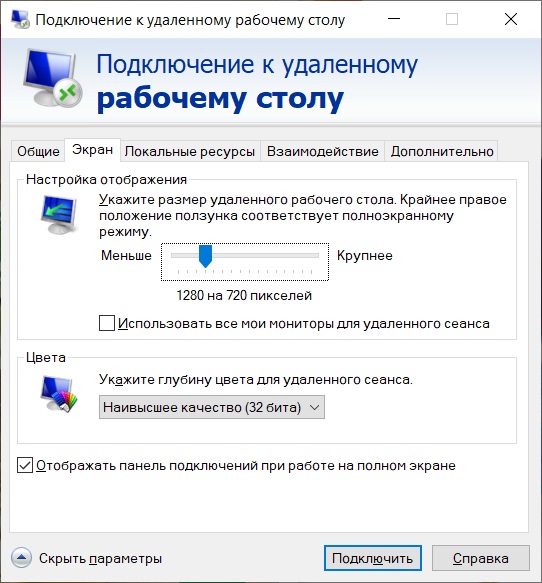
Отключение сжатия для RDP
Если вышеуказанные методы так же не сработали, можно попробовать отключить сжатие для RDP, так иногда советуют в техподдержке Microsoft.
Win + R => gpedit.msc => Конфигурация компьютера => Административные шаблоны => Компоненты Windows > Службы удаленных рабочих столов => Узел сеансов удаленных рабочих столов => Настройка сжатия данных RemoteFX. Включаем функцию и ставим "Не использовать алгоритм сжатия RDP".
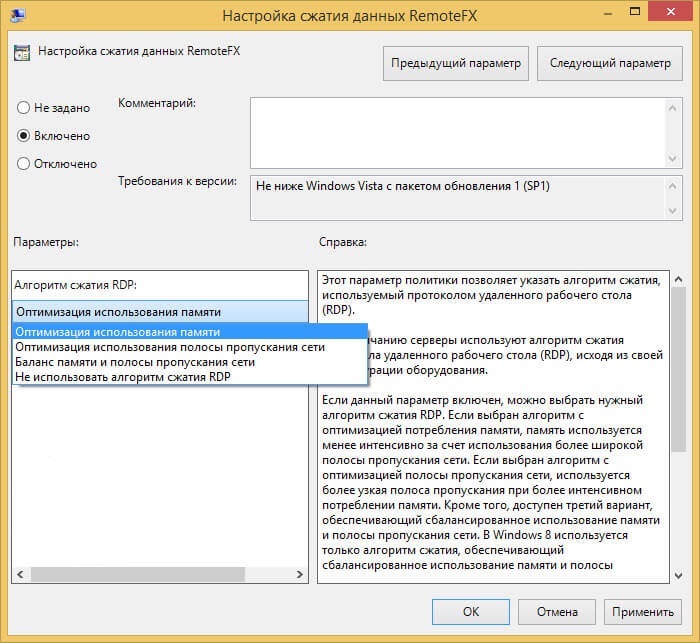
Отключение taskoffload через терминал
По различным наблюдениям иногда от черных экранов помогает отключение функции taskoffload. Откройте на сервере командную строку от имени администратора и введите: netsh int ip set global taskoffload=disabled
После перезагрузите сервер.
Лицензирование сервера
Помимо всего, убедитесь, что у Вас сервер лицензирован и кроме черного экрана у клиентов не выходят какие-либо ошибки. К примеру как на скриншоте ниже:

Такие ошибки могут означать, что терминальный сервер не лицензирован. В этом случае Вам необходима будет лицензия, приобрести ее можете в нашем каталоге и последующая его настройка и активация по инструкции.
Читайте также:

