Что нельзя делать в windows
Обновлено: 04.07.2024
Новая ОС Microsoft, анонсированная в конце июня 2021 г., лишит пользователей массы возможностей. Они не смогут поставить Windows 11 на компьютеры Mac, у них даже не будет возможности сменить расположение «Панели задач». Даже меню «Пуск», которое перенесли в центр таскбара, можно будет вернуть на традиционное место только после активации ОС. Кроме того, в системе гигантское число ограничений по «железу», из-за которых она не поддерживает даже очень дорогие компьютеры.
Слишком требовательная ОС
ОС Windows 11 корпорации Microsoft содержит значительное число изменений и нововведений, ограничивающих возможности пользователей. Система попросту не даст им пользоваться целым рядом функций и даже не установится на многие современные компьютеры.
Например, в Windows 11 меню «Пуск» расположено не там, где его можно было найти еще как минимум со времен Windows 95. Теперь открывающая его кнопка находится посередине «Панели задач», и само меню тоже появляется по центру экрана, перекрывая открытое ранее окно.
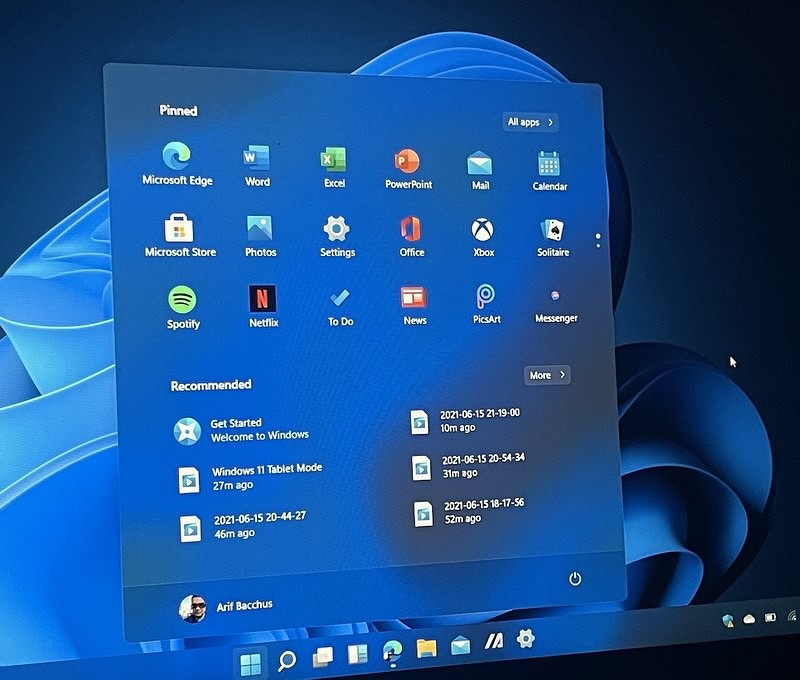
Система позволяет вернуть «Пуск» на законное место. Однако воспользоваться этой возможностью смогут не все – опция переноса стартового меню в левую часть экрана будет доступна лишь на активированной версии ОС.
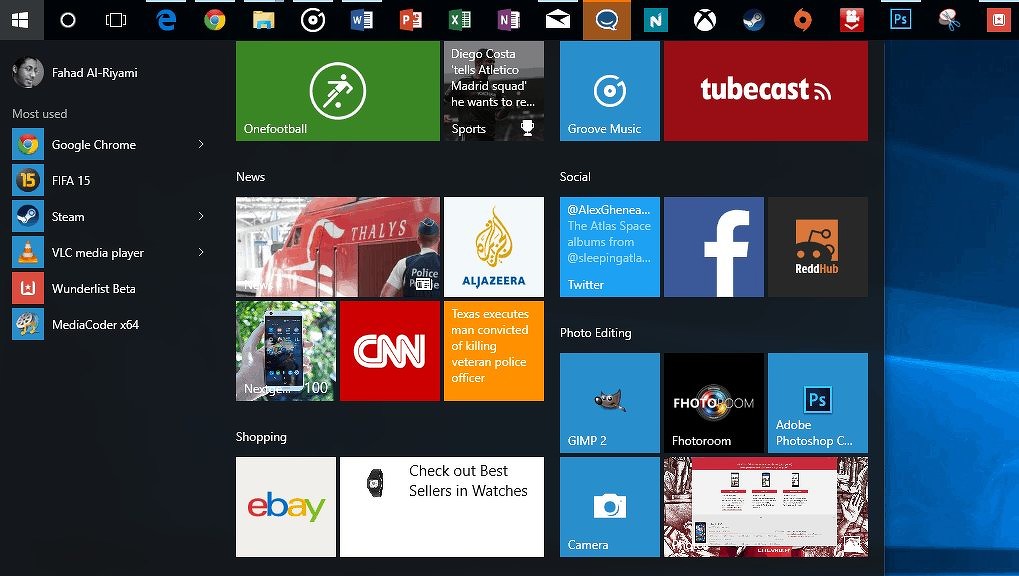
Местоположение самой «Панели задач» теперь тоже нельзя менять. Как пишет профильный портал MSPowerUser, теперь она может находиться исключительно в нижней части экрана, что тоже является даунгрейдом по сравнению, к примеру, с Windows 98.
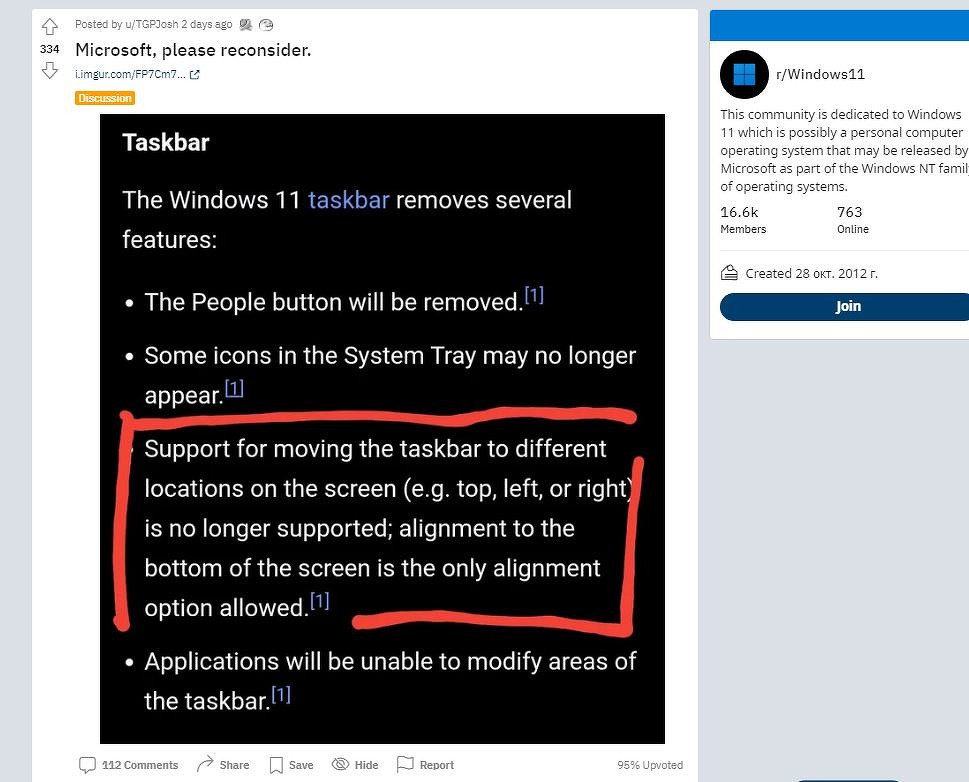
В ранних версиях ОС Windows таскбар можно было закрепить внизу, по бокам или вверху экрана, чего нет в Windows 11. Проблему начали обсуждать и на Reddit. В частности, опубликованная 26 июня 2021 г. пользователем TGPJosh тема за неполные два дня набрала более 100 комментариев.
Компьютеры Apple остались без новой Windows
Многие версии Windows можно установить на компьютеры и ноутбуки Apple с процессорами Intel, притом совершенно легально. Делать это не запрещает ни сама Apple, ни Microsoft.
Переход Apple на собственные ARM-процессоры лишил владельцев ее ПК возможности работать на Windows. С новой Windows 11 ситуация лишь усугубится. По данным портала 9to5Mac, новинку Microsoft нельзя будет запустить через BootCamp ни на одном из компьютеров Apple, даже том, внутри которого стоит чип Intel.
Все дело в системных требованиях Windows 11. Этой системе обязательно нужно наличие в компьютере модуля безопасности Trusted Platform Module 2.0 (TPM). Несмотря на то, что TPM 2.0 был представлен еще в 2014 г., Apple никогда не интегрировала его поддержку в свои ноутбуки и десктопы.
В целом, требование Microsoft к обязательному наличию в ПК модуля TPM 2.0 для установки Windows 11 успело принести свои плоды. Сразу после анонса новой ОС, состоявшегося 24 июня 2021 г., в США резко вырос спрос на эти модули.
Как пишет портал Tom’s Hardware, это привело к дефициту TPM 2.0. На одних площадках они исчезли из продажи, другие же продают их с гигантской наценкой. К примеру, если до анонса Windows 11 один из таких модулей стоил всего $15 (1083 руб. по курсу ЦБ на 28 июня 2021 г.), то теперь его продают за $100 (7217 руб.).
В некоторых странах Windows 11 все же можно будет установить на ПК без TPM 2.0. По данным Tom's Hardware, это коснется государств, в которых TPM-модули либо запрещены, либо по тем или иным причинам не используются. Эксперты портала отнесли к таким странам Китай и Россию.
Без веб-камеры ничего не заработает
Windows 11 крайне придирчива не только к наличию в компьютере модуля безопасности. Этой системе нужно еще и присутствие веб-камеры. По данным портала Neowin, в настоящее время это требование опционально, но с 1 января 2023 г. оно превратится в обязательное.
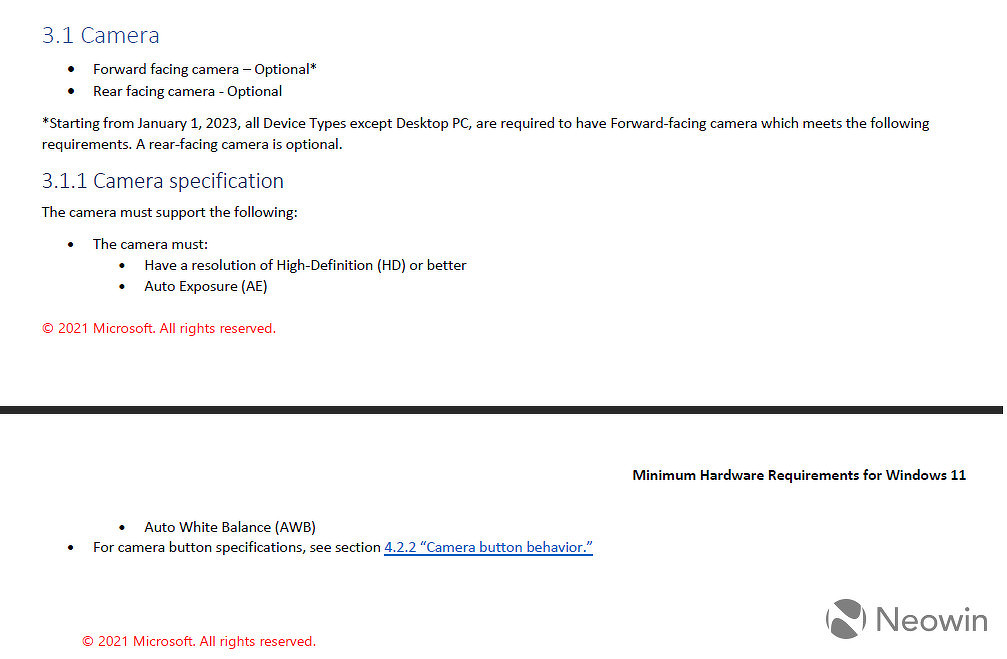
Распространяться это ограничение будет на все гаджеты, на которые можно установить Windows 11, за исключением настольных ПК. Зачем Microsoft требует обязательного наличия веб-камеры, остается неизвестным, но, вероятно, нелишним будет приобрести изоленту в цвет корпуса ноутбука или планшета.
Бойкот старым компьютерам
CNews писал, что Windows 11 не запустится на гигантском количестве современных компьютеров. Пользователям, купившим ноутбук начального или среднего уровня до премьеры этой ОС, в будущем придется потратить деньги на апгрейд или покупку новой модели.

В частности, этой системе для работы нужно как минимум 4 ГБ оперативной памяти. Кроме того, она не заработает на ПК с 32-битными процессорами. Но это еще не все ограничения, связанные с «железом».
Как пишет The Verge, Microsoft скорректировала список процессоров, которые будет поддерживать ее ОС, и он оказался достаточно коротким. Перечень чипов Intel начинается с Core восьмого поколения (Coffee Lake) для настольных ПК и ноутбуков и Xeon Skylake-SP для серверов. Что касается AMD, то здесь все начинается с Ryzen 2000, Threadripper 2000 и серверных Epyc второго поколения.
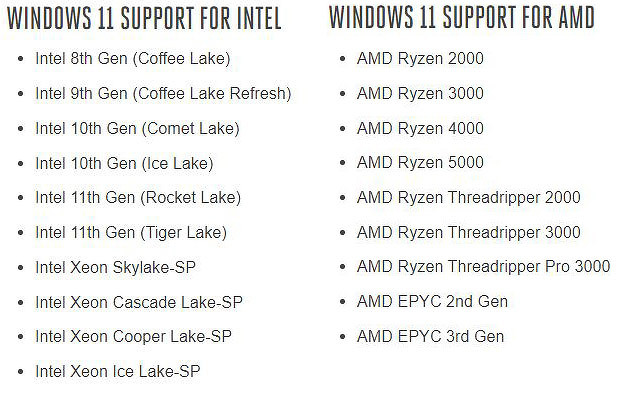
По данным The Verge, если попытаться поставить Windows 11 на ПК без перечисленных процессоров, то система может установиться, но будет выдавать предупреждения. Во что отсутствие поддержки многих чипов выльется в дальнейшем, пока остается неизвестным.
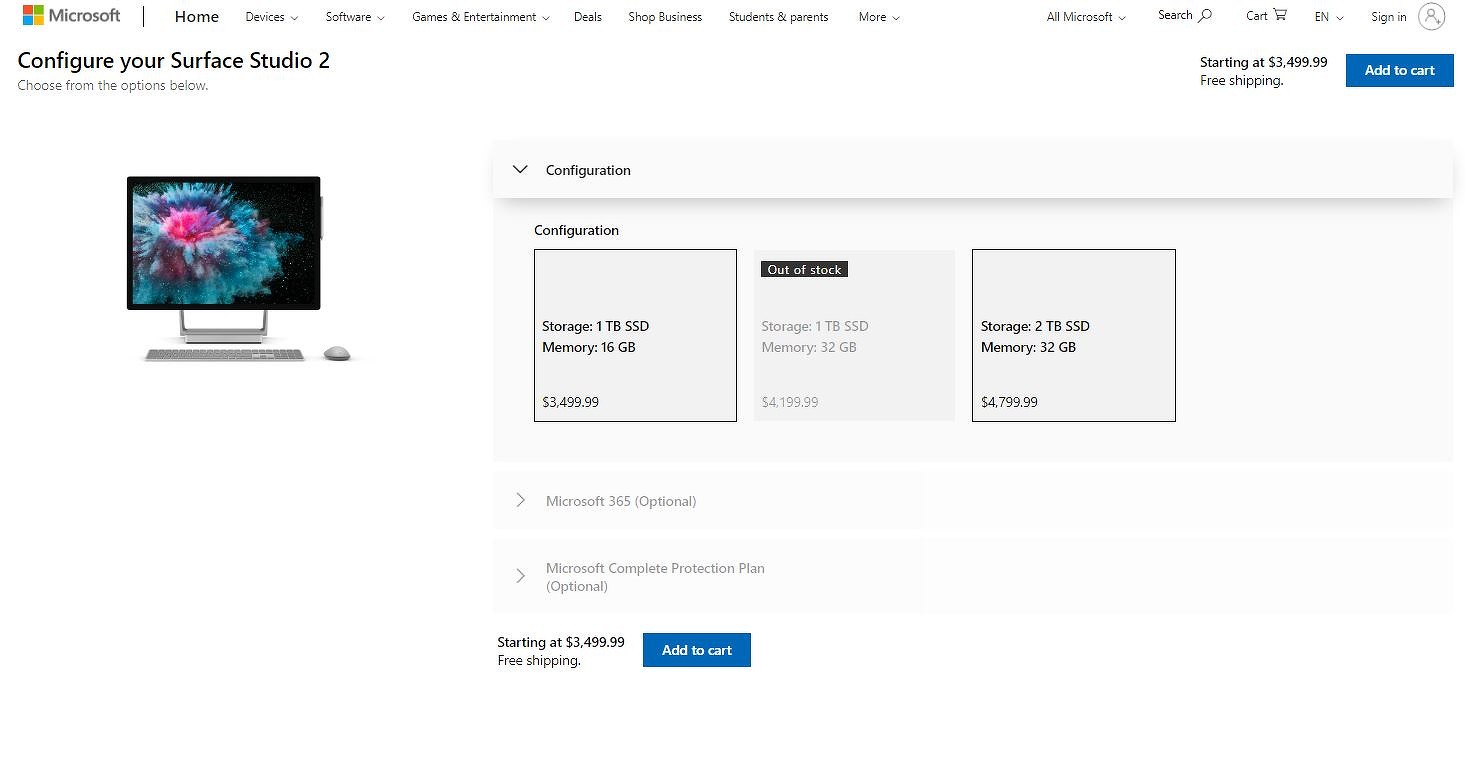
Подобные ограничения оставляют без возможности работать на новой ОС и очень дорогие (по российским меркам) компьютеры, в том числе и самой Microsoft. «За бортом» окажется и Microsoft Surface Studio 2 с процессором Intel Core i7-7820HQ (седьмое поколение). Стоит такой десктоп минимум $3500 (252,6 тыс. руб.), и на 28 июня 2021 г. его по-прежнему можно было приобрести на сайте Microsoft.
Windows 11 как бесплатное обновление
Microsoft намерена начать распространение Windows 11 до конца июня 2021 г., но сперва среди бета-тестеров – участников программы Windows Insider. Обычные пользователи получат доступ к ней в течение второй половины 2021 г.
Распространяться Windows 11 будет в качестве бесплатного обновления для Windows 10, однако пока неизвестно, можно ли будет отказаться от такого апдейта. В Windows 10 отключить автообновление стандартными средствами нельзя – только при помощи специального софта или правки реестра и групповой политики.
Что до самой Windows 10, то ее поддержка завершится в октябре 2025 г. Microsoft впервые раскрыла дату «смерти» этой ОС всего за несколько дней до премьеры Windows 11.
10 полезных и просто интересных функций Windows, о которых мало кто знает.

2. Горячие клавиши с кнопкой Win
Я уверен, что многие из вас, и я в том числе, всегда считали кнопку Windows на клавиатуре немного бесполезной. Ведь размещать кнопку только для того, чтобы она открывала меню «Пуск» как-то нецелесообразно. Но оказывается, эта кнопка может быть очень даже полезной в сочетании с другими клавишами.

3. cipher /w:буква_диска:\Имя папки – удалить все данные без возможности восстановления
Представим, что вы по своей глупости заделались хакером и вдруг узнали, что к вам прямо сейчас направляются сотрудники ФСБ. Что нужно делать в первую очередь? Конечно, удалить все компрометирующие вас данные. И не стоит наивно предполагать, что если вы удалите файл и очистите корзину, то никто не сможет получить доступ к этому файлу. Специализированные программы с легкостью его восстановят. В спешке искать и устанавливать ПО, которое надежно очистит ваши данные, тоже не выход. Все, что вам нужно сделать – это запустить командную строку и ввести определенный код, который удалит файлы в нужной вам папке без возможности восстановления. Для запуска командной строки запускаем окно «Выполнить» (Win+R) и вводим cmd. Теперь вводим в командную строку следующий код: cipher /w:буква диска:\имя папки. Жмем Enter. Эта операция позволит навсегда удалить ваши данные без возможности восстановления. На ее выполнение может потребоваться немало времени, так что вам все же придется какое-то время держать оборону.

4. Несколько хитростей при нажатой клавише Shift
А сейчас хочу показать вам несколько хитростей при зажатой клавише Shift.
Чтобы открыть новую копию уже запущенной программы достаточно зажать Shift и щелкнуть по ее кнопке в Панели задач.
При нажатии Shift Delete файл удалится без перемещения в корзину.
А если в тексте необходимо быстро поменять регистр выделенного слова, то, зажимая Shift, жмем клавишу F3.

5. Монитор ресурсов
Иногда случается так, что вы работаете в какой-либо программе, а она вдруг ни с того ни с сего зависает и перестает вам отвечать. Логичным действием в такой ситуации бывает завершить процесс через диспетчер задач Windows. Однако завершив программу таким образом вы можете потерять важные данные. Чтобы этого избежать, лучше поступить по-другому. Открываем уже известное нам окно «Выполнить» и вводим в строку «resmon». Запустилось системное средство «Монитор ресурсов». В окне мы видим все процессы, запущенные на компьютере. А тот процесс, который не отвечает, будет гореть красным цветом. Мы щелкаем по нему правой кнопкой мыши и выбираем «Анализ цепочки ожидания». И здесь мы видим, какой именно процесс мешает работать нужной нам программе. Если этот процесс не очень важный, то можно его завершить, вернув работоспособность нашей программе и сохранив все данные в целости.

6. Убрать программы из Автозагрузки
У многих пользователей при запуске Windows автоматически загружается много программ, которые вам не нужны в работе, а только увеличивают время запуска и загружают оперативную память. Чтобы они сами не запускались, нужно исключить их из автозагрузки. Для этого опять же открываем «Выполнение» и вводим команду «msconfig». Попадаем в окно «Конфигурация системы». Перейдя во вкладку «Автозагрузка» можно убрать галочки возле тех программ, которые вам не нужны при запуске Windows.

7. Запустить любую программу 3-мя клавишами
Знаете ли вы, что в Windows можно запустить любую программу нажатием всего лишь трех клавиш? Для этого щелкаем по ярлыку правой кнопкой мыши, заходим в «Свойства» и видим там строку «Быстрый вызов». Вводим любую букву или цифру, например, Z и нажимаем Ок. Теперь чтобы запустить выбранную нами программу, нажимаем сочетание клавиш «Ctrl»+«Alt»+«Z» и наша программа открывается.

8. Убрать названия ярлыков
Если вам на рабочем столе хочется видеть только значки у ярлыков программ без названий, то это можно запросто провернуть. Очистите название ярлыка, затем, удерживая левый alt, на клавиатуре справа наберите 255 и нажмите Enter. И вот ваш ярлык остался без названия.

9. Папка «Con» в Windows
В Windows нельзя создать файл или папку под названием Con, ибо у Билла Гейтса в детстве была прозвище, Con, что означает ботаник. И он постарался, чтобы в его системе Windows отсутствовали такие файлы и папки.

10. Пасхалки в популярных программах
И напоследок хочу показать вам несколько пасхалок в популярных программах для Windows.
Если в окне «Выполнить» ввести notepad /.setup, то откроется Блокнот, однако, вы не сможете ввести в него ни одного слова, т.к. он все время будет сворачиваться.
Открываем WinRar, заходим в Справку – О Программе и щелкаем мышкой на стопку книг. Они начинают медленно падать вниз, а затем подпрыгивают обратно, и так 10 раз.
В Скайпе существует огромное количество скрытых смайликов. Например, написав в скобках (finger), мы отправим не совсем приличный жест, пишем (mooning) и человечек показывает свою пятую точку, а (drunk) означает, что вы где-то квасите на всю катушку.
Еще смайлы.
Если в Фотошопе вызвать справку и нажать «о программе», то ничего интересного вы не увидите. А если же проделать все это с зажатой клавишей CTRL, то появится какая-нибудь прикольная картинка. В моей версии это вот такой странный робот. А какая картинка в вашем Фотошопе? Пишите в комментариях.
1. Не допускайте загрязнений внутри системного блока
Если вы не чистили компьютер с момента его покупки или как минимум месяца три, то внутри найдёте много разных "сокровищ" в виде крошек, пыли и прочей гадости. Дело не в том, что это выглядит плохо и неэстетично. Дело в том, что когда пыль попадает на радиаторы и мешает охлаждаться видеокарте, процессору или любому другому компоненту, то возможен перегрев, который может привести к весьма печальным последствиям. Советую вам чистить компьютер раз в месяц. Сделать это можно кисточкой и баллоном со сжатым воздухом.
2. Не забивайте компьютер ненужными файлами
Большинство пользователей не удаляют файлы, которые когда - то устанавливали. Зашёл в браузер, что - то скачал, посмотрел и оставил всё как было. Тоже самое с играми и прочими программами. Зайдите сейчас в панель управления и удалите все ненужные вам программы/файлы, это ускорит загрузку и работу компьютера.
3. Не качайте файлы из непроверенных источников
Старайтесь не посещать неизвестные сайты, где выкладываются какие - то файлы. Скачав один такой файл, можно лишиться сохранённых паролей, личной информации или вовсе заблокировать компьютер. Но если вам приспичило что - то скачать, но вы боитесь, то это легко решаемо. Зайдите на сайт "вирус тотал", скачайте файл и загрузите его на сайт. Там его отсканируют и сразу выведут вам результаты.
4. Не стыдитесь пользоваться антивирусами
Это можно отнести к пункту "3", но я решил выместить его отдельно, т.к. есть множество неопытных пользователей, которые легко попадаются на различные баннеры, вирусные файлы и прочую "гадость". Этого легко можно избежать, скачав любой бесплатный антивирус.
5. Не выключайте компьютер из розетки
Мало того, что при таком "выключении" вы можете потерять несохранённую информацию, так ещё и запросто можете вывести из строя блок питания, который не так уж и защищён от резких просадок. Во многих блоках питания есть защита, но один раз выдержит, а другой уже нет, так что решайте сами.
6. Не употребляйте пищу за компьютером
Многие пренебрегают этим правилом, поэтому у них вечно ломаются клавиатуры. Что сложного в том, чтобы отойти на 20 минут и поесть как человек на кухне ? Ничего, поэтому не пренебрегайте этим правилом, особенно это касается владельцев ноутбуков, т.к. если зальёте ноутбук - то рискуете потерять не только клавиатуру, но и само устройство.
7. Не ставьте рядом телевизор и монитор
Телевизор и монитор не следует ставить рядом, так как монитор очень чувствителен даже к слабым внешним магнитным полям. По этой же причине нельзя ставить рядом с корпусом монитора мощные звуковые колонки, не предназначенные для работы с компьютером.
На этом всё, если дочитали до конца - очень благодарю Вас и прошу подписаться на данный канал, поставить лайк и поделиться с друзьями, впереди ещё куча интересного .
Компьютеры – это сложные машины, которые содержат аппаратное обеспечение от разных компаний. Они запускают программное обеспечение, содержащее тысячи строк кода, и используют множество драйверов. Все это само по себе приводит к неисправностям. Кроме того, пользователи регулярно совершают определенные ошибки при эксплуатации – это еще быстрее приводит к износу. Далее разберем, как не нужно делать при работе и обслуживании компьютера.
Хранить рабочие файлы на рабочем столе
Вы, вероятно, сохраняете файлы на рабочем столе для легкого доступа. Вместо того, чтобы открывать надоедливую папку, проще хранить ее на рабочем столе. Однако, если выполнять восстановление ОС, эти файлы могут быть удалены. Кроме того, можно случайно стереть важный документ.

Но худшая проблема с сохранением файлов на рабочем столе – это беспорядок. Хаотично разбросанные файлы труднее найти, также они загораживают картинку на рабочем столе.
Игнорировать обновления Windows
Разработчики Windows предоставляет пользователям обновления. Большинство из них должны выполняются автоматически, однако, если по каким-либо причинам у вас отключена данная функция, возможно, стоит подумать об ее разблокировке. Обновления предназначены для исправления уязвимостей, вызванных обнаруженными ошибками, и устранения неполадок, о которых сообщают пользователи. Рекомендуется разрешить обновления ОС по соображениям безопасности.

Не чистить компьютер от пыли
Кулер втягивает пыль вместе со свежим воздухом, который охлаждает внутренние компоненты. Затем пыль оседает на деталях компьютера, что, в свою очередь, ухудшает движение воздуха. Если кулер сильно засорится, это может привести к перегреву.
В зависимости от окружения, чистить компьютер нужно раз в каждые шесть месяцев. Некоторые из вещей, которые способствуют увеличению количества пыли в воздухе, это домашние животные и строительство рядом.

Используйте баллончик со сжатым воздухом, чтобы выдуть пыль внутри компьютера. Сжатый воздух прост в использовании и продается в большинстве компьютерных и офисных магазинов. Но ни в коем случае не нужно пользоваться пылесосом. Всасывание воздуха может создавать статическое электричество, которое повреждает компьютерные компоненты. Также сильное всасывание заставляет вентиляторы вращаться достаточно быстро – это может повредить их. Остатки пыли нужно вычищать кисточкой, но не тряпкой или салфеткой. Трение о компоненты может повредить их.
Не проводить профилактику работы системы
Как и любая техника, компьютеры изнашиваются по мере использования. Простые вещи, такие как загрузка файлов, случайные клики на вредоносные ссылки и оседание пыли, могут привести к тому, что компьютер быстрее изнашивается. Однако, благодаря комплексной профилактике, вы можете продлить срок службы вашего ПК на долгие годы.

Ниже приведен список задач технического обслуживания, которые необходимо выполнить, чтобы останавливать износ компьютера.
- Старайтесь делать резервные копии важных данных хотя бы раз вдень – жаль будет потерять проекты, над которыми вы работаете часами, если не днями.
- Запускайте сканирование на наличие вредоносных программ. Вирусы могут попасть в ОС, даже если включена защита в реальном времени.
- Если вы используете компьютер в течение многих часов в течение дня, то стоит его перезагружать. Таким образом, временные файлы не будут накапливаться и замедлять работу.
- Никогда не выключайте ПК с помощью кнопки питания – используйте опцию из меню «Пуск». Также старайтесь не оставлять компьютер включенным на ночь, чтобы сэкономить электроэнергию и предотвратить износ.
- Используйте инструмент дефрагментации, чтобы жесткий диск работал быстрее. Этот инструмент собирает фрагменты файлов, которые со временем разбиваются на разные части на носители.
- Сканируйте жесткий диск на наличие ошибок, чтобы убедиться в отсутствии физических проблем.
- Очищайте диск от лишних файлов.
- Создайте резервную копию жесткого диска на случай выхода его из строя. Вам не придется переустанавливать ОС с нуля.
По мере необходимости:
- Удалите программы, которые вы больше не используете.
- Часто меняйте пароли в качестве превентивной меры против хакеров.
- Приобретите хороший сетевой фильтр. Убедитесь, что компьютер подключен правильно и настроен безопасным образом. Провода не должны быть оголены и висеть рядом с открытыми источниками тепла.
Не создавать точку восстановления системы
Точка восстановления – это функция, которая сохраняет важные системные файлы, записывая их на заданную дату и время.
Объем пространства, которое могут занимать точки восстановления, ограничен, поэтому старые точки восстановления удаляются, чтобы освободить место для новых по мере заполнения пространства. Это выделенное пространство может сократиться еще больше по мере заполнения жесткого диска. Поэтому рекомендуется всегда держать 10 процентов свободного пространства на жестком диске.
Использование данной функции не приведет к восстановлению документов, музыки, электронной почты или личных файлов любого рода. Однако, если Windows не будет запускаться из-за критической ошибки, то откат к рабочей версии сможет восстановить работоспособность ОС.
Не проверять обновления драйверов
Пользователи Windows также должны регулярно проверять обновления драйверов. Сделать это можно автоматически, через сторонние приложения, либо вручную, через «Диспетчер устройств».
Если вы хотите проверить драйверы для графической карты вашего компьютера, то скачайте официальную программу GeForce Experience или Radeon Software, в зависимости от производителя видеокарты. Для обновления драйверов сетевой карты или материнской платы нужно зайти в раздел «Центр обновления Windows». Если ваша ОС не обновлена, вы должны увидеть кнопку для проверки наличия обновлений. Кликните на нее, чтобы просмотреть список всех найденных обновлений, включая драйверы и исправления безопасности. Затем загрузите и установите их.

Вы также можете вручную проверить устройства на наличие обновлений драйверов с помощью инструмента «Диспетчер устройств». Там будет перечислено все оборудование ПК. Щелкните правой кнопкой мыши по определенному элементу оборудования и выберите «Обновить драйвер». Windows просканирует, было ли найдено обновление, и предложит установить новое, если оно доступно.
Пользователи Windows также могут попробовать сторонние инструменты обновления драйверов, например, Driver Booster, чтобы идентифицировать устаревшие драйверы и загрузить новейшие от производителя устройства. Это программное обеспечение выполняет сканирование и сообщает о появлении новых версий драйверов. Обновление выполняется всего в один клик, поэтому такие инструменты могут пригодиться, когда нужно обновить множество драйверов.
Не создавать резервную копию важных документов и файлов на внешнем носителе или облаке
На каждом компьютере есть данные, связанные с работой или личной жизнью. Поэтому стоит приобрести переносной носитель, на который будут записаны все важные файлы. Таким образом, при сбое ОС или в случае повреждения накопителя вы избежите стресса, связанного с потерей данных.

Обычная флешка емкостью в 2-3 гигабайта поможет защитить самые важные документы. Конечно, при сохранении большего количества файлов с фотографиями, видео или музыкой – емкость переносного диска должна быть намного больше. Кроме того, сохранить документы можно в облаке, например, в Google Drive или на Яндекс.Диск. Одним словом, создание нескольких резервных копий защитит важные данные от утери.
Читайте также:

