Что такое режим простоя windows
Обновлено: 06.07.2024
Я создал новую задачу в моем планировщике задач, и я хотел, чтобы он работал, только если компьютер простаивает в течение 10 минут.
но потом я увидел этот флажок, который я не понимаю, что он делает :
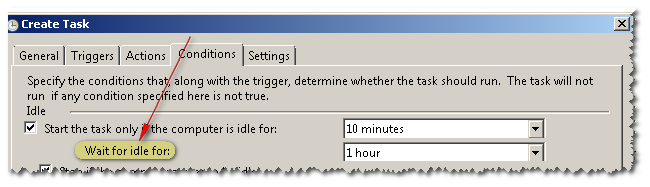
в справке написано:
Если задание запускается только в том случае, если компьютер находится в режиме ожидания в течение 30 минут,
затем задача ожидает, пока компьютер будет простаивать в течение 10 минут
задание запустится через 5 минут, только если компьютер простаивает
за 25 минут до момента активации триггера. Задача
не запускается, если компьютер переходит в Состояние простоя через 5 минут после
триггер активирован.
Извините, я не понимаю этого объяснения. (откуда взялись 5 минут . )
может кто-нибудь пролить свет ? ( простыми словами)
вы правы: это объяснение очень трудно следовать! Попробую объяснить по-другому: -
на скриншоте у вас есть задача, которая будет срабатывать в определенное время. Когда эта задача запускается, она будет выполняться только в том случае, если оператор "компьютер простаивает в течение 10 минут" имеет значение true. Задача будет ждать до часа, пока утверждение станет правдой, а затем она сдастся.
Если компьютер не используется в течение 10 минут или более, когда задача срабатывает, он будет выполняться немедленно. В противном случае он будет ждать.
Если компьютер простаивает, скажем, через 15 минут после запуска задачи, Задача продолжит ожидание. Через 25 минут после запуска задачи утверждение "компьютер простаивает в течение 10 минут" становится истинным, поэтому задача будет выполнена.
Если компьютер не простаивает в течение 50 минут после запуска задачи, задача не будет выполнена. Это потому, что задача перестанет ждать если компьютер простаивает более 50 минут после запуска задачи, утверждение "компьютер простаивает в течение 10 минут" будет выполняться только по истечении указанного часа ожидания.
вы должны иметь фактический триггер (например, 6 вечера каждый день) для вашей задачи, иначе "ждать простоя" не имеет смысла.
теперь Вы читаете его как:
в 6 вечера каждый день, Если компьютер еще не праздный, ждать еще 1 час в бездействии.
- если он простаивает в течение этого времени, пусть он простаивает для 10 минут, а затем задача запускается.
- если нет, задание не будет запущено.
Я могу объяснить это гораздо яснее.
представьте себе, вы сидите рядом с оживленной дороге. Вам скучно, поэтому вы играете в игру: вы говорите себе, что если ни одна машина не проезжает мимо целую минуту - вы выиграли!
дело в том, что вы, вероятно, не выиграете, если будете сидеть там всего несколько минут. Но если бы вы ждали там много часов, у вас было бы гораздо больше шансов на победу.
таким образом, есть два параметра здесь:
- сколько времени перерыв в движении должен длиться?
- как долго вы собираетесь сидеть там в ожидании перерыва?
то же самое с планировщиком заданий:
- сколько перерыве в работе должны быть?
- сколько времени компьютер должен ждать такого перерыва?
и просто усложнить это немного больше, Windows только оценивает, если компьютер простаивает каждые 15 минут. Так что даже если вы запланировать задачу в 09:00, при простое в течение 1 минуты и вы убедитесь, что вы ничего не делаете для этого целая минута, он все еще может не включаться в 09:01 а может вообще не активировать до 09:15 в зависимости от того, когда Windows оценивает состояние ожидания.

Два вопроса:
1. Никак не пойму, какая разница между этими пунктами в планировщике. Не выгуглил, как не старался.
2. Если хочу, чтобы задача выполнялась через 10 минут простоя, что выбрать в каждом из этих пунктов?
Можно выбрать условие, позволяющее запуск задания только в том случае, если на момент активации триггера компьютер находится в состоянии простоя в течение указанного времени. При настройке этого условия также необходимо задать время ожидания (после активации триггера задания), по истечению которого компьютер будет возвращаться в состояние простоя.
Служба планировщика заданий проверяет, не находится ли компьютер в состоянии простоя, каждые 15 минут. Состоянием простоя считается состояние компьютера, при котором запущена заставка. Если заставка не запускается, считается, что компьютер находится в состоянии простоя при 0% использования процессора и 0% активности диска в течение 90% из последних 15 минут при отсутствии ввода команд с помощью клавиатуры или мыши. Если служба планировщика заданий обнаруживает, что компьютер находится в состоянии простоя, служба начинает ожидать ввода команды пользователем, чтобы отметить конец состояния простоя.
Если задание запускается только в том случае, если компьютер находится в состоянии простоя в течение 30 минут, и задание в течение 10 минут ожидает, пока компьютер перейдет в состоянии простоя, то задание запуститься через 5 минут только в том случае, если на момент активации триггера компьютер находился в состоянии простоя в течение 25 минут. Задание не будет запущено, если компьютер переходит в состояние простоя через 5 минут после активации триггера.
Если для задания выбрано условие Останавливать при выходе компьютера из простоя, и задание запускается, пока компьютер находится в состоянии простоя, то при выходе компьютера из состояния простоя выполнение задания прекращается. Задание, выполнение которого остановлено этим условием, будет запущено повторно при следующем переходе компьютера в состояние простоя, если для этого задания выбрано условие Перезапускать при возобновлении простоя.
невыгугливаецо у него. :D

Это мы видели с коллегами, но нифига не поняли, поэтому я пришел на тостер.
Это похоже на машинный перевод, поскольку смысл фразы "При настройке этого условия также необходимо задать время ожидания (после активации триггера задания), по истечению которого компьютер будет возвращаться в состояние простоя" — разгадать не удалось ни мне, ни коллегам.
Что за "время ожидания, по истечению которого компьютер будет возвращаться в состояние простоя"? Почему компьютер будет возвращаться в состояние простоя? Ну и т.д.
"Если задание запускается только в том случае, если компьютер находится в состоянии простоя в течение 30 минут, и задание в течение 10 минут ожидает, пока компьютер перейдет в состоянии простоя, то задание запуститься через 5 минут только в том случае, если на момент активации триггера компьютер находился в состоянии простоя в течение 25 минут. Задание не будет запущено, если компьютер переходит в состояние простоя через 5 минут после активации триггера."
— тоже самое. Ни первое предложение не понятно, ни дальше — откуда взялось "запуститься через 5 минут", если простой 30 минут с ожиданием 10 минут? и т.д.
Это мы видели с коллегами, но нифига не поняли, поэтому я пришел на тостер.
Ну вот так и написал бы :(.
Это не машинный перевод, это просто "сложность описания" алгоритма.
поскольку смысл фразы "При настройке этого условия также необходимо задать время ожидания (после активации триггера задания), по истечению которого компьютер будет возвращаться в состояние простоя" — разгадать не удалось ни мне, ни коллегам.
"После активации триггера" - То есть сработало условие на запуск задания, которое уже будет запущено безусловно, но включился второй счётчик - ожидание запуска задания.
"компьютер будет возвращаться в состояние простоя" - Не важно, сколько будет выполняться задание - компьютер будет возвращён [s]взад[/s] в состояние простоя.
Да, там получаются как бы дублирующиеся настройки. Но не совсем.
Мне сложно объяснить по другому. :(. В общем, вот ещё способ понять - возьми бумагу и фломастер по вкусу, нарисуй временную шкалу, на ней расставляй и подпиши указанные в справке промежутки.
Режим гибернации используется не только в семействах операционной системы Windows, но и на других популярных платформах.
Ниже вы узнаете, что такое гибернация на windows 10, как она работает, и с какими трудностями вы можете столкнуться при использовании этого режима. Давайте разбираться.
Что такое Гибернация
При выходе из режима вы остаётесь на том же месте, где и закончили свою работу.
![Комп спит]()
Как включить и отключить режим гибернации в Windows 10
Одним из самых простых методов активации режима гибернации или его отключения является командная строка. Для того, чтобы запустить гибернацию через командную строку, вам потребуется доступ к учётной записи администратора.
Гибернация windows включается простой последовательностью действий.
С тем, как отключить гибернацию на компьютере или ноутбуке посредством командной строки, разобрались.
Если вы выбрали функцию отключения режима гибернации, то вышеупомянутый файл будет попросту удалён с жёсткого диска. Кроме того, введённая команда отключает и быстрый запуск системы (есть в Windows 10).
Механика работы быстрого запуска в 10-й версии операционной системы как раз увязана на гибернации. Если гибернация отключается, то работать система быстрого запуска просто не будет.
В случае с ноутбуком, то вам придётся проделать еще несколько действий, потому что отключение гибернации на ноутбуках даже через командную строку не всегда согласовано одними лишь командами.
Как вы считаете, удобен ли режим гибернации в домашних условиях? Вообще ненужная функция, только место занимает на диске 😡Видеоинструкция включить/отключить режим
Как добавить режим «Гибернация» в «Завершение работы»
Для того, чтобы она появилась, нужно ее включить.
Включение режима гибернации через панель управления
Отключение режима и его включение возможно и через панель управления (речь о гибридном спящем режиме).
Автоматизация перехода со спящего режима в гибернацию
Данная инструкция заметно упростит жизнь пользователя, которому нужно переключаться между:
В этом случае гибернация в Windows будет осуществляться по заданному таймеру. При подключении к сети естественно.
Включение режима через реестр
Внимание! Придерживайтесь инструкции от первого и до последнего пункта, во избежание возникновения проблем. Давайте узнаем, как включить гибернацию (или отключить) через regedit.
Снижаем размер файла гибернации
Файл hiberfil занимает на HDD около 70% объёма ОЗУ на ПК. На современных ноутбуках и компьютерах с большим объёмом оперативной памяти это может стать проблемой.
Если файл гибернации занимает чересчур много места, вы можете снизить его размер в принудительном порядке. Эта инструкция поможет вам сохранить 2 условия:
- Вы не будете переводить систему в режим «Гибернация» собственными руками.
- Вам нужен быстрый запуск в системе.
Как раз для этих двух условий и нужно урезать размер файла hiberfil.sys.

- Нажимаем Win+R и вводим команду cmd в строку поиска.
- Нажимаем на кнопку Ctrl+Shift+Enter
- Используйте уже упомянутую ранее команду powercfg /h /type reduced . Нажимаем на Enter
- После того, как команда выполнена, файл будет урезан, а режим «Гибернация» не вызовет увеличения размера файла. По причине того, что настроено всё вручную и через учётную запись администратора.

Если вам нужно вернуть всё обратно, то просто замените /type reduced на /type full. Все настройки будут возвращены в исходное состояние.
Ситуация, когда объём ОЗУ серьёзно влияет на дисковое пространство в режиме гибернации, довольно редка. Также есть и прямая команда, позволяющая указать лимит для файла hiberfil.sys. Это команда под названием powercfg hibernate size 40.
Таким образом, пользователь может при помощи этой команды настроить размер файла в диапазоне от 40 до 70 % от общего объёма оперативной памяти.
Моё мнение по поводу режима «Гибернация»: Я считаю, что «Гибернация» нужна в 99% только для ноутбуков, ведь на стационарных компах нет смысла засорять основную память машины, вполне подойдёт режим «Сон». А режим «Гибернация» может достаточно много занимать места на вашем жёстком диске.

Что сделать, чтобы компьютер не уходил в спящий режим, чем сон отличается от гибернации, как отключить спящий режим при закрытии крышки ноутбука и другие частые вопросы.
Зачем нужен спящий режим
Спящий режим — своего рода альтернатива полному выключению компьютера или ноутбука. Если вам нужно через некоторое время вернуться к работе, то компьютер проще не выключить, а перевести в режим сна. В таком режиме ПК потребляет меньше энергии и не шумит, но при выходе из сна все открытые окна и программы будут в том же состоянии.
Чем отличаются спящий режим и гибернация
Сон и гибернация очень похожи, но работают они по-разному:
- когда компьютер находится в режиме сна, то данные о текущей работе хранятся в оперативной памяти, поэтому пробуждение проходит быстро;
- в режиме гибернации данные о сеансе работы записываются в файл и при выключении система снова загружает их в ОЗУ, что требует чуть больше времени.
У каждого режима есть плюсы и минусы. Недостатки гибернации — чуть более долгое «пробуждение» и потребность в свободном месте на жестком диске, недостаток сна — потеря несохраненных данных, в случае отключения электроэнергии. Происходит это потому, что для хранения данных в ОЗУ нужно постоянное питание.
Что лучше: спящий режим, гибернация или выключение?
В первую очередь режимы сна и гибернации используются для энергосбережения. Если вы не планируете пользоваться лэптопом некоторое время, но выключать его не хотите из-за того, что открыто множество программ и работа еще не закончена. Такой же сценарий применения и на стационарном ПК, с той лишь разницей, что вы просто экономите электричество, а не заряд батареи.
Тем не менее спящий режим и гибернация могут работать неправильно: компьютер может внезапно «просыпаться», не уходить в режим сна или вовсе не выключаться. Могут быть также конфликты с определенным софтом или оборудованием. Самый беспроблемный режим — полноценное выключение.
Как отключить (убрать) спящий режим через параметры Windows 10
В Windows 10 отключить спящий режим можно через настройки параметров Windows. Попасть туда можно двумя способами: нажать сочетание клавиш Win + I или кликнуть правой кнопкой мыши на кнопке «Пуск», а затем выбрать «Параметры».

Выберите пункт «Система» и далее в левой части окна «Питание и спящий режим». Здесь можно настроить спящий режим для монитора и самого компьютера. Если у вас ноутбук, то будут отдельно доступны настройки для питания от сети и от батареи.
Как отключить (убрать) спящий режим через панель управления Windows 10
Для более детальной настройки спящего режима можно перейти в панель управления. Чтобы попасть на нужное окно, перейдите в «Питание и спящий режим» и нажмите на ссылку «Дополнительные параметры питания». Также в этот раздел можно попасть, если ввести команду powercfg.cpl в поиске Windows или утилите «Выполнить» (вызывается через Win +R).

Здесь можно настроить схему электропитания. Частично мы касались этой темы в нашем гайде «Как настроить Windows 10 для игр». Сейчас нам важны другие параметры. Нажмите на ссылку «Настройка схемы электропитания» рядом с текущим активным планом.

В этом окне вы сможете включить или отключить спящий режим для компьютера и монитора. Но можно пойти еще дальше. Нажмите ссылку «Изменить дополнительные параметры питания». Обратите внимание на пункт «Разрешить таймеры пробуждения». Если у вас возникают проблемы, когда компьютер самопроизвольно выходит из спящего режима, то таймеры нужно отключить.
Как отключить (убрать) спящий режим в Windows 7
В «семерке» отключение спящего режима не сильно отличается. Вам нужно нажать «Пуск» и перейти в «Панель управления». Найдите пункт «Электропитание». Далее перейдите в «Настройка плана электропитания». Также в это меню можно попасть через поиск: введите «Настройка перехода в спящий режим».
Настройте параметры отключения дисплея и перехода в режим сна по своему желанию. Можно перейти в дополнительные параметры питания, где также есть настройки для режима сна.
Как отключить (убрать) спящий режим при закрытии крышки ноутбука
Чтобы ноутбук перестал выключаться, уходить в спящий режим или гибернацию при закрытии крышки, нужно изменить настройки для этого действия. Перейдите в параметры электропитания. Проще всего будет нажать Win + R и ввести команду powercfg.cpl, но можно воспользоваться и более долгим способом из предыдущих пунктов статьи.

В левой части окна найдите ссылки «Действия кнопок питания» и «Действие при закрытии крышки». Нажмите на любую. В открывшемся окне можно настроить параметры по своему желанию.
Как настроить горячие клавиши и перевести компьютер в спящий режим с клавиатуры
Если на вашей клавиатуре присутствует отдельная кнопка для перехода в спящий режим, можно повесить это действие именно на нее. Также может быть вариант с сочетанием клавиш. Как правило, это функциональная клавиша Fn, которая есть практически на всех ноутбуках, но может быть и на клавиатурах стационарных компьютеров.

Если на вашем устройстве нет специальной кнопки или сочетания клавиш, переходить в спящий режим можно по нажатию кнопки выключения. Чтобы переназначить действия, нужно зайти в параметры электропитания и повторить действия из предыдущего пункта статьи.
Как запретить выход из спящего режима от клавиатуры и мышки
Чтобы система не выходила из спящего режима при движении мышью или при нажатии на клавиши клавиатуры, нужно зайти в «Диспетчер устройств». Далее кликните правой кнопкой мыши на меню «Пуск», а затем перейдите в «Диспетчер устройств».

Найдите пункт «Мыши и иные указывающие устройства», кликните два раза на нужном устройстве и в открывшемся окне перейдите на вкладку «Управление электропитанием». Снимите галочку с «Разрешить этому устройству выводить компьютер из ждущего режима». Этот способ также работает и на других устройствах, которые могут выводить компьютер из сна.
Что делать, если компьютер не уходит в спящий режим
Если компьютер не переходит в спящий режим или сразу же выходит из него, попробуйте сделать следующее:
Читайте также:


