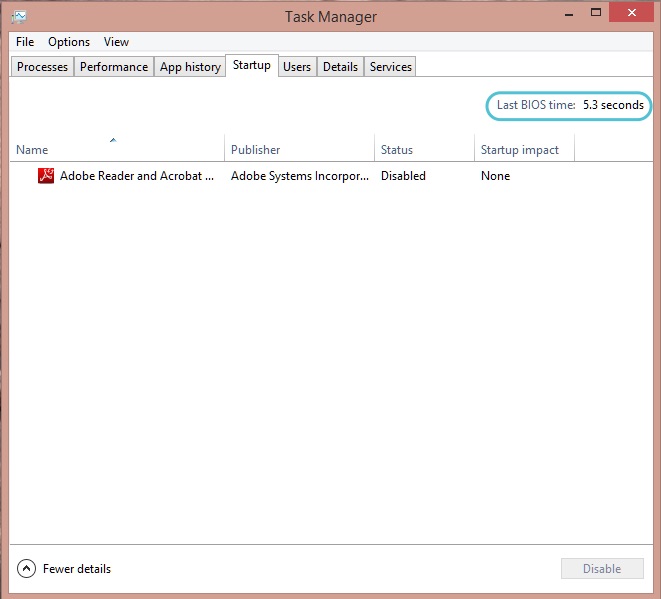Длительность последнего запуска bios windows 10 как уменьшить
Обновлено: 04.07.2024
Windows 10 позволяет посмотреть время загрузки BIOS компьютера. Для этого в системе есть встроен специальный таймер, измеряющий время запуска BIOS. С помощью этого показателя вы можете оценить производительность своего компьютера и последить за тем, как его устройства влияют на время включения.
BIOS (в народе БИОС) – это специальное низкоуровневое программное обеспечение материнской платы, которое, просто говоря, отвечает за инициализацию компонентов вашего компьютера (этот процесс также называют POST) и управление ими. Когда вы нажимаете на кнопку питания компьютера, происходит так называемый Power-on self-test. Во время этого теста BIOS инициализирует все части компьютера, а затем передает контроль операционной системе.
Для справки: BIOS – это устаревшая технология и понятие. На смену BIOS в современных компьютерах пришла новая версия под названием UEFI. UEFI (Unified Extensible Firmware Interface) избавилась от ограничений BIOS, вроде лимита на объем дисков или потребляемой памяти. Все же многие пользователи по привычке далее называют UEFI BIOS. На самом деле даже сама операционная система Windows 10 в Диспетчере задач обозначает UEFI как BIOS.
Обратите внимание: указанный в этой статье таймер определяет время от старта компьютера до передачи управления компонентами операционной системе. Иными словами, этот период не включает в себя старт самой операционной системы. Кроме того, показатель может внезапно вырасти из нескольких секунд до нескольких минут. Это происходит в том случае, если до включения компьютера вы провели в BIOS/UEFI некоторое время для изменения настроек, разгона или для любых других целей.
Как узнать время загрузки BIOS компьютера в Windows 10
- Запустите Диспетчер задач любым удобным способом. К примеру, нажмите Ctrl + Shift + Esc .
- Если у вас включен компактный режим Диспетчера задач, нажмите на кнопку Больше в левом нижнем углу.
- Перейдите на вкладку Автозагрузка.
- Найдите в правом верхнем углу показатель Длительность последнего запуска BIOS. Справа от этой надписи будет отображаться время в секундах.

К вашему сведению : не все компьютеры отображают длительность последнего запуска BIOS. У Microsoft нет официальной документации по этой функции, но практика показывает, что она доступна на более современных устройствах, материнские платы которых поддерживают UEFI. Кроме того, Windows не будет замерять время запуска, если UEFI-совместимая плата работает в режиме BIOS Compatibility Mode. Также имейте в виду, что эта функция отсутствует на Windows 7 – она является частью нового Диспетчера задач, который дебютировал с Windows 8.
Как уменьшить длительность последнего запуска BIOS
Время запуска компьютера – тема для отдельной статьи или даже целой серии материалов. Существует много способов ускорить запуск компьютера и запуск BIOS (это отдельные понятия). Зачастую на длительность последнего запуска BIOS влияет количество компонентов вашего компьютера и настройки самого BIOS/UEFI. На ультрабуках без большого количества периферии время от старта до передачи управления системе может занимать меньше двух секунд, поскольку материнской плате не надо инициализировать большое количество компонентов. На игровых компьютерах или рабочих станциях этот период будет больше, поскольку BIOS должен провести тест всех дополнительных «обвесов» - видеокарты, карты захвата, звуковой карты и так далее. Чем больше устройств, тем больше время запуска BIOS.
Также на этот параметр влияют настройки самого BIOS – порядок загрузки операционной системы, Legacy-режим, полноэкранный логотип материнской платы и так далее.
Вы можете уменьшить время загрузки на несколько секунд путем оптимизации настроек BIOS. Например, убрать из меню загрузки все сторонние устройства, отключить ненужную периферию и порты или логотип платы. Конечный результат будет зависеть от конкретных особенностей вашего компьютера.
💡Узнавайте о новых статьях быстрее. Подпишитесь на наши каналы в Telegram и Twitter.
Судя по тому, что вы читаете этот текст, вы дочитали эту статью до конца. Если она вам понравилась, поделитесь, пожалуйста, с помощью кнопок ниже. Спасибо за вашу поддержку!
Вы здесь: Главная страница » Windows » Windows 10 » Как посмотреть время загрузки BIOS компьютера в Windows 10
Публикации по теме
Автор: Сергей Ткаченко и Тарас Буря
Сергей Ткаченко и Тарас Буря совместно работают над статьями на этом сайте. Благодаря их усилиям здесь появился целый пласт технических публикаций. Посмотреть все записи автора Сергей Ткаченко и Тарас Буря
Диспетчер задач Windows 10 во вкладке «Автозагрузка» показывает некий параметр «Длительность последнего запуска BIOS». Разберемся, что означают эти цифры и как их снизить, чтобы ускорить загрузку компьютера.
Что такое «Длительность последнего запуска BIOS»?
Число «Длительность последнего запуска BIOS» – это время, которое требуется компьютеру на то, чтобы BIOS (вернее, UEFI) инициализировал все «железо» прежде чем начать загрузку.
Когда компьютер загружается, он запускает программу UEFI (которую по-прежнему часто называют «BIOS»), прошитую в чип на материнской плате. UEFI – маленькая программа, инициализирующая всю аппаратную часть вашего PC, применяющая к ней различные установленные настройки и затем передающая управление в руки загрузчика операционной системы, который уже запускает Windows (или другую ОС, смотря какая у вас установлена). Настройки UEFI и устройства, с которых она пытается загрузиться, можно изменить на экране настроек UEFI, который, как правило, открывается нажатием определенной клавиши в начале процесса загрузки – например, Del, Esc, F2 или F10.
Другими словами, «Длительность последнего запуска BIOS» – это сколько времени занимает загрузка PC до начала загрузки Windows.
Как узнать «Длительность последнего запуска BIOS» на своем PC
Найти эту информацию вы сможете во вкладке «Автозагрузка» Диспетчера задач. Чтобы открыть его, кликните правой кнопкой на панели задач и выберите «Диспетчер задач» либо нажмите «Ctrl+Shift+Esc» и кликните по вкладке «Автозагрузка». Если вы не видите эту вкладку, нажмите «Подробнее» внизу окна.
Не всегда и не на любом компьютере можно увидеть этот параметр. Увы, Microsoft не предоставляет никакой официальной документации по этой функции, но, судя по всему, она работает только на компьютерах с установленной UEFI. Кроме того, должен быть включен режим загрузки через UEFI, а не режим совместимости со старыми версиями BIOS. Если ваш PC этим требованиям не соответствует, в верхнем правом углу вкладки «Автозагрузка» будет пусто.
Впервые эта функция появилась в Windows 8 как часть нового Диспетчера задач, так что во вкладке автозагрузки на Windows 7 вы ее также не увидите.
Как уменьшить «Длительность последнего запуска BIOS»
Уменьшить совсем до нуля этот параметр не получится никак. А если у вас это получилось – это баг, и UEFI просто неправильно показывает время. UEFI в любом случае требуется какое-то время на инициализацию «железа» при загрузке. Если вы хотите, чтобы в нужный момент компьютер был быстрее готов к работе, лучше вместо отключения переводите его в спящий режим.
«Длительность последнего запуска BIOS» должна быть достаточно малым числом. На современном PC нормальное значение – около 3 секунд, хотя любое значение меньше 10 секунд, в общем-то, не создает проблем. Если компьютер загружается долго, и вы видите большое число – скажем, больше 30 секунд – это может быть признаком того, что что-то не в порядке в настройках UEFI, и компьютер мог бы загружаться быстрее.

Отыграть несколько секунд можно, покопавшись в настройках UEFI, хотя доступные настройки зависят от «железа» вашего PC. Например, можно отключить показ логотипа при загрузке, хотя это, возможно, даст выигрыш лишь в 0,1-0,2 с. Можно попробовать изменить порядок загрузки – например, если UEFI ждет 5 секунд, пытаясь загрузиться с сетевого устройства при каждой загрузке, можно отключить сетевую загрузку и существенно сократить «Длительность последнего запуска BIOS».
Отключение других функций также может помочь. Если оказалось, что компьютер запускает тест памяти или какое-то другое самотестирование при загрузке (POST), его отключение также снизит время загрузки. Если на вашем компьютере установлено «железо», которое вы не используете – например, порт PS/2 и контроллер FireWire, а вы пользуетесь только USB-устройствами – можете отключить контроллеры этих устройств в BIOS и таким образом отыграть еще секунду-две.
Но если у вас старая материнская плата, она может быть медленной сама по себе, и тогда заметно помочь может только апгрейд.
Проследите за процессом загрузки – так вы сможете понять, че занята UEFI вместо того, чтобы просто и быстро загружаться. Возможно, дополнительную информацию о настройках UEFI вы найдете в руководстве к вашему компьютеру. А если вы сами собирали свой PC, изучите руководство к материнской плате.
Включение компьютера – важный процесс при начале взаимодействия с устройством. Чем меньше времени требуется на запуск ПК, тем быстрее пользователь может приступить к работе. Поэтому каждый владелец должен знать, Как ускорить загрузку операционной системы Виндовс 10 при включении. Обычно для ускорения требуется выполнить несколько простых действий.
Очистка диска и удаление мусора
Увеличить скорость запуска компьютера можно путем очистки мусора, скопившегося во внутренней памяти устройства.

Для этого необходимо выполнить следующее:
- Откройте «Панель управления», воспользовавшись поисковой строкой Windows


- Во вкладке «Администрирование» кликните по заголовку «Освобождение места на диске».

- Выберите интересующий накопитель (например, диск «C»).

- Дождитесь окончания сканирования.
- Галочками отметьте файлы, от которых вы готовы избавиться (как правило, предлагается очистить корзину и удалить кэш).
- Подтвердите удаление.

На заметку. Для быстрой и стабильной работы компьютера рекомендуется иметь, по меньшей мере, 20 % свободного места от общей вместимости жесткого диска.
После очистки попробуйте перезагрузить ПК и, возможно, при следующем включении запуск операционной системы произойдет заметно быстрее.
Оптимизация автозагрузки
Ускорение достигается через применение разных средств, и одной лишь очисткой диска от мусора здесь не обойтись. Следующим шагом предлагается оптимизировать автозагрузку.
Дело в том, что отдельные приложения запускаются одновременно с включением компьютера. Это вынуждает операционную систему «задумываться», из-за чего Рабочий стол начинает отображаться только через несколько минут после нажатия кнопки включения. Чтобы сократить количество времени, рекомендуется воспользоваться инструкцией:
- Комбинацией клавиш «Ctrl» + «Shift» + «Esc» откройте «Диспетчер задач».
- Перейдите во вкладку «Автозагрузка».
- Щелкните правой кнопкой мыши по названию любого из отобразившихся приложений.
- Нажмите «Отключить».

Аналогичные действия нужно повторить в отношении других программ, представленных во вкладке «Автозагрузка». После этого они будут включаться только по требованию пользователя, а для запуска компьютера потребуется на 10-20 % меньше времени.
«Быстрый запуск»
Сделать быструю загрузку системы можно без самостоятельных манипуляций с автозагрузкой. Windows 10 обладает встроенной функцией ускорения запуска компьютера. Чтобы ею воспользоваться, достаточно активировать соответствующий элемент в настройках:

- Перейдите в раздел «Оборудование и звук».
- Щелкните по заголовку «Настройка функций кнопок питания» во вкладке «Электропитание».
- Кликните ЛКМ по надписи «Изменение параметров, которые сейчас недоступны».

- Отметьте галочкой пункт «Включить быстрый запуск».
- Сохраните изменения.

Обратите внимание, что функция не будет работать, если на компьютере отключена служба гибернации. Обязательно активируйте ее в упомянутом ранее разделе «Настройка функций кнопок питания».
Дефрагментация диска
Процесс записи данных на жесткий диск не идеален. Зачастую файлы как бы дробятся на части, из-за чего обработка информации требует больше времени, чем того требуется для комфортного использования ПК. Поэтому всем, кто столкнулся с проблемой долгого запуска на ноутбуке или стационарном компьютере, рекомендуется выполнить дефрагментацию накопителя:
- Откройте меню «Пуск».
- Перейдите в «Оптимизацию дисков» через вкладку «Средства администрирования Windows».



В процессе будет выполнена дефрагментация, которая позволит ускорить запуск компьютера. В то же время не стоит рассматривать данный метод в отрыве от ранее рассмотренных способов ускорения. Все они работают только в комплексе.
Обновление драйверов
Медленный запуск операционной системы нередко связывают с устаревшими драйверами. При этом не нужно судорожно искать дистрибутив на официальном сайте производителя каждого компонента устройства. Достаточно установить апдейт для контроллера AHCI. Выполняется операция через Диспетчер устройств:
- Воспользуйтесь поисковой строкой или меню Пуск для запуска Диспетчера.



Встроенный инструмент самостоятельно начнет поиск обновлений и автоматически установит их при наличии. После завершения операции следует проверить наличие актуальных драйверов и для других видов оборудования. Но, в первую очередь, вы должны убедиться, что компьютер располагает последней версией ПО для контроллера AHCI. Если Диспетчер устройств не найдет обновление – попробуйте скачать и вручную установить программное обеспечение, обратившись к официальному сайту разработчиков.
Отключение ненужных служб
Кроме сторонних программ, работающих по принципу автозапуска, вместе с компьютером включаются отдельные службы. Некоторые из них (например, «Служба пульса», «Телефония», «Удаленный реестр» и другие) не играют важной роли. Поэтому их можно отключить с целью экономии времени при запуске компьютера:
- Щелкните ЛКМ по иконке «Пуск».
- Раскройте вкладку «Средства администрирования Windows».


- Дважды кликните ЛКМ по названию лишней службы.
- В графе «Тип запуска» установите значение «Отключена».

После этого вы заметите, что скорость включения компьютера заметно увеличилась. Однако будьте внимательны, отключая ненужные службы. Деактивация отдельных элементов может привести к сбоям в работе системы.
Применение специального ПО
Разработчики программного обеспечения прекрасно знают о проблеме медленного включения компьютера. Поэтому они создали специальные программы, позволяющие ускорить процесс путем нехитрых манипуляций.
«Ускоритель компьютера»
Название этого приложения вселяет уверенность, что после нескольких нажатий пользователю удастся уменьшить количество времени, которое тратит компьютер на включение. Интерфейс программы полностью переведен на русский язык, благодаря чему разобраться в использовании сможет даже новичок. Запустив «Ускоритель компьютера», владелец ПК откроет перед собой широкий спектр возможностей:
- аппаратное ускорение;
- устранение лагов и зависаний;
- планирование заданий;
- очистка мусора;
- управление автозагрузкой и другие.

Таким образом, функционал «Ускорителя компьютера» собирает в себе подавляющее большинство настроек, которое приходится редактировать вручную через встроенные средства Windows 10.
CCleaner
Пожалуй, оптимальный вариант для тех, кто ранее даже не пробовал ускорить запуск компьютера. CCleaner обладает интуитивно понятным интерфейсом, где представлены функции очистки мусора, управления реестром, а также ручные настройки. И, хотя возможности CCleaner не столь широкие, как у «Ускорителя компьютера», пользователю все равно не составит труда оптимизировать работу своего устройства.

Использование SSD-накопителя
Если ранее рассмотренные методы не помогли ускорить перезагрузку, придется обращаться к радикальным мерам. Владельцам ПК, использующим жесткий диск, стоит задуматься о замене накопителя на более современный SSD. Твердотелые накопители обеспечивают высокую скорость записи, что, в том числе, положительно сказывается на скорости включения компьютера.
Важно. Если ПК использует одновременно SSD и HDD, необходимо убедиться, что системные компоненты установлены именно на твердотелом накопителе. 
Сброс настроек BIOS
Уменьшить время запуска позволяет сброс настроек BIOS. Чтобы перейти в соответствующее меню, необходимо уточнить комбинацию клавиш для своей модели материнской платы. Далее нужно перезапустить ПК и при повторном включении воспользоваться комбинацией. После перехода в BIOS следует выбрать раздел «Save and Exit», а затем нажать кнопку «Load Setup Defaults».

Отключение ULPS у AMD
Еще один способ ускорения компьютера – отключение функции сверхнизкого энергопотребления. Подобная опция предусмотрена на дискретной графике AMD. А для деактивации потребуется:
- Открыть окно «Выполнить».
- Ввести запрос «regedit».

- Найти файл «EnableUlps», воспользовавшись поиском («Ctrl» + «F»).

- Открыть параметр двойным щелчком ЛКМ.
- Установить значение «0».

Теперь компьютер будет использовать максимум ресурсов, как при запуске, так и при выполнении других задач после включения.
Проверка на вирусы
Обязательно нужно проверить компьютер на предмет наличия вирусов. Вредоносное ПО негативным образом сказывается на всех аспектах работы ПК. Поэтому запустите проверку, используя встроенный Защитник Windows или стороннее приложение вроде Kaspersky Internet Security.

Освобождение места на системном диске
Наконец, помните, что высокая скорость запуска возможна только в том случае, если внутренний накопитель (не важно, HDD или SSD) имеет достаточное количество свободного места. Удаляйте как мусор, так и старые файлы, которые давно не используются. В конечном итоге нужно добиться результата, при котором свободными окажутся минимум 20 Гб.
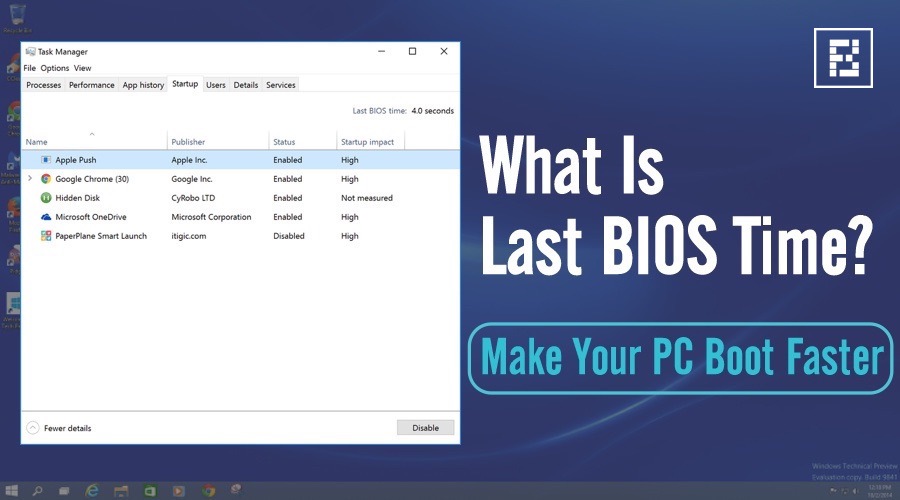
Короткие байты: Очень часто любопытные пользователи Windows ищут фразу «Что такое время последней BIOS в моем диспетчере задач?» Что ж, это время, необходимое микропрограммному обеспечению UEFI вашего компьютера для инициализации вашего оборудования, прежде чем ОС Windows начнет загружаться. Уделяя пристальное внимание процессу загрузки вашего ПК, можно настроить некоторые параметры UEFI, чтобы уменьшить время последней загрузки BIOS и ускорить загрузку ПК с Windows.
С каждой новой версией операционной системы Windows Microsoft увеличивала время загрузки ОС. Последние версии Windows 10 загружаются очень быстро, и люди вряд ли жалуются на эту проблему. Тем не менее, чтобы ответить на обиды некоторых пользователей, в прошлом мы разделили специальную статью об исправлениях загрузки Windows 10.В этой статье мы расскажем вам о чем-то новом и интересном.
Что такое последнее время BIOS в диспетчере задач?
Как проверить ваше последнее время BIOS?![last_bios_time]()
Проверить время последней загрузки вашего ПК с Windows очень просто. Для его просмотра вам необходимо открыть диспетчер задач. Для этого просто щелкните правой кнопкой мыши на панели задач и выберите диспетчер задач. Кроме того, вы можете нажать Ctrl + Shift + Escape, чтобы открыть диспетчер задач.
Теперь вам нужно нажать на вкладку «Автозагрузка». Если ваше окно диспетчера задач не отображает вкладки, такие как «Процесс», «Производительность», «Запуск» и т. Д., Вам нужно нажать на «Подробнее» в нижней части окна «Диспетчер задач».
Обратите внимание, что не каждый компьютер будет отображать эту информацию. Эта функция была впервые представлена в Windows 8. Таким образом, Windows 7 и более старые ПК не будут видеть Last BIOS Time.
Как уменьшить время последней загрузки BIOS и ускорить загрузку компьютера?
Прошивка UEFI требует некоторого времени для инициализации аппаратного обеспечения вашего компьютера перед загрузкой операционной системы. Есть несколько настроек, которые можно сделать, чтобы уменьшить это время и ускорить загрузку ПК с Windows.
Если последнее время BIOS вашего компьютера составляет менее 10 секунд, это нормально. Очень часто мы видим последнее время BIOS около 3 секунд. Однако, если вы видите Last BIOS Time более 25-30 секунд, это означает, что в ваших настройках UEFI что-то не так.
Рекомендуется обратить внимание на процесс загрузки, так как он даст вам больше информации о том, что правильно, а что нет. Вам также необходимо прочитать руководство к вашему компьютеру / материнской плате для получения дополнительной информации о настройках.
Вот несколько советов по уменьшению вашего последнего времени BIOS.
Считаете ли вы эту статью полезной? Не забудьте оставить свой отзыв в разделе комментариев ниже.
Также читайте: Как освободить до 20 ГБ места после Windows 10 Anniversary Update?
Читайте также: