Hfs mac os что это
Обновлено: 03.07.2024
1. Создание загрузочной флешки Mac OS в Windows с помощью BDU
- Запускаем утилиту
- Destination disk → выбираем нашу флешку
- Format disk
- Извлекаем из архива HFS Partition File (HFS+), файл с расширением .hfs.
- В окне утилиты BDU «Destination disk» выбираем Part 2 нашей разбитой флешки.
- Нажимаем «Restore partiton».
- Ищем и выбираем наш *.hfs-файл. Обратите внимание, что он должен быть не больше PART 2 раздела.
2. Создание загрузочной флешки Mac OS в Windows с помощью BDU
3. Создание загрузочной флешки Mac OS в Windows с помощью Transmac
Устанаваливаем триальную версию трансмак с официального сайта, запускаем его от имени администратора, форматируем нашу флешку потом восстанавливаем из имеемого образа4. Создание загрузочной флешки Mac OS в Mac OS
Запишем файлы установщика на нашу флешку
- Открываем Terminal в spotlight или launchpad
- Копируем следующий код в зависимости от того какую систему вы планируете установить:
Для установки Mac OS Mojave:
Для установки High Sierra:
Для установки Sierra:
Для установки El Capitan:
- Вставляем в Terminal
- Жмём Enter
- Вводим пароль(символы пароля отображаться не будут)Нажимаем Y когда предложит стереть и снова жмём Enter
- Использовать эту флешку для установки на настоящик от Apple.
- Установить на неё Clover, отредактировать его config.plist под свои нужды и использовать флешку для установки на PC.

Спасибо за отзыв)) Я скачал архивы, распаковал и там есть файлы .hfs ))) Если бы вы внимательно читали статью, то увидели бы, что там ссылка на трекер с образами для BDU
Агрессивные нынче люди)
Хорошая статья, спасибо!
можно ли сделать загрузочную флешку с windows под mac os? не используя утилиту boot camp
спасибо!
Начал про BDU, не закончил, продолжил про R-Drive. А если люди вообще не в теме, что они поймут из этой статьи?

-
UEFI bios:
- Скидываем все настройки в default.
- AHCI - enable;
- Vt-d: Disable (+ в Clover дропнуть DMAR таблицу)
- Vt-x: Enable (только для 10.13 и если используете виртуальные машины)
- Intel Virtualization Technology - Enable
- Serial-port: Disable
- XHCI Hand-off: Disable (рекомендуеться)
- XHCI Hand-off: Enabled (только если что то не работает в режиме Disable )
- IOAPIC 24-119 Entries: Enabled (подмечено что у многих с этим пунктом паникует, поэтому тестируйте)
- CSM: Disable (по возможности)
- Fasboot: Disable
- Secure boot: Disable or Other OS
Установить один из загрузчиков на диск (если он не входит в состав сборки) :
- Загрузчик №1 - Clover (рекомендуется для большинства пользователей);
Как это сделать: UEFI, Legacy BIOS.
- Загрузчик №2 - OpenCore (для опытных пользователей)
- Загрузчик №3 - Chameleon (на данный момент существует для очень старых систем и особых случаев);
*загрузчик устанавливаем только один, на ваш выбор
- Устанавливаем кекст для сетевой карты;
- Настраиваем SMbios;
- "Заводим" видео-карту (разрешение должно быть правильным, и верхняя строка прозрачная);
; - Поднимаем звук через AppleALC или VoodooHDA
CloverHackyColor_rus_5114.pdf ( 4.66 МБ )
Clover.of.Hacky.Color_5097_rus.pdf.zip ( 11.78 МБ )
Clover of Hacky Color_5000_rus.pdf ( 11.84 МБ )
Клевер цвета хаки 4871.zip ( 11.6 МБ )
431566_Klever_cveta_xaki_4542.pdf ( 4.33 МБ )
Клевер цвета хаки 4450.pdf ( 4.05 МБ )
Клевер цвета хаки 4415.zip ( 3.68 МБ )
Klever_cveta_xaki_4244.pdf.zip ( 3.72 МБ )
Klever_cveta_xaki_4000.zip ( 3.77 МБ )
Klever_cveta_xaki_3545.zip ( 4.18 МБ )

Актуальный релиз Clover
Настройки, патчи, фиксы вносятся в файл EFI/CLOVER/ сonfig.plist, редактировать этот файл нужно этим.
В macOS порт VGA не работает, подключать монитор нужно к DVI-D/HDMI/DP. Eсть исключения для некоторых моделей. На графике Intel HD порт VGA не работает ни при каких ухищрениях!
При установке macOS наличие ключей -v debug=0x100 keepsyms=1 обязательно!
Основным элементом управления дисковым пространством накопителей, обеспечивающим безопасное хранение данных, выступает файловая система. На устройствах компании Apple это HFS+, также известная как Mac OS Extended. Она является следующим улучшением предшествующей версии HFS.

Файловая система HFS+ (Mac OS Extented)
Совокупный ряд обновлений системы привел к повышению надежности файловой структуры. HFS+ использует узловой древовидный формат файловой основы совместно с обязательной записью сведений о произошедших изменениях. В выделенном месте на накопителе система располагает особую часть служебной информации, которая содержит данные обо всех элементах, расположенных на диске. А также важные сведения, необходимые для полноценной загрузки и функционирования HFS+.
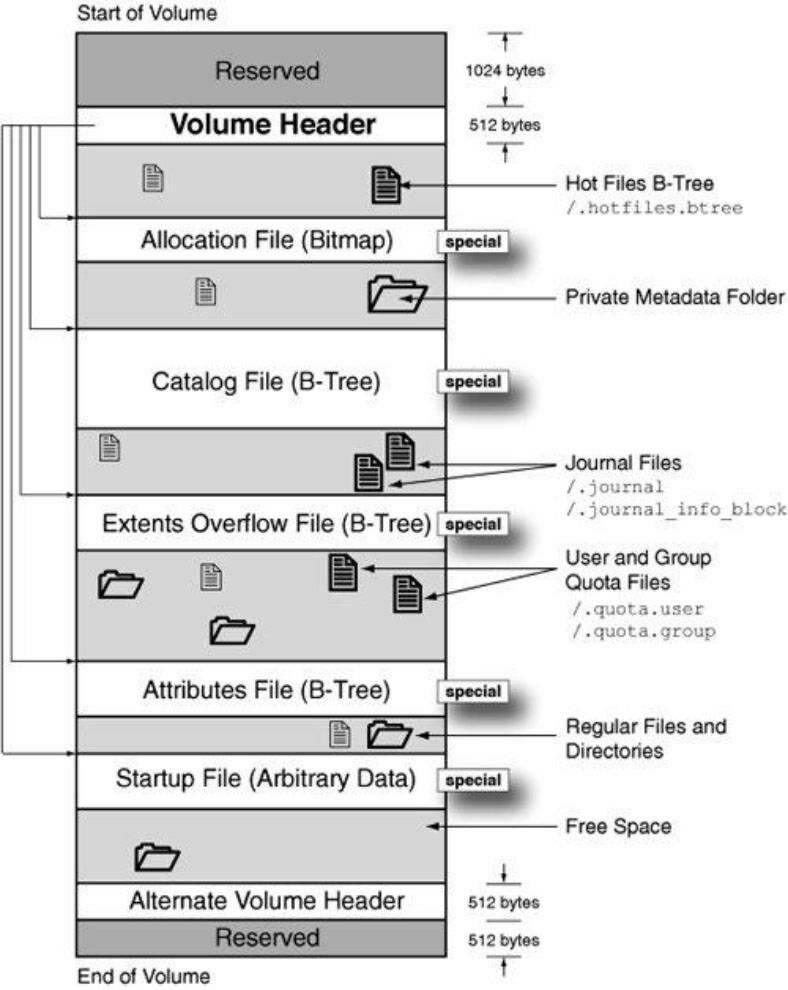
Новый вариант построения системы осложняет операции восстановления данных, так как информация об объектах мгновенно обновляется при внесении каких-либо изменений (удалении, сбое, поломке и т.д.). И не каждое программное обеспечение, представленное сегодня на рынке, способно вернуть востребованные файлы. Поэтому далее мы рассмотрим несколько программ, которые умеют возвращать файлы с накопителей формата HFS+ и проведем их сравнительный анализ.
Список задействованных приложений
Перечень приложений, которые будут участвовать в тесте будет включать все известные марки программ. Основным требованием к приложениям было условие, что участники сравнения должны поддерживать процесс восстановления с дисков HFS+. К ним относятся такие продукты Hetman, R-Studio, Easeus, DiskDrill, UFS Explorer.
В ОС MacOS мы на носитель записали разные объекты, наиболее часто используемые пользователями, а именно снимки, видеоролики, офисные тексты. Потом некоторые из них мы стерли. Подключили диск к другому компьютеру, на котором уже были все испытуемые программы, и произвели проверку их возможностей. Полученные результаты мы представили далее.

Примечание. Recuva данную файловую систему не распознает, поэтому в тестах мы ее не задействовали.
Вариант простого удаления
С данным видом теста с тем или иным успехом успешно справились все перечисленные приложения. Более подробно итоговые результаты имеют следующий вид.
Приложение Hetman Partition Recovery – в главном окне диск HFS+ определен верно и корректно указано его имя. После простого анализа (на выбор представлено 2 вида сканирования и мы выбрали самый быстрый) удаленные объекты были найдены, внутренний порядок полностью сохранен, названия файлов имеют исходные значения, содержимое отображается. Искомые файлы восстановлены.

Утилита RStudio – носитель HFS+ успешно определен, указаны имя диска и тип используемой системы. Выполнив быстрый анализ, программа RStudio нашла стертые файлы, но отсутствовала одна папка (1Movie), часть элементов представлена в нескольких копиях, а некоторые файлы числились удаленными, хотя действий с ними мы не производили. Файлы восстановлены за исключением одного каталога.

Программа Easeus Data Recovery Wizard – диск найден, верно определены тип системы HFS+ и имя носителя. В утилите присутствует только вариант полной проверки накопителя. По ее завершению все удаленные элементы обнаружены и восстановлены. Однако программа не выделяет какой-либо меткой восстановленные файлы. Часть элементов имеет копии. Придется тратит время и проверять весь массив данных, чтобы найти нужные файлы.

Утилита DiskDrill – представляет в выделенном поле программы правильный объем носителя, но отмечает его тип как HFS с неизвестным именем. Выбор быстрого варианта исследования диска результатов не дал. В окне показаны только существующие файлы. После обширного сканирования содержимое носителя распределено по разным каталогам, согласно своему расширению. Восстановленные файлы не выделены, их общее количество неизвестно, внутреннее наполнение файлов не показывается.

Программа UFSExplorer – имя носителя не указано, но система отмечена верно. Вариант простого сканирования отсутствует. Полный анализ восстановил удаленные файлы, отобразил верно организационное построение и маркировку объектов, обеспечил пред просмотр всего содержимого по выбору, кроме текстовых файлов (вызывает сомнение способность удачно восстановить документы).

Краткие предварительные оценки всех образцов после первого теста – перечисленные образцы смогли возвратить удаленные объекты, продукты от Hetman и Easeus показали лучший результат в сравнении с оставшимися, которые имеют отдельные недочеты.
Поврежден, удален или отсутствует заголовок тома
Мы намерено усложнили задачу. Сперва стерли заголовок тома, а потом запустили тестовую проверку утилит.
Приложение Hetman – информация о носителе отображена верно. Быстрый вариант сканирования нашел все удаленные файлы, правильно отобразил организационный порядок элементов на диске, подготовил объекты к восстановлению, при выборе показывает содержание файлов.

Утилита RStudio – также все характеристики накопителя указаны верно. Однако, как и в первом тесте, RStudio не вернула папку 1Movie и представила несколько копий отдельных каталогов. Хотя все остальные файлы восстановила.

Программа Easeus – корректно представила сведения о диске в полном объеме. Итог сканирования полностью повторяет результаты из прошедшего теста. Все файлы возвращены, однако нет разделения и некоторая доля файлов представлена вместе со своими копиями.

DiskDrill – как и ранее, ограниченные сведения о носителе. А после сканирования, широкий разброс файлов по разным папкам, формат представления нарушен, ознакомиться с содержимым многих документов невозможно. Слабые результаты вынуждают нас отказаться от дальнейшего теста данной утилиты.

UFSExplorer – неполный набор данных о диске, отсутствует имя носителя. Также, как и ранее, восстановил все файлы, вернул правильную дисковую структуру, но возникли проблемы с отображением текстов.

Дополнительно стерта копия заголовка в метаданных HFS+
С новым вызовом программы справились следующим образом.
Приложение Hetman – урезана информация о носителе, не определен тип, нет имени. Задействуем полный вариант сканирования. Несмотря на недостаток метаданных, итоговое построение носителя правильно, файлы восстановлены и отображаются при обращении.

Программа RStudio – частично отображает сведения о диске, нет его названия, не определен тип. После анализа сведения представлены в полном объеме. Но восстановлены, как и прежде, не все файлы. Нет отдельного каталога с видео 1Movie и дополнительно отсутствует директория с файлом doc.

Утилита Easeus – тоже не полные сведения о диске, неизвестны имя и тип системы. Но после сканирования программе удалось восстановить удаленные файлы, однако, как и в прошлых испытаниях, возникли дополнительные копии некоторого содержимого.

UFSExplorer – диск неизвестен, нет никаких сведений. После дискового анализа программа нашла удаленные элементы, хоть и не способна представить содержимое текстовых документов.

Потеря части метаданных
В заключительной тестовой проверке приложений для восстановления мы сымитируем критические повреждения файловой системы носителя, а именно сначала удалим древовидные узлы верхнего уровня, а потом вдобавок сотрем еще и узлы второго уровня Index Node. И в первом, и во втором тесте каждая из программ показала схожий результат.
Программа Hetman – диск показан, но сведения о нем отсутствуют. После полного сканирования накопитель идентифицирован, внутренняя структурная форма представления содержимого восстановлена, все файлы возвращены, отображаются при нажатии и готовы для сохранения.

RStudio – диск неизвестен, но после сканирования все сведения представлены. Приложение успешно восстановило удаленные элементы кроме, ситуация повторилась, содержимого директорий 1Movie и doc. Остальные файлы просматриваются при обращении, внутренняя форма накопителя возвращена к исходному состоянию.

Easeus – накопитель найден, но данных о нем нет. Программный анализ также полностью восстановил утраченные элементы, их можно при необходимости просмотреть, но все равно присутствуют дополнительные лишние копии отдельных объектов.

UFSExplorer – вид носителя не определен, параметры его неизвестны. После сканирования структурная композиция содержимого принимает первичный вид, файлы восстановлены, их можно сохранить, только все равно нет отображения содержимого некоторых текстов.
Вывод
Четыре из пяти программ успешно справились с проверкой возможностей. Каждая, в большей или меньшей степени, смогла восстановить удаленные файлы. Были отдельные моменты при выводе некоторых элементов для ознакомления, но, в целом, тест основной четверкой приложений пройден, за исключением DiskDrill.
Полную версию статьи со всеми дополнительными видео уроками смотрите в источнике.
macOS и Windows имеют массу отличий, одно из главных — файловая система. И если на Mac NTFS-диски можно хотя бы читать, то Windows диски, отформатированные в HFS+, не видит вообще. Но если вам очень надо, то есть несколько обходных путей.
Ситуации, когда это может понадобиться, бывают разными. Самая распространённая — это доступ к вашим файлам из Windows, установленной через Boot Camp (по умолчанию доступно только чтение файлов). В таких случаях либо ставят драйвер HFS+, добавляющий поддержку файловой системы Apple в Windows, либо используют специальные утилиты, которые уже умеют работать с HFS+. Мы рассмотрим оба варианта плюс ещё один, бонусный.
Способ 1. Работаем с HFS+ через драйверы
Драйверы хороши тем, что добавляют поддержку HFS+ на системном уровне, а значит, Mac-диски будут отображаться в «Проводнике» и других приложениях. Драйвер загружается при старте Windows, и разница между файловыми системами попросту перестаёт существовать: вы можете работать с дисками любых форматов.
Главное преимущество драйверов — это поддержка как чтения, так и записи файлов. Кроме того, этот способ обеспечивает максимально возможную скорость передачи данных. В качестве минуса можно упомянуть высокую цену: все популярные драйверы, обеспечивающие стабильную работу, довольно дороги.
Paragon HFS+ for Windows
Самый популярный драйвер с полной поддержкой HFS+ на дисках любого типа (GPT и MBR) и набором дополнительных утилит. Отличается высокой производительностью при передаче файлов большого объёма по различным интерфейсам, включая SATA и USB. Совместим с Windows 10.
Лицензия стоит относительно недорого — 790 рублей. При этом есть 10-дневная пробная версия.
MacDrive
Более мощный драйвер с дополнительными возможностями. MacDrive умеет всё то же, что и драйвер от Paragon, но при этом позволяет открывать резервные копии Time Machine и копировать файлы из них на Windows-диски. Также драйвер работает в виртуальных машинах и позволяет монтировать Mac-диски в режиме Target Disk Mode для загрузки на других компьютерах.
MacDrive стоит дороже — целых 50 долларов. Пробная версия тоже есть, но на 5 дней.
Способ 2. Работаем с HFS+ через утилиты
Работа с Mac-дисками через специальные приложения предоставляет более ограниченную поддержку HFS+. Доступ к файловой системе при этом будет возможен только в них, а в «Проводнике» диски даже не будут отображаться. Обычно приложения позволяют только просматривать и копировать файлы, но не записывать.
Утилиты для работы с HFS+ стоят гораздо дешевле, причём встречаются даже бесплатные. Этот способ подойдёт тем, кому нужно только чтение файлов. Кроме того, с помощью не требующих установки утилит можно просматривать файлы с Mac-дисков на компьютерах, где нельзя установить драйвер или стороннее ПО.
HFSExplorer
Простая и, что немаловажно, бесплатная утилита, которая позволит просматривать файлы с дисков HFS+ в среде Windows. HFSExplorer открывает содержимое Mac-дисков в виде дерева каталогов, где можно выбрать нужные файлы. Для просмотра их нужно скопировать на диск Windows. Также есть возможность создания образов дисков HFS+ для последующей работы уже с ними.
Утилита HFSExplorer не так удобна, как драйверы, и умеет только просматривать файлы, зато не стоит ни копейки.
TransMac
Как и HFSExplorer, TransMac не устанавливает драйверы в систему, а открывает доступ к дискам HFS+ внутри своего окна. Более того, приложение вообще не нужно инсталлировать, благодаря чему его можно использовать на рабочем компьютере или в гостях. При этом доступны не только чтение, но и запись данных. Есть даже поддержка изменения и форматирования разделов на дисках HFS+.
Утилита будет полезна всем, кто по каким-либо причинам не хочет (или не может) установить драйверы, но нуждается в полноценной поддержке HFS+.
Стоимость лицензии — 59 долларов, ознакомительный период — 15 дней.
Бонус
Если вы не хотите тратиться и заморачиваться с установкой драйверов или дополнительных утилит, можно поступить по-другому: воспользоваться Live-USB-дистрибутивом Linux. Загрузившись с него, вы получите доступ ко всем вашим дискам, включая HFS+ и NTFS, а затем сможете просмотреть или скопировать любые файлы на них. Так умеет, например, Ubuntu.
Установочный образ обычно имеет и Live USB, поэтому всё, что вам останется сделать, — это скачать образ и записать его на флешку.

Таким образом, вы используете Дисковую утилиту для разделения вашего нового жесткого диска, когда вам предоставляется выбор из возможных файловых систем. Список длиннее, чем вы думаете, с такими терминами, как «APFS (с учетом регистра)» и «Mac OS Extended (в журнале, с шифрованием)».

Что все это значит и что выбрать? В основном есть три основных варианта:
- APFS , или «Apple File System», является одной из новых функций в macOS High Sierra . Он оптимизирован для твердотельных накопителей (SSD) и других флеш-накопителей, хотя он также будет работать на механических и гибридных дисках.
- Mac OS Extended , также известная как HFS Plus или HFS + , является файловой системой, используемой на всех компьютерах Mac с 1998 года по настоящее время. В macOS High Sierra он используется на всех механических и гибридных дисках, а более старые версии macOS использовали его по умолчанию для всех дисков.
- ExFAT — лучший кроссплатформенный вариант, разработанный для работы в системах Windows и macOS. Используйте это для внешнего диска, который будет подключаться к обоим типам компьютеров .
Выбор файловой системы — это в основном выбор между этими тремя вариантами. Другие факторы, такие как шифрование и чувствительность к регистру, не являются чем-то, за что вы должны зацикливаться. Давайте углубимся в подробности о трех лучших вариантах ниже, а затем объясним несколько подопций.
APFS: лучше всего подходит для твердотельных и флэш-накопителей

APFS, или Apple File System, является файловой системой по умолчанию для твердотельных накопителей и флэш-памяти в MacOS High Sierra 2017 года. Впервые выпущенный в 2016 году, он предлагает всевозможные преимущества по сравнению с Mac OS Extended, предыдущим по умолчанию.
Во-первых, APFS работает быстрее: копирование и вставка папки происходит в основном мгновенно, поскольку файловая система в основном указывает на одни и те же данные дважды. А улучшения метаданных означают, что очень быстро можно сделать такие вещи, как определить, сколько места занимает папка на вашем диске. Существует также ряд улучшений надежности, благодаря которым такие вещи, как поврежденные файлы, становятся менее распространенными. Здесь много плюсов. Мы просто скользим по поверхности, поэтому ознакомьтесь с нашей статьей обо всем, что вам нужно знать об APFS, для получения дополнительной информации о преимуществах APFS.
Так в чем же подвох? Обратная совместимость. MacOS Sierra 2016 года была первой операционной системой, способной считывать и записывать в системы APFS. Это означает, что любой Mac, использующий более старую операционную систему, не сможет выполнять запись на диски в формате APFS. Если у вас есть старый Mac, с которым вам нужен диск, APFS — плохой выбор для этого диска. И забудьте о чтении диска APFS из Windows: для этого еще нет сторонних инструментов.
В настоящее время APFS также не совместима с Time Machine, поэтому вам придется форматировать резервные диски как Mac OS Extended.
Кроме этого, вероятно, нет никаких причин не использовать APFS, особенно на твердотельных накопителях и флэш-памяти.
Mac OS Extended: лучше всего подходит для механических дисков или дисков, используемых с более старыми версиями macOS

Mac OS Extended была файловой системой по умолчанию, используемой каждым Mac с 1998 по 2017 год, когда его заменила APFS. На сегодняшний день она остается файловой системой по умолчанию для механических и гибридных жестких дисков, как при установке macOS, так и при форматировании внешних дисков. Это отчасти потому, что преимущества APFS не столь очевидны для механических приводов.
Если у вас есть механический жесткий диск, и вы собираетесь использовать его только с Mac, вероятно, лучше придерживаться Mac OS Extended. И любой диск, который должен работать со старыми Mac, работающими под управлением El Capitan или более ранними, должен быть абсолютно отформатирован в Mac OS Extended, поскольку APFS не совместима с этими компьютерами.
APFS также не работает с Time Machine, поэтому вам следует отформатировать любой диск, который вы хотите использовать для резервного копирования вашего Mac, используя Mac OS Extended.
ExFat: лучше всего подходит для внешних накопителей с компьютерами под управлением Windows

ExFat должен в основном использоваться только на дисках, которые должны работать как с Windows, так и с компьютерами MacOS. Формат датируется 2006 годом и был создан Microsoft для обеспечения некоторой кроссплатформенной совместимости старого формата FAT32 без ограничения размера файла и раздела. Это не особо оптимизированный формат файла — он гораздо более уязвим для фрагментации файла, чем APFS или Mac OS Extended, с одной стороны, а метаданные и другие функции, используемые macOS, отсутствуют.
Но форматирование диска с помощью ExFAT дает одно огромное преимущество: как на компьютерах с Windows, так и на компьютерах MacOS, и для чтения и записи в этот формат. Конечно, вы можете прочитать диск в формате Mac на Windows или на диске Mac в формате Windows , но оба решения либо стоят денег, либо нестабильны. Таким образом, несмотря на недостатки, ExFAT — ваш лучший вариант для кроссплатформенных жестких дисков.
С учетом регистра: избегайте, если вы не знаете, почему вы этого хотите

APFS и Mac OS Extended предлагают опцию «Учитывать регистр», но macOS по умолчанию не использует этот параметр. И если вы действительно не знаете, что делаете, и не имеете конкретной причины этого хотеть, вам не следует использовать регистр символов при форматировании диска.
Чтобы было ясно, вы можете использовать заглавные буквы в именах файлов в любом случае. Чувствительность к регистру в основном определяет, видит ли файловая система заглавные буквы как разные. По умолчанию этого не происходит, поэтому у вас не может быть файла с именами «Fun.txt» и «fun.txt» в одной папке на Mac. Файловая система видит имена файлов как идентичные, даже если они выглядят иначе.
Mac по умолчанию использовал чувствительность к регистру в файловой системе в 90-х годах, но это изменилось ко времени запуска Mac OS X. Системы на основе UNIX обычно чувствительны к регистру, и Mac OS X была первой операционной системой Mac, основанной на стандарте UNIX, так что это немного необычно. Предположительно, чувствительная к регистру файловая система рассматривалась как менее удобная для пользователя.
Сегодня включение чувствительности к регистру может сломать некоторые приложения Mac, которые ожидают нечувствительную к регистру файловую систему.
Мы рекомендуем избегать чувствительности к регистру как для APFS, так и для Mac OS Extended, если у вас нет особых причин для этого. Включать его не так много преимуществ, но все может сломаться, а перетаскивание файлов из одного в другое может привести к потере данных.
Шифрование защищает ваши файлы, но может повлиять на производительность
Мы рассказали вам о том, как зашифровать ваши жесткие диски MacOS , но самый быстрый способ сделать это — включить шифрование при первом форматировании диска. И APFS, и Mac OS Extended предлагают опцию «Зашифрованный», и, если проблема в безопасности, рекомендуется использовать ее на внешних дисках.
Основным недостатком является то, что забыть ключ шифрования означает потерю доступа к вашим файлам. Не шифруйте диск, если вы не помните ключ или если у вас нет надежного места для его хранения.
Другим потенциальным недостатком шифрования является производительность. На зашифрованном диске чтение и запись будут выполняться медленнее, но мы думаем, что в целом это того стоит, особенно на портативных компьютерах Mac, таких как ноутбуки.
Другие параметры: MS-DOS (FAT) и Windows NT

Наблюдатели с орлиными глазами заметят еще несколько вариантов, чем я описал выше. Вот краткое изложение этих.
- MS-DOS (FAT) — это древний формат с обратной совместимостью, предшественник FAT32. Используйте это только в том случае, если вам абсолютно необходима совместимость с версиями Windows старше XP SP2. Вы почти наверняка нет.
- Файловая система Windows NT может быть предложена в зависимости от вашей настройки. Это основной тип дисков, используемых системами Windows, и, вероятно, лучше создать такие разделы в системе Windows.
Мы уже рассказали вам разницу между FAT32, exFAT и NTFS , поэтому проверьте этот список для более подробной информации об этих и других опциях.
Читайте также:

