Как активировать офис на windows insider
Обновлено: 11.07.2024
Так можно Office 365 для Windows 10 скачать бесплатно Так можно Office 365 для Windows 10 скачать бесплатно
Открыв первую страницу вам нужно будет в пяти строчках выбрать:
- Офис Майкрософт.
- Microsoft Office 365.
- Office 365 Профессиональный плюс.
- Русский.
- O365ProPlusRetail.НВФ.
Выберите все файлы и нажмите правую кнопку мыши. В открывшемся меню выберите пункт Извлечь в. В открывшемся окне укажите папку куда нужно выгрузить файлы.
Активация Office 365 ключом
При первом запуске любой офисной программы из Office 365 появится окно с предложением ввести ключ продукта для активации Office 365.
Если вы закроете это окно нажав на крестик расположенный в верхней правой части окна, то вам предложат воспользоваться пробным периодом Office 365 сроком на 4 дня. Для этого необходимо в новом открывшемся окне нажать на кнопку Принять.
Однако в пробной версии Office 365 многие функции будут отключены. Покупая ключ для Office 365 знайте что он временный и максимум через один год вам снова потребуется приобретать ключ. Если вы приобрели ключ, то чтобы активировать Office 365 вам нужно будет подключить свой компьютер или ноутбук к интернету, а затем запустите любую из программ входящую в состав Office 365. В результате этого откроется окно с предложением ввести ключ продукта Office 365. Введите 25 значный ключ в специальное окошко. Непродолжительное время будет производится проверка ключа Office 365 и как только она закончится ваш Office 365 станет активированным.
Теперь вам нужно запустить любое приложение входящее в состав Office 365. В результате откроется окно с предложением принять условия лицензии, вам нужно будет нажать на кнопку с надписью Принять. Вот некоторые ключи которые могут подойти к вашей версии:
- 4YYXN-6CQVX-PD8G4-J23KD-PYT97
- JXTBB-4NX7D-B2PBT-32HKF-WFG97
- GKN82-DBYMW-7WBWJ-QJ66R-Q9MVH
- 22N9F-VR8HC-PW8TJ-HR6HM-X4TDV
- HNWFX-3G3J7-MC2JF-W6QJ2-KW3K7
- RKG2G-K2N7K-B33RT-8JGPC-4RG97
- GRP69-NDWPD-64GC6-MQ67X-7XMVH
Активация Office 365 программой
Почти все компании выпускающие антивирусные программы в том числе и компания майкрософт делают так что их антивирусы считают любые активаторы вирусами. Поэтому как только вы закачаете на компьютер или ноутбук любой активатор, то он сразу будет удалён антивирусной программой. Чтобы этого не происходило, то рекомендую временно отключить антивирус или занести файл активатора в белый список антивируса. Например в Windows 10 нужно будет открыть Параметры — Обновление и безопасность — Безопасность Windows — Защита от вирусов и угроз.
Зарегистрируйтесь на нашем сайте со своей учетной записью Майкрософт, которая является той же учетной записью, которую вы используете для других службы Майкрософт, например электронной почты, Microsoft Office или OneDrive. (У вас нет учетной записи Майкрософт? Зарегистрився сейчас!) Вы также можете зарегистрироваться для программы Windows для бизнеса с вашей учетной записью.
Начало фокус-тестирования
Подготовка
Во-первых, убедитесь, что вы готовы к настройкам фокус-тестирования:
Чтобы установить Windows Insider Preview сборки, необходимо запускать лицензированную версию Windows на вашем устройстве. Вы можете установить Windows здесь, если ваше устройство в настоящее время работает более старой версии или если вам нужно купить Windows. Если у вас возникли проблемы с установкой Windows, вы также можете скачать Windows Insider Preview isO для начала работы.
Процесс настройки фокус-тестирования перезапустит ваше устройство при настройке и обновлении программы. Убедитесь, что вы готовы к этому, чтобы не потерять открытые документы или несохраненную работу. Вы также можете сделать снимок этих указаний или добавить эту страницу в закладки браузера, чтобы легко вернуться к ней.
Убедитесь, что мы поддерживаем ваш язык.
Поддерживаемые языки
Windows Insider Preview Сборки доступны на следующих языках SKU:
Арабский (Саудовская Аравия), болгарский (Болгария), китайский (упрощенное письмо, Китай), китайский (традиционное письмо, Тайвань), хорватский (Хорватия), чешский (Чехия), датский (Дания), нидерландский (Нидерланды), английский (Соединенное Королевство), английский (США), эстонский (Эстония), финский (Финляндия), французский (Канада), французский (Франция), немецкий (Германия), греческий (Греция), иврит (Израиль), венгерский (Венгрия), итальянский (Италия), японский (Япония), корейский (Корея), латышский (Латвия), литовский (Литва), норвежский, букмол (Норвегия), польский (Польша), португальский (Бразилия), португальский (Португалия), румынский (Румыния), русский (Россия), сербский (латиница, Сербия), словацкий (Словакия), словенский (Словения), испанский (Мексика), испанский (Испания, международная сортировка), шведский (Швеция), тайский (Таиланд), турецкий (Турция), украинский (Украина)
Windows Insider Preview Сборки доступны на следующих языках языковых пакетов интерфейсов (пакет интерфейса пользователя):
Африкаанс (Южная Африка), албанский (Албания), амхарский, армянский, ассамский, азербайджанский (латиница, Азербайджан), бенгальский (Бангладеш), бенгальский (Индия), баскский, белорусский (Беларусь), боснийский (латиница), каталанский (Каталония), чероки (Чероки), дари, филиппинский (Филиппины), галисийский (Галисия), грузинский, гуджарати, хинди (Индия), исландский, индонезийский (Индонезия), ирландский, каннада, казахский (Казахстан), кхмерский (Камбоджа), суахили, конкани, киргизский, лаосский (Лаос), люксембургский, македонский (Северная Македония), малайский (Малайзия), малаялам, мальтийский, язык маори, маратхи, монгольский (кириллица), непальский, норвежский (нюнорск), ория, персидский, панджаби, кечуа, гэльский, сербский (кириллица, Босния и Герцеговина), сербский (кириллица, Сербия), синдхи (арабское письмо), сингальский, тамильский (Индия), татарский, телугу, туркменский, урду, уйгурский, узбекский (латиница, Узбекистан), валенсийский, вьетнамский, валлийский
Установка
Выберите кнопку Начало работы. В статье Выбор учетной записи для начала работы выберите +, чтобы подключиться к учетной записи Майкрософт, с которой вы зарегистрировались, и продолжайте.
Следуйте указаниям на экране, чтобы выбрать опыт и канал, через которые вы хотите получить предварительные сборки Insider. (Не знаете, какой канал выбрать? Дополнительные сведения о каналах.)
Просмотрите заявление о конфиденциальности и условия программы, подтвердите и выберите Перезагрузить сейчас или Перезагрузить позже, чтобы завершить настройку устройства.
После перезагрузки устройства убедитесь, что параметры данных установлены на нужный уровень, чтобы получать предварительные сборки.
После проверки параметров данных перейдите в Параметры > Обновление и безопасность > Центр обновления Windows и нажмите Проверка обновлений, чтобы скачать последнюю предварительную сборку на основе выбранных параметров. Ваше устройство будет обновляться так же, как в случае с обновлением Windows.
Ознакомьтесь с записями в нашем блоге о фокус-тестировании, чтобы узнать больше о том, что представляет собой предварительная сборка Insider.
Windows Insider Preview Сборки могут быть существенно изменены до их коммерческого выпуска. Майкрософт не дает никаких гарантий, явных или подразумеваемых, в отношении предоставленной здесь информации. Для использования некоторых функций и возможностей продукта может потребоваться дополнительное оборудование или программное обеспечение.
Оставить отзыв
После того как у вас есть возможность изучить Windows Insider Preview сборки, используйте концентратор отзывов, чтобы сообщить нам, что вы думаете о последних обновлениях, сообщить о проблемах или предложить новые функции. Эта обратная связь передается непосредственно нашим инженерам, работающим над улучшением Windows. Не знаете, как начать работу в центре отзывов? Узнайте больше о том, как дать отличные отзывы.
Участвуйте в квестах, ошибках и других ошибках в центре отзывов и начинайте подключаться к нашему сообществу. Дополнительные информацию о вовлечении в центр отзывов.
Войти
Авторизуясь в LiveJournal с помощью стороннего сервиса вы принимаете условия Пользовательского соглашения LiveJournal
Microsoft Office 2021 Preview. Как установить
Итак, Майкрософт сдержала слово и в мае предоставила возможность скачивания и установки т.н. Office LTSC Preview для всех нетерпеливых (ранее см.: Microsoft announces Office 2021). Предварительные версии этих продуктов теперь доступны для установки и тестирования на устройствах не только с Windows, но и для Mac.
- Office LTSC Professional plus 2021 (предварительная версия):
Access, Excel, OneDrive, Skype for Business, OneNote, Outlook, PowerPoint, Publisher, Teams, Word; - Project профессиональный 2021 (предварительная версия);
- Visio профессиональный 2021 (предварительная версия),
- Office 2021 для Mac (предварительная версия):
Word, Excel, PowerPoint, Outlook, OneNote, OneDrive и Teams
Прим.: Если есть вопросы почему "опять", то см.: Office 2019. Установка без привязки к облаку. Постараюсь не повторяться и описать здесь только отличия процесса "добывания" нового Office
Оглавление
Рекомендации для использования версии Office LTSC Preview
- Windows 10 Semi-Annual Channel
- Windows 10 LTSC 2019
- Windows Server 2019
В отличие от предыдущих версий Майкрософт теперь прямо рекомендует использовать 64-битную версию, особенно на устройствах с объемом памяти не менее 4 ГБ. (Ха! А разве сейчас есть меньше?)
При выборе архитектуры оцените совместимость приложений и другие факторы, которые могут потребовать использования 32-разрядной версии. Но учитываем, что все версии установленных продуктов должны быть или 32-, или 64-разрядными. Например, нельзя установить 32-битную версию Visio на том же устройстве с Office x64. (Проверено! не пашет)
Удаление предыдущих версий Office с компьютера

Кстати, сама Майкрософт, опять же, для тех, кому нравится читать сначала документацию, рекомендует удалить предыдущую версию Office, Project и Visio перед установкой предварительных версий.
Удалить все компоненты Office с ПК (ноутбука, настольного компьютера или трансформера), оказывается, не так-то и просто. В Панели управления этих компонентов офисов. не миллион, но - около того:

Удалять по одному каждый компонент предыдущей версии Office - ооочень долго. Не просто "долго", а "ооочень долго".

Быстрый метод удаления - наконец-то! - предлагает сама Майкрософт здесь: Вариант 2. Полное удаление Office с помощью средства поддержки удаления:

Щелкаем по кнопке Загрузить и после загрузки файла SetupProd_OffScrub.exe нажимаем Открыть:


Выбираем Установить:



Жмем Далее:

Конечно - Соглашаюсь:

Из списка приложений выбираем Office и нажимаем кнопку Далее:

На следующем экране рекомендуется выбрать не совсем логичное утверждение - У меня установлен Office, но возникли проблемы с его удалением - проблемы-то нет, просто лень так долго возиться с каждым компонентом по отдельности - и нажимаем кнопку Далее:

Конечно, выбираем Да и Далее:


Ставим галочку напротив найденного Office 2019 и нажимаем Далее:

Ещё раз Далее:



И теперь - Перезапустить:



После перезагрузки проверяем Панель управления.
Office отсутствует - ура!
Помощник по поддержке и восстановлению. - есть (Пожалуй, сильно хлеба не просит - пусть остается):

И последний штрих. В открывшемся после перезагрузки окне Помощника. выбираем. ("Только не это! Только не это!! Только не это, Шеф. Ва-бене…") Нет:

Ну, действительно, зачем переустанавливать то, что только что снесли?
Ключи активации с помощью KMS или MAK
Майкрософт сгенерировала специальные ключи продукта для активации предварительных версий Office LTSC, Project 2021 и Visio 2021. Для активации предварительных версий используется либо служба управления ключами (KMS) либо ключ многократной активации (MAK).
Срок действия специальных ключей продукта для предварительных версий истекает 17 января 2022 г .
Ключи активации продуктов Preview
Ключи установки клиента KMS для Preview
Ключи установки клиента MAK для Preview
| Версия продукта Preview | Ключи установки клиента MAK |
| Office LTSC Professional plus 2021 Preview | T3N47-WVHW9-VCT2V-QKP29-P393W |
| Project профессиональный 2021 г. | 2NYG6-3BBBX-M97JW-B7DFV-G6RMB |
| Visio профессиональный 2021 г. | M9N3Y-CCB6D-J66FD-KKGF4-8B799 |
Когда выпустят Office LTSC, Project 2021 и Visio 2021, в Центре обслуживания корпоративного лицензирования (VLSC) станут доступны новые ключи продуктов для активации с помощью KMS или MAK.
Загрузка средства развертывания Office Deployment Tool (ODT)
Средство ODT скачиваем из Центра загрузки Майкрософт. Для скачивания и установки предварительных версий Office, которые используют технологию установки "нажми и работай" необходимо учесть следующее:
Для установки предварительных версий ODT необходимо использовать версию не ниже 16.0.13901.20336 (setup.exe 16.0.13901.20328).Эта версия выпущена 13 апреля 2021 г.

Учитываем, что картинка по ссылке выше будет всё время "устаревать".
Запускаем загруженный файл officedeploymenttool_14026-20254.exe версии 16.0.14026.20254 и распаковываем его точно также, как описано в разделе Загрузка средства развертывания Office 2019
Нужно только распаковать Средство развертывания Office и после этого вернуться обратно на эту страницу к следующему пунктуСоздание конфигурации инсталляционных файлов Office 2021
После распаковки Средства развертывания Office в каталог на локальном диске перед тем, как использовать предложенные по умолчанию файлы конфигураций, откажемся от этой идеи и создадим нужную конфигурацию с нуля.
Часть из того, что будет сейчас описано, уже было в статье Удобный инструмент - Office Customization Tool для Office C2R. Однако, есть некоторые тонкости и отличия.


Выбираем разрядность версии Архитектуры, а затем в списке Продуктов выбираем набор Office LTSC Professional Plus 2021 (предварительная версия) корпоративная лицензия:

Там же можно выбрать версию Visio - Visio профессиональный 2021 (предварительная версия) - корпоративная лицензия:

. и версию Project - Project профессиональный 2021 (предварительная версия) - корпоративная лицензия:

После выбора среди продуктов набора Office LTSC Professional Plus 2021 (предварительная версия) корпоративная лицензия в Канале обновления появляется канал: Office 2021 корпоративный - бессрочная лицензия:

Рекомендуется выбирать в канале обновления версию Последняя и.
в наборе Приложений появился, наконец-то, Teams:

Разделы Язык, Установка, Обновление и переход на новые версии не вызовут никаких затруднений. Но, если вопросы всё-таки появятся, то на них ответы есть в статье Удобный инструмент - Office Customization Tool для Office C2R.
Раздел Лицензирование и активация изменился незначительно. Выбираем либо активацию через KMS:

. либо через Ключ многократной активации (MAK):

Активацию продукта для нового Office 2021 Preview можно теперь выбрать только На основе пользователей:

Для Office 2019 раньше можно было выбрать еще и активацию на Общедоступном компьютере:

. но сейчас для Office 2021 она недоступна:

Далее всё по стандартному:


Нажимаем Готово и кнопку Экспорт:


Называем конфигурацию, например, config-2021-бла-бла-бла. xml, но помним, что чем название диннее, тем дольше его вводить в разделе Загрузки. и Установки. :
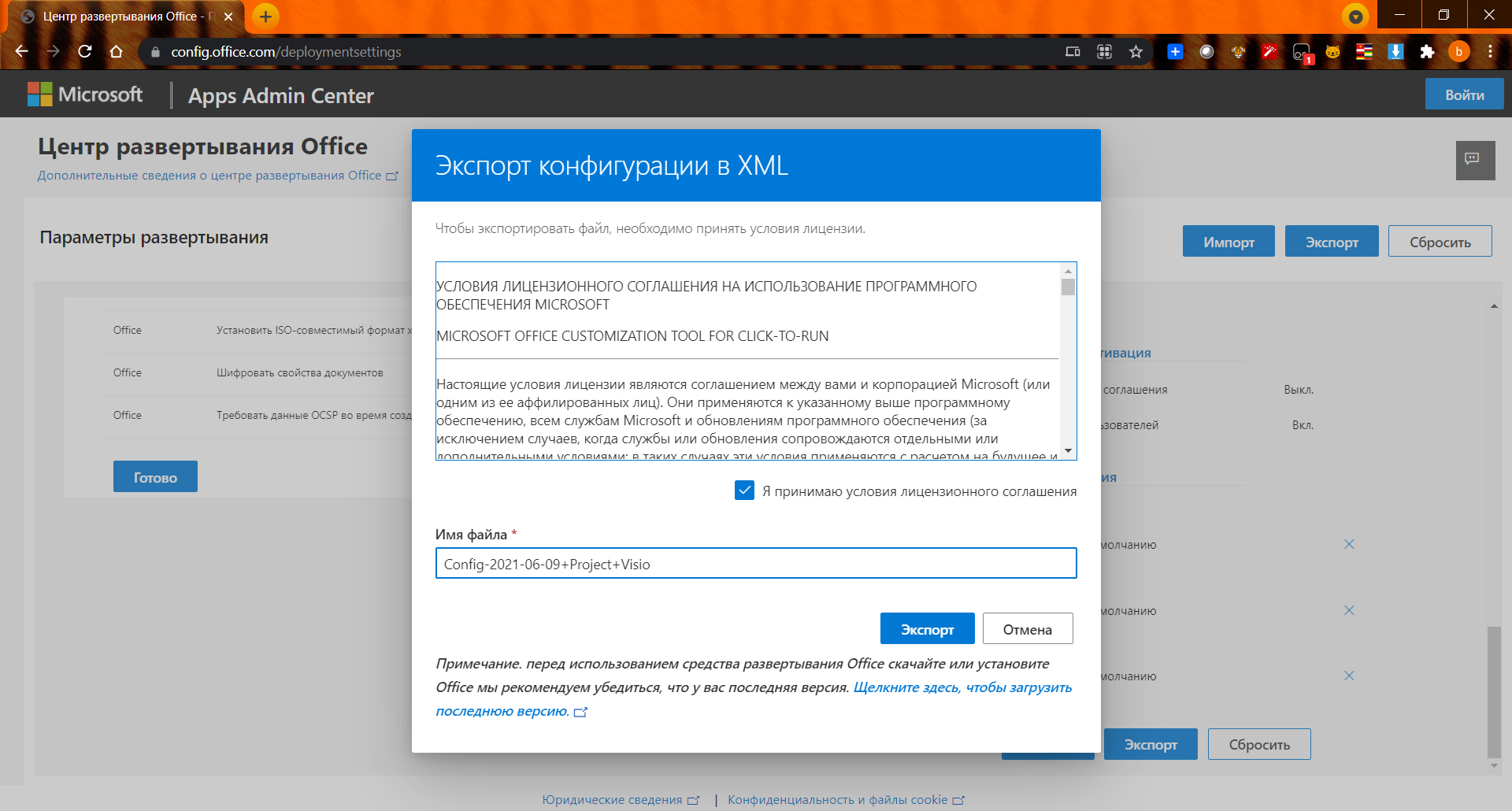
Загрузка инсталляционных файлов Office 2021
Загрузка производится командой:
setup /download config-2021-06-09-Project-Visio.xml
config-2021-06-09-Project-Visio.xml - имя файла, под которым сохранили конфигурацию чуть выше в разделе "Создание конфигурации инсталляционных файлов Office 2021"Запускаем Командную строку в режиме Администратор и, перейдя в папку, в которою развернули setup.exe, инициируем загрузку Office 2021:


После запуска команды setup /download config-2021-06-09-Project-Visio.xml в папке с нашими файлами появляется подпапка Office. Файлы загружаются "по тихому" без графического подтверждения в виде ползунка, а в подпапке Office - Data появятся новые файлы с более высокой версией. т.е. всё также, как - и с Office 2019.
Установка Office 2021
Установка Office 2021 производится аналогично загрузке командой (опять же из консоли Командной строки от имени Администратора из прямого каталога - т.е. из папки Office):
setup /configure config-2021-06-09-Project-Visio.xml


Проверяем, что конкретно изменилось в Панели инструментов - опа! - появились компоненты нового Office 2021:

С преднастройкой конфигурации и установкой Office 2021 Preview - всё. Теперь остается последний вопрос:
Активация предварительной версии Office 2021
Процесс активации установленных продуктов абсолютно ничем не отличается от описанного в статье - Office 2019. Установка без привязки к облаку -> Активация с помощью MAK, т.е. точь в точь как в статье (. т.е.абсолютно!)
Если всё-таки остаются вопросы, см. также:
Активация через службу KMS - отдельный процесс, я бы сказал, что он происходит абсолютно автоматически и завязан больше на настройку и функционирование самого сервера KMS.
Для активации предварительной версии через KMS необходимо установить KMS (если его ещё нет) и настроить его для поддержки активации Office 2019. Хотя на KMS настроена активация продуктов Office 2019, этот KMS сможет активировать и предварительные продукты.
Чтобы установить предварительную сборку Windows 11 Insider Preview, выполните следующие действия:
- Если вы еще не зарегистрировались, зарегистрируйтесь в качестве участника Программы предварительной оценки Windows на официальном сайте. Вам потребуется учётная запись Microsoft.
- Установите последнюю стабильную версию Windows 10 на свой компьютер. Чтобы принять участие в тестировании Windows 11 Insider Preview, необходимо использовать лицензионную версию Windows.
- Если на вашем ПК в настоящее время работает Windows 7 / 8 / 8.1, вы можете выполнить бесплатное обновление до Windows 10 по инструкции ниже.
- Если у вас возникли проблемы с установкой Windows 11, вы можете непосредственно скачать и установить последнюю сборку Windows 11 Insider Preview.
Настройки Программы предварительной оценки Windows 11
- Чтобы получать инсайдерский сборки, откройте настройки Диагностика и отзывы (Пуск > Параметры > Конфиденциальность > Диагностика и отзывы) и переключите значение Диагностические данные на Необязательные диагностические данные.

- Откройте настройки Программа предварительной оценки Windows (Пуск > Параметры > Обновление и безопасность > Программа предварительной оценки Windows). Чтобы увидеть этот параметр, вам необходимо иметь права администратора на вашем компьютере.
- Нажмите Начать описанием программы:

Присоединитесь к программе предварительные оценки Windows, чтобы получать предварительные сборки Windows 11 и предоставлять отзывы. Этим вы поможете улучшить Windows.
- В разделе Выберите учетную запись, чтобы приступить к работе нажмите +, чтобы связать свою учетную запись Microsoft, которую вы использовали для регистрации в программе Windows Insider. Далее нажмите «Продолжить».

- В разделе Укажите параметры участника программы предварительной оценки выберите, на каком канале обновления для получать сборки Windows 11 Insider Preview, и нажмите «Подтвердить». Подробнее в разделе Выбираем подходящий канал обновления.

- Просмотрите заявление о конфиденциальности и условия программы и нажмите «Подтвердить».
- Нажмите «Перезапустить сейчас» или «Перезапустить позже», чтобы завершить процедуру регистрации на вашем компьютере.

Завершение установки
- После перезагрузки компьютера откройте меню Пуск > Параметры > Обновление и безопасность > Центр обновления Windows и нажмите «Проверить обновления», чтобы скачать последнюю версию Windows 11 Insider Preview на основе настроек, выбранных выше.

- Если установка новой версии не началась, проверьте в разделе Программа предварительной оценки Windows (Пуск > Параметры > Обновление и безопасность > Программа предварительной оценки Windows), что применились выбранные вами настройки.
- Как только скачивание будет завершено, вам будут предложены два варианта для перезагрузки: Нажмите «Перезагрузить сейчас» или «Запланировать перезапуск», чтобы завершить установку.

- После того, как вы установите предварительную сборку Windows 11, вы будете получать последние новые сборки автоматически. Чтобы убедиться, что у вас установлена последняя версия Windows 11 Insider Preview, просто проверьте наличие новых сборок в Центре обновления Windows.
- Последнюю информацию о новых сборках вы можете получать на нашем сайте на страницах Windows 11 Insider Preview и Windows Insider.
Ваше участие в программе Windows Insider помогает развивать Windows 11
Выбираем подходящий канал обновления
Описание каналов обновления
Компания Microsoft решила пересмотреть свою модель инсайдерских каналов в Программе предварительной оценки Windows 11. Вместо схемы, основанной на частоте получения сборок (круги «Ранний доступ», «Поздний доступ» и «Программа Release Preview» ), компания переходит на новую модель, которая позволит улучшить качество сборок и будет оптимальной с точки зрения параллельной разработки решений.

Канал Dev
Предназначен для опытных, технически подкованных пользователей. Инсайдеры на этом канале получат самые ранние сборки в цикле разработки и будут содержать новейший код, созданный инженерами Microsoft. Данные сборки могут иметь проблемы стабильности, нарушения функциональности или требовать ручного исправления проблем.
Сборки на канале Dev не соответствуют определенной версии Windows 11. Новые функции и улучшения ОС на этом канале появятся в будущих выпусках Windows 11, когда они будут готовы. Также они могут быть поставлены в виде обновлений сборки ОС или сервисных релизов. Обратная связь с инсайдерами поможет нашим инженерам внести серьезные исправления и изменения в финальный код.
Так как в лабораторных условиях каждая сборка проверяется на ограниченном количестве устройств перед релизом, существует шанс, что некоторые функции могут не заработать на устройствах с определенной конфигурацией. Если вы столкнетесь с серьезной проблемой работоспособности системы, то сообщите о проблеме в приложение «Центр отзывов» или на форумы Windows Insider и будьте готовы выполнить полную переустановку Windows с помощью Media Creation Tool.
Бета-канал
Идеальный вариант для ранних последователей. Инсайдеры и ИТ-специалисты в бета-канале могут проверить будущие функции Windows 11, используя относительно надежные обновления, проверенные Microsoft.
В рамках канала Beta инсайдеры увидят сборки, которые будут привязаны к конкретному будущему выпуску, как, например, 20H1. Отзывы инсайдеров будут особенно важны, так как они помогут инженерам Microsoft убедиться, что ключевые проблемы выявлены и исправлены до основного релиза.
Канал предварительного выпуска (Release Preview)
Инсайдеры и ИТ-специалисты на канале предварительного получат доступ к предстоящему выпуску Windows 10 до его релиза. Они получат обновления качества и ключевые новые функции. Эти сборки поддерживаются Microsoft. Канал Release Preview рекомендуется использовать компаниям, чтобы просматривать и проверять будущие выпуски Windows 10 перед широким развертыванием в своей организации.
Переключение каналов
Перейти на другой канал обновления несложно. Перейдите в меню Параметры > Обновление и Безопасность > Программа предварительной оценки Windows.

В секции Укажите параметры участника программы предварительной оценки кликните по текущему каналу и выберите тип предварительных сборок, которые вы хотите получить на вашем устройстве: Канал Dev, Бета-канал или Канал Release Preview.

Работа с обновлениями
После регистрации в программе Windows Insider и установки вашей первой сборки Insider Preview, вы станете получать обновления на устройство, подключенное к программе. На стадии разработки новой версии Windows 11 номер тестовой сборки будет меняться с каждым обновлением. Существует два основных типа сборок, поставляемых на устройство.
Основные сборки
Основные сборки включают различные комбинации новых функций, обновлений существующих функций, исправления ошибок, улучшений приложений и других изменений. При выходе основной сборки номер версии сборки изменяется на единицу. Последовательность номеров сборок может не соблюдаться из-за внутренних критериев перехода сборки на другой канал обновления. Например, после сборки 20150 может выйти сборка 20152.
Дополнительные (сервисные) сборки
Известные как «сервисные» или «накопительные» обновления, данные сборки включают небольшой набор изменений к текущей основной сборке. Сервисные сборки обычно включают исправления ошибок, небольшие обновления операционной системы и другие незначительные улучшения. Например, при выходе сервисной сборки номер версии системы может измениться с 19041.1 на 19041.21, а потом на 19041.84.
Какие сборки ожидать на разных каналах обновления
- Канал Dev: Первым получите доступ к новейшим сборкам Windows 11 на самом раннем цикле разработки с новейшим кодом. Вы заметите некоторую шероховатость и низкую стабильность.
- Бета-канал (рекомендуемый): Эти сборки Windows 11 более надежны, чем сборки из канала Dev, благодаря обновлениям проверяемым корпорацией Майкрософт. Ваш отзыв оказывает значительное воздействие.
- Канал предварительного выпуска (Release Preview): Получите доступ к предстоящему релизу Windows 10 перед его отправкой в мир с расширенными улучшениями и определенными ключевыми функциями.
Восстановление компьютера
Если вы столкнулись с ситуацией, когда невозможно продолжить использовать компьютер, то следует выполнить действия для восстановления стабильного и работоспособного состояния ПК.
Переустановка системы
Пользователям доступно несколько вариантов действия, например только переустановка операционной системы или полная очистка вашего устройства. Перейдите в меню Параметры > Обновление и безопасность > Восстановление, нажмите «Начать» в секции «Вернуть компьютер в исходное состояние». Следуйте экранным подсказкам для выполнения чистой установки операционной системы.

Возврат к предыдущей версии Windows 11
Если ваш компьютер корректно работал на предыдущей сборки, то вы можете откатиться до старой версии, сохранив все свои данные. Перейдите в меню Параметры > Обновление и безопасность > Восстановление, нажмите «Начать» в секции «Вернуться к предыдущей версии Windows 11».

Примечание: после установки обновления на ваш компьютер, у вас будет всего 10 дней, чтобы вернуться к предыдущей версии. Впоследствии вы сможете либо установить будущее обновление, либо выполнить чистую установки системы с помощью загрузочного носителя.
Чистая установка сборки Insider Preview с помощью загрузочного носителя
Очень часто пользователи задают вопросы, как создать загрузочный USB носитель с копией Windows (из файла ISO). Данный способ установки системы может быть полезен во многих сценариях, начиная от восстановления устройства из-за нестабильной сборки и заканчивая обходом различных видов ошибок или подключением нового ПК к программе Windows Insider.
Если вам нужно создать загрузочный USB носитель из ISO-образа сборки Windows Insider, используйте следующие инструкции:
Как прекратить получать сборки Insider Preview
Чтобы прекратить получать новые тестовые сборки на ваш ПК, перейдите в меню Параметры > Обновление и Безопасность > Программа предварительной оценки Windows и для опции Прекратить получение предварительных сборок переведите переключатель в положение Вкл.

Восстановление устройства
Если вы решили прекратить получать сборки Windows Insider, то рекомендуется делать это, когда на вашем ПК установлена производственная сборка на завершающих этапах цикла разработки – в этом случае вам не нужно будет восстанавливать устройство. Производственные сборки являются стабильными, получают сервисные обновления и позволяют оставаться на актуальной версии Windows, при этом вы не потеряете свои данные. Если вы отключитесь, когда на устройстве установлена сборка Insider Preview, то такая система не будет получать накопительные обновления, может содержать уязвимости безопасности и имеет ограниченный период действия.
Номер текущей производственной сборки публикуется на нашем сайте на странице Windows 11.
Чтобы узнать номер версии вашей системы, перейдите в стартовое меню и введите команду winver, затем выберите «winver – выполнить команду».

Если вы прекратите получать сборки Insider Preview во время цикла разработки, вам нужно будет выполнить восстановление ПК к текущей производственной сборке – для этого воспользуйтесь Media Creation Tool. Воспользуйтесь следующими инструкциями или выберите один из следующих вариантов в зависимости от версии Windows, которую вы хотите восстановить: диск восстановления Windows 7, диск восстановления Windows 8, диск восстановления Windows 11.
Отказ от программы
При желании пользователи могут восстановить первоначальную версию операционной системы или полностью отказаться от получения сборок Windows Insider на своем устройстве или нескольких устройствах.
Вы можете остаться участником программы и получать информацию о сборках Windows Insider, при этом, не получая сами сборки. Если вы хотите полностью покинуть программу предварительной оценки Windows, то вам нужно отменить регистрацию, отвязать устройство, а затем восстановить официальную стабильную сборку.
Отмена регистрации
На сайте программы предварительной оценки Windows, войдите в свою учетную запись Microsoft, связанный с программой Windows Insider. Перейдите на страницу «Прекращение участия в программе» и нажмите кнопку «ОТКАЗ ОТ УЧАСТИЯ В ПРОГРАММЕ».

Отвязываем устройство
На вашем ПК перейдите в меню Параметры > Обновление и Безопасность > Программа предварительной оценки Windows и для опции Прекратить получение предварительных сборок переведите переключатель в положение Вкл. Следуйте подсказкам на экране.
Читайте также:

