Как добавить изображение в папку на виндовс
Обновлено: 03.07.2024
Многие пользователи ПК знают, что можно изменить значок папки по умолчанию в Windows. Например, вы можете изменить значок папки по умолчанию в Windows 10, придав ему внешний вид папки Windows 7, или использовать сторонние утилиты для изменения цвета значка папки.
Но это еще не все, мы также можем изменить или установить изображение для папки. Значок папки и изображение папки это разные вещи.
Изображение папки – это фоновый рисунок, который вы видите в папке, когда папка показана в виде эскиза (плитка, значки средних размеров, большие и огромные значки).

Проводник Windows автоматически создает изображение папки для просмотра эскизов, используя до четырех файлов изображений в папке. Если файлов нет или файлы нельзя использовать в качестве изображения папки, Проводник покажет изображение папки по умолчанию.
Иногда для удобства, вам может понадобиться настроить свой собственный файл изображения для папки в Windows 10. В этом руководстве мы рассмотрим два способа, изменить изображение папки в Windows 10.
Способ 1 из 2
Изменение внешнего вида папки в Windows 10
Вероятно, это самый простой способ, но большинство людей, которые используют Windows в течение длительного времени, не знают о нем.
- Откройте папку, для которой вы хотите установить изображение папки.
- Скопируйте или вставьте в папку желаемое изображение
- Переименуйте файл изображения в папке на Folder.jpg, чтобы установить картинку в виде изображения папки.

Если вы не видите расширение файла, перейдите во вкладку «Вид», нажмите кнопку «Показать или скрыть» → «Расширения имен файлов».

Обратите внимание, что вам не нужно создавать новый файл изображения GIF. Просто переименуйте любое изображение JPEG или PNG в Folder.GIF, чтобы установить его как изображение папки.
Обратите внимание, что изображение папки не будет показывать анимацию в изображениях GIF, даже если вы установите анимированный GIF в качестве изображения папки.
Способ 2 из 2
Еще один способ изменить изображение папки в Windows 10
ПРИМЕЧАНИЕ. Если папка имеет файл Folder.jpg, изображение пользовательской папки, которое вы устанавливаете с помощью этого метода, переопределяет его.
1. Кликните правой кнопкой мыши папку, для которой вы хотите изменить или установить изображение, и нажмите «Свойства».

2. Перейдите на вкладку «Настройка». В разделе «Изображения папок» нажмите «Выбрать файл», выберите картинку или фото, которое вы хотите установить в качестве изображения для выбранной папки, а затем нажмите кнопку «Открыть».

Наконец, нажмите кнопку «Применить», чтобы установить выбранную картинку как изображение папки. Чтобы восстановить исходное изображение папки, нажмите кнопку «Восстановить по умолчанию».
Надеюсь, вы найдете это руководство полезным!
Многие пользователи ПК знают, что можно изменить значок папки по умолчанию в Windows. Например, вы можете изменить значок папки по умолчанию в Windows 10, придав ему внешний вид папки Windows 7, или использовать сторонние утилиты для изменения цвета значка папки.
Но это еще не все, мы также можем изменить или установить изображение для папки. Значок папки и изображение папки это разные вещи.
Изображение папки – это фоновый рисунок, который вы видите в папке, когда папка показана в виде эскиза (плитка, значки средних размеров, большие и огромные значки).

Проводник Windows автоматически создает изображение папки для просмотра эскизов, используя до четырех файлов изображений в папке. Если файлов нет или файлы нельзя использовать в качестве изображения папки, Проводник покажет изображение папки по умолчанию.
Иногда для удобства, вам может понадобиться настроить свой собственный файл изображения для папки в Windows 10. В этом руководстве мы рассмотрим два способа, изменить изображение папки в Windows 10.
Способ 1 из 2
Изменение внешнего вида папки в Windows 10
Вероятно, это самый простой способ, но большинство людей, которые используют Windows в течение длительного времени, не знают о нем.
- Откройте папку, для которой вы хотите установить изображение папки.
- Скопируйте или вставьте в папку желаемое изображение
- Переименуйте файл изображения в папке на Folder.jpg, чтобы установить картинку в виде изображения папки.

Если вы не видите расширение файла, перейдите во вкладку «Вид», нажмите кнопку «Показать или скрыть» → «Расширения имен файлов».

Обратите внимание, что вам не нужно создавать новый файл изображения GIF. Просто переименуйте любое изображение JPEG или PNG в Folder.GIF, чтобы установить его как изображение папки.
Обратите внимание, что изображение папки не будет показывать анимацию в изображениях GIF, даже если вы установите анимированный GIF в качестве изображения папки.
Способ 2 из 2
Еще один способ изменить изображение папки в Windows 10
ПРИМЕЧАНИЕ. Если папка имеет файл Folder.jpg, изображение пользовательской папки, которое вы устанавливаете с помощью этого метода, переопределяет его.
1. Кликните правой кнопкой мыши папку, для которой вы хотите изменить или установить изображение, и нажмите «Свойства».

2. Перейдите на вкладку «Настройка». В разделе «Изображения папок» нажмите «Выбрать файл», выберите картинку или фото, которое вы хотите установить в качестве изображения для выбранной папки, а затем нажмите кнопку «Открыть».

Наконец, нажмите кнопку «Применить», чтобы установить выбранную картинку как изображение папки. Чтобы восстановить исходное изображение папки, нажмите кнопку «Восстановить по умолчанию».
Надеюсь, вы найдете это руководство полезным!
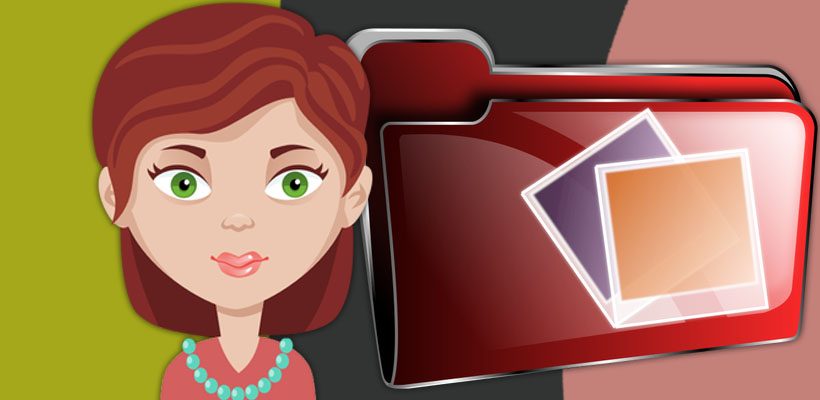
По умолчанию все папки на компьютере на «одно лицо», то есть они отличаются друг от друга только названием, которые вы им дали. Но мы можем немного покреативить и придать каждой папке индивидуальный вид.
На самом деле нет ничего эксклюзивного в том, чтобы заменить стандартный значок папки. В Windows это предусмотрено и даже есть специальный набор иконок для папок. Но честно говоря, все эти иконки не особо хорошо смотрятся, да и выбор там не большой.
Мы с вами пойдём другим путём и скачаем набор из более 300 иконок для папок. Вот так выглядят некоторые из них.

Скачиваем с Яндекс диска архив с иконками для папок //yadi.sk/d/_JkFTa6lpfbDdQ
Меняем значок папки на свою иконку
После того, как скачали архив, распакуйте его в удобное место. Если затрудняетесь с распаковкой, то в статье о создании обложки для книги я показываю, как распаковать архив.
Все иконки у нас в формате .ico и возможно вы не увидите изображения, когда откроете извлечённую из архива папку. Но вы увидите иконки, когда будете менять стандартные значки папок.
Итак, наводим курсор мыши на папку и кликаем правой кнопкой. Открывается окно, где нужно выбрать «Свойства»

Когда откроется окно со свойствами, выбираем вверху «Настройка», а затем «Сменить значок»

По умолчанию откроется окно со стандартными иконками для папок, но нам нужно установить иконки из скачанного архива. Для этого жмём «Обзор»

Находим папку с иконками, выделяем понравившуюся и нажимаем «Открыть»



Всё! Мы установили индивидуальную иконку для папки.

Если захотите вернуть обратно стандартные значки папок, то таким же образом заходите в настройки, нажимаете кнопку смены значка и жмёте «Восстановить по умолчанию»


Хотите придать папке оригинальный вид, тогда меняем значок папки. Я не говорю про те, которые уже есть в системе, а именно свой значок из своих фотографий или с каких либо изображений.
Сделать иконку (значок) папки из своей фотографии можно в стандартной программе – Paint, которая у каждого должна быть в операционной системе windows 7
Поверьте мне, со своими значками вам намного будет удобней и быстрей отыскать нужную папку, не вчитываясь в текст (название папки)

Вот небольшой пример. Такой вид папки ускоряет поиск среди большого количества похожих папок.
Найти программу “ Paint “ можно через “ Пуск ” и “ Все программы ” Запустите её и перетащите рисунок в окно программы. А ещё проще, это вызвать контекстное меню, щёлкнув по изображению, которое хотите поставить в роли значка, правой клавишей мышки. Выбираем пункт “ Изменить ” Откроется программа “ Paint “
Создаём значок в программе Paint
И в первую очередь, что мы должны сделать, так это вырезать нужную часть изображения. К тому же обрезать должны так, чтоб все стороны были одного размера. Если не подогнать пропорции сторон, то значок получится квадратный, а изображение приплюснутое.
Обрезаем. На панели программы выбираем инструмент “ Выделить ” В параметрах выделения указываем фигуру “ Прямоугольная область ” Левой клавишей мышки выделяем фрагмент фото. Удерживая клавишу, смотрим, как изменяется размер в нижней панели программы.
Подогнали размер, жмём кнопку “ Обрезать “

Теперь фотография получилась квадратная, продолжаем.
После обрезки меняем размер будущего значка. Жмём “ Изменить размер ” Изменяем в пикселях и вводим размер 64 по вертикали и горизонтали. Сохраняем “ ОК “

Осталось только сохранить готовый значок на рабочий стол или какую-нибудь папку. Сохранять изображение будем в формате “ВМР”.

Ставим свой значок на папку
Всё заготовка есть, применяем её к папке. Наводим курсор на любую папку и правой клавишей мышки вызываем меню. В самом низу списка заходим в пункт “свойства ” Далее “ Настройка ” И внизу кнопка “ Сменить значок.. “

Откроется окошко с системными значками. Но нам они не нужны, мы же хотим своё изображение применить. Тогда идём в обзор и ищем наш только что созданный значок.

Кстати в проводнике вы его можете не найти, так как наше изображение не является значком формата “ico” Чтобы его увидеть выберите отображать “ Все файлы *.* “

Теперь всё в порядке, жмём “ОК“

Вот так всё просто. Папка стала отличатся от остальных, а нам будет легче ориентироваться при её поиске.
Но это ещё не всё. Собственные иконки можно применить и к ярлыкам. Смотрите, как они выглядят на моём рабочем столе.

Это кнопки с командами – спящий режим, перезагрузить компьютер, сменить пользователя и выключить компьютер. Хотите себе такие же? Смотрите, как это сделать “Как создать ярлык «выключить» и «перезагрузить» компьютер?“

Хитрость, которая сделает Ваш компьютер бессмертным!
Сегодня мои коллеги из команды Клабпрофи, впервые рассказывают о хитрости, которая делает Ваш компьютер неуязвимым к любым невзгодам:
Благодаря этой хитрости Ваш компьютер после каждой перезагрузки будет в идеальном состоянии.
При этом, даже если накануне Вы поймали вирус, удалили системные папки или сломали Операционную систему, достаточно будет перезагрузить компьютер, и он снова будет работать, как прежде.
Используя такой подход, Вам больше никогда не придется регулярно чистить компьютер, переустанавливать Операционную систему, вызывать мастера и т.п. Компьютер всегда будет в одном и том же состоянии, после каждой перезагрузки.
О том, как это работает и как внедрить данную технологию уже в новогодние праздники, смотрите здесь:
В операционной системе Windows набор иконок для папок, мягко говоря, слишком скромный и от версии к версии практически не меняется. Но творческие люди создают наборы, которые радуют глаз своей креативностью. Другой вопрос, где скачать иконки для папок и как их установить? Вот об этом мы сейчас и поговорим.
Некоторые из вас спросят, а для чего они нужны эти иконки? Не знаю, как вам, а мне нравится, когда папка выглядит не скучно, и то что в ней находится можно определить по её внешнему виду. Тем более, что такое украшение не нагружает систему.
Где скачать иконки для папок

На просторах интернета полно сайтов, где выложено множество наборов иконок для папок. Вот только не всегда они красивы, а главное, безопасны для операционной системы, т.к. зачастую их выкладывают люди, которые просто их откуда-то слямзили и закачали на свой аккаунт.
Их ни сколько не волнует, что в этом наборе, за время переноса с одного аккаунта на другой, могли появится всякие «жучки» и куча другой прелести, т.к. некоторые из них нарочно подсаживают их туда.
Лично я скачиваю иконки с проверенных сайтов, где люди дорожат своей репутацией, и создают такие наборы сами. Одним из таких людей является Олег Накрошаев, мастер фотошопа. На его сайте вы можете не только обучится работе в этой программе, но скачать уже готовые наборы инструментов.
Набор 3D иконок можно скачать прямо с его сайта,
Куда закинуть папку с иконками
Открываем папку System32.
Открываем архив с иконками, или распаковываем его (это как вам больше нравится).
Можете открыть и посмотреть иконки. Их там 316 штук.
Копируем папку «3d иконки в формате ico» и всю папку целиком вставляем в папку System32.
Теперь закрываем все папки и переходим к следующему этапу.
Устанавливаем иконку на папку
Выбираем папку, на которую хотим установить иконку, и кликаем по ней правой кнопкой мыши, и в выпадающем контекстном меню в самом низу выбираем пункт Свойства.
В окне свойств переходим на вкладку Настройка и в блоке Значки папок жмем на кнопку Сменить значок.
В следующем окне жмем кнопку Обзор.
Откроется папка System32. Находим в ней нашу папку «3d иконки в формате ico» (она будет расположена в самом верху) и открываем её.
Выбираем понравившийся значок, кликаем по нему дважды или выделяем его и жмем внизу кнопку Открыть.
В следующем окошке жмем кнопку ОК.
И в последнем окне жмем кнопки Применить и ОК.
В следующий раз у вас по кнопке Обзор сразу откроется эта папка.
Устанавливаем иконку на ярлык
Для лучшей оптимизации системы некоторые пользователи (к ним отношусь и я) выводят на рабочий стол не папки, а только их ярлыки.
Если на вашем рабочем столе находятся не папки, а их ярлыки, то кликаем по ярлыку правой кнопкой мыши, и выбираем из списка пункт Свойства.
В открывшемся окне на вкладке Ярлык находим ниже кнопку «Сменить значок..» и жмем по ней.
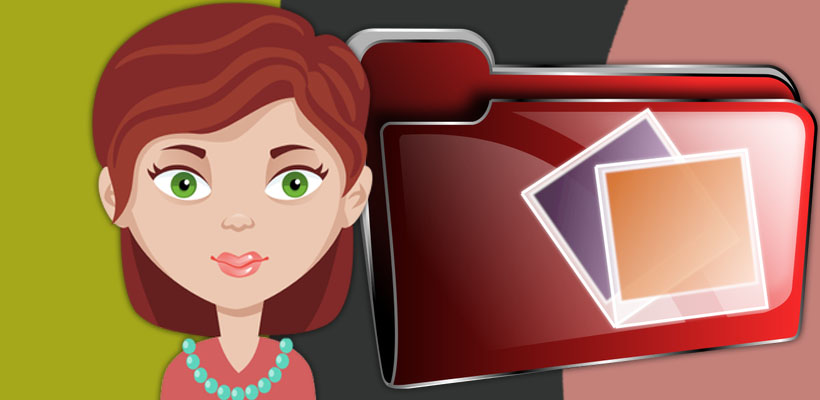
На самом деле нет ничего эксклюзивного в том, чтобы заменить стандартный значок папки. В Windows это предусмотрено и даже есть специальный набор иконок для папок. Но честно говоря, все эти иконки не особо хорошо смотрятся, да и выбор там не большой.
Мы с вами пойдём другим путём и скачаем набор из более 300 иконок для папок. Вот так выглядят некоторые из них.

Скачиваем с Яндекс диска архив с иконками для папок //yadi.sk/d/_JkFTa6lpfbDdQ
Замена иконки папки на свою картинку
После того, как скачали архив, распакуйте его в удобное место. Если затрудняетесь с распаковкой, то в статье о создании обложки для книги я показываю, как распаковать архив.
Все иконки у нас в формате .ico и возможно вы не увидите изображения, когда откроете извлечённую из архива папку. Но вы увидите иконки, когда будете менять стандартные значки папок.







Всё! Мы установили индивидуальную иконку для папки.

Читайте также:

