Как изменить ip адрес компьютера на windows xp
Обновлено: 02.07.2024

Здесь отображаются все сетевые подключения данного компьютера и устройства их осуществляющие. В компьютере часто бывает несколько сетевых подключений. Вам необходимо выбрать то, которое скорее всего отвечает у вас за локальную сеть либо интернет. Оно при включенном кабеле должно быть активно. Остальные скорее всего неактивны (не подключены). Выбираете свойства сетевого подключения, нажав на подключении правой клавишей.

Все службы и протоколы для работы сети устанавливаются автоматически. Выберите свойства Протокола Интернет TCP/IP

Теперь вводите IP адрес вашей сети.
Первые 2 цифры IP адреса должны быть одинаковыми, третья цифра, как правило, 0, если только вы не используете в вашей сети свыше 255 компьютеров, последняя характеризует номер машины в сети. (Вообще-то она может быть любой, но так удобнее) Маска подсети прописывается автоматически. Такая архитектура адресов поддерживает подключение свыше 1000 компьютеров, что более чем достаточно для домашней сети. Если сеть не подключена к интернет, то IP адрес может быть любой единственное условие он должен быть уникальным для каждой системы.
Примеры IP адресов.
Если же ваша сеть использует общий доступ в интернет, вы можете использовать только IP адреса типа. 192.168.0.XXX
Загляните в закладку проверка подлинности и отключите: Управлять сетевым доступом с помощью IEEE 802.1x, если этот параметр будет активен, сеть может не работать.
Поменяем IP адрес на основе Windows 7
Действия делать нужно для смены IP адреса практически те же. Но сами свойства сети располагаются немного в другом месте.
Далее выбираем свойства Протокола Интернета версии 4 TCP/IPv4.
6 версию будем настраивать когда немного подрастем.
Если на компьютере настроено автоматическое получение IP‑адреса, иногда (например, после смены IP‑адреса шлюза сети (роутера), для доступа к роутеру может потребоваться обновить IP‑адрес компьютера.
Выберите операционную систему компьютера.




_1599745428750n.jpg)

Для Windows XP
Нажмите Пуск > Выполнить, введите cmd и нажмите Enter.
_1599746492338a.jpg)
Введите ipconfig /release в открывшемся окне и нажмите Enter. Эта команда освободит IP‑адрес на вашем компьютере.

Введите ipconfig /renew в том же окне, нажмите Enter и немного подождите. DHCP‑сервер присвоит компьютеру новый IP‑адрес.

Для Windows Vista и Windows 7
Нажмите Пуск на панели задач, введите в окне поиска cmd и нажмите Enter.
_1599746513077p.jpg)
Введите ipconfig /release в открывшемся окне и нажмите Enter. Эта команда освободит IP‑адрес на вашем компьютере.

Введите ipconfig /renew в том же окне, нажмите Enter и немного подождите. DHCP-сервер присвоит компьютеру новый IP‑адрес.

Для Windows 8, Windows 8.1 и Windows 10
Нажмите клавишу Windows и клавишу X на клавиатуре одновременно. Затем нажмите Командная строка.

_1599746565262e.jpg)
Введите ipconfig /release в открывшемся окне и нажмите Enter. Эта команда освободит IP‑адрес на вашем компьютере.

Введите ipconfig /renew в том же окне, нажмите Enter и немного подождите. DHCP-сервер присвоит компьютеру новый IP‑адрес.

Для MAC OS
_1599746593456d.jpg)
Нажмите Сеть.
_1599746610940g.jpg)
Нажмите Wi-Fi или Ethernet (в зависимости от того, каким образом компьютер подключён к роутеру) в левой части окна, затем нажмите Дополнительно в правом нижнем углу.
_1599746621151w.jpg)
Выберите вкладку TCP/IP сверху. По умолчанию, если в строке Конфигурировать IPv4 установлено Используя DHCP, вы увидите кнопку Запросить адрес DHCP. Нажмите на неё, чтобы обновить IP‑адрес.
_1599746631650o.jpg)
Чтобы получить подробную информацию о каждой функции и настройке оборудования, перейдите на страницу Загрузки для загрузки руководства пользователя к своей модели устройства.
Не редко встает задача изменить текущий ip адрес домашнего компьютера. Это может потребоваться вследствии изменения структуры сети, или же вы преследуете задачу скрыть свое присутствие в Интернет, при заходе на некоторые сайты. В любом случае, нужно знать и понимать основы данного вопроса, а также понимать, какие существует методы для изменения ip адреса.

Как сменить ip адрес сетевой карты в Windows
Для начала, давайте разберемся, как изменять настройки сетевой платы.
Windows XP
Нам необходимо попасть в список сетевых подключений. Для этого нажимаем " Пуск - настройки - панель управления - сетевые подключения ". Перед вами будет список всех имеющихся на компьютере подключений:

Здесь выбираем нашу сетевую карту, щелкаем на нее правой кнопкой мыши, и нажимаем пункт " Свойства ". В открывшемся окне выбираем " Протокол интернета (TCP/IP) ":

Вы увидите окно настройки параметров протокола IP - здесь будет проводиться смена ip адреса.
Итак, давайте заполним соответствующие параметры:
-
- указываем новый, тот который хотим назначить (см. как узнать ip адрес)
- Маска подсети - здесь указываем соответствующее значение. Вам пригодиться материал - Маска подсети — одно из базовых понятий вычислительных сетей. Разбираем, что такое маска подсети, как она вычисляется и где используется
- Основной шлюз - указывает соответствующее значение
- в том случае, если будут использовать DNS сервера, указываем их адреса (см. как узнать адрес dns сервера)

Когда введете все параметры, щелкайте кнопку " OK " - теперь используется новый ip адрес.
Windows 7
В это операционной системе процесс аналогичен. Разница лишь в том, по какому пути теперь располагаются сетевые настройки. Чтобы перейти к списку подключений, перейдите по следующему пути " Пуск - Панель управления - Центр управления сетями и общим доступом - изменения параметров адаптера "
Дальше делайте все по аналогии с предыдущим пунктом.
Стандартное изменение Ip адреса сетевой карты, можно использовать, если вы, к примеру, приобрели дополнительный адрес у провайдера, или он назначил для вас новый статический адрес.
Использование прокси серверов
Стоит почитать
Зачем искать информацию на других сайтах, если все собрано у нас?
-
— одно из базовых понятий компьютерных сетей. Как узнать MAC адрес, и что он означает
- Где найти видеоредактор онлайн на русском
Целью материала было предоставить обзор основных средств, которые могут помочь в решении этой задачи.
Спасибо. В принципе все понятно, соглашусь с комментариями. Действительно бесплатных почти нет, а те что есть.(((
А как изменить ip адрес компьютера в Windows 7? Первая часть инструкции вроде бы именно об этом? И по скринам видно, что делалось именно на семерке? Все верно?
Поделюсь своим способом. Я начал участвовать в опросе на одном проекте. Мне нужно было понять, как изменить Ip адрес компьютера. Ведь голосовать там можно было 1 раз с одного ip. Решение было очень простое. Мой провайдер раздавал адреса через DHCP (динамически). Я просто перезагружал роутер, и мог сразу выходить в сеть с новым адресом
А как поменять ip, если у меня статический адрес?
Либо воспользоваться одним из описанных нами способов, либо приобрести у провайдера новый (дополнительный) адрес, за отдельную плату
здравствуйте,после ваших рекомендаций с браузера вобще нереально зайти никуда,хотел хоть на 10 минут сменить айпи чтоб узнать,забанили меня на одном сайте или у них работы ведутся профилактические,так и не узнал(((
Для того, чтобы освободить или обновить IP-адрес сетевого интерфейса через DHCP на вашем компьютере, используйте команды «ipconfig /release» (освобождение адреса IPv4 для указанного адаптера) и «ipconfig /renew» (обновление адреса IPv4 для указанного адаптера) в командной строке.
DHCP (Dynamic Host Configuration Protocol — протокол динамической настройки узла — сетевой протокол, позволяющий сетевым устройствам автоматически получать IP-адрес и другие параметры, необходимые для работы в сети TCP/IP.
Через поиск по запросу «CMD» находим командную строку:
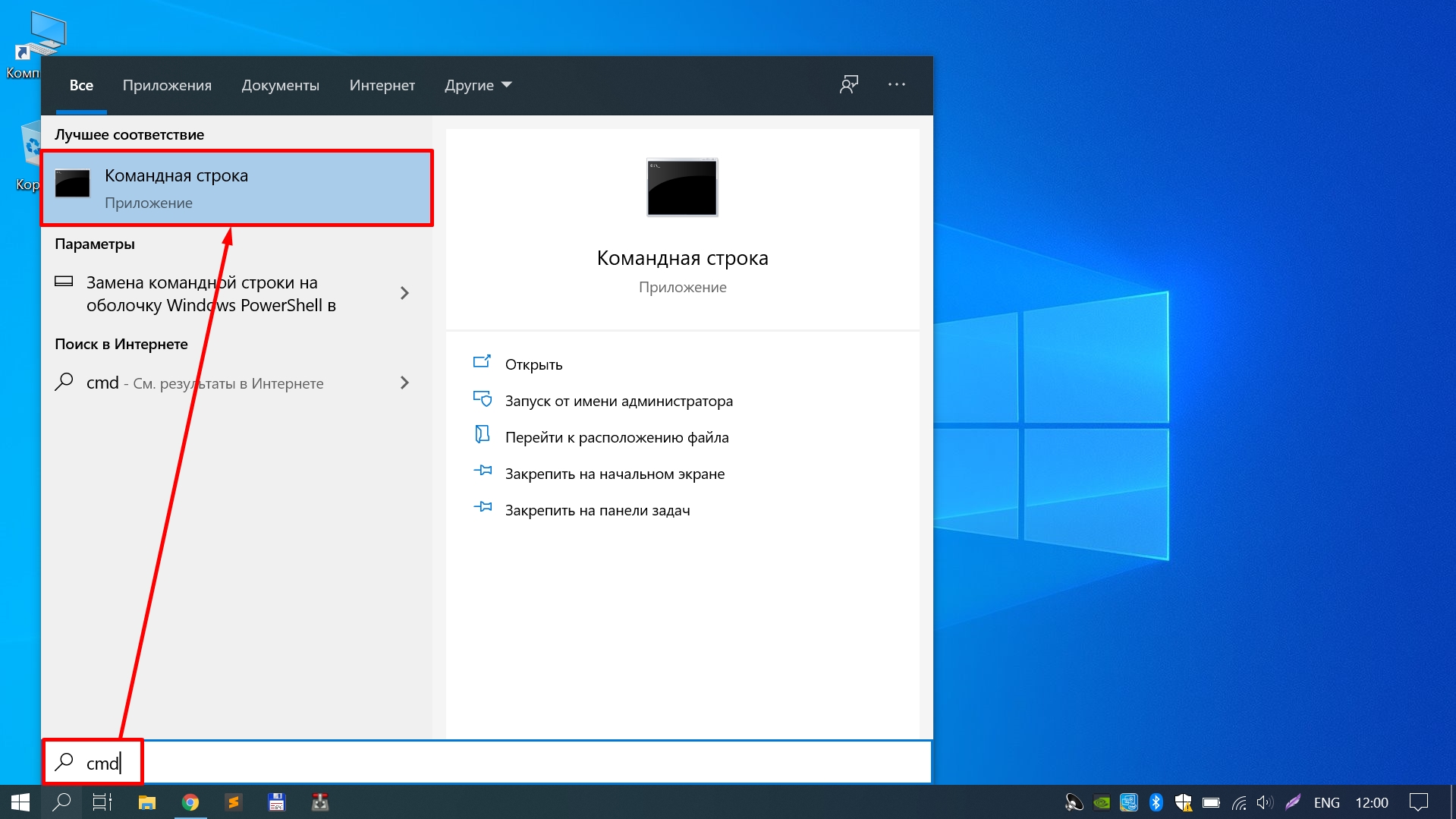
Далее в зависимости от ситуации вводим параметр и нажимаем «Enter»:

Для проверки смены IP-адреса можно использовать команду «ipconfig /all», которая покажет нам следующее:
Как изменить IP-адрес компьютера через «Параметры сети и Интернет»
1. Щелкаем правой кнопкой мыши по иконке сетевого подключения в трее, во всплывающем меню выбираем пункт «Открыть Параметры сети и Интернет»:

2. Щелкаем по пункту «Настройка параметров адаптера»:

3. Выбираем сетевой адаптер (Подключение по локальной сети, Беспроводная сеть или любой другой, который требует настройки). Щелкаем правой кнопкой мыши по сетевому адаптеру и выбираем «Свойства» в появившемся меню:

4. Во вкладке «Сеть» выбираем «IP версии 4 (TCP/IPv4)», щелкаем кнопку «Свойства»:

5. В окне «Свойства: IP версии 4 (TCP/IPv4)», выбираем пункт «Использовать следующий IP-адрес», поля «IP-адрес», «Маска сети», «Основной шлюз» и DNS-адреса станут доступными для заполнения:

6. Все эти параметры заполняются в зависимости от настроек вашего роутера или управляемого сетевого оборудования.

После заполнения параметров нажимаем «ОК», после идентификации сети (обычно занимает несколько секунд), сетевой интерфейс применит новый IP-адрес.
Изменить IP-адрес через маршрутизатор
Если ваш маршрутизатор удерживает или резервирует IP-адрес, необходимо внести изменения на маршрутизаторе. Для каждой марки и модели маршрутизатора меню с настройками отличается.
Меню будет выглядеть примерно следующем образом:
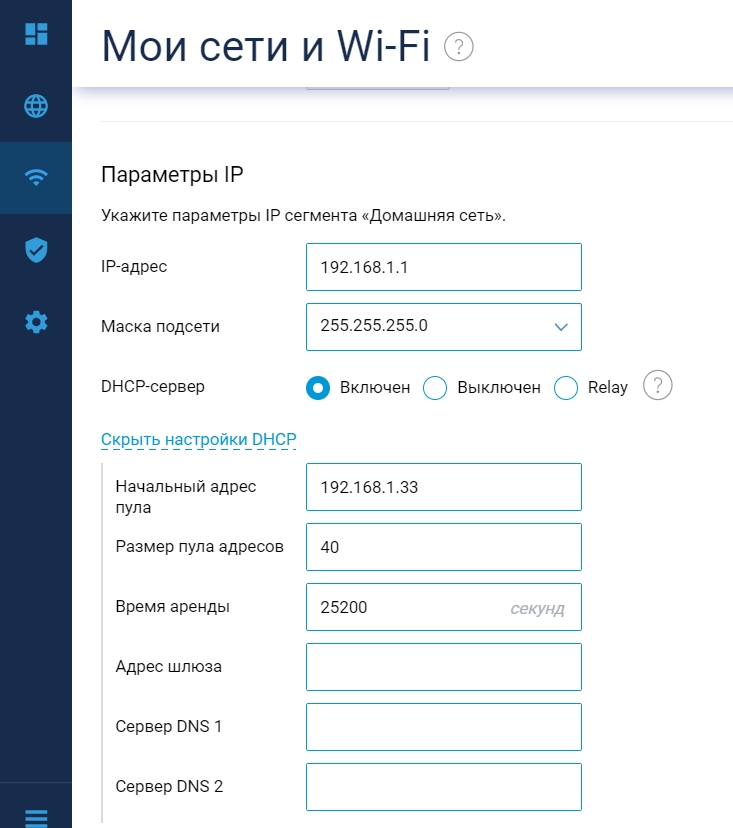
Изменить IP-адрес на Android
Так же как и на ПК имеется возможность смены IP-адреса и на ОС Android.
Для этого отдергиваем «шторку», кликаем на настройки — шестеренка в правом верхнем углу. Находим «Wi-Fi» или интерфейс, в котором необходимо сменить IP, кликаем по сети для перехода в свойства сети:
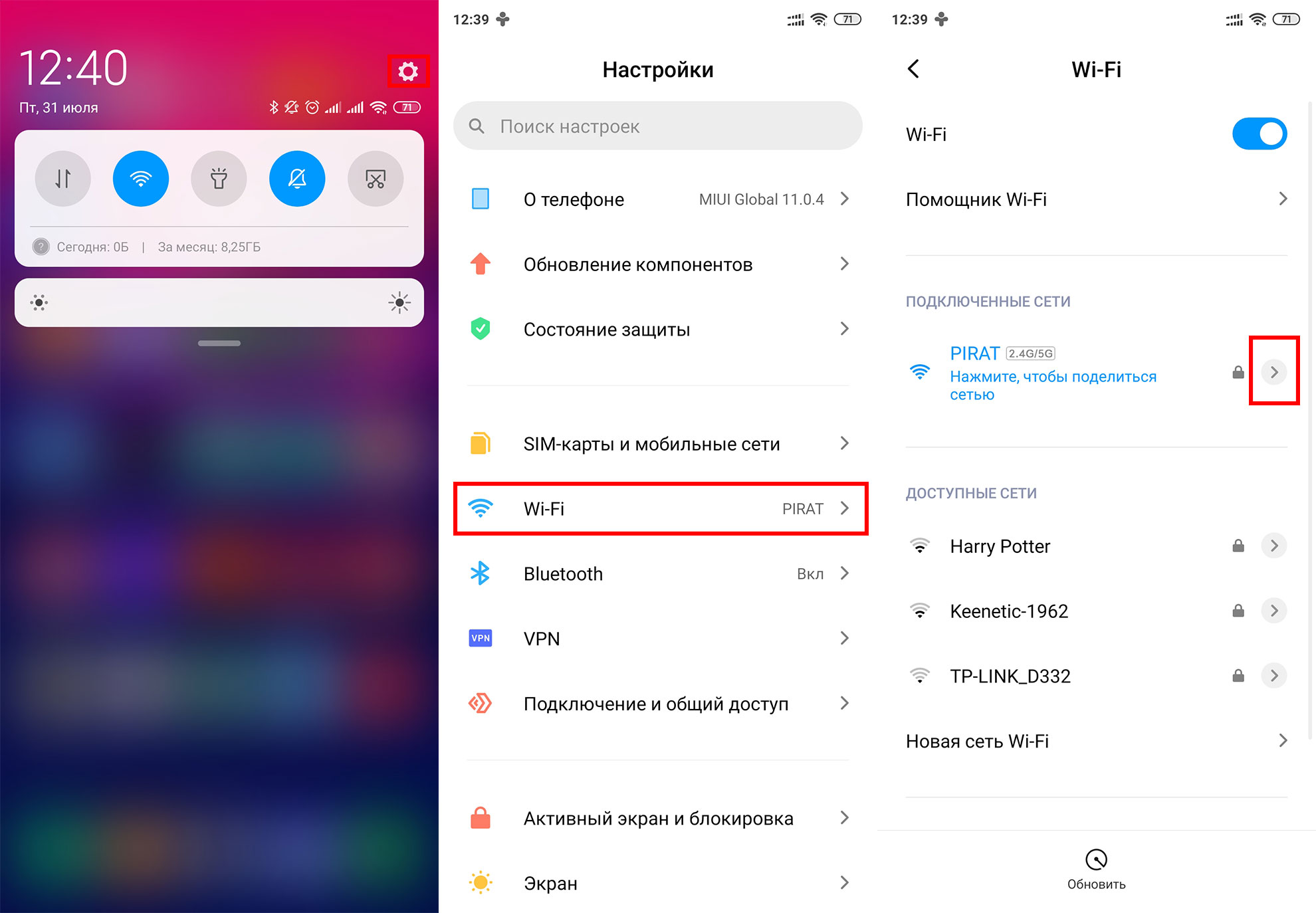
Находим пункт «Настройки IP», выбираем «Пользовательские настройки», меняем IP-адрес в поле «IP-адрес»:
Читайте также:

