Как изменить панель управления windows 10
Обновлено: 06.07.2024
Сколь бы простой ни казалась опытным пользователям данная тема, «Блог системного администратора» ее рассмотрит. На фоне тех немногих, которые знают как работать с новой ОС, немало и тех пользователей, которые не решаются перейти на новую систему в том числе и потому, что полагают, что привычная Панель управления в ней отсутствует.
Рассмотрел методы, которые помогут открыть Панель управления в Windows 10 .
Через поиск
Справа от кнопки « Пуск » располагается значок-лупа. Применяется для запуска окна поиска по системе. Щелкните по нему. В строку поиска, которая располагается в нижней части окна введите: панель управления .
В левой части появится перечень результатов поиска. В данном случае он содержит один (необходимый вам) пункт. Щелкните по нему для входа в Панель управления.
Метод универсален и может применяться для поиска различных элементов системы, которые вы не можете найти в меню.
Через Выполнить
Второй подход состоит во вводе команды в строке « Выполнить ». Примените клавиатурное сочетание Win и R . Напечатайте: control .
Подтвердите запуск Панели управления одним из двух способов:
Напрямую
Войдите в папку C:\Windows\System32\ и запустите файл control.exe . Расширение «.exe» означает, что файл является исполняемым. Никогда не открывайте такие файлы, назначения которых вы не знаете. Они могут содержать вредоносный код, нанести вред компьютеру, программному обеспечению и важным данным.
Быстрый доступ
Используйте первый из рассмотренных методов для поиска элемента системы. Откройте контекстное меню Панели. Наиболее удобен второй вариант. Значок быстрого доступа появится на Панели задач и в дальнейшем не придется прибегать к рассмотренным выше методам.
С другой стороны — если вы пользуетесь Панелью управления редко, делать этого не стоит. Значок станет занимать место на экране и усложнять восприятие интерфейса.
Различия между методами
По сути отсутствуют. Результатом применения любого из рассмотренных выше способов станет отображение на экране Панели управления, которая за десятилетия истории операционных систем Windows стала привычным инструментом доступа к важнейшим настройкам ОС.

В данной статье рассмотрены различные способы, с помощью которых можно открыть классическую панель управления в операционной системе Windows 10.
«Классическая панель управления» в предыдущих версиях операционной системы Windows являлась основным инструментом предоставляющим доступ к большинству настроек системы, средствам управления и администрирования.
С выходом Windows 10, в системе появилось современное универсальное приложение «Параметры Windows» в которое разработчики компании Майкрософт постепенно перемещают различные настройки из классической панели управления. Таким образом компания Майкрософт уходит от классических элементов управления операционной системой в сторону универсального приложения «Параметры Windows». Кроме того, нет явного, простого способа запуска классической панели управления.
Как открыть классическую панель управления в окне «Выполнить»
Как открыть классическую панель управления используя «Поиск»
Также можно закрепить «Панель управления» на начальном экране или на панели задач, для этого воспользуйтесь контекстным меню которое вызывается нажатием правой кнопкой мыши.
Как открыть классическую панель управления в меню «Пуск»
Откройте меню «Пуск», в списке приложений найдите и разверните папку Служебные — Windows, и далее выберите Панель управления.
Также можно закрепить «Панель управления» на начальном экране или на панели задач, для этого выберите соответствующий пункт контекстного меню вызываемого нажатием правой кнопкой мыши.
Как открыть классическую панель управления используя параметры значков рабочего стола
С помощью данного способа можно добавить значок классической панели управления на рабочий стол, для этого последовательно откройте:
В правой части окна, в разделе Сопутствующие параметры нажмите на ссылку Параметры значков рабочего стола
В открывшемся окне Параметры значков рабочего стола, установите флажок в чекбоксе опции Панель управления и нажмите кнопку OK .
Чтобы быстро открыть окно Параметры значков рабочего стола, в окне Выполнить введите следующую команду и нажмите кнопку OK .
Как открыть классическую панель управления в меню Win+X (Power User Menu)
Чтобы использовать данный способ запуска классической панели управления, прочитайте статью
Как добавить пункт Панель управления в меню Win+X в Windows 10
Ниже представлен скриншот в качестве примера.
Как создать ярлык для классической панели управления
С помощью данного способа можно создать ярлык для запуска классической панели управления в любом месте, в данном примере на рабочем столе.
Нажмите правой кнопкой мыши на пустой области рабочего стола и в появившемся контекстном меню выберите Создать > Ярлык.
В открывшемся окне, в поле Укажите расположение объектов введите control и нажмите кнопку Далее .
В следующем окне введите имя ярлыка, например Панель управления и нажмите кнопку Готово .
В результате на рабочем столе будет создан ярлык с соответствующим значком.
Как открыть классическую панель управления в командной строке
Запустите командную строку любым способом и выполните одну из следующих команд:
В Windows 8, Microsoft представила новую особенность - Win + X меню, которое можно открыть, нажав сочетания клавиш Win + X на клавиатуре. В операционной системе Windows 10, вы можете просто кликнуть правой кнопкой мыши на кнопку «Пуск», чтобы открыть его. Меню Win + X содержит ярлыки полезных административных инструментов и системных функций. К огромному сожалению, Microsoft удалила классический апплет Панель управления из меню Win + X и заменила его приложением Параметры Windows.
В последних сборках Windows 10, Microsoft обновила страницы которые можно открыть с помощью Win + X.
Следующие пункты меню теперь открываются в приложении Параметры Windows:
- Приложения и возможности
- Система
- Управление Электропитанием
- Система
- Сетевые подключения
- Параметры
Кроме того, ссылка на классическую Панель управления была заменена на новое приложение Параметры:
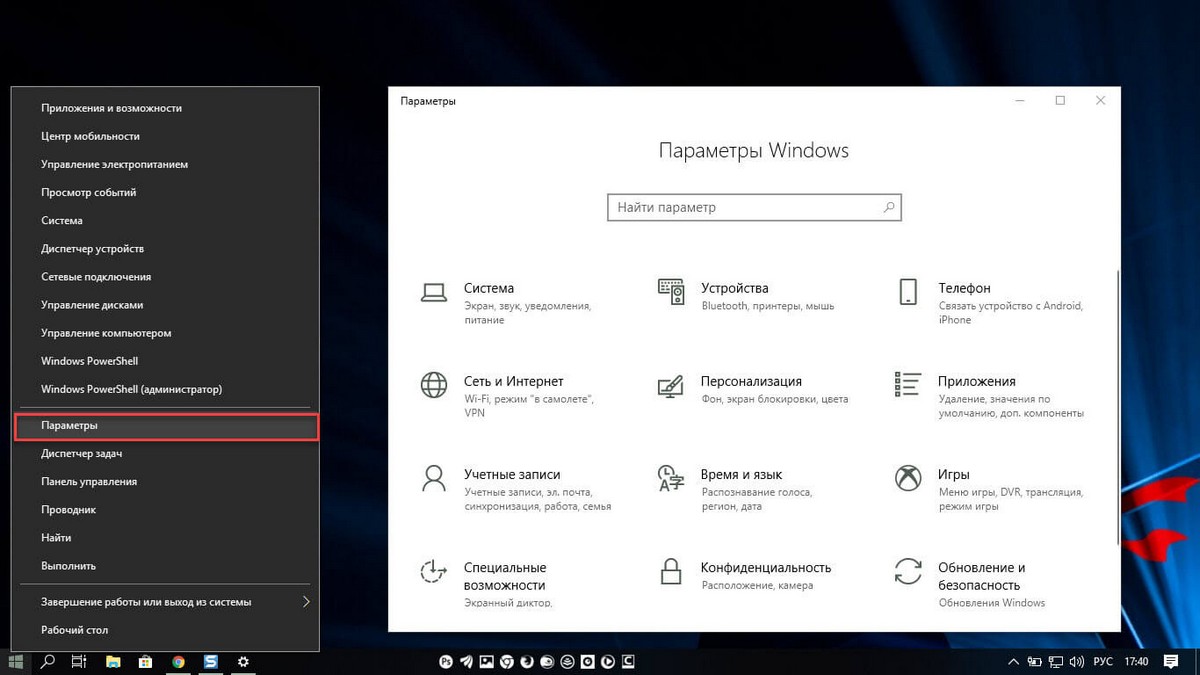
Целевые ярлыки для упомянутых элементов будут изменены только при установке Windows 10 с нуля. Для пользователей, которые обновились с предыдущих сборок, элементы Win + X меню могут остаться старыми.
Есть небольшой трюк, позволяющий вернуть Классическую Панель управления в меню Win + X.
Вернуть Классическую панель управления в меню Win + X.
- Откройте Проводник и перейдите по следующему пути:
Скопируйте и вставьте в адресную строку проводника и нажмите Enter :
Конечно, вы можете также пойти традиционный способом, перейдя:
Примечание: папка AppData является скрытой, включите опцию "Показывать скрытые файлы, папки и диски".
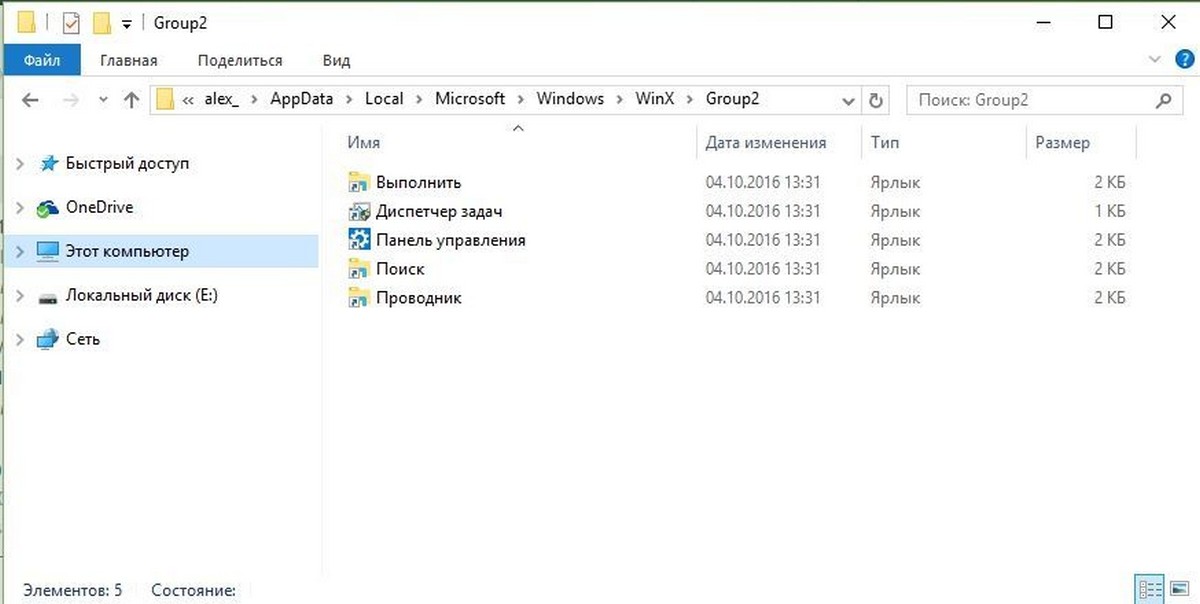
- Теперь чтобы добавить в меню Win-X Классическую ссылку на Панель управления, необходимо скачать старую ссылку на панель управления здесь - Панель управления Х Меню.
- Разархивируйте и скопируйте ярлык в папку C:\Users\Ваше имя\AppData\Local\Microsoft\Windows\WinX\Group2 - перезаписав оригинал.
Примечание: Вы можете просто переименовать оригинальный ярлык вместо замены.
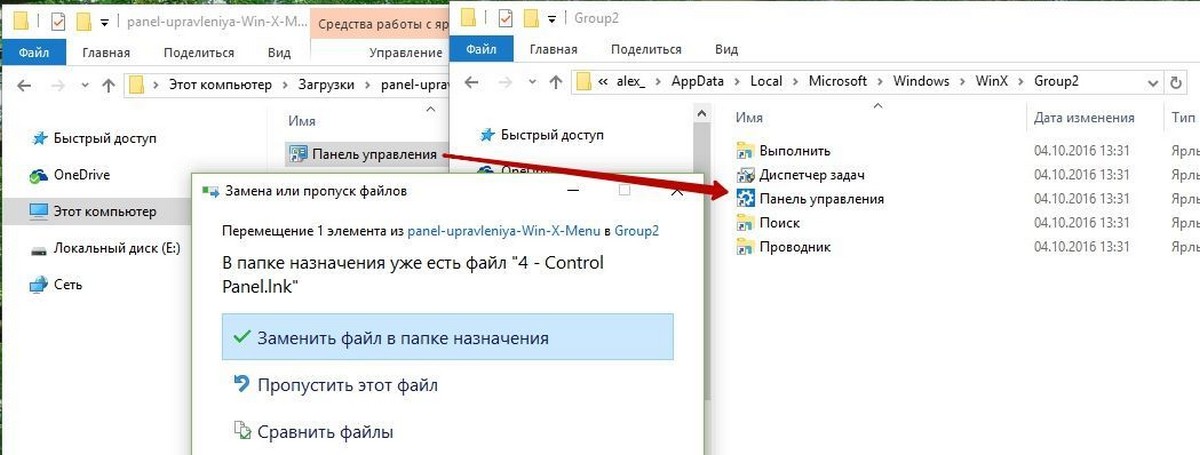
- После чего перезапустите Проводник Windows или перезагрузите ПК.
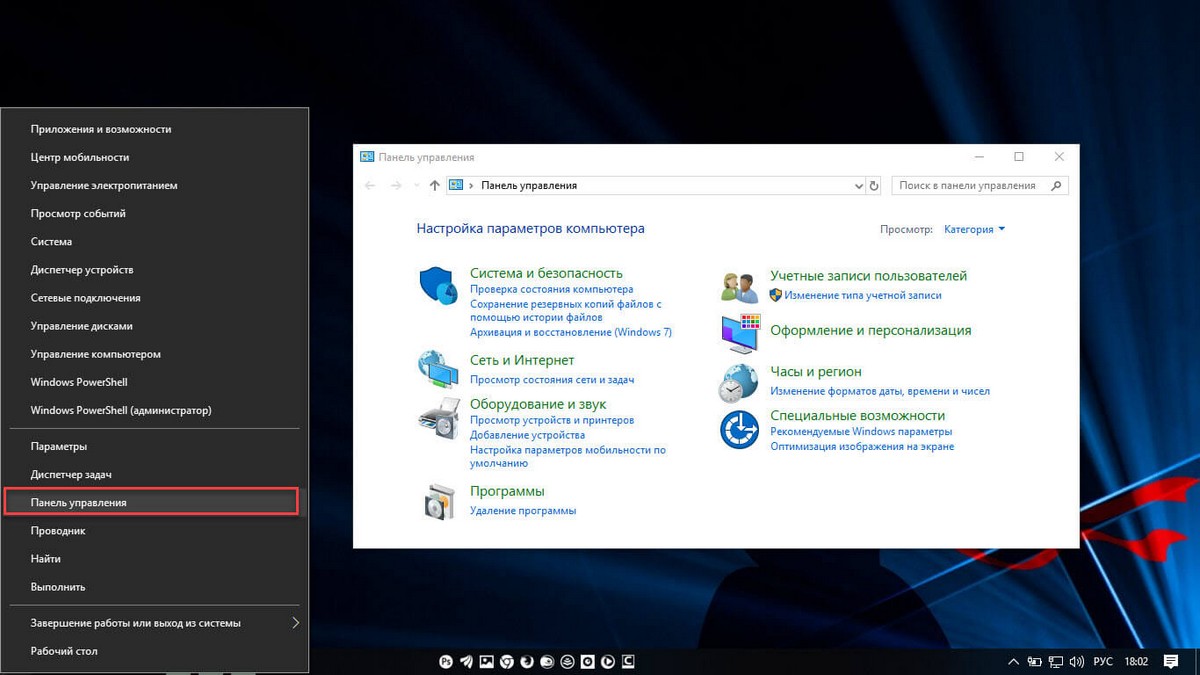
Теперь у вас есть ссылка на старую Классическую панель управления в меню Win + X.
Тем не менее, вероятно, что классическая панель управления скоро будет полностью удалена в ближайшее время.
Компания Microsoft постоянно модифицирует внешний вид ОС Windows. Однако некоторые нововведения в этой ОС вводят пользователей в замешательство. Например, начиная с версии Windows 8, компания стремится избавиться от классической панели управления, заменив ее на меню «Параметры». Это не всегда привычно. Мы расскажем, как вернуть панель управления с классическим видом в ОС Windows 10.
Через «Поиск»
Разработчики всемирно известной ОС придерживаются концепции «все, что нужно, в одном месте». Через меню поиска, встроенного в панель задач (в народе его называют меню «Пуск») можно открыть почти любую настройку, программу, выполнить задачу командной строки и даже сделать поисковый запрос в интернет.

Меню поиска может представлять собой большую лупу или текстовое поле в панели задач. Если его там нет, то необходимо выполнить следующие действия:
- Нажмите правой кнопкой мыши по панели задач.
- В появившемся меню раскройте пункт «Поиск» и выберите «Показать поле поиска».

- Введите в появившемся окне поиска фразу «Панель управления» или «Control panel». Примечательно, что второй способ будет работать всегда, вне зависимости от языка ОС.
- Кликните левой кнопкой по найденному приложению.

Пожалуй, это самый скучный способ, ведь если у вас несколько приложений с подобным названием, то найти нужное будет проблематично. Идем дальше.
«Параметры значков рабочего стола»
Один из простейших способов добавить некоторые утилиты в быстрый доступ – это включить их в параметрах значков рабочего стола. Для этого необходимо выполнить несколько следующих действий:
- Откройте приложение «Параметры». Это можно сделать через поиск. Однако намного быстрее нажать сочетание клавиш «Win» + «X» и выбрать пункт «Параметры» в появившемся списке.

- Перейдите в раздел «Персонализация» и откройте настройки «Темы».

- В блоке «Сопутствующие параметры» выберите «Параметры значков рабочего стола».

- В новом открывшемся окне поставьте галочку напротив пункта «Панель управления».
- Нажмите «Ок» или «Применить».

После этих махинаций на рабочем столе должен появиться новый значок. Обращаем внимание на то, что это не простой ярлык, который можно также переименовать. Если необходимость в стандартной программе пропала, то его можно снова удалить через кнопку «Del».
Через «Параметры»
Пожалуй, это самый долгий и нерациональный способ открытия старой программы. Рекомендуем использовать его только в случае возникновения трудностей в вышеперечисленных способах. Алгоритм действий:
- Откройте параметры. Для этого достаточно открыть меню «Пуск» и кликнуть по шестеренке возле кнопки выключения.

- Во внутреннем поиске введите фразу «Control panel». Рекомендуем вводить фразу полностью, иначе придется искать программу среди нескольких настроек с похожим названием.
- Нажмите клавишу «Enter».

Если программа не открылась автоматически, то находим ее в найденных результатах. Правда, непонятно, при каких обстоятельствах может понадобиться открыть старые настройки через новые «Параметры».
«Выполнить»
А этот способ, к слову, считается популярнейшим среди специалистов. Именно его чаще всего можно встретить на форумах. Все, что нам понадобится – это одно сочетание клавиш и уже знакомая команда. Для начала необходимо открыть окно «Выполнить». Это можно сделать тремя способами:
- через сочетание клавиш «Win» + «R»;
- через поиск;
- через диспетчер задач;
- через сочетание «Win» + «X», а после выбор соответствующего пункта.

При успешном запуске в левом нижнем углу появится небольшое окно с текстовым полем и тремя кнопками. Вводим в текстовое поле фразу «Control panel» и нажимаем «Ok». Примечательно, что команда сохранится в памяти и автоматически вставится при повторном открытии окна «Выполнить». Точно такую же команду можно ввести и в командной строке. Какой способ удобнее – решать вам.
Ярлык
Нет более банального способа, чем создание ярлыка для системного приложения. Но способ есть способ, потому мы поговорим и о нем. Для начала нам необходимо выйти на оригинальный исполняемый файл программы или другой ярлык, ведущий на нее. Сделать это можно следующим способом:

На рабочем столе появится новый рабочий ярлык.
Закрепление на панели задач
Ярлыки могут располагаться не только на рабочем столе и в директориях, но и в быстром доступе. Это значительно ускоряет доступ к утилите, однако требуется первичный запуск. Откройте программу любым вышеперечисленным способом. После открытия внизу появится новый значок.
Кликните по нему и выберите «Закрепить на панели задач». Теперь при необходимости вам не придется повторять вышеперечисленные инструкции. Достаточно просто один раз кликнуть по значку.
Читайте также:

