Как отключить темную тему в виндовс 10
Обновлено: 04.07.2024
Последние версии Windows 10 поставляются с новой функцией, которая называется Dark Mode . Он изменяет внешний вид некоторых элементов интерфейса Windows с белого на черный. Другими словами, темный режим затемняет вашу Windows 10. Это может быть полезно в условиях низкой освещенности, например, при работе ночью, и в равной степени отлично подходит для пользователей, которые предпочитают черный цвет вместо белого. Если вы хотите узнать больше о том, что такое Dark Mode для Windows 10, как он влияет на пользовательский интерфейс и как его включить или выключить, прочитайте:
Что такое темный режим для Windows 10?
Темный режим - это новая функция, которая встречается в последних версиях Windows 10, начиная с Anniversary Update. Он позволяет изменять внешний вид интерфейса Windows 10 и некоторых его приложений, изменяя основной цвет, используемый их окнами, с белого на черный.
Какие изменения вносятся при включении темного режима?
В Windows 10 при включении темного режима большинство приложений по умолчанию, найденных в операционной системе, изменяют свой внешний вид по умолчанию со светлого режима на темный. Это означает, что некоторые изображения, используемые приложениями для своих окон, изменяются на темные цвета. Наиболее очевидные изменения:
- Простой белый фон, используемый в приложениях, становится черным
- Белый цвет фона, используемый в меню, становится черным
- Светло-серые полосы прокрутки по умолчанию, используемые в приложениях, становятся темно-серыми
- Черный текст по умолчанию, отображаемый в приложениях, становится белым и т. Д.
Какие приложения поддерживают Dark Mode в Windows 10?
Темный режим работает для большинства универсальных приложений по умолчанию в Windows 10, таких как Почта и Календарь , Магазин Microsoft , Погода , Фотографии , Калькулятор и так далее. Вот быстрый предварительный просмотр того, как такие приложения выглядят при использовании темной темы:

Начиная с обновления Windows 10 за октябрь 2018 года, Microsoft также добавила поддержку темного режима в проводнике . Сделать это было не так просто, как для универсальных приложений, потому что File Explorer содержит устаревший код. Вы можете узнать о проблемах, с которыми столкнулись разработчики Microsoft, здесь: Inspired by Insiders - Dark Theme в File Explorer. Вот как выглядит проводник при использовании темной темы:

Microsoft Edge , однако, является исключением. Хотя он предлагает темную тему, он не управляется функцией темного режима в Windows 10. Чтобы включить темную тему, доступную в Microsoft Edge , необходимо вручную включить ее из настроек браузера, выполнив следующую процедуру: Как включить или отключить темный режим в Microsoft Edge.
Как включить темный режим в Windows 10
Начните с открытия приложения «Настройки» в Windows 10. Один из самых быстрых способов - нажать / нажать на его кнопку в меню «Пуск» .

В приложении « Настройки» нажмите или нажмите « Персонализация» .

В левой части окна выберите Цвета .

В правой части окна прокручивайте вниз, пока не найдете настройку «Выберите режим приложения по умолчанию». Под ним есть два варианта: Светлый и Темный .

Выберите Dark, и режим Dark будет немедленно включен. Вы можете видеть, что темная тема была применена, потому что приложение « Настройки» мгновенно меняет свой вид со светлого на темный (с белого на черный).

Как отключить темный режим в Windows 10
Чтобы отключить Темный режим , что аналогично включению Светлого режима , выполните те же шаги, что и в предыдущем разделе этого руководства. В конце установите настройку «Выберите режим приложения по умолчанию» на Светлый вместо Темного .

Вы предпочитаете использовать Windows 10 с темным режимом?
Темный режим может быть отличным способом использования Windows 10. Он может быть более удобным для ваших глаз, он может сделать приложения более читабельными, а некоторые люди могут даже подумать, что он красивее. Нам нравится Dark Mode и мы предпочитаем Light Mode . Ты чувствуешь то же самое? Или вам больше нравится светлая тема? Комментарий ниже и давайте обсудим.
Как включить или отключить темный режим в Microsoft Edge

Как включить темный режим в Microsoft Edge и сделать так, чтобы этот браузер переключался с белого и серого на черный. Как отключить темный режим, когда вы хотите, чтобы Microsoft Edge вернулся в нормальное состояние.
Как включить темный режим на iphone или ipad с помощью Smart Invert

В отличие от macOS, Apple не имеет официального темного режима для своей мобильной iOS. Однако вы можете получить аналогичный эффект во всей ОС, используя функцию Smart Invert на своем устройстве.
Как включить темный режим в Windows 10 или выключить его

Одной из новых визуальных функций, о которых просили пользователи, является темная тема, которая уже доступна в некоторых приложениях, таких как Microsoft Edge, Mail и Calendar.

В данной статье показаны действия, с помощью которых можно включить темную тему в операционной системе Windows 10.
Стандартная тема оформления в операционной системе Windows 10 по умолчанию светлая. Но также пользователям доступна и темная тема (режим) оформления, которую при желании можно включить в приложении «Параметры Windows» или используя редактор реестра.
Включение через приложение Параметры Windows
Чтобы включить или отключить темную тему, откройте приложение «Параметры Windows», для этого нажмите на панели задач кнопку «Пуск» и далее выберите «Параметры» или нажмите на клавиатуре сочетание клавиш + I
В открывшемся окне приложения «Параметры Windows» выберите категорию Персонализация .
Далее, перейдите на вкладку Цвета и в правой части окна в разделе Выберите режим приложения установите переключатель (радио кнопку) в положение Темный .
После этого, окно приложения «Параметры Windows» и некоторые другие приложения операционной системы, изменят цвет на темный.
Магазин Windows (Microsoft Store) также изменит тему на темную.
Активация тёмной темы в Edge, Firefox и Chrome
Также можно изменить интерфейс популярных веб-браузеров, таких как Microsoft Edge, Mozilla Firefox и Google Chrome.
Включить темную тему в браузере Microsoft Edge и в некоторых других стандартных приложениях Windows, Вы можете прочитав статью Как включить темную тему в Microsoft Edge
Чтобы включить темную тему в браузере Mozill Firefox, прочитайте статью Как включить тёмную тему в браузере Mozilla Firefox
Также включить тёмную тему для браузеров Mozilla Firefox и Google Chrome можно используя соответствующий магазин тем оформления. Для этого зайдите в магазин тем оформления для браузера Chrome или Firefox и выберите подходящую тему.
В Chrome можно использовать к примеру, Morpheon Dark, а High Contrast для Chrome позволяет модифицировать даже сайты: инвертировать цвета или менять оформление в них на монохромное.
Использование режима высокой контрастности
В настройках операционной системы присутствует возможность изменить цветовое оформление всех элементов интерфейса Windows, таких как Проводник Windows, универсальные и десктопные приложения, рабочий стол.
Для этого нужно использовать режим высокой контрастности. Чтобы включить режим высокой контрастности, последовательно откройте:
Параметры Windows Специальные возможности Высокая контрастность .
В правой части окна, установите переключатель Включить режим высокой контрастности в положение Вкл.
После включения режима высокой контрастности, вы сразу увидите изменения. Также можно выбрать другие высококонтрастные темы.
Также у вас есть возможность самостоятельно настроить высококонтрастные цвета выбрав соответствующий цветной прямоугольник.
Конечно данный способ модификации интерфейса Windows очень агрессивный, поэтому результат понравится далеко не всем пользователям.
Включаем тёмный режим в редакторе реестра
Данный способ включения темной темы использовался в более ранних версиях операционной системы Windows 10, когда отсутствовала возмоможность включения темной темы в графическом интерфейсе.
Этот способ по прежнему работоспособен и вы также можете его использовать. Но прежде чем вносить какие-либо изменения в системный реестр Windows, настоятельно рекомендуется создать точку восстановления
В открывшемся окне Редактора реестра перейдите в следующий раздел:
После того как вы перешли в раздел Personalize , в правой части окна щёлкните правой кнопкой мыши и в открывшемся контекстном меню выберите Создать > Параметр DWORD (32 бита)
Присвойте созданному параметру имя AppsUseLightTheme и значение 0 .
Изменения вступают в силу сразу.
Если вы решите вернуться к светлому оформлению, просто удалите созданный параметр AppsUseLightTheme или измените его значение на 1
Также для включения темной темы вы также можете создать и применить файл реестра следующего содержания:
Windows Registry Editor Version 5.00
[HKEY_CURRENT_USER\\SOFTWARE\\Microsoft\\Windows\\CurrentVersion\\Themes\\Personalize]
"AppsUseLightTheme"=dword:00000000
Для того, чтобы отключить темную тему, создайте и примените файл реестра следующего содержания:
Windows Registry Editor Version 5.00
[HKEY_CURRENT_USER\\SOFTWARE\\Microsoft\\Windows\\CurrentVersion\\Themes\\Personalize]
"AppsUseLightTheme"=-
Также можно скачать готовые файлы реестра для включения/отключения тёмной темы.
Windows 10 - позволяет легко включить или отключить Темную тему. После того как вы сделаете это, все приложения UWP (Универсальные приложения Windows) будут использовать Темный режим (Dark Theme). Ранее приходилось прибегнуть к настройке реестра, но теперь, можно легко включить его с помощью приложения «Параметры». Давайте посмотрим, как это сделать.
Как включить Темный режим в Windows 10.
В меню «Пуск», нажмите на значок шестеренки или нажмите сочетание клавиш Win + I , чтобы открыть «Параметры Windows».
Откройте группу параметров - «Персонализация».

В левой панели, вы увидите подраздел раздел «Цвета» откройте его.
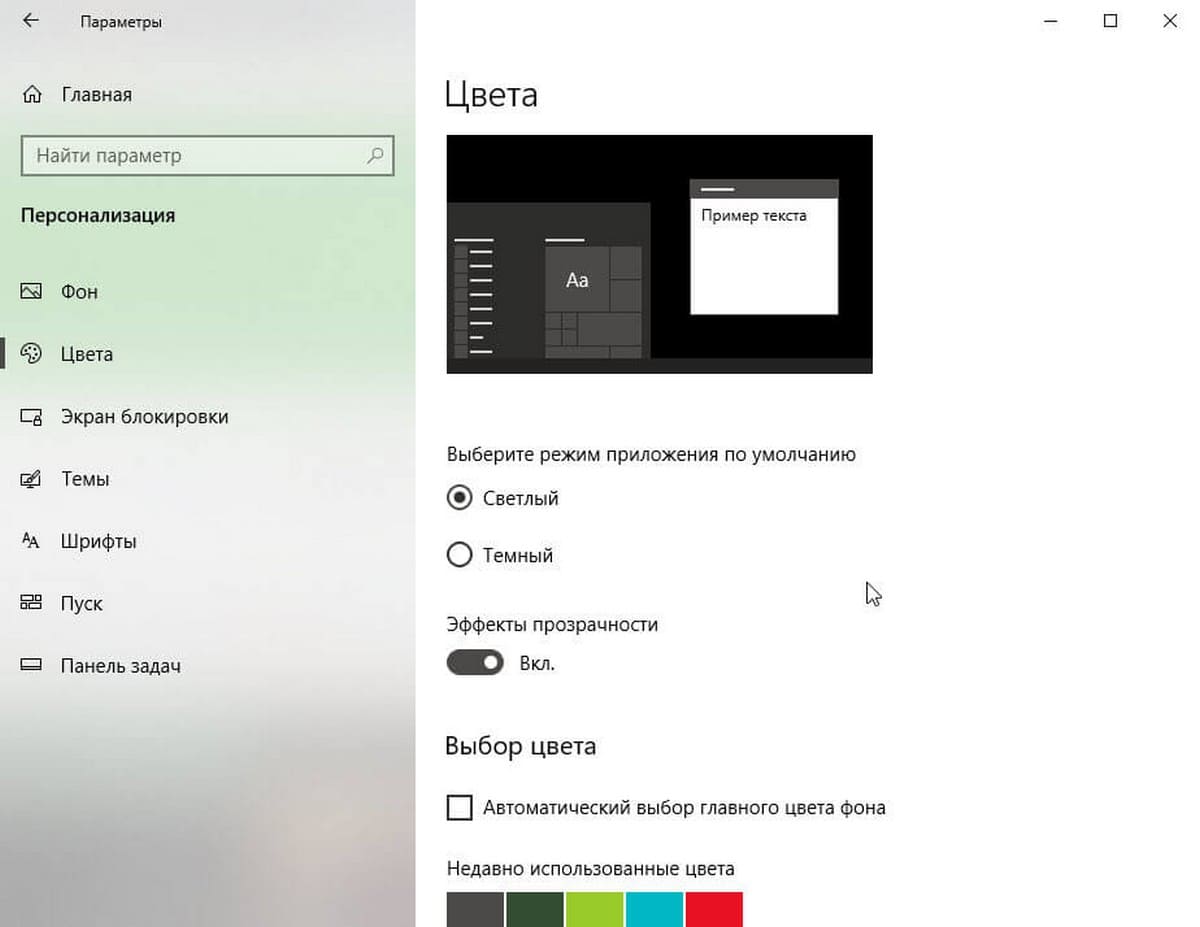
Теперь прокрутите страницу вниз, и найдите пункт - «Выберите режим приложения по умолчанию», с двумя параметрами:
По умолчанию всегда включен Светлый режим. Выберите Темный, и вы сразу заметите изменения.
После включения Темной темы, приложения, такие как Магазин Windows, Почта, Календарь, Калькулятор и т.д., будут использовать энергосберегающий и приятный для глаз темный фон. Более того, Темная тема отлично подходит для условий с низкой освещенностью.
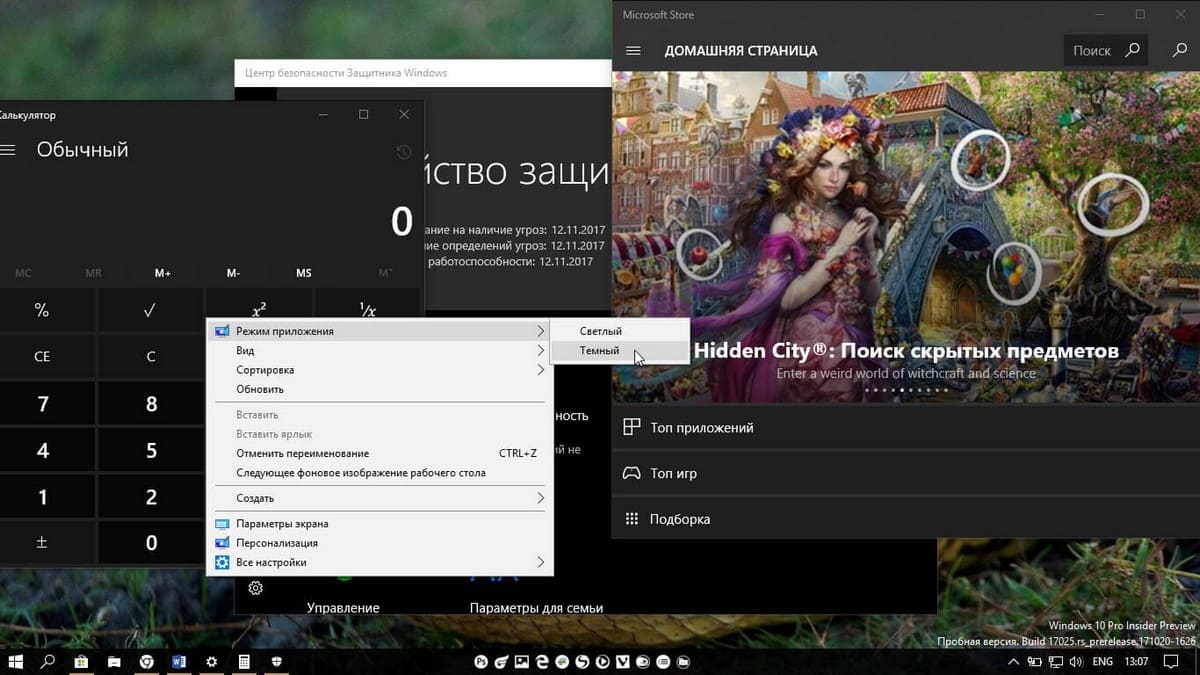
Как в Windows 10 включить Темную тему, с помощью настроек реестра.
Темная тема работает в редакциях Home, Pro и Enterprise.
Вот способ включить темную тему в вашей редакции Windows 10:
1. Откройте приложение «Редактор реестра» (см. как)
2. Перейдите по следующему пути:
3. Если в разделе Themes нет подраздела Personalize создайте его.
4. В разделе «Personalize» создайте новый параметр DWORD 32 бита и назовите его «AppsUseLightTheme», значение по умолчанию равно 0.
5. Перейдите в другой раздел:
6. Создайте новый параметр DWORD 32 бита и назовите его «AppsUseLightTheme».
7. Откройте приложение «Параметры» и перейдите к настройкам персонализации. На вкладке «Цвета» (Color), переключите цвета Windows. Тема должна измениться на темную.
Если вы хотите вернуться к Светлой теме, установите значение параметра AppsUseLightTheme - 1.
Продвинутые пользователи Windows 10 наверняка помнят, что активировать тёмную тему можно изменением одного параметра реестра. О том как это сделать вручную, мы уже рассказывали больше двух лет назад. Остаётся только автоматизировать этот процесс при помощи консоли PowerShell и Планировщика заданий.
1. Запустить Планировщик заданий можно из меню Пуск → Средства администрирования Windows или прямо из поиска на панели задач, просто по имени.

2. В открывшемся окне Планировщика нужно перейти в блок Действия и кликнуть по ссылке Создать задачу.

3. Далее в окне Создание задачи на вкладке Общие указываем имя задачи, оно может быть любым, а в блоке Параметры безопасности выбираем пункт Выполнять для всех пользователей и устанавливаем галочку Не сохранять пароль. Будут доступны ресурсы только локального компьютера..

4. На вкладке Триггеры того же окна нужно кликнуть по кнопке Создать. для запуска инструмента создания триггера.

4.1 В открывшемся окне Создание триггера выбираем вариант По расписанию в списке Начать задачу (он выбран по умолчанию), активируем опцию Ежедневно в блоке Параметры и указываем нужное время выполнения задачи в блоке Начать (к примеру, 21:00:00). Применяем изменения кликом по кнопке ОК.

5. Далее на вкладке Действие окна Создание задачи нужно кликнуть по кнопке Создать. для запуска инструмента создания действия для задачи.

5.1. В окне Создание действия выбираем Запуск программы в списке Действие, в строке Программа или сценарий указываем команду:
%SystemRoot%\system32\WindowsPowerShell\v1.0\powershell.exeА в строке Добавить аргументы указываем эти аргументы для запуска:
New-ItemProperty -Path HKCU:\SOFTWARE\Microsoft\Windows\CurrentVersion\Themes\Personalize -Name AppsUseLightTheme -Value 0 -Type Dword -ForceИзменения применяем кликом по кнопке ОК.

6. Вернувшись в окно Создание задачи, обладателями планшетов и портативных компьютеров имеет смысл на вкладке Условия, в блоке Питание снять галочки напротив пунктов Запускать только при питании от электросети и Останавливать при переходе на питание от батарей. Всем остальным можно переходить к следующему шагу.

7. Завершаем создание задачи на вкладке Параметры того же окна, установив галочки напротив пунктов Немедленно запускать задачу, если пропущен плановый запуск и При сбое выполнения перезапускать через:. Параметры последней опции (период перезапуска и количество попыток) можно не менять, сохранив используемые по умолчанию. Для создания задачи кликам по кнопке ОК.

8. Так мы с вами создали задачу для активации тёмной темы оформления, снова включить светлую поможет другая задача. Порядок действий по её созданию ничем не отличается, нужно лишь указать иное имя на шаге 3, задать другое время запуска на шаге 4.1 (к примеру, 8:00:00) и указать этот аргумент на шаге 5.1:
Set-ItemProperty -Path HKCU:\SOFTWARE\Microsoft\Windows\CurrentVersion\Themes\Personalize -Name AppsUseLightTheme -Value 1
Если вы заметили какие-то неточности, готовы дополнить материал или хотите задать вопрос, смело обращайтесь в комментарии ниже.
Читайте также:

