Как перезапустить наутилус ubuntu
Обновлено: 05.07.2024
Вы можете скопировать тест в Gedit, выделить все это (CTRL-A), нажать Tab, а затем скопировать еще раз. Это ручное, но это быстро.
Затем введите свой собственный пароль, как при использовании sudo.
При открытии Nautilus с правами суперпользователя лучше всего использовать команду
, если ваша корневая учетная запись не разблокирована, и в этом случае Ubuntu препятствует этому.
Причина "gk" заключается в том, что sudo само по себе не выполняет необходимых действий автоматически для правильного запуска графических приложений от имени другого пользователя.
Однако, например, если вы работали в системе KDE, такой как Kubuntu, вы бы хотели выполнить команду
p.s. Не оставляйте свое корневое окно Nautilus открытым, когда вы его не используете, а затем забудьте об этом, так как использование окна, о котором вы не знаете, является root - плохая идея.
Для получения дополнительной информации см. Справочную страницу Ubuntu для gksudo здесь .
Если вы обнаружите, что часто открываете nautilus от имени пользователя root, я бы порекомендовал добавить эту опцию в контекстное меню в Unity: (она использует ту же команду, что и верхний ответ, gksu nautilus ).
Вам потребуется отредактировать файл *.desktop , чтобы добавить опцию меню, и у вас есть два варианта:
-
/usr/share/applications/nautilus.desktop (для правки требуется root-доступ) [ 1110] - опция меню будет добавлена для всех пользователей. Обратите внимание, что вам может потребоваться повторно отредактировать этот файл, добавив параметр, если происходит обновление Nautilus, которое перезаписывает ваши изменения.
Отредактируйте текстовый файл nautilus.desktop , добавив следующий блок кода (вы можете использовать два существующих блока в качестве шаблона):
Затем добавьте новое действие в list (должен быть примерно в строке 18 текстового файла):
Теперь при щелчке правой кнопкой мыши окна текстового редактора в Unity открывается новая удобная опция:

[ 1112]
"sudo nautilus" работает для меня. Вот несколько альтернатив :
Войдите в режим суперпользователя с помощью «sudo su» в терминале (запросит ваш пароль), затем выполните команды оттуда:
[ 117] Другой альтернативой является использование чего-то другого для исследования файлов, чем nautilus, что не требует графической среды. GNU Midnight Commander - mc приходит на ум. Вы можете установить и запустить его так:
Вы должны увидеть что-то вроде DISPLAY=:0.0 в ответ. Если нет, то сначала позаботьтесь о среде отображения корня.
Откройте терминал и введите следующее:
Попробуйте снова запустить команду ( sudo nautilus ).
Метод GVfs протестирован в Ubuntu 18.04
Используйте администраторский бэкенд GVfs, просто добавьте admin:// к началу полного пути к Вашему предпочтительному каталогу.
Откройте Nautilus обычный путь и нажмите Ctrl+L , чтобы позволить ввести в строке поиска и затем войти, например, admin:///usr/ открываться /usr/ каталог.
Введите свой пароль администратора при запросе и Вы будете видеть что-то вроде этого:

В этой точке, нажимающей на папки с блокировками, откроется административными привилегиями.
Можно отметить папку, которая открыта с admin:/// префикс. При нажатии на такую закладку позже, Вам можно предложить пароль администратора снова.
С другой стороны, от Терминала открывают наутилус с аргументом admin:///usr/ :
открыть/usr/каталог как корень в Наутилусе.
Редактирование текстовых файлов с административными привилегиями
От Наутилуса, открытого таким образом при нажатии на текстовый файл, для которого нужны административные привилегии, Вам предложат пароль снова, прежде чем он откроется в Вашем редакторе по умолчанию, таком как Gedit.
Если Вы используете Ubuntu 17.10
Следующий метод не работает с Уэйлендом по умолчанию. Существуют некоторые обходные решения. Самый легкий не должен использовать Уэйленд. Как Вы переключаетесь из Уэйленда назад к Xorg в Ubuntu 17.10? Другие альтернативы описаны в том, Почему не делают gksu/gksudo или запуска графического приложения с работой sudo с Уэйлендом?
Ubuntu переключится назад на Xorg по умолчанию в 18.04 LTS, и обходные решения не будут необходимы затем.
Исходный ответ
gksu не был обновлен с 2009 и больше не рекомендуется. На самом деле Ubuntu больше не поставлется с gksu по умолчанию (хотя это может быть установлено для многих из Вас, потому что некоторые приложения все еще зависят от него), и это может даже быть полностью удалено в какой-то момент.
Nautilus admin добавляют файлы PolicyKit и для Nautilus и для Gedit, и он позволяет открывать файл или папку от Наутилуса как корень через PolicyKit:
Устанавливать Nautilus Admin в Ubuntu, открытой терминал путем нажатия Ctrl+Alt+T и использования следующая команда:
И перезапускать Наутилус используют любую из следующих команд:
nautilus -q или killall nautilus
После этого, когда Вы щелкнете правой кнопкой по папке, Вы будете видеть:

Если Вы щелкнете правой кнопкой по текстовому файлу, доступному для редактирования Gedit, то Вы будете видеть:

Затем Вам предложат пароль:

Наконец, установка nautilus-admin также позволяет вводный наутилус как корень из командной строки. Используйте следующую команду вместо gksu или gksudo :
In htop, I kill Nautilus, and within one second, it's back, with a new PID!
The restarted Nautilus shows in the Processes list, but has no GUI until I manually launch Nautilus. I've heard mention of Nautilus works in lockstep with the desktop. maybe that is the reason(?).
Is there some sort of "watchdog" program keeping an eye on some distro-critical programs? Monitoring Nautilus doesn't seem like a Linux kernel issue, so I just wonder what is happening here?
80.5k 42 42 gold badges 203 203 silver badges 225 225 bronze badges 22.9k 34 34 gold badges 109 109 silver badges 159 159 bronze badges6 Answers 6
Gnome uses a Session Manager ( gnome-session ) to keep track of what it needs to do. It is responsible for bringing up the whole session, all subprocesses, restoring state and saving it when you log out.
GNOME provides tools to allow your application to run smoothly from session to session. Users can log out with running applications and have those applications fully restored when they log back in. – from the Gnome Documentation Library
Among other things, the session manager tries to keep it's instance of Nautilus running. Nautilus has to register with the session manager for that - which it does by default; naturally, there's a command-line option to disable it:
You can kill a running Nautilus process for good by running:
killall -9 nautilus

As others have mentioned, gnome-session respawns the nautilus process automatically. It also does so for gnome-panel and gnome-wm (which in turn starts the window manager configured by the user, usually compiz or metacity ).
This behavior is customizable through the desktop > gnome > session > required_components gconf keys.

Editing these value can be useful if you would like to, for instance, run with out the GNOME Panel and only use Docky or AWN.
36.1k 12 12 gold badges 87 87 silver badges 139 139 bronze badgesgnome-session is responsible for respawning nautilus. As its parent in the process tree, there is no other process that could respawn it.

Chipaca & andrewsomething are both close. :)
The /desktop/gnome/session/required_components_list key lists the "components" that should be monitored by gnome-session , and restarted automatically when they exit. The default value for GNOME 2 is something like [windowmanager,panel,filemanager] .
If you want to prevent nautilus (or whatever "filemanager component" you have configured) from getting (re)started by this mechanism, you can change the value to [windowmanager,panel] . (You can still have it start during login by adding it to the list of session start-up programs of course, but it won't get restarted automatically anymore.)
What application (with what commandline parameters) gets started for each component is defined under /desktop/gnome/session/required_components in a key with the name of the component. It is possible that more components are listed here than are used in the /desktop/gnome/session/required_components_list key.
Now, in case of nautilus, by default when it is not running yet it starts in the background, and if the /apps/nautilus/preferences/show_desktop key is set it also shows the Desktop. It is also possible to tell nautilus to behave differently with commandline parameters.
Через некоторое время после обновления до Ubuntu 19.04 я не смог запустить nautilus, дважды щелкнув по нему, а также не смог запустить с помощью терминала.
Выход из which nautilus
Выход из apt-cache policy nautilus
Выход из nautilus
Не дает никакого вывода, он сам там висит и не дает никакого вывода.
ОБНОВИТЬ
Выход из sudo nautilus -q
Не ошибка, это случается с вами, потому что что-то в вашей системе сломано. Какие ошибки он показывает, когда вы пытаетесь запустить из команды? Пожалуйста, добавьте вывод which nautilus и apt-cache policy nautilus к вопросу. Вы используете сеанс GNOME? Какой консольный вывод вы получаете при попытке запустить nautilus команду в терминале? Попробуйте переустановить наутилус. sudo apt install --reinstall nautilus , Кроме того, подтвердите вывод, which nautilus который вы вставили. Это не выглядит так, как должно быть. Попробуйте удалить nautilus conf и поделиться: rm -Rf/.local/share/nautilus и посмотрите, работает ли он снова.
В моей настройке 18.04 у меня были проблемы с трекером, вызывающие ту же проблему, nautilus не запускался, тогда он работал, убивая трекер, но теперь это тоже не сработало.
Что сработало, был сброс трекера. Я выполнил полный сброс, вы можете попробовать выполнить мягкий сброс, может быть, он тоже может сработать, я не проверял, так как он был исправлен после сброса. Sidenote: я отключил поиск по файлам.
полный сброс трекера в терминале:
мягкий сброс трекера:
Я пытался убить трекер один раз. и как только это будет сделано, нет наутилуса вообще. теперь кажется, что все в порядке после этой пары команд. будет контролировать, как только я перезагрузил компьютер Я попробовал это, и это была неделя, у меня нет проблем до сих пор. Отмечать это как принятый ответ. Спасибо @Bart.У меня тоже была эта проблема. Сначала все было хорошо, но через некоторое время я не смог открыть файлы для доступа к своим папкам.
Попробуйте очистить вашу операционную систему с помощью Bleachbi:
Запустите Bleachbit и очистите свою ОС, затем перезагрузите компьютер.
Это сработало для меня.
Это сработало для меня. И мне не пришлось перезагружать мой компьютер. @LeonardoCastro Что вы почистили с помощью bleachbit? @MohitMalik Все доступно, кроме вещей, для которых программа показала предупреждение типа «эта опция медленная» или что-то в этом роде. @ LeonardoCastro Я тоже это сделал, но это не решает проблему. Мой наутилус через некоторое время автоматически исправляется, я не знаю как. Но главная проблема в том, что он все равно перестает запускаться много раз после.У меня было идентичное наблюдение. Я обновил до 19.04, а затем заметил спорадическое поведение с папками и терминалом. Я нажимал на домашнюю папку, и значок занятости появлялся на несколько секунд, но, к сожалению, домашняя папка не открывалась. Я бы попытался открыть терминал (быстрые клавиши и через приложения), но, похоже, ничего не произошло. Затем все заработало после пары перезапусков, при этом ни один из методов не был опробован в этом потоке, прежде чем вернуться к неработающему.
После поиска более существенного ответа, чем те, которые представлены в этой теме, я считаю, что нашел более правдоподобное решение в другой теме. Я удалил Google Remote Desktop, и теперь все работает надежно (у меня даже были открыты старые страницы, которые я не видел с тех пор, как установил Google Remote Desktop):
Коллекция материалов по работе с системой Linux С наступающим Новым годом!
воскресенье, 31 января 2016 г.
Как настроить GNOME Nautilus версии 3.18.х в Ubuntu 16.04


Всё что можно изменить в интерфейсе менеджера, это размер значков папок, либо показать их в виде списка:

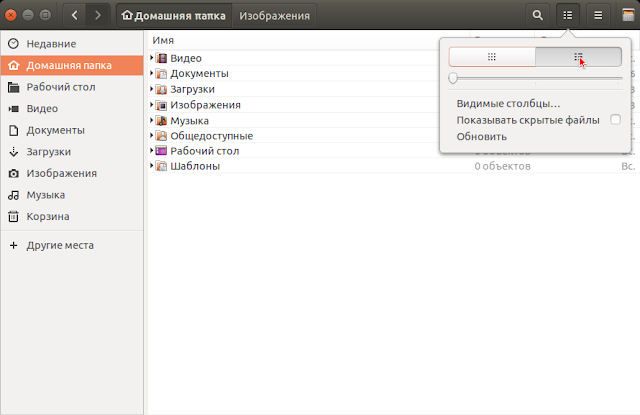
И ещё оставили опцию Показать скрытые файлы . Но её не обязательно активировать, т.к. в нужный момент для это можно применить сочетание клавиш Ctrl+H . Повторное применение данного сочетания вновь отменяет показ скрытых файлов.
А вот как выглядит интерфейс Nautilus версии 3.10.х в Ubuntu 14.04 :
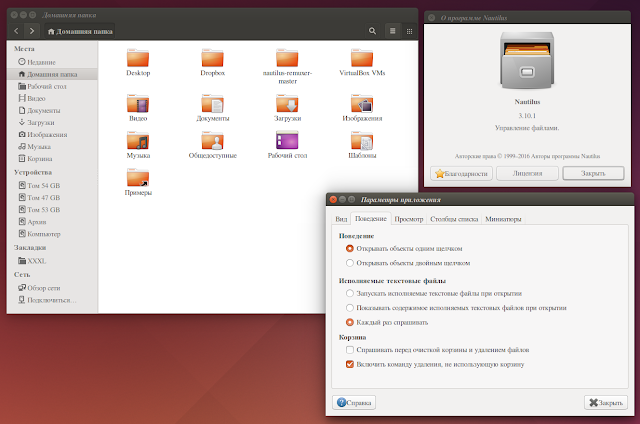
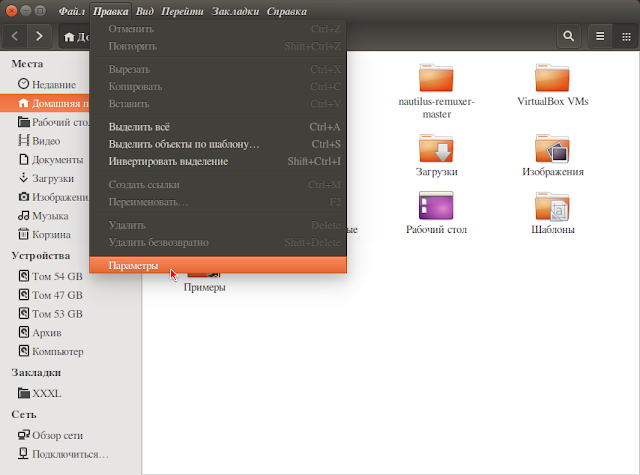
Не правда ли, большая разница?!
Как же настроить Nautilus версии 3.18 , чтобы файлы и папки открывались одним щелчком, удалять файлы и папки минуя Корзину и пр.?
Для этого прежде всего нудно установить Редактор dconf , который используется для хранения настроек среды и приложений (GSettings), и отслеживания их изменений. Ведь он тоже творение Gnome .
Если у вас он ещё не установлен, выполните следующую команду в терминале:
sudo apt install dconf-tools
Откройте Редактор dconf по следующему адресу: org->gnome->nautilus->preferences , где хранятся все настройки Nautilus :

1. Чтобы открывались файлы и папки в одним щелчком, кликните в строке click-policy на слове doble и выберите single .
Тоже самое можно сделать в терминале командой:
gsettings set org.gnome.nautilus.preferences click-policy single
2. Для того чтобы запускать исполняемые файлы при клике на них, здесь же в preferences , в строке executable-text-activation измените на ask (спрашивать). Данная опция будет открывать диалоговое окно с вопросом - Запустить или Показать , при клике на исполняемом файле типа .sh :

Или выполните в терминале команду:
gsettings set org.gnome.nautilus.preferences executable-text-activation ask
3. По умолчанию в файловом менеджере не отображается адресная строка, а открываются вкладки с названием директории на верхней панели. Для отображения адресной строки активируйте функцию always-use-location-entry (всегда показывать адресную строку):
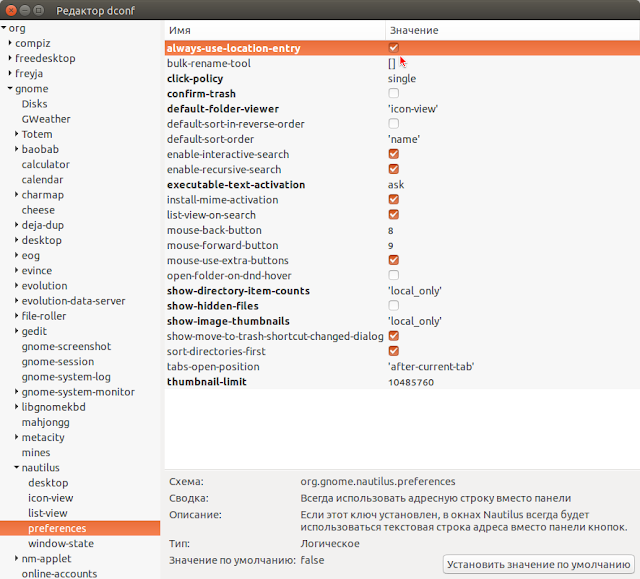
Или выполните команду в терминале:
gsettings set org.gnome.nautilus.preferences always-use-location-entry true
4. По умолчанию при удалении файла/файлов в корзину, открывается диалоговое окно подтверждения. Если вы хотите удалять файлы без подтверждения, снимите флажок с опции confirm-trash :
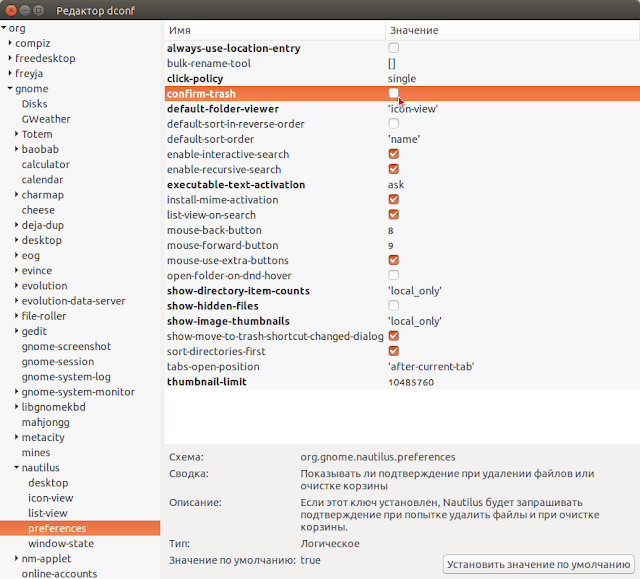
Или выполните команду:
gsettings set org.gnome.nautilus.preferences confirm-trash false
5. Лично для себя я не нашёл в Редакторе dconf опции удаления файлов и папок, минуя корзину. Если вы также считаете данную опцию для себя недостающей, предлагаю для этой цели пользоваться горячими клавишами.
Выделите папку/файл для удаления и примените клавиатурное сочетание Shift+Del :
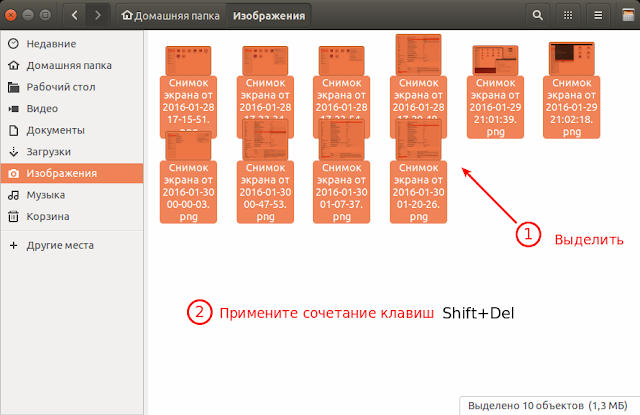
Для удаления файлов/папок в Корзину , выделите их и нажмите клавишу Del . Как они тут же переместятся в Корзину .
6. Установить опцию Открыть как Администратор в контекстном меню по правому клику.
Читайте также:

