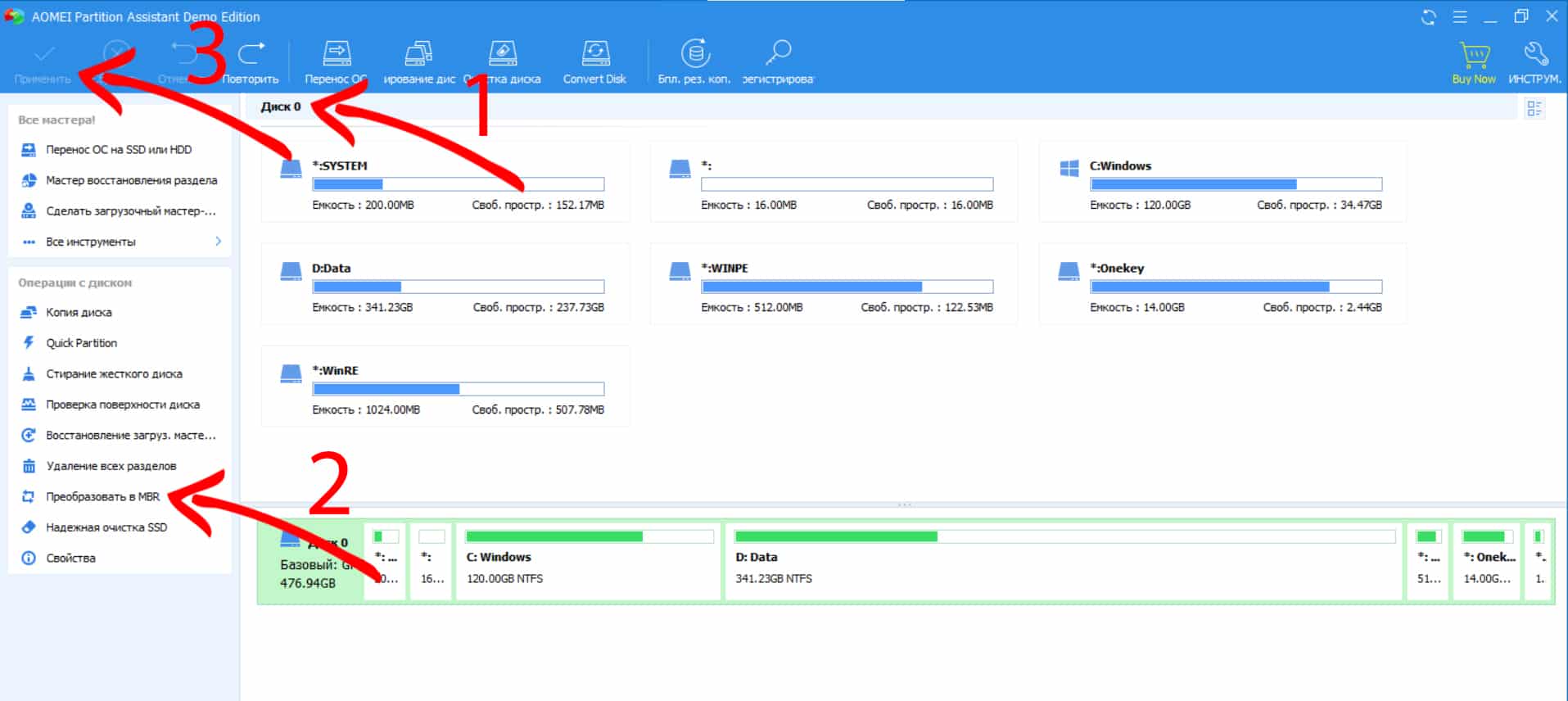Как преобразовать windows 7
Обновлено: 02.07.2024
↑ Как обновить Windows 7 Домашняя Базовая до Windows 7 Профессиональная или Максимальная (Ultimate)
Привет друзья! Наш читатель прав и Windows 7 Home Basic не содержит в себе довольно много функций (сетевых, мобильных, для предприятий и т.д), которые вполне могут понадобиться опытным пользователям или профессиональным системным администраторам, но вот пригодятся ли они обычному пользователю, пусть каждый решает за себя сам. В сегодняшней статье я покажу вам, как без полной переустановки операционной системы обновить на вашем компьютере Windows 7 Домашняя Базовая до Windows 7 Профессиональная или Максимальная (Ultimate) , сделать это очень просто, но у вас должны быть лицензионные ключи от Win 7 PRO и Ultimate , если у вас их нет, то я дам свои, когда-то я покупал профессиональную и максимальную версии семёрки, эти ключи подойдут только для обновления и дадут возможность проработать в системе без активации 30 дней. Думаю за 30 дней вы активируете OS. После обновления все ваши установленные программы будут работать, а личные файлы останутся на месте. Перед работой советую сделать резервную копию OS. Итак, имеем ноутбук с установленной Windows 7 Домашняя Базовая.Скачиваем на официальном сайте Майкрософт «Советник по переходу на Windows 7» ( Windows7UpgradeAdvisorSetup )
если сайт будет недоступным, то скачайте «Windows Anytime Upgrade» на моём облачном хранилище .
После инсталляции открываем меню « Пуск » и выбираем «Советник по переходу на Windows 7», который произведёт диагностику нашей ОС на предмет того, можем ли мы обновиться до следующей версии.
Результат проверки говорит, что нам доступно обновление, установленной на нашем ПК Windows 7 Домашняя Базовая до Windows 7 Профессиональная или Максимальная.
Теперь запускаем «Windows Anytime Upgrade».
Жмём «Введите ключ обновления»
Здесь вы должны ввести лицензионный ключ от Windows 7 Профессиональная. Если у вас его нет, то берите мой (VTDC3-WM7HP-XMPMX-K4YQ2-WYGJ8), для обновления он подойдёт.
Происходит проверка лицензионного ключа.
Принимаем условия лицензии.
Начинается процесс обновления системы до версии PRO.
Следует перезагрузка и процесс продолжается, но мы видим, что ОС у нас уже версии PRO.
Обновление успешно завершено!
↑ Обновляем Windows 7 Профессиональная до Windows 7 Максимальная (Ultimate)
А теперь нашу ОС можно обновить до Максимальной версии.
Опять запускаем «Советник по переходу на Windows 7»
Советник не против, чтобы мы обновились до Максимальной версии ОС.
Запускаем «Windows Anytime Upgrade».
Жмём «Введите ключ обновления».
Вы должны ввести лицензионный ключ от Windows 7 Максимальная. Если у вас его нет, то используйте ключ (FJGCP-4DFJD-GJY49-VJBQ7-HYRR2).
Происходит проверка лицензионного ключа.
Принимаем условия лицензии.
Начинается процесс обновления системы до версии Ultimate.
В итоге мы имеем на нашем ПК Windows 7 Ultimate.
Рекомендуем другие статьи по данной темеКомментарии (78)
Рекламный блок
Подпишитесь на рассылку
Навигация
Облако тегов
Архив статей
Сейчас обсуждаем
Гость Павел
Зачем так было далеко запрятывать в Win 11 такую важную функцию, как создание точки восстановления?
Александр
Здравствуйте Касается углубления темы переноса системных папок на другой диск. Прочитал Вашу

glavred
4598, Нет, у нас используется Microsoft PowerPoint

admin
гость
Никак не могу привыкнуть к Панели задач, так и тянет щёлкнуть мышью в левом нижнем углу рабочего
RemontCompa — сайт с огромнейшей базой материалов по работе с компьютером и операционной системой Windows. Наш проект создан в 2010 году, мы стояли у истоков современной истории Windows. У нас на сайте вы найдёте материалы по работе с Windows начиная с XP. Мы держим руку на пульсе событий в эволюции Windows, рассказываем о всех важных моментах в жизни операционной системы. Мы стабильно выпускаем мануалы по работе с Windows, делимся советами и секретами. Также у нас содержится множество материалов по аппаратной части работы с компьютером. И мы регулярно публикуем материалы о комплектации ПК, чтобы каждый смог сам собрать свой идеальный компьютер.
Наш сайт – прекрасная находка для тех, кто хочет основательно разобраться в компьютере и Windows, повысить свой уровень пользователя до опытного или профи.

Из-за того, что с выпуском Windows 7 появился новый тип разделов на жестких дисках, пользователям приходится выполнять новую процедуру при установке данной операционной системы. Эта процедура называется конвертация GPT в MBR и выполняется она только при установке Windows 7.
Интересно, что необходимость переделать тип диска может возникнуть и при выполнении других операций ОС, но чаще всего ее приходится выполнять именно при инсталляции. Мы пошагово разберем процесс конвертации из GPT в MBR несколькими способами, а также то, какая проблема вызывает необходимость преобразования.
Описание проблемы установки
Итак, задача конвертации встает в тот момент, когда пользователь решает поменять «семерку». Нередко она возникает из-за того, что на компьютере нет UEFI (вместо него стоит старый BIOS), а для новой ОС нужен именно он.
В нем написано, что у него диск GPT, а должен быть MBR. Единственное, что он может сделать, это нажать кнопку «ОК» и увидеть меню работы с дисками. Но кнопку «Далее» он кликнуть не может, так как она недоступна.

Рис. 1. Одна из видов ошибки GPT в MBR
Кстати, бывает совершенно обратная ситуация, когда для установки нужно пользоваться не GPT, а таблицей MBR.
В любом случае, мы разберем процесс преобразования из одного типа в другой, и дальше каждый сможет самостоятельно выполнять конвертацию разделов Windows 7 в любом направлении, будь то преобразование GPT в MBR или наоборот.
Способ №1. Используем командную строку
Данный способ подразумевает, что все действия, направленные на то, чтобы изменить тип дисков, выполняются прямо во время установки.
Внимание! Перед началом обязательно скопируйте все данные на флешку или другой носитель информации, к примеру, в облако. При инсталляции и преобразовании вся информация с дисков будет удалена.Когда все приготовления закончены, начинается конвертация во время установки системы Windows:
1 В любом месте нажмите на клавиатуре Shift + F10 одновременно. После этого запустится командная строка. Это нам и нужно. 2 Сначала введите «diskpart» и нажмите «Enter» (эта кнопка будет использоваться для выполнения всех дальнейших команд). 4 Появится перечень всех доступных дисков. Вам нужно понять, какой из них тот, с которым возникает проблема. Сделать это очень просто. Как видите на рисунке 1, ошибка возникает только после выбора диска для установки, а он подписан в формате «Диск [номер диска]».В таком же формате он отображается в командной строке. То есть, если Вы пытаетесь установить ОС на «Диск 6», то в командной строке тоже нужно в дальнейшем выбрать именно его. Делается это командой «select disk [номер]». В случае с шестым вводим «select disk 6».
5 После этого можно ввести команду «clean», чтобы убрать все содержимое диска. Также можно удалить содержимое конкретного раздела, на который будет инсталлирована система.Для этого сначала введите «detail disk», после чего отобразятся доступные разделы. Используйте «select volume», чтобы выбрать нужный и «delete volume», чтобы стереть его.
Подсказка: Чтобы выполнить обратную конвертацию, соответственно, нужно вводить «convert gpt». 7 Немного подождите, пока выполнится конвертация GPT в MBR при установке Windows 7 и введите «Exit» , чтобы выйти.
Рис. 2. Конвертация в командной строке
Дальше совершенно спокойно можно установить Windows безо всяких ошибок.
Способ №2. Используем системное управление дисками
В Виндовс есть стандартная утилита для работы с жестким диском и другими дисками, что есть в системе (даже флешки, которые можно вставить в USB порт).
Чтобы ее запустить, нужно выйти из программы установки и запустить ОС стандартным способом. После этого выполните следующие действия:
1 Нажмите на клавиатуре Win + R одновременно. Запустится окно выполнения команд. 2 В единственной строке ввода напишите «diskmgmt.msc» и нажмите «ОК» в том же окне.
Рис. 3. Окно выполнения команд
3 Дальше найдите тот диск, на который собираетесь выполнить инсталляцию, в нижней части открытого окна. Нажмите на нем правой кнопкой мыши и в появившемся меню кликните «Удалить том…». Таким образом вы удалите все разделы или тома.
Рис. 4. «Удалить том…» в выпадающем меню диска
4 Когда диск станет пустым, снова нажмите на нем правой кнопкой мыши (в той де нижней части открытого окна). Теперь выберете пункт «Преобразовать в MBR-диск».
Рис. 5. Пункт «Преобразовать в MBR-диск» в выпадающем меню пустого диска
После этого формат диска будет изменен. Как вы понимаете, таким же образом можно будет переделывать не только стиль разделов GPT на MBR, и наоборот.
Если изначально тип был MBR, то в выпадающем меню после удаления тома будет написано «Преобразовать в GPT-диск».
Если вам нужно сохранить все записи без потери данных на жестком диске, лучше воспользоваться специальным программным обеспечением.
Способ №3. С помощью Aomei Partition Assistant
Поэтому перед началом всех работ загрузите и установите программу. После этого сделайте следующее:
1 В окне Aomei Partition Assistant, как и в стандартной утилите управления дисками, в нижней части, отображаются все используемые в системе диски. Поэтому нажмите на нужном диске правой кнопкой мыши, чтобы вызвать вспомогательное меню. 2 В нем выберете «Преобразовать в MBR-диск» (если программа на английском, то «Convert to MBR Disk»).
Рис. 6. «Преобразовать в MBR-диск» в Aomei Partition Assistant
3 Появится дополнительный запрос за разрешение выполнения конвертации. Нажмите «ОК» в появившемся окне.
Рис. 7. Запрос на преобразование
4 После этого нужно будет самостоятельно начать выполнение процесса конвертации. Для этого нажмите «Применить» в левом верхнем углу окна программы.
Рис. 8. «Применить» в Aomei Partition Assistant
5 Появится окно с данными о том, сколько данных на жестком диске и сколько времени займет процесс конвертации. Нажмите «Перейти» .
Рис. 9. Окно «Отложенные операции» и кнопка «Перейти к выполнению»
6 Откроется окно с еще одним подтверждением операции и текстом «Вы уверены, что вы хотите начать». Нажмите «Да» .
Рис. 10. Запрос подтверждения действий в утилите
Дальше останется просто наблюдать за процессом.

Рис. 11. Процесс конвертации раздела диска в Aomei Partition Assistant
В конце откроется маленькое окно «Информация», в котором останется нажать «ОК» и закрыть всю программу.

Рис. 12. Окончание конвертации в Aomei Partition Assistant
Вот и все, теперь диск, который нужно преобразовать, будет иметь нужный формат. И готов к установке Windows.
Конвертация диска с загрузочной флешки
Этот вариант будет очень полезен на случай, когда операционная система не загружается. Тогда можно загрузиться с флешки, поменять тип диска, затем таким же образом загрузиться с USB носителя при установки Windows 7.
Следующим, что нужно сделать, это записать образ на съемный накопитель информации. Делается это следующим образом:
1 Скачайте и установите программу UltraISO на рабочем компьютере. Запустите ее. 2 Вверху выберете меню «Самозагрузка» и среди появившихся вариантов нажмите «Записать образ Жесткого диска…»
Рис. 13. «Записать образ Жесткого диска…» в меню «Самозагрузка» UltraISO
3 В поле «Disk Drive» выберете флешку, на которую будете записывать образ. Возле надписи «Файл образа» выберете скачанный ранее образ Aomei Partition Assistant. В поле «Метод записи» выберете «USB-HDD+», хотя по желанию можно указать любой.
Рис. 14. Запись образа на флешку в UltraISO
Появится предупреждение о том, что все данные будут стерты. В нем нажмите «Да» .

Рис.15. Предупреждение в программе UltraISO
Следующим что нудно сделать, это зайти в BIOS и установить загрузку с USB диска и приступить к конвертации диска.
Выводы
Мы с Вами рассмотрели три способа конвертации или преобразования раздела диска GPT в MBR и обратно, которые пригодятся при установке Windows 7. Эти методы помогают быстро и просто сделать нужный стиль разделов.
Заметьте, в описанных методах есть, как сделать эти манипуляции без потери данных, так и с полной очисткой данных. Плюс узнали, как выполнить конвертацию диска, если система не грузится и нет возможности войти в Windows, путем загрузки с загрузочной флешки Aomei Partition Assistant.
Подошел к концу век BIOS, вместе с ним в историю уходит и стандарт формата размещения таблиц разделов на физическом жестком диске Master Boot Record. Новые устройства давно перешли из MBR в GPT и это положительно сказалось на быстродействии компьютеров. Сегодня поговорим о том, как преобразовать диск GPT в MBR или наоборот.
Перед преобразованием
GUID Partition Table (GPT) поддерживает работу с большими объемами данных и с увеличенным числом разделом диска. Но есть и дополнительные ограничения:
- стандарт не подойдет для пользователей 32-битных операционных систем;
- GPT не дружит со старым BIOS, требуется UEFI.
Выбор между стандартами – дело индивидуальное. Мы лишь предлагаем конвертировать MBR в GPT или наоборот одним из 3 способов.
В командной строке при установке Windows 7/10
Логично озадачиться переходом к новому стандарту в момент инсталляции операционной системы. Для этого:
- На начальных этапах работы установщика нажмите Shift F10.
- Поочередно вводите следующие команды. После каждой нажимайте кнопку Ввода:
- «diskpart»;
- «list disk»;
- «select disk Y», где Y — нумерация диска;
- «clean»;
- «convert mbr». После этого этапа вы узнаете, получилось ли изменить стандарт;
- «exit».
![]()
Указанный способ преобразования GPT в MBR при установке Windows 7 или Windows 10 – не единственный возможный. Также вы можете воспользоваться помощью мультизагрузочного носителя или просто удалить активные тома с диска, на который хотите произвести инсталляцию. В последнем случае ОС преобразует накопитель самостоятельно.
Видеоинструкция
В сторонних программах
Вариантов подходящего ПО много. Мы рассмотрим 2 – условно и полностью бесплатный.
Прочитать ещё статью: 4 способа отформатировать накопитель, если Windows не удается завершить форматированиеAOMEI Partition Assistant Standard Edition
Если вы хотите преобразовать GPT в MBR без потери данных и переустановки системы, то программа Partition Assistant решит вопрос.
Процесс преобразования прост:
![]()
- Открываем утилиту, чтобы конвертировать HDD/SSD.
- Выбираем необходимый диск в разделе в верхней части экрана.
- Определяемся с необходимым видом преобразования в нижней части левого бокового меню. Варианты те же – MBR и GPT.
- Нажимаем «Применить» и конвертируем.
- В ходе выполнения инструкций системы, выберите «…PE mode» в качестве состояния, в которое компьютер должен перейти после перезагрузки.
- Следуйте указаниям программы.
Для успешной загрузки системы после преобразования могут понадобиться дополнительные действия в BIOS/ UEFI. Например, необходимо выставить режим загрузки системы – «BIOS Legacy» для Master Boot Record и «UEFI» – для GUID Partition Table.
DiskGenius
Если с Partition Assistant что-то не «срослось», можно поменять его на бесплатный DiskGenius . Суть работы утилиты аналогична. Для установки по ссылке доступны 3 версии программы – с инсталлятором, «портабельные» 32-разрядная и 64-разрядная. Качайте любую – разницы нет. Вес переносных версий вдвое меньше размера обычного ПО.
Устанавливая программу, проверяйте галочки, чтобы инсталлятор не поставил на компьютер лишних утилит.
При первом запуске примите лицензионное соглашение. После этого:
- Выберите необходимый физический носитель из списка в левом боковом разделе. На скриншоте ниже видим всего 1 диск – «HD0».
- Кликните правой кнопкой мыши по выбранному носителю.
- Выберите вид преобразования в контекстном меню. Также можно использовать горячие клавиши – «P» для перехода в GUID Partition Table и «B» для перехода к Master Boot Record.
- Нажмите «Save All», чтобы инициировать процесс.
- Выполняйте требования системы, чтобы завершить рокировку GPT и MBR.
Недостаток утилиты – нет русской локализации. Непонятные слова придется перевести. Ищите команды, содержащие «GPT to MBR», «convert MBR to GPT».
Видеоинструкция
Преобразовать диск MBR в GPT в оснастке Управления дисками
Чтобы конвертировать диск из MBR в GPT необязательно обращаться к помощи стороннего ПО. Управление дисками заменяет собой вышеперечисленные утилиты. Чтобы совершить задуманное:
- Кликните правой кнопкой мыши по кнопке меню Пуск.
- В открывшемся контекстном меню выберите «Управление дисками».
- Найдите список томов системы и удалите всё на интересующем вас физическом диске. Для этого нажимайте на каждый логический элемент правой кнопкой мыши и выбирайте «Удалить том».
- Кликните правой кнопкой мыши напротив необходимого HDD/SSD.
- Выберите команду «Преобразовать в ***», где вместо звездочек укажите необходимый стандарт.
- Следуйте требованиям системы для успешной конвертации таблицы разделов.
В итоге, совершая действия из шага 3, вы потеряете все данные, которые были на диске. Поэтому создайте резервную копию важной информации заранее.
Важно! Указанный способ не подойдет, если вы хотите преобразовать в диск MBR или GPT физический носитель, на котором установлена текущая операционная система. Windows не даст удалить том с ОС на шаге 3 вышеуказанной инструкции.
Процесс перехода из MBR в GPT или из GPT в MBR оказался несложным – достаточно нескольких действий. Если результат не устроит, всегда остается возможность переделать измененный накопитель обратно.
Доброго дня всем!
Случается, иногда так, что, когда вы пытаетесь установить ОС Windows на свой компьютер, можете увидеть ошибку вида: "Windows не может быть установлена на этот диск, т.к. на диске используется таблица разделов MBR. В системах EFI Windows можно установить только на GPT-диск" . А возможно, что ваша система просто не видит диск, размер которого больше 2 ТБ.
В этих случаях вы нуждаетесь в конвертировании MBR к GPT таблицы разделов, чтобы устранить сию проблему. Сделать это можно разными путями и способами, в этой статье я рассмотрю, как это можно выполнить без потери данных (см. способ 1, 2 и 3)!
![ускорение ПК]()
Как преобразовать MBR к GPT
Способ 1: с помощью LiveCD-флешки
Этот способ универсальный : позволяет преобразовывать как MBR к GPT (так и наоборот), годится даже для работы с системным диском (который с ОС Windows).
По сути, LiveCD позволит нам иметь автономную Windows, которую в любой момент времени можно будет загрузить, просто подключив флешку к USB (даже если, на ПК извлечены все диски).
![LiveCD-флешка от Стрельца — открываем утилиту от Paragon]()
LiveCD-флешка от Стрельца — открываем утилиту от Paragon
После ее загрузки — перед вами предстанут все диски, подключенные к компьютеру.
![Конвертация из GPT в MBR]()
Конвертация из GPT в MBR
Важно: если вы преобразуете диск, на котором у вас установлена ОС Windows — она может перестать загружаться. В этом случае, возможно, придется переустановить ОС (это можно сделать без потери данных).
![Применить — утилиты от Paragon]()
Применить — утилиты от Paragon
![Операция выполнена]()
Теперь можно отключить LiveCD-флешку от USB-порта и перезагрузить компьютер.
Способ №2: в программе AOMEI Partition Assistant Standard Edition
Загрузку и установку программы не рассматриваю - она стандартна. После запуска, в главном окне программы можно сразу же узнать, какие из имеющихся дисков в системе в GPT, а какие в MBR (см. скриншот ниже).
![Главное окно программы AOMEI Partition Assistant Standard Edition 6.6]()
Главное окно программы AOMEI Partition Assistant Standard Edition 6.6
Как вы заметили, "Диск 3" у меня MBR, и я преобразую его к GPT.
Для этого достаточно щелкнуть правой кнопкой мышки по самому диску (где прямо написано, что это "Диск 3", см. скрин ниже) , и в появившемся меню выбрать "Преобразовать в GPT диск".
![Преобразовать в GPT диск]()
Преобразовать в GPT диск
Далее появится окно с просьбой о подтверждении - жмем OK.
![Уверен!]()
После чего в левом углу экрана нужно подтвердить все команды, которые мы дали программе в текущем сеансе: жмем кнопку "Применить".
![Применить изменения]()
Для выполнения текущей операции потребуется перезагрузка. Поэтому, прежде всего сохраните все свои открытые документы, а затем нажмите по кнопке "Перейти" в окне программы (см. пример ниже).
![Соглашаемся на перезагрузку]()
Соглашаемся на перезагрузку
Последний штрих: соглашаемся на перезагрузку.
![Перезагрузить сейчас]()
После перезагрузки устройства, вместо загрузки Windows будет запущена спец. утилита по конвертированию (см. пример ниже). Буквально в течение нескольких секунд мой диск на 1 ТБ был преобразован к GPT (еще раз отмечу: без потери данных).
![После перезагрузки ПК - мой диск за считанные секунды был преобразован в GPT]()
После перезагрузки ПК - мой диск за считанные секунды был преобразован в GPT
Вот, собственно, и все действия.
Если вы хотите преобразовать системный диск (т.е. тот диск, на котором у вас установлена Windows и с которого вы в данный момент загрузились) — то у вас ничего не получится. В этом случае есть два варианта:
1) вынуть диск из ПК/ноутбука, подключить его к другому устройству и выполнить операцию преобразования;
2) создать загрузочную флешку (можно сделать в том же AOMEI Partition Assistant Standard, либо через LiveCD), и уже загрузившись с нее провести операцию.
![Сделать загрузочный CD-мастер]()
Сделать загрузочный CD, мастер
Способ №3: в программе MiniTool Partition Wizard
После запуска программы пред вами предстанет список всех накопителей, подключенных к системе (HDD, SSD, USB флешки и пр.). Обратите внимание, что рядом с названием диска указывается его таблица разделов (MBR, GPT).
Для преобразования из одной в другую: просто щелкните правой кнопкой мышки по нужному диску и в меню выберите "Convert MBR Disk to GPT Disk" (пример на скрине ниже).
![MiniTool Partition Wizard]()
MiniTool Partition Wizard
Далее нужно согласиться с выполнением операцией, которую вы задали. Для этого в верхнем меню MiniTool Partition Wizard нужно нажать на "галочку" (Apply).
![Apply (согласиться)]()
Затем всплывет еще одно предупреждение, после подтверждения выполнения операции - диск будет преобразован. Если вы преобразовываете не системный диск (т.е. не тот, на котором у вас установлена ОС Windows) - то операция занимает 1-2 мин. (см. скрин ниже).
![Диск был преобразован в GPT]()
Диск был преобразован в GPT
Способ №4: в командной строке или управление дисками (с удалением всей информации!)
Если вы столкнулись с ошибкой "В системах EFI Windows можно установить только на GPT-диск" при установке Windows: то для того, чтобы открыть командную строку, нажмите сочетание кнопок Shift+F10.
В остальных случаях, для запуска командной строки, откройте диспетчер задач (сочетание кнопок Ctrl+Shift+Esc) , нажмите "файл/новая задача" и впишите команду CMD (отметьте галочкой, что задача должна быть выполнена от администратора!).
-
введите команду diskpart и нажмите Enter;
![diskpart]()
![list disk]()
![select disk N]()
![clean]()
![Convert]()
Чтобы его открыть, нужно:
- нажать сочетание кнопок Win+R ;
- ввести команду diskmgmt.msc и нажать Enter.
![diskmgmt.msc - запускаем управление дисками]()
diskmgmt.msc - запускаем управление дисками
Чтобы узнать какая разметка на диске (MBR или GPT), просто щелкните по диску правой кнопкой мышки (в том месте, где пишется "Диск 0", "Диск 1" и пр., см. пример ниже), и откройте свойства .
![Свойства диска]()
Далее во вкладке "Тома" будет указан стиль раздела:
- "Таблица разделов с GUID. " - это GPT;
- о разметке MBR будет указано прямо.
![Таблица с GUID]()
Для преобразования MBR к GPT - вы должны сначала полностью удалить все разделы на диске (важно! при удалении раздела - вы потеряете все данные на диске!) . Если разделы не будут удалены - то кнопка "Преобразования в GPT" у вас будет просто не активной (как на скрине ниже).
![Преобразовать в GPT диск (чтобы функция была активной, нужно удалить все разделы на диске!)]()
Преобразовать в GPT диск (чтобы функция была активной, нужно удалить все разделы на диске!)
![Как удалить том на диске (удаление раздела)]()
Как удалить том на диске (удаление раздела)
На этом у меня пока всё. Ваши решения - приветствуются ниже в комментариях!
Читайте также: