Как проверить драйвера материнской платы на windows 10
Обновлено: 04.07.2024
Вас приветствует канал WindowsUsers ! Наверняка все из вас сталкивались с проблемой поиска и установки нужных драйверов оборудования, в этой статье я хочу вам рассказать, как правильно искать драйвера, как их устанавливать и почему не стоит использовать сторонние программы для установки и обновления драйверов на Windows 10. Статейка получилась длинной – наберитесь терпения😉
Вступление :
Всякий раз перед переустановкой той же версии системы (Windows 10 – Windows10) на уже используемом ПК надо делать резервную копию драйверов с уже установленной на том же оборудовании системы, чтоб потом не мучатся и не искать их в сети , запустите командную строку от имени администратора и введите команду:
Dism /online /export-driver /destination:E:\BackupDrivers
где E:\BackupDrivers желаемое расположение вашей резервной копии драйверов, создайте заранее папку BackupDrivers в нужном вам расположении - я рекомендую сохранять их на отдельный диск, не используемый для установки Windows (не важно что диск Windows может быть разбит на несколько томов, одно неудачное действие и прощай ваша резервная копия) или на флешку. Как восстанавливаться из резервной копии я покажу ниже.
Windows 10 очень самодостаточная система – все драйвера «подтянет» сама, которые и не подтянет можно найти в центре обновлений.
Если же вдруг случилось, что вы устанавливаете систему на новое оборудование без системы или Windows 10 сама не может найти драйвера – первым делом идем на сайт производителя материнской платы, ПК, ноутбука в раздел поддержки смотрим там драйвера, либо официальные программы для обновления.
У вас возникает вопрос: «Зачем такие танцы с бубном, скачать стороннюю программу для обновления драйверов и она сама все сделает?» - дело в том что все программы «обновляльщики драйверов» ищут драйвера по идентификатору оборудования (ИД оборудования), а у производителя ПК могут быть свои специфические драйвера с тем же ИД именно под ваше оборудование – в лучшем случае вы получаете драйвер без полного функционала, например обновление звуковых драйверов Realtek, сам драйвер нормально установится, а прилагающейся производителем программы Dolby не будет. В худшем вы получите BSOD (синий экран смерти) из-за несовместимого драйвера. Кроме-того многие «обновляльщики драйверов» зачастую несут в себе всякие рекламные программы, которые определяет ваш антивирус и любят прописывать себя в скрытую автозагрузку.
Если драйвер нормально полноценно работает, то обновлять его без кокой либо необходимости не нужно - защиты вашему ПК это не добавит и не сделает из него "самолет", а вот проблем добавить может. В моей практике случались неоднократно случаи, когда приходилось "откатываться" на более старую версию драйвера - либо игры начинают тормозить на более новой версии графического драйвера, либо работает с перерывами или не включается WiFi на более новой версии драйвера сетевой карты и тому подобное.

У пользователей, которые хоть раз переустанавливали самостоятельно операционную систему Windows, появлялся вопрос, какие драйверы необходимо устанавливать после этого для нормальной работы всех устройств, подключенных компьютеру. В этой статье рассмотрим, как проверить драйверы на Windows 10. Представленные ниже инструкции подойдут и для других версий системы.
Как проверить версию драйверов
Если пытаться разобраться, то станет ясным, что на компьютере должны быть установлены драйверы для всех устройств, как внешних (мышь, клавиатура, джойстик), так и встроенных (видеокарта, сетевой адаптер, процессор). Разработчики из Microsoft всеми силами пытаются облегчить жизнь пользователям, с каждым обновлением существенно расширяя внутреннюю базу драйверов, однако порой все равно приходится искать софт и вручную выполнять его инсталляцию. Сейчас будет представлено четыре способа, как проверить драйверы на Windows 7, 8 и 10.
Способ 1: официальные сайты производителей
Самым надежным способом получения последних версий программного обеспечения для устройств будет их загрузка непосредственно с официального сайта производителя. Но стоит понимать, что данные манипуляции являются первостепенными и не обеспечат все устройства драйверами. Но в этом заключается и суть, сначала необходимо обновить главные компоненты: материнскую плату, процессор и видеокарту. Но прежде надо узнать название и модель.
Узнаем модель материнской платы
Чтобы узнать производителя и модель системной платы, вам необходимо выполнить следующие действия:
- Откройте окно «Выполнить». Для этого на клавиатуре нажмите кнопки Win+R.
- В появившемся окне введите команду cmd и выполните ее, нажав «ОК».
- Появится окно «Командной строки». В нем поочередно пропишите две команды: wmic baseboard get Manufacturer и wmic baseboard get product.
- В выдачи на первую команду будет указан производитель платы, на вторую – ее модель.
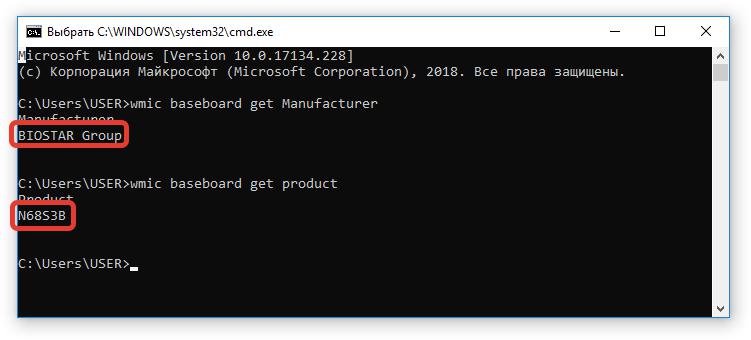
Запомните название, оно понадобится для поиска соответствующего драйвера.
Узнаем модель видеокарты и процессора
Узнать производителя и модель видеочипа и процессора можно практически таким же способом:
- Откройте окно «Выполнить».
- Введите в него команду dxdiag.
- Нажмите «ОК».
- В появившемся окне перейдите во вкладку «Экран».
- В категории «Устройство» напротив строк «Имя», «Изготовитель» и «Тип микросхем» будет указана соответствующая информация, касающаяся процессора компьютера.
- Перейдите во вкладку «Преобразователь».
- По аналогии с процессором, на не будет указана вся необходимая информация о видеокарте.
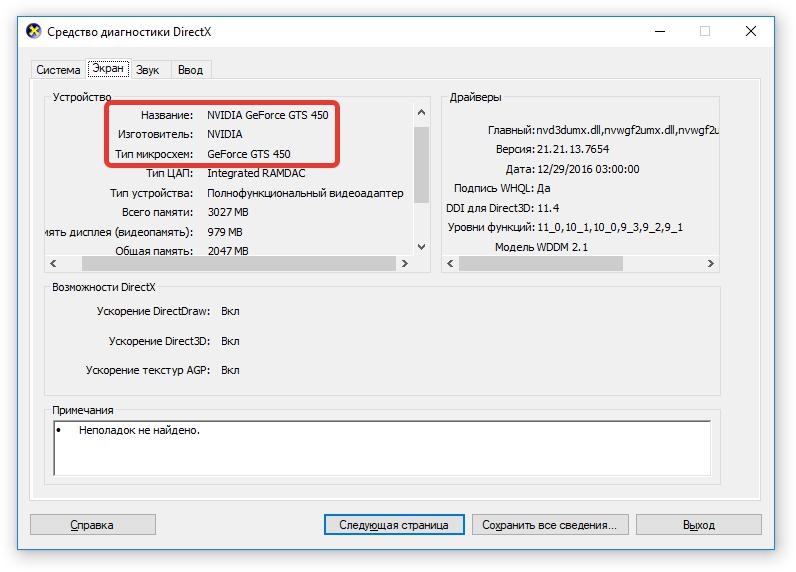
Запишите все полученные данные для осуществления поиска соответствующих драйверов для компонентов компьютера.
Зная наименования всех устройств, драйверы для которых необходимо установить, можно без особого труда найти непосредственно само ПО для них.
- Перейдите в любую поисковую систему.
- Пропишите название и модель компонента, нуждающегося в обновлении.
- Зайдите на официальный сайт производителя.
- В интерфейсе сайта найдите поисковую строку и выполните запрос с названием устройства.
- В выдаче отыщите соответствующий драйвер.
- Загрузите его на компьютер.
- Установите.
Вот так вот просто можно обновить основные компоненты компьютера. Теперь вы знаете первый способ, как проверить драйверы компьютера, однако он далеко не последний.
Способ 2: программы для обновления драйверов

Предыдущий метод, как проверить драйверы, может показаться вам довольно сложными, и отчасти это так. Для рядового пользователя куда проще будет воспользоваться специальными программами, которые в автоматическом режиме просканируют компьютер на наличие устаревших версий софта и предложат соответствующие обновления для них. Одной из таких программ является Driver Booster.
Сразу после этого запустится процесс скачивания, а затем и инсталляции драйверов для устройств компьютера. В процессе выполнения этого действия компьютер может несколько раз перезагрузиться.
Способ 3: онлайн-сервисы
Кто-то принципиально не хочет устанавливать дополнительное ПО на компьютер, в этом случае есть отличный способ, как проверить драйверы на Windows 10 и вообще всех других версиях ОС, подразумевающий использование онлайн-сервисов.
Как можно заметить, это, пожалуй, самый быстрый способ, как проверить драйверы на компьютере, но и он не всем может помочь.
Способ 4: обновление штатными средствами операционной системы
Требуется ли обновление, как проверить драйверы? Обновить их без использования дополнительного программного обеспечения можно и через утилиту «Диспетчер устройств».
- В поиске по системе впишите «Диспетчер устройств» и запустите соответствующую программу из результатов.
- В списке всех устройств выберите то, которое хотите обновить.
- Нажмите по нему правой кнопкой мыши.
- Выберите в меню пункт «Обновить драйверы».
- В новом окне нажмите кнопку «Обновить автоматически».
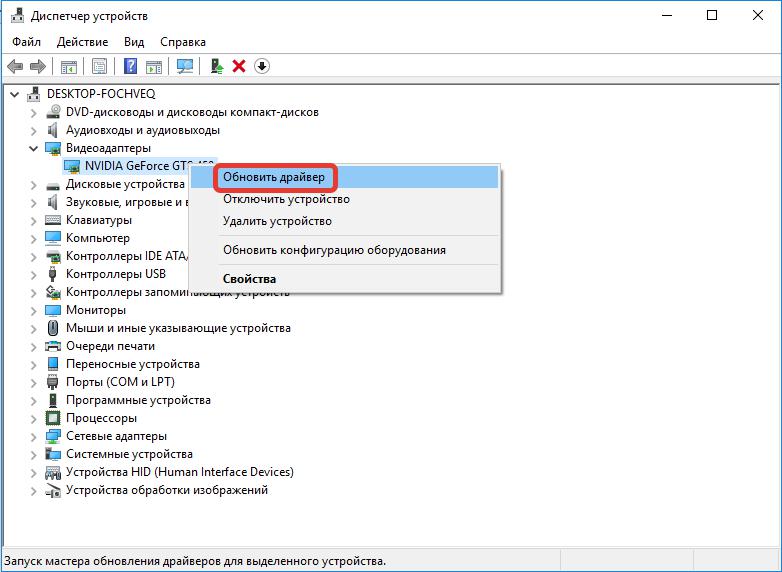
После этого компьютер самостоятельно постарается найти и установить новые версии драйверов для компонента. Этот способ не всегда эффективен, так как поиск ПО проходит по внутренней базе Microsoft.
Операционная система работает совместно с дополнительными программами, которым требуются обновления, изменения и другие корректировки. Приложения называют драйверами, пользователям нужно знать, как их проверить на Windows 10, изменить или удалить. Процедура осуществляется с помощью сторонних утилит или внутренних резервов персонального компьютера.
Что такое драйверы и для чего они нужны
Драйверы – драйвера, или «дрова» (сленговое обозначение в среде программистов) – это дополнительные, встраиваемые в систему ПК софты. Необходимы для обеспечения полноценной работы устройства с периферийными продуктами (например, принтерами, видеокартой, мышью, клавиатурой и иными механизмами).

Внимание! Любая операционка – Windows, macOS – является базовым комплексом стандартных программ и задач, которые необходимо решать «мозгам» компьютера. Для полноценной работы скачивают и устанавливают драйвера.
На стандартные устройства разработчики корпорации Microsoft встраивают драйвера в систему. Например:
- мыши и клавиатуры (простые, не игровые или «навороченные»);
- вебкамеры (те, которые встроены в ПК, обычно не требуют дополнительных загрузок);
- некоторые другие.
Если периферийные механизмы имеют дополнительные кнопки или функции, скорее всего, придется скачивать и устанавливать отдельные наборы «дров».

Где их найти на компьютере, с помощью сторонних программ
Чтобы настроить работу периферийных устройств, необходимо проверить наличие драйверов, соответствующих типу и конфигурации механизмов. Кроме этого, большая часть неполадок компьютеров (стационарных или ноутбуков) связаны с настройками «дров» дополнительных инструментов.
AIDA64
Данная утилита используется программистами чаще всего. Приложение позволяет проверить наличие необходимых типов «дров», стабильность работы и провести своевременное тестирование производительности периферийных устройств. AIDA64 имеет простой интерфейс, команды разделены по блокам. Преимущества:
- интуитивно понятный внешний вид;
- подробное описание каждого компонента операционной системы;
- отдельное тестирование элементов в момент исполнения различных операций;
- возможность сравнить несколько результатов проверок.
Кроме этого, можно проводить дополнительную проверку стабильности элементов операционки.

InstalledDriversList
Бесплатное дополнительное приложение от компании-разработчика NirSoft. Доступна для скачивания на различных сайтах. Важно выбирать проверенные ресурсы, чтобы избежать заражения ПК вирусами. Подходит для операционных систем разрядности на 32 и 64 бита. Доступна русскоязычная версия программы. Инструкция:

- запустить установку;
- в левой части открывшегося окна будет отображаться список доступных к работе драйверов.

Приложение работает с операционками Windows, которые были сформированы с 2000 года. Также доступна функция раскрытия ветки конкретного софта, что значительно экономит время пользователя. Для этого по выбранному пункту необходимо кликнуть правой клавишей мыши, чтобы посмотреть требуемую информацию.
DriverView
Данное приложение можно скачать бесплатно. Лучше выбирать проверенные источники и русскоязычную версию утилиты. Интерфейс понятный интуитивно, позволяет увидеть, какие «дрова» установлены на персональном устройстве. Подходит для 32-разрядных и 64-разрядных систем, совместима с различными версиями операционки. Доступные функции:
- полный список установленных приложений, совместимых с периферийными инструментами;
- просмотр доступных версий софтов;
- возможность дополнительной сортировки информации;
- запуск через командную строку.
Утилита позволяет анализировать работу софтов, провести сравнение, использовать различные параметры одновременно.

Через сведения о системе
Функция доступна для версий Виндовс XP, 7-я и 10-я, Vista. Чтобы просмотреть необходимые сведения, необходимо выполнить несколько этапов:



- перейти на вкладку «Оборудование», затем «Диспетчер устройств».

Появится окно со списком действующих механизмов. Выбрать устройство – модем или принтер, например, кликнуть клавишу «+». Вызвать контекстное меню правой кнопкой мыши, перейти на «Свойства». Откроется следующее окно – перейти на вкладку «Драйвер». Откроется полная информация о действующем софте.

Диспетчер устройств
Открыть раздел можно с помощью поисковой строки – набрать cmd или фразу «командная строка».

Нажать по первому результату правой кнопкой мышки и активировать утилиту driverquery.

После этого необходимо выполнить действия, указанные в предыдущем пункте, – выбрать устройство, кликнуть «+», затем перейти на контекстное меню и «Свойства».
Командная строка или PowerShell
Узнать перечень установленных на ПК драйверов можно с помощью командной строки. Для проверки необходимо кликнуть по кнопке Пуск, выбрать пункт «Командная строка (Администратор)».

Появится консоль, где нужно набрать «driverquery». Откроется список доступных на ноутбуке софтов, который будет сформирован в алфавитном порядке. При необходимости наименования копируются с помощью горячих клавиш «Ctrl+C» и «Ctrl+V».

Внимание! Дополнительные ключи позволяют получить детальную информацию о каждом приложении в развернутом виде.
Драйвера необходимы компьютеру для установления постоянного и стабильного взаимодействия устройства и подключенных периферийных устройств. Проверить список «дров» можно с помощью отдельных приложений или встроенного функционала. Если нет определенных навыков, лучше обратиться к мастеру для внесения изменений и проверки системы.
Всем здравствуйте! Сегодня рассмотрим, как узнать драйвер чипсета для AMD и для Intel на Windows 10 и более ранних версиях.

О том, как обновить чипсет материнской платы и для чего это нужно, можно почитать вот тут.
Системная информация материнской платы
Вероятно, вы замечали, что сразу после включения компьютера или ноутбука появляется информация о конфигурации компьютера, и лишь затем начинает загружаться операционная система. Происходит это часто настолько быстро, что вы попросту не успеваете прочитать. Что там указано.
Процесс можно поставить на паузу, нажав кнопку Pause/Break до загрузки ОС. В числе прочих данных здесь можно увидеть модель чипсета, которая обозначена как Chipset Model.
Определить, какое нужно ПО, уже дело техники — возобновите загрузку ОС, запустите браузер и найдите в поисковике подходящее.
Однако такой способ не определяет, какой установлен драйвер чипсета на текущий момент и есть ли он вообще. Впрочем, это не всегда нужно, если вы собираетесь устанавливать софт сразу после установки Windows, а установочного диска для материнской платы у вас нет.
Как определить модель чипсета с помощью сведений о системе
Для запуска этого инструмента нужно нажать комбинацию клавиш Win + R и ввести команду msinfo32. Метод работает на «Десятке» и «Семерке».
Информация о модели чипсета и используемом драйвере обычно указана в сводке «Сведения о системе». Однако недостаток такого метода в том, что Windows не всегда определяет модель нужной нам микросхемы и не понимает, какое именно ПО там установлено.
Здесь еще можно воспользоваться строкой поиска, ввести «chipset», затем посмотреть найденную строку — это например может быть Intel ® 7 Series/C216 Chipset Family USB Enhanced Host Controller, из которой можно понять что «Intel ® 7 Series/C216 Chipset» — это то, что мы искали.
Как узнать версию драйвера c помощью сторонних утилит
Существует ряд программ, как платных, так и бесплатных, которые собирают сведения о компонентах компьютера и их рабочих параметрах, обращаясь к встроенным датчикам.
Никаких изменений они не вносят — просто считывают информацию и представляют ее в удобном для пользователя виде. К самым удобным и популярным приложениям этого рода я бы отнес:
- AIDA64;
- Everest;
- Sisoftware Sandra;
- CPU-Z;
- Speccy;
- HWMonitor;
- PC Wizard.
Менеджеры драйверов
Также стоит упомянуть еще один тип приложений — так называемые менеджеры драйверов. Самые популярные из них:
- Driver Genius;
- DriverHub;
- DriverPack Solution;
- Slim Driver;
- Snappy Driver Installer.
Такие приложения не только определяют текущую версию всех драйверов в системе или их полное отсутствие, но и скачать все недостающее ПО.
На мой взгляд, этот способ не самый удобный, так как есть вероятность, что программа может неверно определить действительно нужно ПО для установки(или ошибочный драйвер). Такой способ, я лично использую в крайних случаях, когда уже нет надежды найти необходимый драйвер.
Также советую почитать «Удаляем драйвер чипсета на Windows 10: от Intel и AMD». Буду признателен всем, кто расшарит этот пост в социальных сетях. До скорой встречи!
Читайте также:

