Как сделать выпадающий список в excel mac
Обновлено: 04.07.2024
Выпадающие списки в Excel - это тема, которая интересует многих пользователей программы, ведь с помощью таких списков можно существенно облегчить ввод информации в таблицу или создать удобный интерфейс для доступа к данным. Но если выпадающий список имеет слишком много элементов, то быстро найти нужный из них становится затруднительным. В этой ситуации будет полезен выпадающий список с возможностью поиска.
Например, нужно по имени человека выводить его номер телефона.
В обычном выпадающем списке будут перечислены все имена из телефонной книги (таблицы с данными) и быстро найти нужного человека не так-то просто. Однако если список имеет возможность поиска, то можно ввести какой-то набор символов и в списке отобразятся только те данные, в которых этот набор символов встречается, причем неважно в какой части.
Как и многое в Excel создать такой список можно разными способами. У каждого из них есть свои плюсы и минусы.
Excel постоянно совершенствуется и в нем появляются инструменты, которые позволяют существенно упростить ряд задач, поэтому я расскажу о двух способах создания выпадающего списка с быстрым поиском.
Файлы с примерами можно скачать здесь .
Первый вариант выпадающего списка с поиском (динамические массивы)
Итак, есть исходная таблица в два столбца. Первый содержит список имен, а второй телефоны. В еще одну из ячеек первой строки введем набор символов, который мы хотим найти, то есть смоделируем поисковое поле (введем " сми ").
Ниже этой ячейки мы должны сформировать список только из тех данных исходной таблицы, которые содержат введенные выше символы.
Поможет в этом функция ПОИСК ( SEARCH ), которая ищет заданный набор символов и выдает либо порядковый номер первого символа в тексте, либо ошибку, если символы обнаружены не были.
В качестве искомого текста указываем ссылку на ячейку выше, а искать мы будем в первой ячейке столбца с именами. Последний аргумент функции необязателен и в нашем случае указывать его не будем.
Что мы получили в итоге?
Цифра "1" указывает нам позицию введенных символов в выбранном нами тексте (строка начинается с этих символов).
Если введем « але », то получим цифру 9, которая указывает на девятую позицию. Именно девятым будет первый символ искомого текста в этом имени (пробел также учитывается).
Если же введем « ива », то получим ошибку ЗНАЧ! , которая указывает на то, что такой комбинации символов в тексте не найдено.
Так работает функция ПОИСК и нам лишь остается указать весь диапазон, на который она должна распространяться. Для этого откорректируем формулу и подставим сюда весь диапазон - выбираем первую его ячейку (А2), а затем нажимаем сочетание клавиш Ctrl + Shift + стрелка вниз . Будет выбран весь неразрывный диапазон значений. В моем случае А2:А30. Нажимаем Enter и получаем диапазон значений, который представляет собой динамический массив . На это также указывает синий контур, обрамляющий значения.
Динамические массивы в Excel появились несколько лет назад, но до сих пор они доступны лишь пользователям Microsoft Office 365 и в онлайн-версии офисного пакета. В других версиях и редакциях Excel динамических массивов пока нет и вряд ли они там появится. Скорее всего в коробочной редакции Excel их стоит ждать лишь в следующей версии офисного пакета в 22-ом году.
Тем не менее, динамические массивы и функции с ними связанные очень сильно расширяют возможности Excel и я уверен, что в дальнейшем они получат еще более широкий функционал. По этой причине, хоть данный способ пока и не универсален, но он максимально прост, удобен и в перспективе будет востребован. Поэтому я детально рассмотрю весь процесс создания выпадающего списка с помощью динамических массивов и их функций.
Итак, мы получили динамический массив. Если в его ячейках отражается любая цифра, то это означает, что искомая комбинация символов была найдена, а ошибка свидетельствует об обратном.
Фактически нас интересуют только ячейки с числами, при этом сами значения неважны. Поэтому можем переконвертировать полученные значения в формат ИСТИНА/ЛОЖЬ .
Для этого воспользуемся функцией ЕЧИСЛО ( ISNUMBER ) и обернем ей созданную ранее формулу. В результате если в ячейке будет находиться число, то функция выдаст ИСТИНУ , иначе ЛОЖЬ .
Осталось лишь отфильтровать значения, ведь нас интересует только ИСТИНА . Воспользуемся функцией ФИЛЬТР ( FILTER ), которая позволяет работать с динамическими массивами.
Обернем созданную ранее формулу функцией ФИЛЬТР .
Первый аргумент функции - массив . Укажем диапазон с именами А2:А30. Далее нужно указать то, что нужно включить в новый диапазон, а это вычисляет ранее созданная формула. В качестве третьего аргумента зададим значение, которое будет выводиться в случае отсутствия искомых символов в тексте. Например, напишем « не найдено ».
Все, формула готова!
Вот так просто мы получили список из имен, которые удовлетворяют условиям поиска. Осталось лишь создать выпадающий список. Для этого откорректируем формулу и подставим в функцию ПОИСК ссылку на ячейку, в которой будет выпадающий список. В моем примере эти ячейки находятся на втором листе.
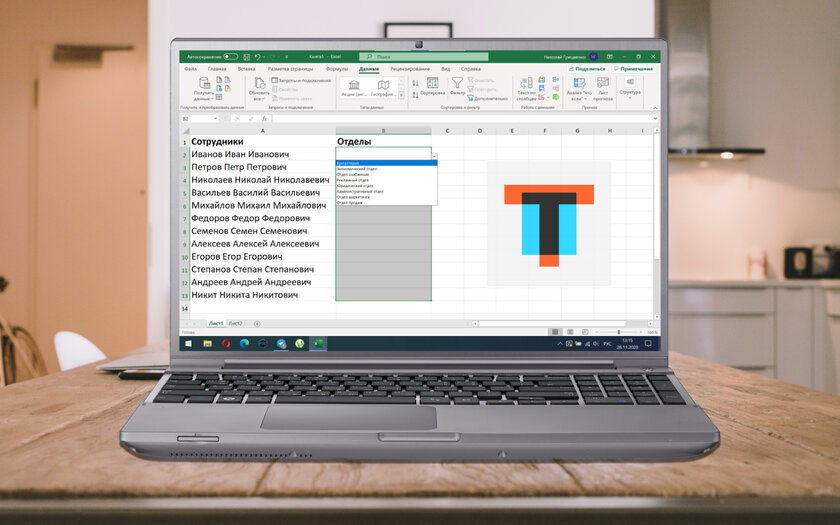
Если набор данных, которые вам или вашим коллегам необходимо вводить в ячейки Excel, стандартизирован, вы можете создать так называемые выпадающие ячейки для их простого выбора. Это, к примеру, удобно, когда вам нужно указать конкретный отдел работы для перечня сотрудников на своем предприятии. Умение создавать в Excel ячейку с выпадающим списком значений в ячейке может существенно упростить работу.
Содержание
Как сделать выпадающий список в Excel на Windows
Шаг 1. Запустите Microsoft Excel на Windows, создайте новую или откройте существующую книгу.
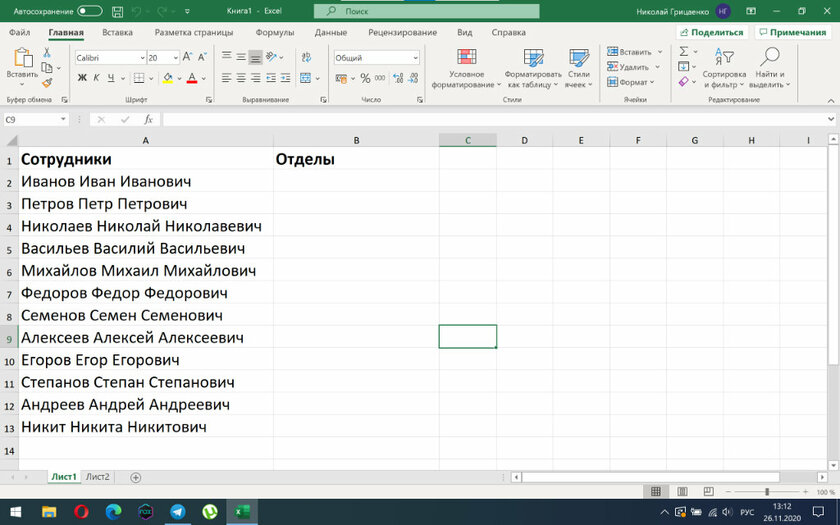
Шаг 2. Создайте список допустимых элементов, которые будут применяться в выпадающем списке.
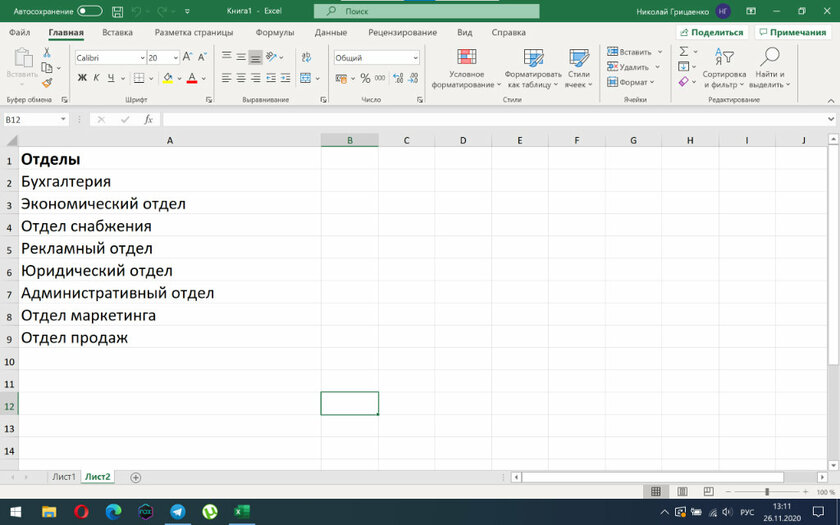
Для этого проще всего использовать отдельный лист в книге документа Microsoft Excel: можно использовать столбцы или строки без пробелов. Наименования в нем получится оперативно редактировать: если брать за основу пример с отделами предприятия, то их названия могут периодически меняться.
Шаг 3. Выделите ячейки, в которых нужно использовать раскрывающиеся списки.
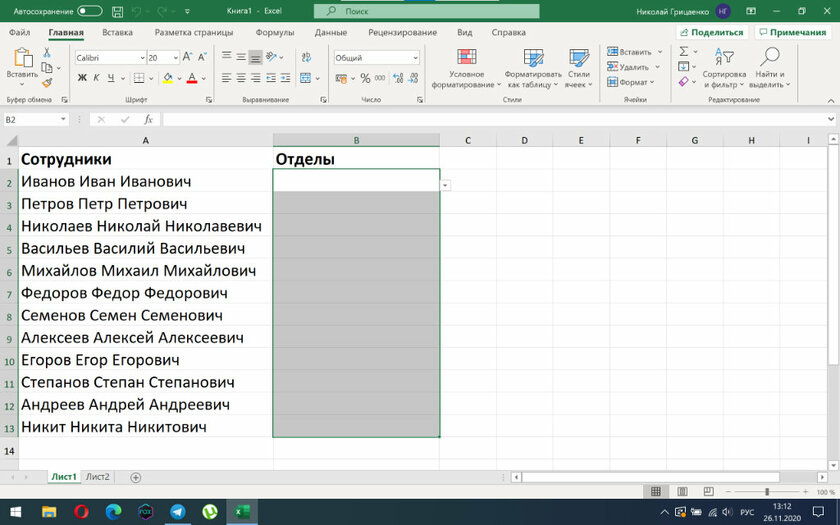
Да, одинаковые выпадающие меню для ограниченного выбора конкретных элементов могут быть применены не только к одной, а сразу к нескольким ячейкам. В примере с отделами предприятия это может быть столбец, в котором их нужно задать для каждого отдельного сотрудника.
Шаг 4. Перейдите в раздел «Данные» ленточного меню и выберите вариант «Проверка данных» в пункте «Работа с данными».
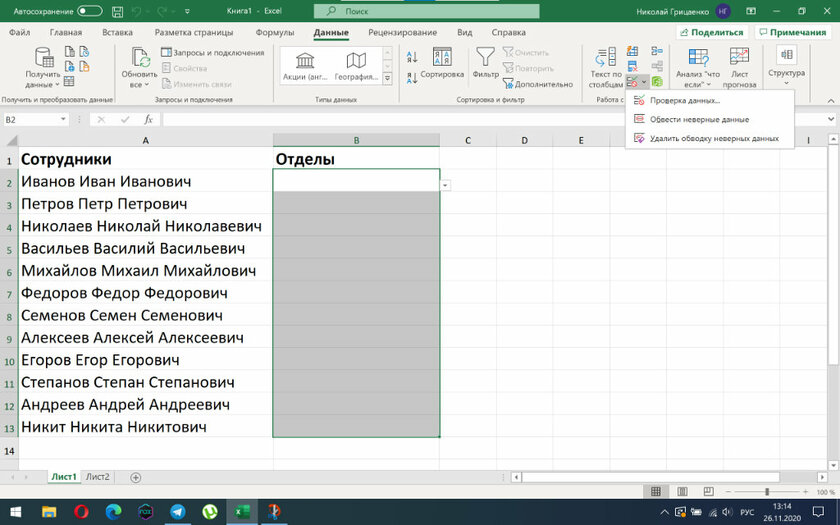
Шаг 5. Перейдите в раздел «Параметры» и установите значение «Список» в выпадающем меню «Тип данных».
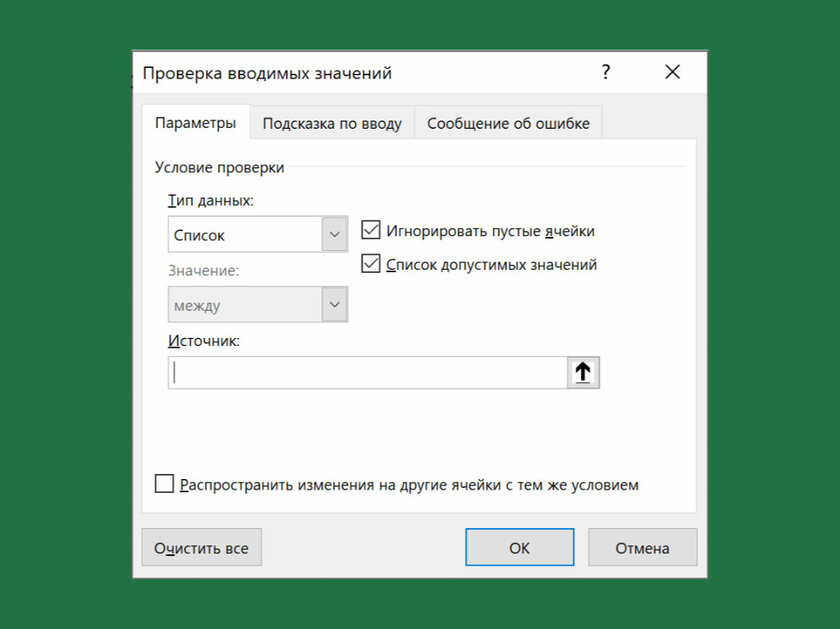
Шаг 6. Нажмите на поле «Источник» и выделите список допустимых элементов, созданный на первом шаге данной инструкции, а потом подтвердите выбор с помощью кнопки «ОК».
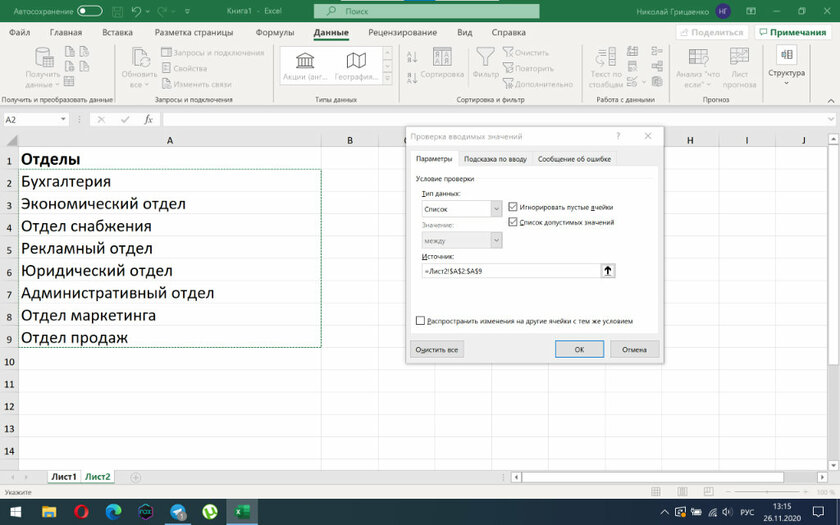
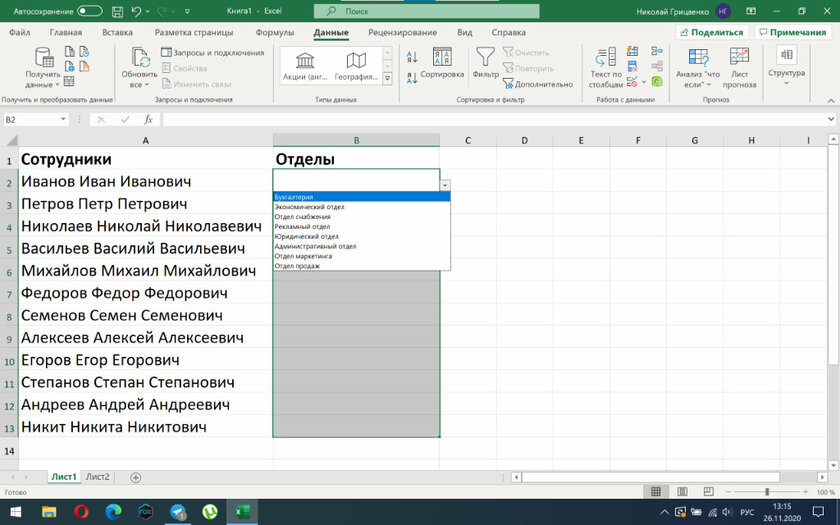
Важно понимать, что кроме заранее заданных значений использовать другие в указанных ячейках не получится. Именного этого мы и добавились: хотели стандартизировать информацию, которая может быть использована в конкретных ячейках.
Как сделать выпадающий список в Excel на Mac
Шаг 1. Запустите Microsoft Excel на Mac, создайте новую или откройте существующую книгу.
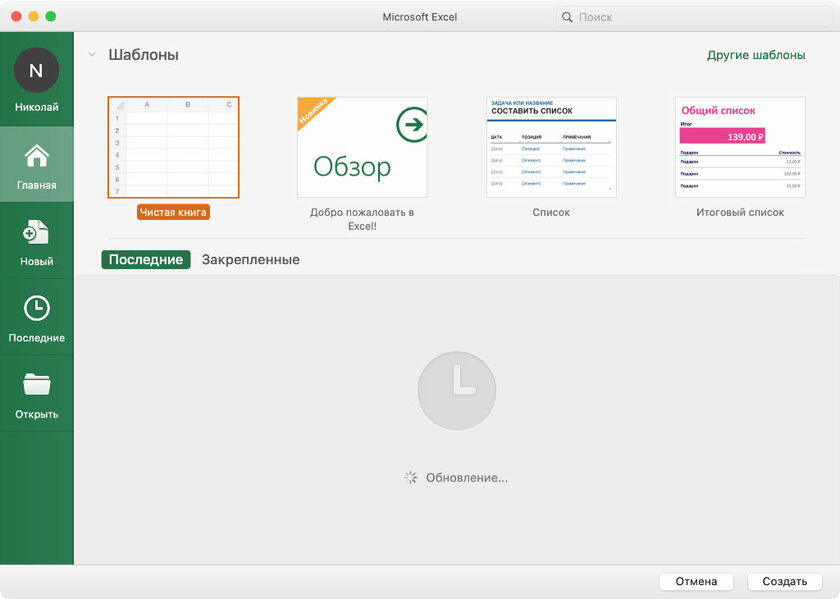
Шаг 2. Создайте список допустимых элементов, которые будут применяться в выпадающем списке.
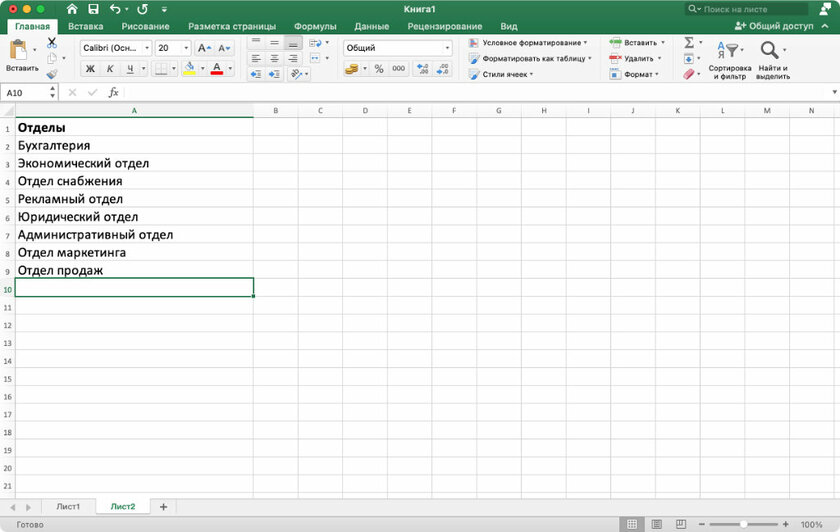
Для этого проще всего использовать отдельный лист в книге документа Microsoft Excel: можно использовать столбцы или строки без пробелов. Наименования в нем получится оперативно редактировать: если брать за основу пример с отделами предприятия, то их названия могут периодически меняться.
Шаг 3. Выделите ячейки, в которых нужно использовать раскрывающиеся списки.
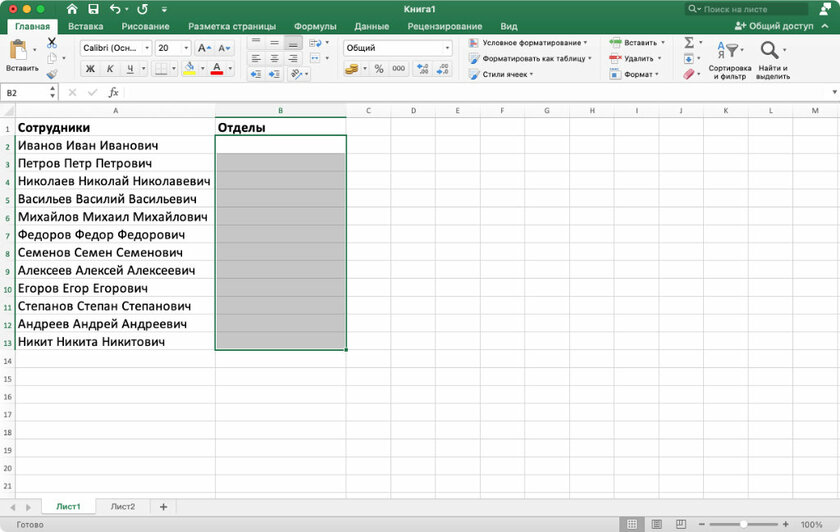
Да, одинаковые выпадающие меню для ограниченного выбора конкретных элементов могут быть применены не только к одной, а сразу к нескольким ячейкам. В примере с отделами предприятия это может быть столбец, в котором их нужно задать для каждого отдельного сотрудника.
Шаг 4. Перейдите в раздел «Данные» в строке меню и выберите вариант «Проверка».
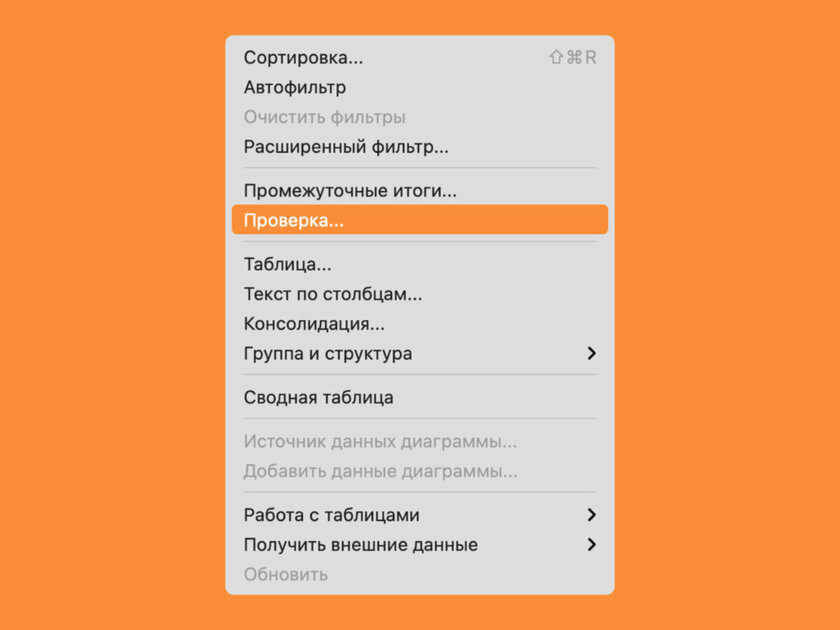
В некоторых более ранних версиях Microsoft Excel для Mac данный пункт может называться «Проверка данных» — обычно он находится в разделе «Данные» ленточного меню данного приложения.
Шаг 5. Перейдите в раздел «Параметры» и установите значение «Список» в выпадающем меню «Разрешить».
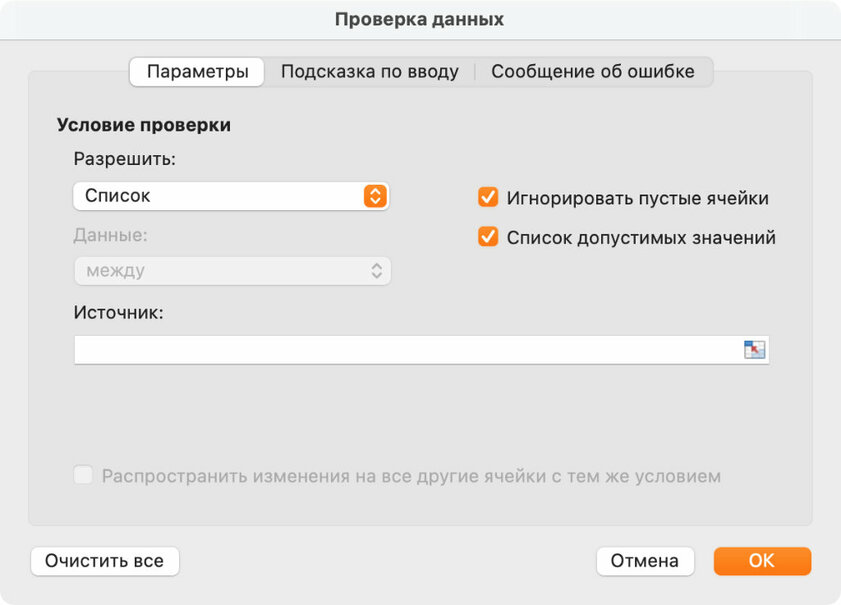
Шаг 6. Нажмите на поле «Источник» и выделите список допустимых элементов, созданный на первом шаге данной инструкции, а потом подтвердите выбор с помощью кнопки «ОК».
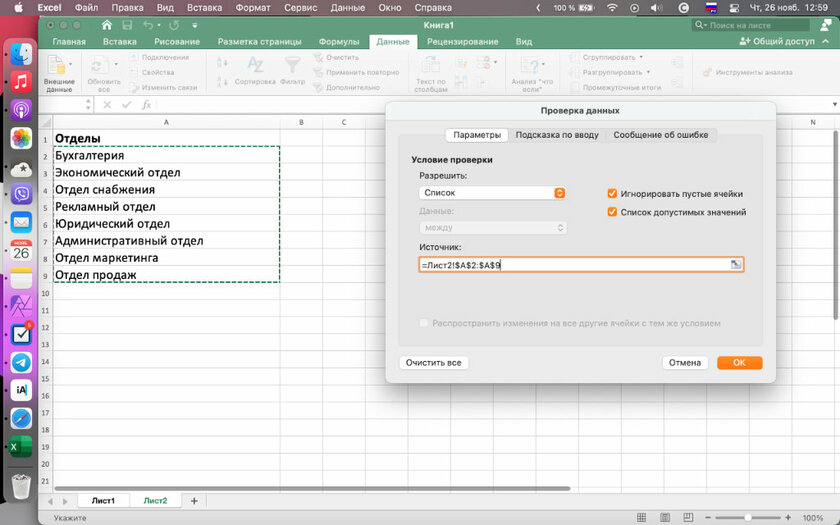
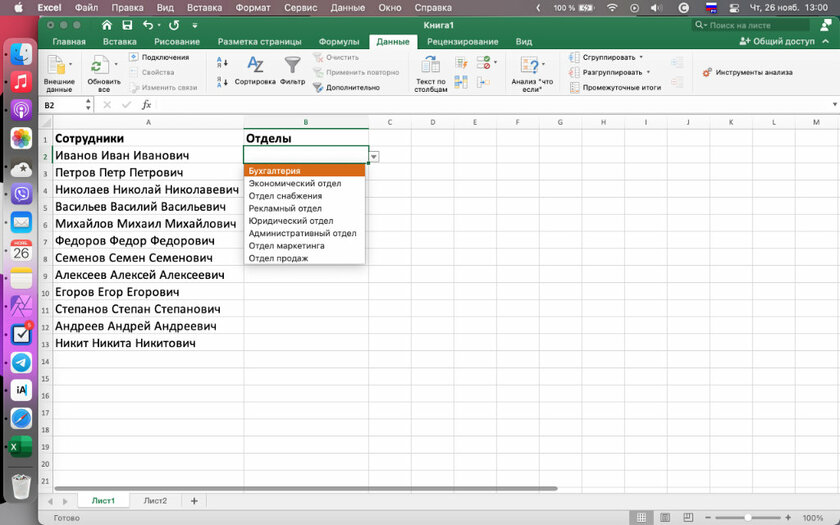
Важно понимать, что кроме заранее заданных значений использовать другие в указанных ячейках не получится. Именного этого мы и добавились: хотели стандартизировать информацию, которая может быть использована в конкретных ячейках.
⚠️ Если инструкция перестала работать или у вас возникли проблемы на каком-то шаге — пожалуйста, сообщите об этом в комментариях. Мы обязательно изучим проблему и обновим статью.
Чтобы упростить работу пользователей с листом, добавьте в ячейки раскрывающиеся списки. Раскрывающиеся списки позволяют пользователям выбирать элементы из созданного вами списка.

На новом листе введите данные, которые должны отображаться в раскрывающемся списке. Желательно, чтобы элементы списка содержались в таблице Excel. Если это не так, список можно быстро преобразовать в таблицу, выделив любую ячейку диапазона и нажав клавиши CTRL+T.
Почему данные следует поместить в таблицу? Потому что в этом случае при добавлении и удалении элементов все раскрывающиеся списки, созданные на основе этой таблицы, будут обновляться автоматически. Дополнительные действия не требуются.
Выделите на листе ячейку, в которую требуется поместить раскрывающийся список.
На ленте откройте вкладку Данные и нажмите кнопку Проверка данных.
Примечание: Если кнопка Проверка данных недоступна, возможно, лист защищен или является общим. Разблокируйте определенные области защищенной книги или отмените общий доступ к листу, а затем повторите шаг 3.
На вкладке Параметры в поле Тип данных выберите пункт Список.
Щелкните поле Источник и выделите диапазон списка. В примере данные находятся на листе "Города" в диапазоне A2:A9. Обратите внимание на то, что строка заголовков отсутствует в диапазоне, так как она не является одним из вариантов, доступных для выбора.

Если можно оставить ячейку пустой, установите флажок Игнорировать пустые ячейки.
Установите флажок Список допустимых значений
Не знаете, какой параметр выбрать в поле Вид?
Чтобы заблокировать пользователям ввод данных, которые не содержатся в раскрывающемся списке, выберите вариант Остановка.
После создания раскрывающегося списка убедитесь, что он работает правильно. Например, рекомендуется проверить, изменяется ли ширина столбцов и высота строк при отображении всех ваших записей.
Если список элементов для раскрывающегося списка находится на другом листе и вы хотите запретить пользователям его просмотр и изменение, скройте и защитите этот лист. Подробнее о защите листов см. в статье Блокировка ячеек.
Если вы решили изменить элементы раскрывающегося списка, см. статью Добавление и удаление элементов раскрывающегося списка.
Чтобы удалить раскрывающийся список, см. статью Удаление раскрывающегося списка.
Ввод данных станет быстрее и точнее, если ограничить значения в ячейке вариантами из раскрывающегося списка.
Сначала создайте на листе список допустимых элементов, а затем выполните сортировку или расположите их в нужном порядке. В дальнейшем эти элементы могут служить источником для раскрывающегося списка данных. Если список небольшой, на него можно легко ссылаться и вводить элементы прямо в средстве проверки данных.
Создайте список допустимых элементов для раскрывающегося списка. Для этого введите элементы на листе в одном столбце или строке без пустых ячеек.
Выделите ячейки, для которых нужно ограничить ввод данных.
На вкладке Данные в группе Инструменты нажмите кнопку Проверка данных или Проверить.

Примечание: Если команда проверки недоступна, возможно, лист защищен или книга является общей. Если книга является общей или лист защищен, изменить параметры проверки данных невозможно. Дополнительные сведения о защите книги см. в статье Защита книги.
Откройте вкладку Параметры и во всплывающем меню Разрешить выберите пункт Список.
Щелкните поле Источник и выделите на листе список допустимых элементов.
Диалоговое окно свернется, чтобы было видно весь лист.

Нажмите клавишу ВВОД или кнопку Развернуть , чтобы развернуть диалоговое окно, а затем нажмите кнопку ОК.
Значения также можно ввести непосредственно в поле Источник через запятую.
Чтобы изменить список допустимых элементов, просто измените значения в списке-источнике или диапазон в поле Источник.
См. также
На новом листе введите данные, которые должны отображаться в раскрывающемся списке. Желательно, чтобы элементы списка содержались в таблице Excel.
Почему данные следует поместить в таблицу? Потому что в этом случае при добавлении и удалении элементов все раскрывающиеся списки, созданные на основе этой таблицы, будут обновляться автоматически. Дополнительные действия не требуются.
Выделите на листе ячейку, в которую требуется поместить раскрывающийся список.
На ленте откройте вкладку Данные и нажмите кнопку Проверка данных.
На вкладке Параметры в поле Разрешить выберите пункт Список.
Если вы уже создали таблицу с элементами раскрывающегося списка, щелкните поле Источник и выделите ячейки, содержащие эти элементы. Однако не включайте в него ячейку заголовка. Добавьте только ячейки, которые должны отображаться в раскрывающемся списке. Список элементов также можно ввести непосредственно в поле Источник через запятую. Например:
Фрукты;Овощи;Зерновые культуры;Молочные продукты;Перекусы
Если можно оставить ячейку пустой, установите флажок Игнорировать пустые ячейки.
Установите флажок Список допустимых значений
После создания раскрывающегося списка убедитесь, что он работает правильно. Например, рекомендуется проверить, изменяется ли ширина столбцов и высота строк при отображении всех ваших записей. Если вы решили изменить элементы раскрывающегося списка, см. статью Добавление и удаление элементов раскрывающегося списка. Чтобы удалить раскрывающийся список, см. статью Удаление раскрывающегося списка.
Дополнительные сведения
Вы всегда можете задать вопрос специалисту Excel Tech Community или попросить помощи в сообществе Answers community.

Раскрывающийся список в Excel – один из методов упорядочивания данных, выполняющий как визуальную функцию, освобождая пространство на листе, так и функциональную – делая таблицу интерактивной и изменяемой. Существуют разные способы создания данного элемента, и об основных из них я хочу рассказать в рамках этого материала, чтобы даже у начинающих пользователей не осталось вопросов по этой теме.
Вариант 1: Группировка существующего списка
Создание выпадающего списка в Excel – задача нетрудная, она не требует от пользователя каких-то особых знаний. Первый метод подойдет в тех ситуациях, когда у вас уже есть готовый перечень чего-либо и вы хотите сделать так, чтобы каждая строка могла заменить собой другую, то есть названия можно было свободно менять, отталкиваясь от уже добавленных значений. Это может звучать сложно, но на деле все куда проще, в чем вы и убедитесь далее.

Перейдите на вкладку «Данные» и выберите инструмент «Проверка данных».

В новом окне в качестве типа данных укажите «Список», отыскав соответствующий вариант из выпадающего меню.

В качестве источника задайте те самые ячейки, выделив их левой кнопкой мыши. Нажмите «ОК» для применения настроек.

Теперь напротив каждой ячейки вы видите кнопку со стрелкой вниз, которая и отвечает за вызов раскрывающегося перечня.

Как видно, я поставил три одинаковых значения подряд, используя реализованный только что список. Точно так же можно менять все другие клетки, входящие в диапазон.
Вариант 2: Ручное добавление элементов списка
Еще один похожий вариант, но с немного другим смыслом. Подходит в тех случаях, когда у вас есть несколько клеток и значения, которые могут там располагаться. Выбор между ними и хочется осуществить при помощи рассматриваемой сегодня функции. Тогда принцип создания выглядит следующим образом:

Выделите заранее подготовленную область, где хотите расположить перечень. Перейдите на вкладку «Данные» и откройте «Проверка данных».

Выберите в качестве типа данных список, а в «Источник» перечислите значения, которые желаете в него добавить. Используйте «;», чтобы отделить одно значение от другого.

Подтвердите изменения и вернитесь к таблице. Теперь при развертывании списка вы сможете выбрать один из добавленных вариантов.
Вариант 3: Выбор массива с именем
В Excel есть функция, позволяющая присвоить массиву имя и в дальнейшем выбирать его при использовании формул. Как вы видели в предыдущих вариантах, объявление «Источника» при формировании выпадающего списка тоже похоже на создание формулы, а это значит, что в нем можно использовать массив, предварительно объявив его.

Выделите ячейки для заключения в единый массив, то есть те, значения которых должны отображаться в выпадающем списке. Слева сверху вы увидите отображение названия первой ячейки, по которому нужно кликнуть.

Измените имя массива на любое, начинающееся с буквы.

Создайте выпадающий список в ячейке листа, для чего снова перейдите в то же самое меню, предварительно выделив саму клетку.

В качестве источника укажите созданный массив, написав его название после «=».

В итоге у вас должен получиться перечень, куда входят все значения массива.
Вариант 4: Создание выпадающего списка из таблицы
Метод реализации данного варианта похож на предыдущий, но в качестве источника указывается сама таблица. Соответственно, ее сначала нужно сформировать из одного столбца, а затем перейти к созданию выпадающего перечня.

Выделите все ячейки, включая название столбца, и на главной вкладке нажмите кнопку «Сформировать как таблицу».

Выберите подходящий для вас тип оформления.

При появлении окна с расположением данных просто нажмите Enter, поскольку диапазон выбран предварительно.

Вы автоматически окажетесь на вкладке «Конструктор таблицы», где можете изменить ее имя на любое удобное, начинающееся с буквы.

Разверните список массивов, чтобы убедиться в наличии там созданной таблицы.

Используйте ее в качестве источника при создании выпадающего списка точно так же, как это было показано в предыдущих вариантах.

На следующем изображении вы видите, что список создан успешно и данные можно использовать в своих целях.
Только что вы увидели 4 способа создания выпадающего списка в ячейке Excel. Из инструкции понятно, что каждый из них обладает своими особенностями и подойдет при разном оформлении книги в программе. Однако во всех вариантах обращение происходит к одному и тому же инструменту, что значительно упрощает процесс запоминания всех принципов действий и позволяет выбрать любой из методов, когда это понадобится.
Читайте также:

