Как убрать корзину с рабочего стола в windows 11
Обновлено: 06.07.2024

Вам полезна корзина windows 11 pro 64? Нет, а она после первоначальной установки ОС та единственная из значков.
Мне нет, и я ее всегда убираю с рабочего стола, но так как иногда, все-таки может понадобится я ее закрепляю.
Не на панели задач естественно, а прячу в трущобах начального экрана. Сделать это легко, и я вам покажу как.
Давайте прежде, чем писать, как убрать корзину с рабочего стола виндовс 11, я вам расскажу, как ее настроить, а то потом после удаления не получится.
Как переместить корзину на начальный экран
Вы можете закрепить корзину windows 11 на начальном экране, чтобы в случае чего быстро ее найти и восстановить удаленный файл или очистить ее. Для этого щелкните по ней ПКМ и там будет такой параметр.
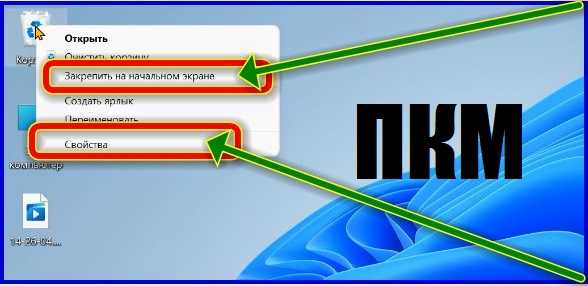
Если же уверенны что восстанавливать ничего не придется, то можете выберите свойства. Там переместите птичку напротив строки удалять файлы напрямую. Так возможно и лучше, так как пока она даже глючит.
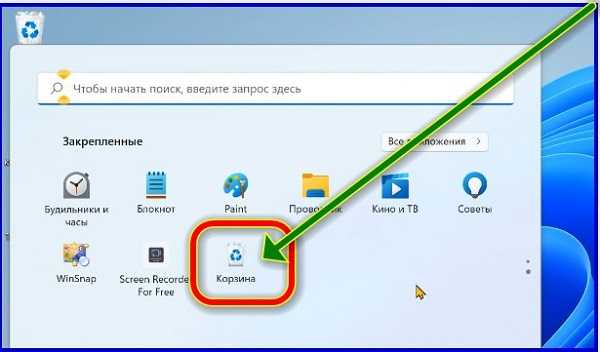
Если поместите на начальный экран, то раздражать она вас не будет, так как будет находится на втором окне начального экрана.
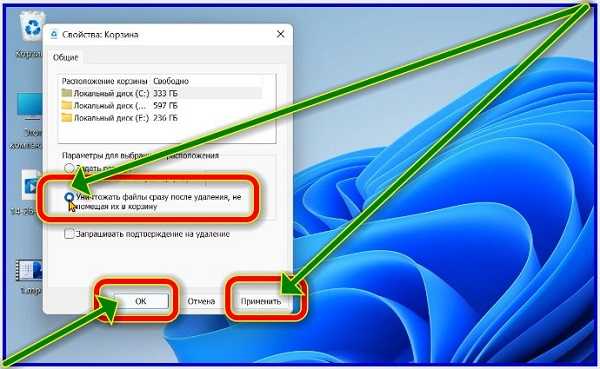
Незначительный недостаток использования этого местоположения заключается в том, что оно не предоставляет обычные параметры контекста, когда щелкаете значок ПКМ (например, возможность очистить), и вместо этого нужно перейти в корзину.
Как удалить корзину с рабочего стола windows 11
Почему они не могли позволить людям просто щелкнуть правой кнопкой мыши и выбрать «Удалить», как они делали это в Vista, я этого не знаю не узнаю.
Чтобы с рабочего стола windows 11 убрать корзину жмите пуск перебазируйтесь в «Параметры».
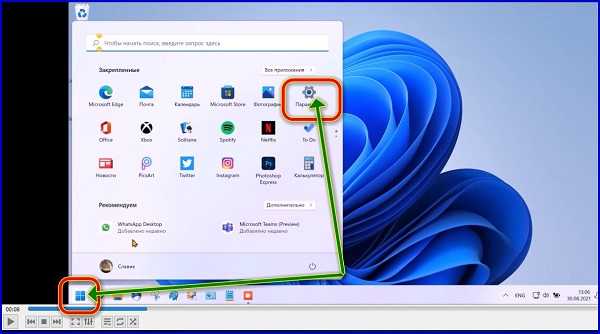
Затем в «Персонализация».
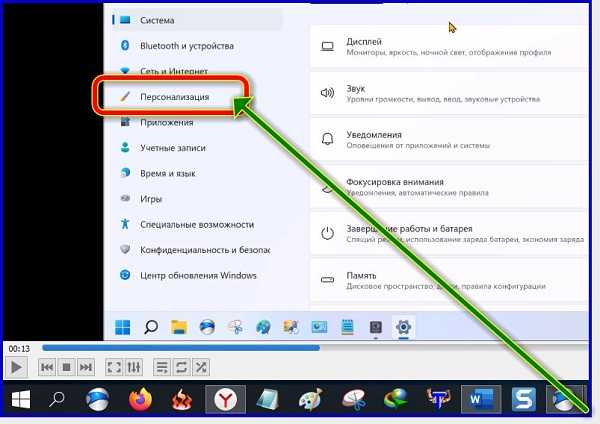
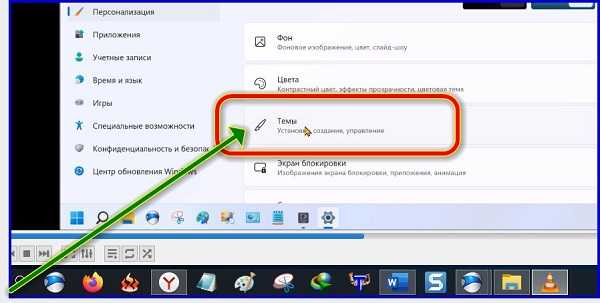
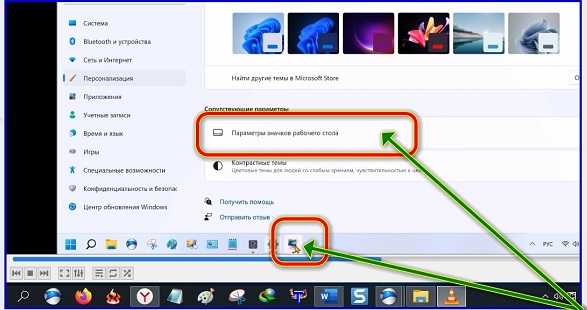
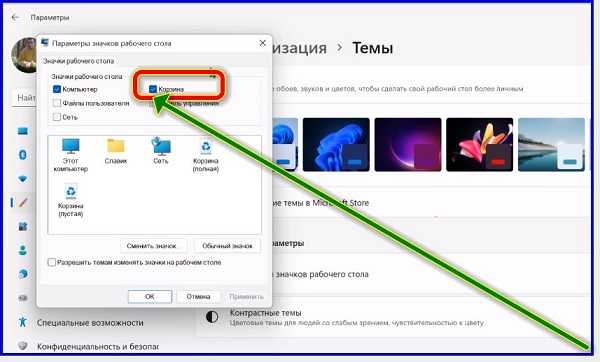
Предпочитая содержать рабочий стол чистым вы поступите, правильно удаляя значок.
Только потом, если уберете значок перед тем, как сделать его доступным в другом месте, вам, будет сложно снова найти корзину, не вернувшись, чтобы повторно включить ее на рабочий стол.
Правда всегда есть резервный способ, найти ее, независимо от того, включена она или отключена на вашем рабочем столе или закреплена в каких-либо меню, или даже если вы находитесь в режиме планшета.
Можно через проводник и даже через командную строку «Выполнить», но это уже тема другой записи. Успехов.

В Windows всегда есть значок корзины на рабочем столе, но вы можете скрыть его, чтобы уменьшить беспорядок. В каждой версии Windows процесс немного отличается. Мы бы хотели, чтобы вы могли просто щелкнуть правой кнопкой мыши по корзине и выбрать «Удалить» в Windows 11, как в Windows Vista.
Как удалить значок корзины в Windows 11
Значок корзины легко удалить с рабочего стола в Windows 11, но для поиска нужной опции потребуется несколько щелчков мышью.
Чтобы найти его, откройте приложение «Настройки» (вы можете нажать Windows + i, чтобы быстро открыть его), а затем перейдите к «Персонализация»> «Темы».
Вы также можете щелкнуть правой кнопкой мыши рабочий стол Windows 11, выбрать «Персонализация», а затем щелкнуть «Темы» в появившемся окне.

В настройках тем нажмите «Настройки значков рабочего стола».
![]()

Значок корзины исчезнет с рабочего стола.
Как скрыть значок корзины в Windows 10
Сначала щелкните рабочий стол правой кнопкой мыши и выберите «Персонализировать».

Когда появится окно настроек персонализации, выберите «Темы» на левой боковой панели. Затем нажмите «Настройки значка рабочего стола» в разделе «Связанные настройки».

Чтобы скрыть значок корзины, снимите флажок «Корзина» и нажмите «Применить» в нижней части окна «Параметры значка рабочего стола».

Как избавиться от корзины в Windows 7 или Windows 8
Если вы используете Windows 7 или Windows 8, вы можете сделать это из Панели управления.
Чтобы найти эту опцию, щелкните правой кнопкой мыши на рабочем столе, выберите «Персонализировать», а затем нажмите «Настройки значка рабочего стола» на левой боковой панели.

Снимите флажок «Корзина» и нажмите «ОК», чтобы сохранить изменения.

Обратите внимание, что вы также можете настроить это в настройках значков на рабочем столе в разделе «Персонализация».
Как удалить значок корзины в Windows Vista
В Windows Vista это очень просто. Просто щелкните правой кнопкой мыши значок «Корзина» на рабочем столе и выберите в меню «Удалить». Это все, что вам нужно сделать.

Если вы удалили или потеряли системные значки на рабочем столе, вы можете легко их восстановить.

В операционных системах от Майкрософт корзина относится к системным папкам. Поэтому удалить ее так же, как и обычные файлы, нельзя. Но данный факт не означает, что сделать это вовсе не получится. Такая возможность предусмотрена, но в разных версиях ОС имеет различия в реализации. Поэтому механизм осуществления данной процедуры лучше рассматривать отдельно для каждой редакции Виндовс.
Вариант 1: Windows 7, 8
Корзина в Виндовс 7 и Виндовс 8 убирается очень просто. Это делается в несколько шагов.
Убирая этот раздражающий ярлык, следует иметь в виду, что несмотря на его отсутствие, удаленные файлы все так же будут попадать в корзину и накапливаться там, занимая место на жестком диске. Чтобы избежать этого, нужно произвести некоторые настройки. Следует выполнить такие действия:
Теперь удаление ненужных файлов будет производиться напрямую.
Вариант 2: Windows 10
В Windows 10 процедура удаления корзины происходит по схожему сценарию с Windows 7. Добраться до окна, в котором производится настройка интересующих нас параметров, можно в три шага:
Сделать так, чтобы файлы удалялись, минуя корзину, можно таким же способом, как и в Windows 7.
Вариант 3: Windows XP
Хотя Windows XP давно снята с поддержки корпорацией Майкрософт, она все еще остается популярной у значительного числа пользователей. Но несмотря на простоту этой системы и доступность всех настроек, процедура удаления корзины с рабочего стола здесь несколько сложнее, чем в последних версиях Windows. Проще всего это сделать так:
Отключение удаления файлов в корзину производится так же, как и в предыдущих случаях.

Отблагодарите автора, поделитесь статьей в социальных сетях.


Корзина в ОС Windows — специальная системная папка, в которую по умолчанию временно помещаются удаляемые файлы с возможностью их восстановления, значок которой присутствует на рабочем столе. Однако, некоторые пользователи предпочитают не иметь корзины в своей системе.
В этой инструкции подробно о том, как убрать корзину с рабочего стола Windows 10 — Windows 7 или полностью отключить (удалить) корзину таким образом, чтобы удаляемые любым способом файлы и папки не помещались в нее, а также немного о настройке корзины. См. также: Как включить значок «Мой компьютер» (Этот компьютер) на рабочем столе Windows 10.
- Как убрать корзину с рабочего стола
- Как отключить корзину в Windows с помощью настроек
- Отключение корзины в редакторе локальной групповой политики
- Отключение корзины в редакторе реестра
Как убрать корзину с рабочего стола
Первый из вариантов — просто убрать корзину с рабочего стола Windows 10, 8 или Windows 7. При этом она продолжает функционировать (т.е. файлы, удаляемые через «Удалить» или клавишу «Delete» будут помещаться в нее), но не отображается на рабочем столе.
Готово, теперь корзина не будет отображаться на рабочем столе.
Примечание: если корзина просто убрана с рабочего стола, то попасть в нее можно следующими способами:

-
, а затем зайти в папку $Recycle.bin (либо просто вставить в адресную строку проводника C:\$Recycle.bin\Корзина\ и нажать Enter).
- В Windows 10 — в проводнике в адресной строке нажать по стрелке рядом с указываемым «корневым» разделом текущего местоположения (см. скриншот) и выбрать пункт «Корзина».
Как полностью отключить корзину в Windows
Если ваша задача — отключить удаление файлов в корзину, то есть сделать так, чтобы при удалении они действительно удалялись (как по Shift+Delete при включенной корзине), сделать это можно несколькими способами.
Первый и самый простой способ — изменить настройки корзины:

- Нажмите по корзине правой кнопкой мыши и выберите пункт «Свойства».
- Для каждого диска, для которого включена корзина выберите пункт «Уничтожать файлы сразу после удаления, не помещая их в корзину» и примените настройки (если опции не активны, то, судя по всему, параметры корзины изменены политиками, о чем — далее в руководстве).
- При необходимости, очистите корзину, так как то, что уже было в ней на момент изменения настроек, продолжит в ней оставаться.
В большинстве ситуаций этого достаточно, однако есть и дополнительные способы удалить корзину в Windows 10, 8 или Windows 7 — в редакторе локальной групповой политики (только для Windows Профессиональная и выше) или с помощью редактора реестра.
Отключение корзины в редакторе локальной групповой политики
Данный способ подойдет только для систем Windows редакций Профессиональная, Максимальная, Корпоративная.
- Откройте редактор локальной групповой политики (нажмите клавиши Win+R, введите gpedit.msc и нажмите Enter).
- В редакторе перейдите к разделу Конфигурация пользователя — Административные шаблоны — Компоненты Windows — Проводник.
- В правой части выберите параметр «Не перемещать удаляемые файлы в корзину», нажмите по нему дважды и в открывшемся окне задайте значение «Включено».
- Примените настройки и при необходимости очистите корзину от файлов и папок, находящихся в ней на настоящий момент времени.
Как отключить корзину в редакторе реестра Windows
Для систем, в которых не представлен редактор локальной групповой политики, проделать то же самое можно с помощью редактор реестра.

- Нажмите клавиши Win+R, введите regedit и нажмите Enter (откроется редактор реестра).
- Перейдите к разделу HKEY_CURRENT_USER\ SOFTWARE\ Microsoft\ Windows\ CurrentVersion\ Policies\ Explorer
- В правой части редактора реестра кликните правой кнопкой мыши и выберите пункт «Создать» — «Параметр DWORD» и укажите имя параметра NoRecycleFiles
- Дважды нажмите по этому параметру (или кликните правой кнопкой мыши и выберите пункт «Изменить» и укажите значение 1 для него.
- Закройте редактор реестра.
После этого файлы не будут перемещаться в корзину при удалении.
На этом всё. Если же остаются какие-либо вопросы, имеющие отношение к Корзине, задавайте в комментариях, буду стараться отвечать.
А вдруг и это будет интересно:
23.02.2017 в 09:19
Здравствуйте Дмитрий! Не первый раз пишу вам, вот и в этот раз, с проблемой.
Раньше система стартовала около минуты, потом пока подгрузится (каталист контрол центр) еще минуту полторы, но было можно начинать пользоваться.
Дело в том что на ноутбуке (вдруг надо, Samsung 350v5c-s06 Intel Core i7-3610QM Windows 7), некоторое время назад, стал замечать, что утром включая стал очень долго, загружаться, и после появления рабочего стола некоторое время все еще нельзя полноценно пользоваться. В общем время прогрузки доходит до 5 минут.
Естественно я пробовал искать ответ в инете, Первое что пришло на ум кончается батарейка биос, отключил от сети (он домашний-розетка), снял аккумулятор, время и дата не сбивается.
В ущерб себе отфармотировал ж/д, и одним проходом затер все, (думал может какие бэды и прочее) установил систему, еще пустая только настройка и драйвера, вроде пошустрее (лицензия естественно). Провозился то да се вроде успокоился, сегодня с утра опять такая же петрушка, не знаю куда смотреть и где искать ( про автозагрузку и вирусы не стоит так как все только что и все чисто) в железе ковыряться к сожелению не понимаю, так чуток, но не могу так как инвалид прикованный к постели. Проверка на ошибки диска ни чего не дает, виктория показала не кое количество желтых, около сотни, битых нет. Правда из винды, так как из под биос не находит драйвер, и так далее.
Если не трудно ответить, за ранее спасибо.
23.02.2017 в 12:56
У меня из предположений только стороннее ПО. Возможно, сразу после установки драйверов и т.п. вы что-то еще все-таки установили? Или драйверы с помощью какого-то драйвер-пака устанавливали, который в фоне чего-нибудь запустил?
Но это только догадки, точно я тут не могу сказать.
23.02.2017 в 13:26
23.02.2017 в 13:30
23.02.2017 в 13:53
Не просто хватает, с избытком, диск терабайт, еще даже не делил
01.08.2017 в 02:59
Спасибо-у вас отличный сайт мне много раз помог.
19.01.2018 в 23:54
Здравствуйте! Случайно удалил папку Recycle.bin, после перезагрузки Windows создала заново, но теперь с заглавными буквами RECYCLE.BIN. Как можно переименовать обратно?
20.01.2018 в 09:23
20.01.2018 в 12:03
Спасибо! Простое переименование не работает почему-то, то есть запрета нет, просто ничего не меняется.
31.08.2018 в 22:59
Читайте также:

