Как установить notepad на ubuntu
Обновлено: 03.07.2024

Notepad++ — это популярный бесплатный редактор кода для Windows. Программа написана на C++ и использует Win32 API. Notepad++ отличается очень быстрой работой, простотой в использовании и хорошим функционалом.
Notepad++ не существует для Linux и MacOS, есть версия только для Windows. Программа изначально была написана для Windows и использует интерфейсы программирования приложений Windows (Windows API). Поэтому перенос программы на Linux в настоящее время не представляется возможным.
На сегодняшний день единственный (из общеизвестных) способ запуска Notepad++ в Linux это использование Wine. Ниже мы рассмотрим некоторые варианты установки и запуска Notepad++ в Linux, а также приведем несколько альтернативных редакторов кода для Linux, которые, возможно, смогут заменить вам Notepad++.
Есть два способа установки и запуска Notepad++ в Linux:
- С использованием готового Snap-пакета. Установка выполняется относительно просто, но при этом через Snap устанавливаются также компоненты Wine (даже, если у вас уже установлен Wine).
- Установка Notepad++ через Wine. Вам нужно будет самостоятельно установить Wine и скачать установочный exe файл Notepad++.
Ниже рассматриваются оба варианта.
Кстати, вы даже можете установить программу одновременно двумя способами. В этом случае они будут работать независимо друг от друга.
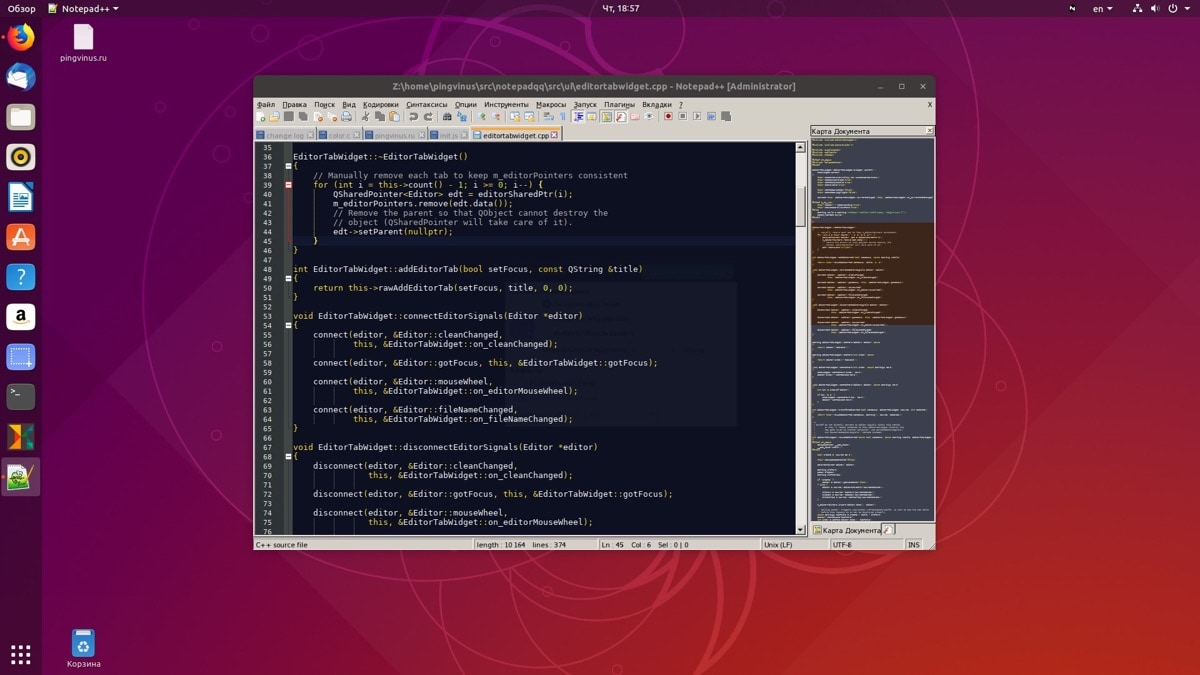
Notepad++, работающий в Ubuntu Linux
Установка Notepad++ в Linux, используя Snap
Установка Notepad++ с использованием Snap простая. Она не отличается от установки любых других пакетов через Snap.
Сначала убедитесь, что у вас установлена поддержка Snap. Для этого необходимо установить пакет snapd.
Для установки snapd в Ubuntu и Debian выполните команду:
Для установки snapd в Fedora выполните команду:
Теперь перейдем к установке самого Notepad++.
Установка в Ubuntu Linux, используя Snap
В Ubuntu Linux рекомендую устанавливать программу, используя Менеджер приложений Ubuntu. Так как при установке через командную строку, в моем случае, установка выполнялась некорректно. Установка через Менеджер приложений Ubuntu проходила без каких-либо проблем.

Откройте Менеджер приложений Ubuntu.
Найдите пакет Notepad-Plus-Plus и нажмите кнопку Установить .

Notepad++ в Менеджере приложений Ubuntu
Начнется процесс установки Notepad++.

Процесс установки Notepad++ в Ubuntu
Установка в других дистрибутивах, используя Snap
Для установки Notepad++ в дистрибутивах отличных от Ubuntu выполните команду:
Запустить программу можно из главного меню системы или из командной строки, выполнив:
По умолчанию программа запускается на английском языке. Вы можете выбрать русский язык интерфейса. Для этого выберите в меню программы пункт Settings→Preferences . И в открывшемся окне настроек на вкладке General (она открыта по умолчанию) в списке Localization выберите русский язык.
Установка Notepad++ через Wine
Рассмотрим, как установить Notepad++ в Linux, используя Wine.
Сначала вам нужно установить сам Wine. Установка Wine в Ubuntu описана на странице программы Wine на нашем сайте.
После того, как вы скачали установочный файл, откройте терминал и перейдите в директорию, в которую скачался файл. Это можно сделать командой cd, указав путь до директории. Например:
Запустим установочный файл через Wine. Выполняем команду (имя файла может отличаться):
Откроется программа установки Notepad++. Все параметры во время установки можно оставить по умолчанию. За исключением добавления русского языка в список компонентов установки (см. ниже).




На этом шаге вам нужно выбрать компоненты, которые вы устанавливаете. Разверните список Localization и найдите в нем русский ( Russian ) , если вы хотите установить русский язык интерфейса.


Завершите процесс установки.



Программу можно запустить из главного меню системы. Если вас не устраивают шрифты и цветовая схема, то выберите новую схему через меню Опции→Определение стилей .
Notepad++, работающий в Ubuntu Linux через Wine
Альтернативные редакторы кода
Прежде, чем использовать Notepad++ в Linux через Wine, рекомендую ознакомится с «родными» редакторами кода для Linux, учитывая, что альтернативы существуют, и вам есть из чего выбирать.
-
— функциональная IDE, не перегруженная лишними функциями.
- Kate — редактор кода для пользователей KDE. — функциональный кроссплатформенный редактор кода. — популярный редактор кода от Microsoft. — простой редактор кода с интерфейсом похожим на Notepad++.
- И другие редакторы кода и среды разработки.
Заключение
Мы рассмотрели, как установить Notepad++ в Linux. Если вы использовали программу в Windows, то, повторюсь, рекомендую сначала поработать с нативными или кроссплатформенными приложениями, которые работают в Linux «из коробки» и не требуют Wine. Все-таки запуск Notepad++ через Wine не лучшее решение, так как некоторые функции могут не работать и стабильность приложения под вопросом.
Пользуясь ОС Windows, многие пользователи привыкли писать код в текстовом редакторе Notepad++, а после миграции на Linux столкнулись с проблемой выбора нового программного обеспечения для работы. Если вы тоже ищете замену привычным "двум плюсам", эта статья избавит вас от необходимости собственноручно устанавливать и тестировать множество программ.
Стоит заметить, что мы принципиально не включили в список аналогов Notepad++ простые редакторы текста вроде Nano или Gedit. Небольшую задачу можно выполнить и в многофункциональном приложении, а вот работа над масштабным проектом в программе, возможности которой сильно ограничены, не имеет практического смысла. Кроме того, в перечень вошли исключительно приложения с полноценным графическим интерфейсом.
Лучшие аналоги Notepad++ для Linux
1. Notepad++

Всё тот же старый добрый Notepad++. Хоть разработчик этой программы не счёл нужным портировать её с Windows на другие операционные системы, пользователи Linux могут установить приложение в виде snap-пакета, созданного энтузиастом Taqi Raza. Возможности и функции текстового редактора не изменились, вот некоторые из них:
- работает автодополнение команд и функций, а также доступны подсказки параметров для функций;
- импорт плагинов и тем оформления;
- используемые в коде функции отображаются в правой части окна;
- подсветка синтаксиса для огромного количества языков программирования и технологий;
- инструменты для сравнения двух версий одного файла и поиска различий;
- редактирование в "колоночном" режиме и мультиредактирование.
Для того, чтобы установить Notepad++ в Ubuntu, выполните в терминале следующую команду:
sudo snap install notepad-plus-plus
2. Sublime Text

Красивый и во всех отношениях удобный текстовый редактор, известный своим быстродействием. Несмотря на то, что Sublime Text является коммерческим проектом, срок действия пробной версии не ограничен. Время от времени на экране появляется напоминание о необходимости купить лицензию, но его можно попросту проигнорировать. Среди прочих преимуществ Sublime Text:
- многоколоночный режим (можно одновременно писать два документа, связанных между собой общей идеей);
- используя файлы JSON легко настроить "под себя" любую часть программы;
- инструмент Goto для быстрого перемещения по телу документа и списку файлов;
- мультивыделение блоков текста;
- палитра команд;
- автодополнение и подсказки;
- поддержка большого количества языков и технологий;
- наличие тем оформления на любой вкус.
Команда для установки программы в Ubuntu выглядит так:
sudo apt install sublime-text
3. Visual Studio Codium

Компания Microsoft разрабатывает текстовый редактор VS Code как ПО с открытым исходным кодом под лицензией MIT. Впрочем, это не мешает ей добавлять в готовые бинарные сборки компоненты для отслеживания действий пользователей и отправки телеметрических данных на свои серверы. Чтобы избежать столь пристального внимания со стороны Microsoft, достаточно вручную собрать бинарные файлы из исходников. А для тех, кто по каким-либо причинам не может сделать это сам, сообществом был создан проект VS Codium.
Устанавливая Visual Studio Codium, вы получаете ту же функциональность, которая есть у Visual Studio Code:
- доступны все плагины;
- встроенный отладчик кода;
- автодополнение и контекстные подсказки, реализованные при помощи технологии IntelliSense;
- есть встроенные инструменты для работы с Git;
- удобная навигация по коду;
- присутствует многоколоночный режим;
- поддерживается больше ста языков программирования и технологий.
Установка VS Codium в Ubuntu происходит из репозиториев Flatpak:
sudo flatpak install flathub com.vscodium.codium
4. Geany

Один из немногих текстовых редакторов с русифицированным интерфейсом; легковесный и достаточно удобный для повседневной работы с кодом. Если оценивать возможности Geany, то её скорее можно назвать средой разработки базового уровня. Если вы выберете это приложение, вам будут доступны:
- встроенная система компиляции и исполнения кода;
- создание проекта и простое управление проектом;
- менеджер модулей;
- навигация по коду;
- перечень функций и переменных в боковой колонке;
- использование различных плагинов;
- большое количество языков программирования, скриптовых языков и прочих;
- подсветка синтаксиса.
Команда для установки Geany в Ubuntu:
sudo apt install geany
5. Atom

Аналог Notepad++ для Linux от разработчиков GitHub. От конкурентов отличается чрезвычайно простым, хорошо продуманным и дружелюбным к пользователю интерфейсом; сразу после запуска программы открывается окно, где вы можете ознакомиться с основными функциями. У Atom немало преимуществ:
- установка Teletype делает возможной совместную работу нескольких программистов с одним кодом;
- гибкие настройки интерфейса;
- доступ к репозиторию Git прямо из окна программы;
- удобные функции редактирования и перемещения текста;
- встроенный пакетный менеджер, который позволяет находить, устанавливать пакеты или создавать свои собственные;
- есть автодополнение, подсветка и проверка синтаксиса;
- интерфейс программы легко настраивается.
Для установки этого приложения в Ubuntu выполните в эмуляторе терминала команду:
sudo apt install atom
6. Cuda Text

Сuda — это слово из сербского языка, в переводе означающее "чудо". Одноименный текстовый редактор полностью соответствует своему названию:
- в нём реализована поддержка более чем трёх сотен языков разработкис ;
- с помощью плагинов программу можно превратить в небольшую IDE;
- время запуска составляет примерно 0,3 секунды;
- структура кода представлена в виде дерева;
- файлы конфигурации написаны на JSON;
- файлы открываются в виде вкладок, а сами вкладки можно группировать так, как вам удобно;
- есть возможность задавать свои комбинации клавиш для быстрого доступа к различным функциям.
Установочный файл deb для Ubuntu можно загрузить на странице проекта Cuda Text на Fosshub.
7. Notepadqq

Notepadqq как раз задумывался в качестве альтернативы Notepad++. Это полностью бесплатный проект с открытым исходным кодом. Его популярность среди программистов и веб-разработчиков объясняется в первую очередь удобством и быстродействием, а также наличием разных "плюшек":
- математические формулы, записанные в формате LaTeX, отображаются в окне редактора в привычном всем виде;
- возможен поиск с помощью регулярных выражений;
- частично русифицированный интерфейс;
- переход к строке по её номеру;
- множество тем и цветовых схем на выбор как для светлого, так и для тёмного режима;
- удобная подсветка синтаксиса.
sudo snap install --classic notepadqq
Либо из репозитория разработчиков, предварительно добавив его в систему:
sudo add-apt-repository ppa:notepadqq-team/notepadqq
sudo apt update
sudo apt install notepadqq
8. Brackets

Бесплатно распространяемый текстовый редактор от компании Adobe. По большей мере предназначен для веб-разработчиков, хотя поддерживает и такие языки программирования как Python. Если вы занимаетесь созданием сайтов, Brackets понравится вам:
- inline-редактированием связанных участков кода;
- возможностью делать разметку стилей страницы;
- режимом "живого" просмотра;
- правильно работающим автодополнением;
- приятным глазу дизайном;
- быстрым доступом к файлам;
- подсветкой синтаксиса.
Для того, чтобы установить в Ubuntu Brackets из Snap Store, используйте команду:
sudo snap install brackets
9. Bluefish

Еще один текстовый редактор, который больше пригодится веб-разработчикам, хотя поддерживает несколько десятков языков. Bluefish отличается легковесностью и быстродействием, а также обладает широкими возможностями:
- позволяет интеграцию сторонних программ, (например, make, lint, weblint, xmllint, tidy, javac), в том числе и тех, что были созданы вами собственноручно);
- не ограничивает количество операций отмены и повтора;
- автоматически восстанавливает несохраненные изменения в коде, если произошел сбой в работе компьютера;
- предоставляет мощные инструменты для поиска и замены текста в файлах;
- многодокументный интерфейс;
- подсветка и проверка синтаксиса.
Команда для установки Bluefish в Ubuntu:
sudo apt install bluefish
Выводы
Существует достаточно многофункциональных и удобных текстовых редакторов, предназначенных для работы с кодом в ОС Linux. Вы можете подобрать наиболее подходящие аналоги Notepad++ для Linux, исходя из своих целей, задач и способов их реализации. А если вы уже пользуетесь каким-либо текстовым редактором, расскажите в комментариях, почему ваш выбор пал именно на него — этим вы поможете новичкам определиться с выбором.

Немногие текстовые редакторы известны и любимы так, как Notepad ++, и в этом посте мы покажем вам, как установить Notepad ++ в Ubuntu.
Notepad ++ - это бесплатный текстовый редактор с открытым исходным кодом, созданный для Windows и написанный на C ++. Он славится небольшим размером приложения и звездной производительностью, но ему не хватает сборки для Linux.
Популярность этого редактора среди разработчиков привела к созданию множества клонов Linux для Notepad ++, таких как Notepadqq, а также других текстовых редакторов с открытым исходным кодом, непосредственно вдохновленных им.
Хотя такие приложения, как Gedit, VSCode, Sublime Text 3 и другие, доступны в Ubuntu и других дистрибутивах Linux, многие люди (возможно, в том числе и вы) предпочитают использовать то, что они знают, то есть Notepad ++.
- интерфейс с вкладками для работы с несколькими файлами;
Уже давно можно установить и запустить Notepad ++ в основных дистрибутивах Linux, таких как Ubuntu, используя Wine, уровень совместимости с Windows.
Хотя Wine - отличное программное обеспечение, препятствия и усилия, необходимые для его правильной настройки - больше, чем многие люди готовы потратить.
Представляем Snapcraft, простой способ упаковки и распространения приложений в Linux со всеми предварительно установленными зависимостями и конфигурациями.
Благодаря Snappy легко установить и запустить Notepad ++ в Ubuntu (и других дистрибутивах Linux) без необходимости предварительно устанавливать вручную Wine. Пакет Snap поставляется с предварительно настроенной средой Wine, готовой к работе.
А поскольку приложения Snap изолированы от остальной системы, это не повлияет на любые существующие установки Wine.
В качестве альтернативы, чтобы перейти прямо к знаменитому редактору в магазине Ubuntu Software, нажмите ссылку ниже:
Если вы предпочитаете делать что-то вручную, вы можете запустить следующую команду в любом дистрибутиве Linux с поддержкой Snap, чтобы установить Notepad ++ из терминала:
Независимо от способа установки приложения Notepad ++ Snap, вы можете запустить его из Applications Overview. Загрузка может занять несколько секунд, но никаких дополнительных настроек не требуется (если вы этого не хотите).
Комментариев нет:
Подпишитесь на RSS
Перевод. Оригинал здесь. Если вы новичек в Linux и ранее использовали iTunes для управления своим iPod/iPhone/iPad, то скорее всего буд.
uTorrent - это легкий и эффективный торрент-клиент для Linux, Windows OS и Mac OS. Установка uTorrent в Linux отличается тем, что здесь uT.
Вы можете запускать скрипты на python в Linux непосредственно из терминала. Знать, как это делается, полезно как программистам, так и пол.
Как вы наверное знаете, Safari является браузером по умолчанию в Mac OS X и iPhone OS. Вышло уже несколько релизов и для Windows, но версии .
Способ сброса пароля root в CentOS 7 кардинально отличается от такового в Centos 6. 1. В загрузочном меню нажмите "е" - реда.
Немногие текстовые редакторы известны и любимы, ттак как Notepad++. И в этом посте мы покажем вам, как установить Notepad++ в Ubuntu.

Популярность этого редактора Notepad++ среди разработчиков привела к созданию множества клонов в Linux, таких, как Notepadqq, а также набора других текстовых редакторов с открытым исходным кодом, непосредственно вдохновленных им.
Хотя такие приложения, как Gedit, VSCode, Sublime Text 3 и другие, доступны в Ubuntu и других дистрибутивах Linux, многие люди (возможно, в том числе и вы) предпочитают использовать то, что знают уже давно, то есть Notepad++.
Функции Notepad++ включают в себя:
- Интерфейс с вкладками для работы с несколькими файлами
- Подсветка синтаксиса и сворачивание
- Текстовый поиск / замена
- Конфигурируемый графический интерфейс
- Автоматическое завершение слова
- И многое, многое другое.
Вот как установить Notepad++ в Ubuntu:
Уже давно можно установить и запустить Notepad++ в дистрибутивах Linux, таких, как Ubuntu, используя Wine, утилита с библиотеками совместимости с Windows.
Советую использовать Snapcraft, простой способ упаковки и распространения приложений в Linux со всеми предварительно установленными зависимостями и конфигурациями.
Благодаря Snappy легко установить и запустить Notepad++ в Ubuntu (и других дистрибутивах Linux) без необходимости предварительно устанавливать Wine вручную. Пакет Snap поставляется с предварительно настроенной средой Wine, готовой к работе.
А поскольку приложения Snap изолированы от остальной системы, это не повлияет на любые существующие установки Wine.
Чтобы установить Notepad++ в Ubuntu 18.04 LTS и, прежде всего, вам нужно просто открыть приложение Ubuntu Software, выполнить поиск «notepad++» по имени и щелкнуть на появившемся результате поиска.
В качестве альтернативы, чтобы перейти прямо к списку знаменитого редактора кода в магазине Ubuntu Software, нажмите ссылку ниже:
Установка Notepad++ в Ubuntu через терминал
Если вы предпочитаете устанавливать программы через терминал, вы можете запустить следующую команду в любом дистрибутиве Linux с поддержкой Snap:
sudo snap install notepad-plus-plus
После запуска Notepad++, загрузка может занять несколько секунд, но как только она подготовится, программа будет готова к работе -и никаких дополнительных настроек не требуется.

Подсветка синтаксиса
Сворачивание кода
Автодополнение и автоматическое закрытие скобок и тэгов (если активировано)
Закладки
Регулярные выражения для поиска и замены
Запись и воспроизведение макросов
Сравнение файлов
Менеджер проектов
Карта документа
Переопределение любых горячих клавиш
Резервное копирование сохраняемых файлов (включается в настройках)
Трансформация текста при помощи подключённого плагина TextFX
Поддержка и конвертирование кодировок ANSI, UTF-8 и UCS-2
Блоковое выделение текста, одновременное выделение нескольких разных мест (с Ctrl)
Мультистрочное редактирование (с использованием Alt)
При установке дополнительных плагинов
Шаблоны текста (сниппеты), вводимые с помощью сокращений (плагин SnippetPlus)
FTP-менеджер (плагин NppFTP)
Hex-редактор
Автосохранение (при потере фокуса; через настраиваемый промежуток времени)
Проверка орфографии (с использованием GNU Aspell)
Симметричное и асимметричное шифрование текста (при установке плагина NppDarkCrypt)
Поддержка Zen Coding
Поддержка автоматизации с помощью скриптов: Python, JScript, Lua, и других
Поддержка сохранения в OneDrive и Dropbox
К сожалению, проблема Notepad++ заключается в том, что он является эксклюзивным для платформы Windows, и разработчик неоднократно отказывался разработать его для Linux.
Хорошая новость состоит в том, что Notepad++ в настоящее время (неофициально) доступен в виде Snap-пакета для пользователей Linux.
Установка Notepad++ в Linux
Snap-пакет Notepad++ использует встроенный пакет Wine, с помощью которого Notepad++ работает в Linux. В принципе вы работаете в Notepad++ через Wine без установки самого Wine. Это не самый лучший вариант, но безусловно это, очень удобный способ использовать Notepad++ в Linux.
Во все версии Ubuntu по умолчанию включёны Snap-пакеты. Это означает, что вы можете установить Notepad++ в Ubuntu из Менеджера приложений Ubuntu.
Для других дистрибутивов Linux убедитесь в возможности установки snap-пакетов, выполнив в терминале следующую команду:
Для основанных на дистрибутивах Debian/Ubuntu.
sudo apt install snapd
Для Fedora и производных:
sudo dnf install snapd
Для дистрибутивов основанных на Arch:
yaourt -S snapd
sudo systemctl enable --now snapd.socket
А затем установите Notepad++ для всех дистрибутивов Linux следующей командой в терминале:
sudo snap install notepad-plus-plus
Теперь Notepad++ можно открыть из системного меню:
Чтобы русифицировать интерфейс программы, откройте вкладку Settings - Preferences - General - Localization и выберите Русский.
Читайте также:

