Как установить wine на mac os
Обновлено: 02.07.2024
Этичный хакинг и тестирование на проникновение, информационная безопасность
Оглавление
Для чего Wine
Эта инструкция расскажет об использовании Wine. Данные советы по использованию применимы как к Kali Linux, так и к любому другому дистрибутиву Linux.
Итак, Wine — это набор программ и библиотек, которые позволяют запускать Windows приложения в Linux без использования виртуализации. Конечно, Windows программы можно запустить в Linux с использованием VirtualBox, но такой вариант потребует запуска полноценной операционной системы с соответствующими затратами ресурсов, особенно оперативной памяти — для работы Windows необходимо несколько гигабайт памяти, а также место на диске для установки — несколько десятков гигабайт. При этом важным требованием для работы VirtualBox и аналогичных виртуальных компьютеров является то, чтобы ваш центральный процессор поддерживал виртуализацию.
Wine позволяет обойти все эти ограничения — для запуска программ Windows не нужно устанавливать эту операционную систему и приложениям для работы требуется всего несколько десятков мегабайт оперативной памяти.
Но у Wine есть и недостатки — не все приложения работают хорошо или вообще работают. Тем не менее огромное количество Windows программ прекрасно запускаются и работают в Linux благодаря Wine.
Помните, что многие бесплатные программы являются кроссплатформенными и вы можете их установить из стандартных репозиториев вашего дистрибутива. Для таких программ не нужен Wine. Примеры популярных кроссплатформенных программ: LibreOffice, Google Chrome, Firefox, Double Commander, VirtualBox, Etcher, VLC, DeadBeef, GIMP, OBS Studio, Viber, Wireshark, Apache, PHP, MySQL, Calibre, Netbeans, Burp Suite, Visual Studio Code, KeePass, KeePassXC, OpenShot Dropbox, Python, Ruby, Perl, PowerShell, SSH, Vuse BitTorrent Client, FileZilla, Tor Browser, JDownloader и очень многие другие. Всем этим программам не нужен Wine, поскольку они имеют «родные» установочные пакеты для Linux.
Прежде чем пытаться установить и запустить программу через Wine, поищите её с помощью менеджера пакетов, например:
Возможности и ограничения Wine
Программа способна запускать 64-битные, 32-битные, 16-битные программы и библиотеки Windows 9x/NT/2000/XP/Vista/7/8/10 и Windows 3.x
Поддержка Win32 API:
- Поддержка игр и приложений на основе DirectX (поддержка Direct3D до DirectX 12)
- Поддержка игр и приложений на основе OpenGL и Vulkan
- Поддержка DirectShow с использованием GStreamer для кодеков
- Direct2D, поддержка DirectWrite
- Поддерживаются MMDevice API, XAudio, WinMM, DirectSound audio API.
- Печать через драйвер PostScript в главную систему печати (обычно CUPS)
- Драйвер расширенного метафайла (EMF) и метафайла Windows (WMF)
- Desktop-in-a-box или смешанные окна
Позволяет программе Windows взаимодействовать с:
- Графикой на основе X11, которая позволяет удалённо отображать на любом X-терминале
- Графикой на базе macOS и Android
- Шрифты X11, TrueType (.ttf/.ttc) и Windows Bitmap (.fon)
- Звуковыми устройствами через ALSA, OSS, PulseAudio, Core Audio и т. д.
- Многоязычной клавиатурой и поддержка метода ввода CJK через XIM
- Модемами, последовательными устройствами
- Сетями (TCP/IP и IPX)
- Сканерами ASPI
- Планшетами Windows через XInput (например, Wacom)
- Устройствами видеозахвата через v4l2
- Устройствами HID через IOHid (MacOS), evdev (Linux), hidraw (Linux), SDL2
Как вы можете увидеть, список впечатляющий и позволяет, к примеру, запускать игры для которых требуется DirectX и при этом выводить звук. Приложения из Wine могут работать с сетью и даже имеют доступ к некоторым аппаратным возможностям (принтеры, сканеры).
Если для работы приложения необходимы дополнительные библиотеки, например, Visual C++ Redistributable for Visual Studio, то их возможно установить в Wine и запускать приложение в среде с установленной этой библиотекой.
При этом нужно помнить о таком ограничении, как невозможность работать с устройствами напрямую, например, если для устройства требуется драйвер, то бессмысленно устанавливать Windows драйвер в Wine — вам нужно найти версию драйвер для Linux и установить её.
64-битный или 32-битный Wine?
В этой инструкции для установки Wine мы включим поддержку репозиториев для 32-битных платформ (i386) для того, чтобы скачать необходимые библиотеки. Может возникнуть вопрос, существует ли 64-битный Wine и если да, зачем нам подключать репозитории для i386 и скачивать 32-битную версию?
Да. 64-битный Wine доступен в Linux начиная с версии 1.2. Бинарные пакеты WineHQ доступны для 64-битных версий, и большинство основных дистрибутивов упаковывают их для пользователей. Обычно установка должна быть такой же простой, как установка пакета Wine для вашего дистрибутива через менеджер пакетов.
Но имеется несколько очень важных замечаний:
- 32-битный Wine работает как в 32-битных, так и в 64-битных версиях Linux/Unix. На нём будут работать 16-битные и 32-битные приложения Windows.
- 64-битный Wine работает только на 64-битных установках и пока что был тщательно протестирован только в Linux. Для запуска 32-битных приложений Windows требуется установка 32-битных библиотек. И 32-битные, и 64-битные приложения Windows (должны) работать с ним; однако есть ещё много ошибок.
- Текущий Wine включает поддержку 64-битного Wine в Mac OS X; однако это не было тщательно проверено, и некоторые приложения могут никогда не работать из-за несовместимости ABI между Win64 и OS X.
Главное, что из этого следует — даже при установке 64-битного Wine необходимо активировать 32-битные репозитории, поскольку многие приложения Windows по-прежнему являются 32-битными и в любом случае необходимо установить 32-битные библиотеки, иначе многие программы просто не будут работать.
При установке можно явно выбрать пакет wine64, но даже если вы установите wine, то им будет 64-битная версия, если у вас 64-битный Linux.
Как установить Wine
Установка Wine в Debian, Kali Linux, Linux Mint, Ubuntu и их производные
Выполните следующие команды:
После установки запустите Wine — возможно, он предложит скачать необходимые шрифты и другие компоненты:
Чтобы проверить версию Wine выполните команду:
Установка Wine в Arch Linux
Откройте текстовый файл /etc/pacman.conf:
В нём найдите и раскомментируйте строки (убедитесь, что раскомментировали обе строки, иначе изменения не вступят в силу):
Обновите информацию о пакетах:
Как запустить программу в Wine
Запуск двойным кликом по исполнимому файлу
Для запуска Windows приложений в Linux обычно достаточно дважды кликнуть по ним. Но может быть так, что .exe файл будет открываться менеджером архивов или другим приложением (обычно менеджером архивов).

В этом случае кликните по файлу правой кнопкой мыши, выберите пункт «Открыть с помощью» и выберите Wine.
Если у вас в контекстном меню не появился Wine, то сделайте так:
- нажмите правой кнопкой на приложение, которое хотите запустить
- выберите «Открыть с помощью», а затем «Другое»

- поставьте галочку «Пользовательская команда» и там, где строка для ввода, введите wine. Поставьте галочку «Сохранить ассоциацию» и «Установить как приложение по умолчанию», нажмите ОК. Теперь все .exe файлы будут открываться двойным кликом.

В Ubuntu ( GNOME 3) в контекстном меню отсутствует Wine и невозможно добавить пользовательскую команду. Для исправления выполните следующее:
Если столкнётесь с ошибкой, что файл wine.desktop отсутствует, то найдите его с помощью следующей команды и отредактируйте приведённую выше команду:
Кликните правой кнопкой мыши по .exe файлу и выберите пункт, который называется «Открыть в другом приложении».

Затем выберите «Посмотреть все приложения».

Нажмите на «Wine — загрузчик Windows программ» и затем нажмите кнопку «Выбрать».


Запуск в командной строке
Поскольку программы Windows часто ищут файлы относительного того места, откуда они были запущены, при использовании командной строки вы должны запускать их очень специфическим способом: «сменить каталог» на папку, в которой расположена программа, и запустить файл .exe, используя только его имя файла. Например:
Использование wine start
В некоторых случаях может потребоваться указать полный путь к исполняемому файлу. Например, если вам нужно установить программу с нескольких компакт-дисков, ввод каталога в терминале не позволит вам извлечь компакт-диск.
Вам нужно использовать wine start, если вы укажете полный путь к .exe, потому что это позволяет Wine установить рабочий каталог для программы, если он ей нужен.
Вы можете указать Wine путь в стиле DOS или Windows в одинарных кавычках, например:
Вы также можете использовать двойные кавычки, но вам нужны две обратные косые черты вместо одной:
Если вы предпочитаете использовать путь в стиле Unix, используйте параметр /unix для запуска, например:
Передача аргументов командной строки Windows
Если вы используете программу с аргументами в Windows, например:
То вы можете сделать то же самое в Wine, запустив:
То есть командная строка идентична, за исключением wine перед ней. Обратите внимание, однако, что вам может потребоваться экранировать некоторые специальные символы обратной косой чертой из-за того, как они обрабатываются в оболочке Linux. Например:
Запуск файлов .msi
Файлы MSI нельзя запускать напрямую; вам нужно использовать либо программу Wine msiexec, либо запуск Wine с терминала:
Графическая среда Wine в стиле Explorer
Если вы предпочитаете использовать графический интерфейс для управления файлами, возможно, вам стоит рассмотреть возможность использования winefile. Это приложение Winelib поставляется с Wine и может быть найдено с другими программами Wine. Это полезный способ просмотреть конфигурацию вашего диска и найти файлы, а также вы можете запускать программы прямо из Winefile. Обратите внимание, что многие функции ещё не реализованы.
Чтобы его открыть выполните:
Как в Wine запустить файл .bat
Вы можете запустить файл .bat разными способами:
1. Выполните команду
Найдите файл .bat и запустите его двойным кликом.
2. Выполните команду
И найдите в окне Проводника нужный вам файл.
чтобы сразу попасть в нужную папку.
Когда найдёте файл .bat, то дважды кликните на него.
3. Вы можете запустить файл .bat в командной строке, используя конструкцию вида:
Если вы используете путь до файла в файловой системе Linux, то обязательно нужно указать опцию /unix.
Как установить программу в Wine и создать ярлык
Если программа является портативной, то вы можете поместить её в любое место на диске - необязательно в папку Wine. Кстати, по умолчанию диском C: в Wine является папка
Как уже сказано, вам необязательно помещать файлы с программой именно туда. Вы можете запускать портативные программы показанными выше способами.
Если программа распространяется в виде установщика (инсталлятора), то просто запустите этот установщик с помощью Wine. В большинстве случаев всё пройдёт как в Windows, будет выполнена обычная установка и на рабочем столе вашей Linux и в меню появится ярлык для запуска программы.

Для портативной программой вы также можете сделать ярлык. Для этого кликните правой кнопкой мыши по рабочему столу и выберите пункт «Создать кнопку запуска здесь» (в Cinnamon), «Создать значок запуска» (в XFCE) или аналогичный пункт.
Обычно есть возможность установить иконку, в том числе присутствуют иконки программ, когда-либо запускаемых в Wine.
Даже если «мастер значка запуска» позволяет указать рабочий каталог, то лучше не полагаться на него. В качестве команды запуска укажите команду вида:
То есть команда для выполнения включает в себя две подкоманды — переход в нужный каталог и запуска исполнимого файла.
К примеру, исполнимый файл находится в папке /home/mial/.wine/drive_c/Program Files (x86)/foobar2000/ и называется foobar2000.exe, тогда команда запуска следующая:

Обратите внимание, что:
- указан абсолютный, а не относительный путь до папки
- если в пути содержатся пробелы или другие специальные для оболочки символы (например, скобки), то они должны быть обязательно экранированы или путь должен быть помещён в кавычки.
Другой пример, когда файл находится не на диске Wine: нужно создать ярлык для запуска файла /mnt/disk_d/Share/Conses/ConsFed/cons.exe, тогда команда запуска следующая:

Если для работы программы необходима специальная версия Wine или дополнительные компоненты, то можно найти скрипты, которые упрощают их установку, о них будет позже в разделах, посвящённых PlayOnLinux и winetricks.
Встроенные в Wine программы
В Wine имеется несколько встроенных «стандартных программ Windows».


Для операционной системы Windows существует большое количество специализированного и профильного ПО, аналогов которому нет на macOS.
Не все знают, что есть еще один способ запускать Windows-приложения прямо на Mac без дополнительных операционных систем и виртуальных машин. Работает это благодаря технологии Wine, которая не первый год выручает пользователей.
Что такое Wine

Wine — это свободно распространяемое ПО, которое предназначено для запуска 16-, 32- и 64- битных приложений, которые создавались для Microsoft Windows, в UNIX-подобных операционных системах.
Первые стабильные версии Wine появились в середине 2008 года. С того времени среда активно развивалась, части кода Wine использовались в разных программных продуктах и сборках операционных систем.
На данный момент при помощи Wine можно запустить практически любое приложение или игру из операционной системы Windows на Mac.
Преимущества и недостатки Wine
Прежде чем начать работу со средой Wine, следует изучить ее основные преимущества и недостатки. Возможно, в вашем случае уместнее использовать другой способ запуска Windows-программ.
✅ Не требуется место, как для виртуальной машины, Boot Camp или дистрибутива Windows.
✅ Приложение запускается быстро и работает очень отзывчиво. Получится даже поиграть в динамичные игры.
✅ Среда имеет большое количество настроек графики и производительности, что позволяет добиться комфортной работы в большинстве случаев.
❌ Wine практически не взаимодействует с подключенными к компьютеру устройствами. Использовать Windows ПО, например, для работы с подключенным iPhone не получится.
❌ Каждое запакованное приложение будет занимать не менее пары ГБ, ведь будет включать в себя все необходимые API. Если нужно запускать таким способом более 5-6 программ, проще установить виртуальную машину.
❌ Некоторые программы и игры банально не запускаются в Wine, но при этом работают в виртуальной машине или Boot Camp.
Как отключить SIP
Для начала потребуется временно отключить защиту SIP (System Integrity Protection). Это необходимо для изменения системных файлов во время установки Wine и его компонентов.
1. Перезагрузите Mac.
2. Во время включения компьютера зажмите сочетание клавиш Command + R для загрузки в режиме восстановления.
Для этого нужно использовать оригинальную беспроводную клавиатуру Apple или любую проводную. Беспроводные клавиатуры других производителей могу подключаться к Mac уже после начала запуска ОС и не позволят загрузиться в любом служебном режиме.
4. Водим следующе команду и нажимаем Ввод:
Как установить Wine

1. Скачайте последнюю неофициальную версию Wine с GitHub. Этот апдейт поддерживает работу с последними релизами macOS, которые еще за бортом официальных версий.
2. Извлеките приложение из архива и запустите его.

Это самая актуальная версия с поддержкой 32-битных приложений.
4. Нажмите Download and Install и дождитесь окончания процесса установки.

Все. Среда Wine готова для установки приложений. Скачайте подходящие установочные пакеты для операционной системы Windows.
Как установить приложение или игру через Wine
Описанные в предыдущем пункте манипуляции проводятся один раз. После этого для добавления новой программы или игры нужно сделать следующее:

2. Укажите название будущего приложения, нажмите Ok и дождитесь окончания процесса.

3. В последнем диалоговом окне нажмите View wrapper in Finder.
4. Запустите созданную заготовку будущего приложения.


6. Выберите пункт Choose Setup Executable.
7. Укажите установочный покет для ОС Windows и произведите привычную установку программы.

8. После установки укажите правильный *.exe файл для запуска программы и нажмите Ok. Приложение может подхватить не сам исполняемый файл, а, например, файл для деинсталляции программы.
10. В настройках на вкладке Configuration можете изменить иконку приложения. На вкладке Options отключите все установленные флаги.

11. Перейдите на вкладку Tools и нажмите Config Utility (winecfg).
12. На вкладке Графика включите самую верхнюю опцию, нажмите Применить и закройте окно.

Готово! Теперь можете запускать созданное приложение. Оно будет доступно в папке /Applications/Wineskin или в Launchpad.
Вот так можно запросто запускать на Mac большинство Windows приложений. Кстати, можете установить 32-битные Windows-игры, аналоги которых для macOS не обновили под 64-битную архитектуру.
(16 голосов, общий рейтинг: 4.63 из 5)
Если вам необходимо запустить на Макбуке программу Windows, то придется воспользоваться сторонним софтом. Самым популярным решением станет бесплатный эмулятор Wine. Он отличается высокой производительностью, благодаря которой программы не «тормозят». Минусами эмулятора Windows для mac OS является то, что он не дружит с некоторыми приложениями.
Как пользоваться эмулятором Wine на macOS?
- Чтобы эмулятор работал на ПК с системой macOS, нужно предварительно скачать и установить утилиту XQuartz. В последних версиях macOS открытый программный код вмонтирован в оболочку системы. Его можно найти по адресу: Applications/Utilities/Xquartz.app.
- После ее установки компьютер необходимо перезагрузить.
- Далее скачайте сам эмулятор. Wine скачать на mac можно с официального сайта.
- При инсталляции вас спросят, нужна ли установка дополнительных компонентов. Соглашайтесь.
- Дождитесь завершения установки. После чего софт можно найти в следующей директории: /Users/ваша_учетная_запись/.wine. Она будет скрыта, поэтому воспользуйтесь гайдом, как находить скрытые папки.
- Для запуска Windows нужно ввести команду «wine program.exe» либо запустить установочный файл скрытой папки в предыдущем пункте.
Достоинства и недостатки Wine
Плюсы эмуляторов для Windows:
- Не нужно лицензионное ПО.
- Данный способ значительно экономит ресурсы системы.
- Сложная настройка. Перед использованием любого софта, его предварительно нужно настроить. Особенно это сложно делать с играми.
- Совместимость. Некоторые «тяжелые» приложения, забирающие много ресурсов системы, могут некорректно работать или не работать вовсе.
Виртуальные машины
На выходе получается полноценная оперативная система, только располагается она на «виртуальном» железе. Получается, что внутри одной ОС создается другая, которая при запуске забирает часть ее оперативной памяти.
На данный момент существует несколько таких виртуальных машин. Они бывают платные и бесплатные. По большей части они ничем не различаются между собой. Разве что, в бесплатных функционал ограничен. Но в то же время, при полном образе можно легко запустить на mac программу для Windows.
- Установка дополнительной ОС со съемного носителя или образа загрузочного диска.
- Указание количества ресурсов, которые может использовать дополнительная ОС.
- Установка и пользование приложениями.
- Переключение между системами.
Какие бывают виртуальные машины - топ лучших
- Parallels Desktop – самая популярная платная программа. Благодаря ей создается гибрид систем. Любые приложения запускаются сразу, вне зависимости от того, к какой системе они принадлежат.
Достоинства и недостатки виртуальных машин
- Возможность работать с двумя системами одновременно.
- Легко получить доступ к файлам.
- Потеря производительности из-за одновременной работы двух систем.
- Некоторые приложение (чаще игры) не работают.
Что такое Boot Camp?
Это программа, позволяющая устанавливать «окна» на Макбук. Система займет отдельное место на жестком диске и будет работать независимо от «яблочной».
Для этого вам потребуется:
- 50 Гб свободного места во внутренней памяти.
- Загрузочный диск с Windows.
Достоинства и недостатки Boot Camp
- Такой метод не ресурсоемкий, потому что одновременно пользоваться можно только одной ОС.
- Все приложения и игры беспроблемно устанавливаются и работают.
- Чтобы переключаться между ОС, нужно каждый раз перезапускать компьютер.
- Не будет доступа к файлам разных систем.
Что выбрать: эмулятор Wine, виртуальные машины, Boot Camp?
Если вы не можете определиться, каким способом воспользоваться, то следующие рекомендации для вас:
- Boot Camp нужен, в первую очередь, для тех, кто будет пользоваться играми.
- Виртуальная машина нужна тогда, когда необходимо пользоваться одновременно двумя ОС.
- Эмулятор подходит для простых задач и нечастого применения.
Заключение
Нет таких людей, которые не имели бы дело с ОС Windows. Со временем некоторые пользователи «окон» переходят на «яблочную» систему. Но у них остаются на «окнах» программы, не имеющие аналогов на Mac, и без которых не получается обходиться.
Для такой проблемы есть несколько решений: запуск программ Windows в MacOS с помощью эмулятора Wine, виртуальных машин или Boot Camp. Каждое имеет свои особенности и недостатки, и только вы определите, что вам больше всего подойдет.
Состоялся крупный релиз второй версии эмулятора Wine для macOS, благодаря которому вы сможете запускать игры и даже программы на Mac без установки виртуальной машины или Windows в качестве второй операционной системы. В этом материале мы расскажем, как это работает и о нововведениях апдейта.
Если вы являетесь владельцем Mac и никогда не слышали про Wine, то вы сейчас сделаете для себя самое настоящее открытие. Прежде маководам приходилось выкручиваться при переходе с Windows тремя основными способами:
- Поиск альтернативных программ, если любимое приложение попросту не заточено под macOS (самый идеальный вариант).
- Установка виртуальной машины с Windows (повышенные требования к железу, более медленная и не идеально комфортная работа в оконном режиме, а также необходимо выделять место под саму операционку).
- Установка Windows в качестве второй системы через Boot Camp (чтобы запустить продукт Microsoft необходимо каждый раз перезагружать Mac, да и сохраняется проблема со свободным пространством).
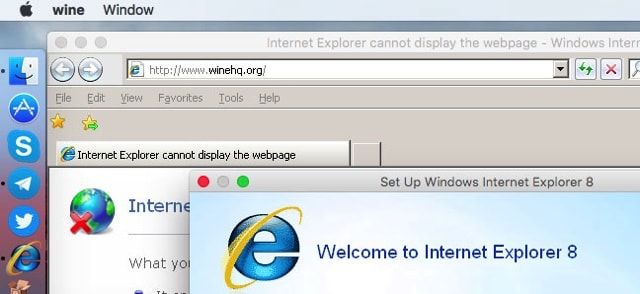
Wine — это открытый проект занимающийся интеграцией API Windows (прикладной программный интерфейс) с семейством Unix/Linux. Попросту говоря, Wine может предоставить Windows-приложениям все необходимые для нормальной работы компоненты системы, без её непосредственной установки.
Преимущества этого решения в том, что нет необходимости каждый раз запускать ОСь и содержать огромное количество тяжёлых файлов которыми вы просто не будете пользоваться, потому как вам надо запустить лишь одну или несколько программ. И все действия осуществляются в среде macOS, словно вы запускаете оптимизированное приложение или даже игру (с играми немного посложнее, но на специализированных форумах уже давно расписаны схемы как скачать и установить дополнительные компоненты и запустить тот или иной проект).
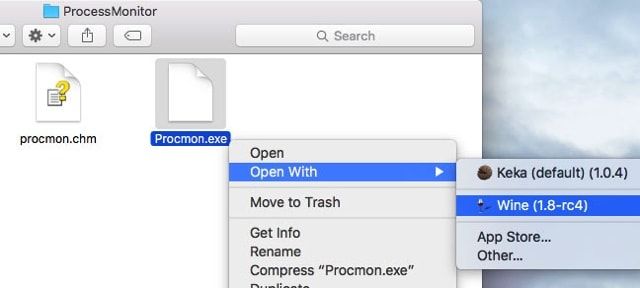
Как бы это парадоксально не звучало, но главный недостаток Wine заключается в его некоммерческой основе. Из-за того что софт бесплатный, разработчики не очень-то и сильно замотивированы в его развитии. Несмотря на это в свет вышла версия 2.0 в который была проделана колоссальная работа.
Разработчики привнесли свыше 6600 изменений, главными из которых являются поддержка 64-разрядных программ из под macOS и шикарных дисплеев Retina. Wine без проблем работает с более чем 1000 Windows-программ.
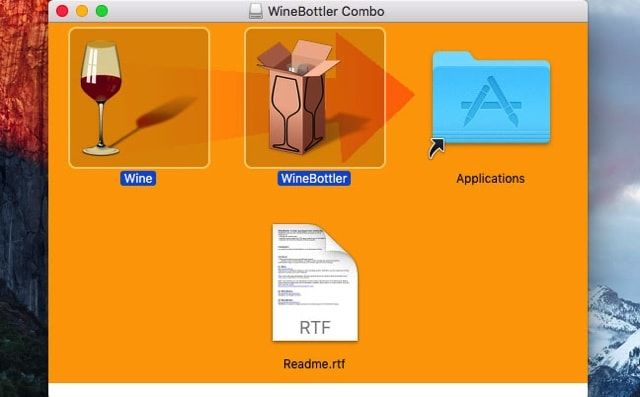

Некоторые производители игр обходят стороной платформу Mac, выпуская игры лишь под Windows. Существует несколько способов запуска Windows игр на Mac — от установки Windows через Boot Camp, до платных эмуляторов типа Parallels, которые не обладают достаточной для игр производительностью. Альтернативой этим способам выступает бесплатное приложение Wine, созданное для среды Unix.
Wine это проект с открытым исходным кодом, он работает, как переводчик PC инструкций для Mac. Программа обманывает файлы операционной системы Windows, и представляет их своему обработчику, который выполняет их на языке, понятному Mac, при этом, нет необходимости эмуляции среды Windows. У Wine есть большое преимущество, дело в том, что это открытый проект, и число его участников растет, а значит и увеличиться количество игр которые будут совместимы для Mac и PC.
Что вам понадобится для работы с Wine
Также крайне желательны навыки работы с командной строкой в Terminal app, соединение с интернетом и некоторое время для того, чтобы пройти все шаги для правильной установки PC приложения.
Установив Xcode, запустите его и откройте Настройки, закладку Загрузки (Downloads), а затем выберете пункт установить «Инструменты командной строки» (Command Line Tools). Если вы на системе OS X 10.8 Mountain Lion то скопируйте и вставьте следующую строку в Terminal:
Вставьте этот код и введите пароль администратора:
после того как процесс завершиться, вставьте этот:
Если ваш Mac 64-битный вы получите “+universal” в результате, если же нет в результате будет выведено “not 64 bit capable”. Закрывайте это окно Terminal и открывайте новое.
Затем вставьте команду:
MacPorts сам начнет установку, находя подходящую конфигурацию Wine для вашей системы. Это займет некоторое время.
Затем, найдите игру или приложение которое вы хотите запустить, они могут быть скачаны или на диске, запомните путь к установочному файлу. Заходите в Terminal, и пишите: «cd /locationOfDownloadedFile», где locationOfDownloadedFile это путь к установочному файлу. Вы также можете перетащить файл из Finder в окно Terminal, чтобы без ошибок получить путь к файлу.
Когда вы окажетесь в правильной папке в Terminal, запустите установку введя команду:
где INSTALLER это верное имя установочного файла.
Затем должен открыться X11, и вы увидите стандартный установщик Windows программ, выполните все инструкции по установке.
Чтобы запустить игру, вам нужно будет в последний раз зайти в Terminal. Впишите следующее, чтобы попасть в Windows папку Program Files (обратите внимание что Program Files должны вводиться заглавными буквами):
Это должно показать имя игры которую вы установили. Войдите в папку используя команду:
В этой папке должен быть файл запускающий игру, найдите его имя в введите:
После этих манипуляций игра или программа должна успешно запуститься на вашем Mac.
Читайте также:

