Как восстановить контакты на виндовс фон
Обновлено: 02.07.2024
Потребность в восстановлении контактов из телефонной книги может возникнуть после вирусной атаки, сброса настроек, форматирования памяти, необдуманных действий самого пользователя или при покупке нового девайса. Какой бы ни была причина исчезновения списка номеров, их можно вернуть в целостности и сохранности. Для этого существую как встроенные в ОС телефона возможности, так и специальные программы.
Все ОС для мобильных устройств оснащены своей, специфической, процедурой возврата стертых из памяти гаджета данных. Поэтому рассмотрим, как восстановить контакты после сброса параметров или форматирования девайсов, работающих под управлением операционной системы:
Восстановление содержимого телефонной книги на Андроиде
Компания Android активно сотрудничает с корпорацией Google и использует ее облачное хранилище для хранения всей важной информации, размещенной в памяти телефона. Это позволяет при необходимости быстро восстановить пользовательские данные, будь то SMS, заметки, список контактов и т.п., при их удалении по той или иной причине.
Для использования облачного хранилища необходимо, чтобы соблюдалось два условия:
- Вы должны быть авторизованы в системе Google.
- На вашем девайсе должна быть активна опция синхронизации данных с Google.
Чтобы восстановить удаленные контакты, например, после сброса настроек на телефоне, нужно:
Восстановление контактов можно выполнить и с помощью компьютера:

Также существует специальный софт, позволяющий быстро скопировать имеющуюся телефонную книгу на компьютер или карту памяти, а затем восстановить ее в случае необходимости. Самыми популярными программами для Android считаются:
- Android Data Recovery;
- EaseUS Mobisaver;
- Super Backup Pro.
Восстановление списка контактов на Windows Phone
В ОС Windows Phone вернуть всю утраченную после сброса настроек информацию можно посредством облачного хранилища OneDrive компании Microsoft. Для успешности данного способа реанимирования нужно, чтобы в облаке находился один или несколько «отпечатков» (бэкапов) телефона. Для их создания следует:
Как восстановить контакты после покупки нового девайса или сброса настроек на старом? Для этого требуется активировать свой аккаунт Microsoft. Процедура активации запускается автоматически после включения гаджета и настройки Wi-Fi доступа.

После входа в учетную запись начнется поиск сохраненных ранее бэкапов системы, по окончанию которого перед вами высветятся все имеющиеся копии. Вам нужно только выбрать подходящий вариант и нажать Next.
Реанимирование телефонной книги на iPhone
Рассматривая, как восстановить удаленный номер телефона на iPhone, нужно отметить, что сделать это можно несколькими способами, из которых самыми эффективными являются:
В качестве примера рассмотрим реанимирование через iCloud:
- После удаления контактов отключаем беспроводное соединение, чтобы не запустилась синхронизация устройства с сервисом iCloud.
- Подключаем гаджет к ПК.
- Заходим на главную страницу iCloud и выполняем авторизацию.
- Открываем окно «Контакты».
- Выделяем нужный контакт или группу контактов и активируем процедуру реанимирования.
Требуемая копия сохранится на компьютере. Переслать ее на телефон можно с помощью электронного ящика.
Все просто, чтобы восстановить их, необходимо произвести следующие действия:
1. Открываете новое приложение Outlook Mail.

2. Выбираете - "Начало работы".

3. Затем нажимаете + Добавить учётную запись.
4. Выбираете "Exchange (Exchange, Office 365).

5. Вводите учётную запись, которая была подключена до обновления.
Далее рекомендуется минут на 5 отложить смартфон, он синхронизируется с сервером и автоматически подгрузит все ваши контакты и смс.
Автор поста
Рекомендуем посмотреть


Комментарии (336)

У меня все равно не синхронизируется с аккаунтом Microsoft
Microsoft Lumia 950попробуй удалить аккаунт, перезагрузить, а затем заново его создать в почте. Мне так помогло все настроить.
не могу найти где удалить аккаунт(
Xiaomi Mi4Поставил десятку и офигел столько косяков, мучился весь день ничего не мог настроить, затем сделал сброс до заводских установок (еле нашел в настройках) и начал все с нуля восстановился из бэкаппа и теперь все путем и батарея кажется дольше работать стала. Не привычно все многое не нравиться, но любопытно что будет в итоге.
Microsoft Lumia 640 XL Nokia Lumia 1520У них сегодня выходной, они тоже люди ?
Microsoft Lumia 640 XLЛюди некто не подскажет как плитки гл.экрана на десятке сделать прозрачными?
Nokia Lumia 925На превьюшной 10ке пока не настраивается прозрачность, ждем офф
Nokia Lumia 635Хелп. Как поменять цвет наэкоанных кнопок на люмии 635 с Windows 10
Nokia Lumia 635На белый не переходит что-то

Этот пункт стоит? З.ы. Полазь в настройках телефона)

Не ну у меня десятая винда а я там что то не вижу такой настройки
Nokia Lumia 630Эм. Ну значит не могу тебе помочь(
Nokia Lumia 1520Ребята помогите пытался поставить 10 на 920. Причем 8.1.2 поставилось без проблем. А при установке 10 он окирпичелся. Пытаюсь через виндоус рекавери комп не видит телефон. Есть у кого какие мысли?
Nokia Lumia 925Хард ресет - жми одновременно громкость тише+выкл+камера и жди трех вибраций. Кирпич, то есть вообще мертвый??
Nokia Lumia 820Кто в курсе какой домен нужен вводить?
Nokia Lumia 820И это разве десятка.




Написано мол да ?
Nokia Lumia 720Вот так должно быть.

Only after reset tak polu4ilos'
Nokia Lumia 720Народ сто делать? Помогите пожалуйста

Помогите кто-нибудь!! Установил windows 10, все было отлично пока не перезагрузил телефон, телефон перестал видеть сим карту, что делать не представляю. Откатиться думал но резервное копирование не сделал на windows 8.1. Что делать?
Nokia Lumia 925Если сам телефон функционирует перекинь все на комп и откатись
Nokia Lumia 920А приложения ведь исчезнут ?
Nokia Lumia 925Да, исчезнет все до заводских настроек. Так что перепиши приложения)
Делаю как описано, выходит ошибка "не может найти данные настроек сервера" :evil:
Nokia Lumia 520Восстановить контакты получилось, без проблем. Но телефон тормозит. Неверно попробую скинуть до заводских настроек. Правда жалко приложения,но куда деваться придется.
Nokia Lumia 720Если была сделана копия данных то все программы вернутся, правда из магазина свежаком.

Николай поздно откатывайся! Тоже самое было ! Не успел сделать плохо но на самом деле резервное копирование это шляпа ?)тупо запоминает какие проги были поставлены ! Если они не синхронизировались с облаком все настройки и файлы будут снесены!

Спокойно дождаться офрелиза и поставить ! Откатился щас все настроил работает как часики
ребят, а у вас тоже офис куда то пропал?

Ждём новый офис

У меня тоже не работает. буду откатываться. контактов нет.

У меня контакты нормально восстановились


Не видит сим карту((

У меня пропал офис. Как восстановить?

Все работает кроме мобильного интернета и не приходят смс походу придется сносить

Всем привет. кто подскажет какие изменения принесло обновление после 10-ки?

Как с 10ки обратно можно вернуться 8,1
Microsoft Lumia 535 Nokia Lumia 720Данный способ контакты не вернул. Пришлось откатиться. на Десктопе тоже контакты пропали при вводе учётной записи ничего не происходит. Хотя вонлайне все в норме. В офис тоже е входит
Nokia Lumia 625Не смотря на баги,10 выглядит ну очень круто
AndroidПо пункту 4 - это не баг, это фича ? Такое решение придает стиль, все дела. Красная надпись информирует, что данная версия "не предназначена для продажи", т.е. ее нельзя пихать в производимые смартфоны.
Nokia Lumia 520Ну чтож, настало время и для моей истории: Так как update 2 оказалось недоступным, установилась 10-ка. Установилась видимо криво: В основной меню было два пункта настроек, одна так и называлась, вторая обозвалась параметры( оформление винд 10). Не присоединялось к сети wi-fi. В виду своей расторопности чуть было не скинул из за этого настройки самого роутера:D Решил скинуть настройки телефона на заводские в виду "страшных тормозов". И все стало на свои места. В меню появилось запись голоса, проводник и тд. Заметьте! ДО СБРОСА НАСТРОЕК СПАРТАНА НЕ БЫЛО и еще много чего. И это текст мой.

Причиной утери фотографий или видео с мобильного устройства могут послужить: намеренное или случайное форматирование карты памяти, заражение вирусом, неправильная работа программ, сбой, очистка памяти с целью освободить место.
Мобильные телефоны или смартфоны хранят свои данные двумя способами: во встроенной памяти устройства или на карте памяти.
Восстановление данных с внутренней памяти телефона Microsoft
Как восстановить данные, которые удалены с внутренней памяти мобильного устройства?Для восстановления фотографий или видео с внутренней памяти Android устройства в Play Market есть достаточно приложений. Но, все они требуют для своей работы Root-прав (или прав Супер-пользователя). Из-за этого возникает много трудностей: это необходимость рутирования устройства и включение режима отладки по USB, который тщательно скрыт разработчиками.
Некоторые приложения предоставляют возможность восстанавливать данные с внутренней памяти устройств без Root-прав (или прав Супер-пользователя). Но качество восстановления данных с их помощью, будет значительно ниже.
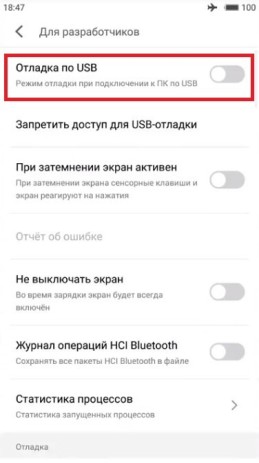

Восстановление данных с карты памяти
Как восстановить данные, которые удалены с карты памяти мобильного устройства?Если ваши данные хранились на карте памяти, в таком случае:
1. Достаньте карту памяти с вашего устройства и подключите её к компьютеру или ноутбуку используя кард-ридер.
Примечание. В некоторых случаях вы можете использовать смартфон или планшет, подключенный кабелем в качестве устройства для считывания карты. Но имейте в виду, что программы для восстановления данных не всегда могут увидеть подключенную к компьютеру таким образом карту памяти. На это есть свои причины.
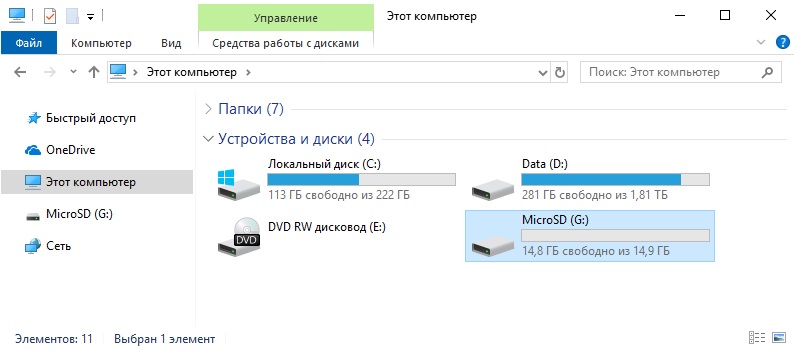
2. После того, как карта памяти отобразится в папке «Этот компьютер», запустите Hetman Partition Recovery. Программа автоматически просканирует ПК и отобразит все подключенные к нему жесткие диски и съёмные носители информации, физические и локальные диски.
3. Найдите среди них нужный – то есть, вашу карту памяти. Кликните по ней и выберите тип анализа.
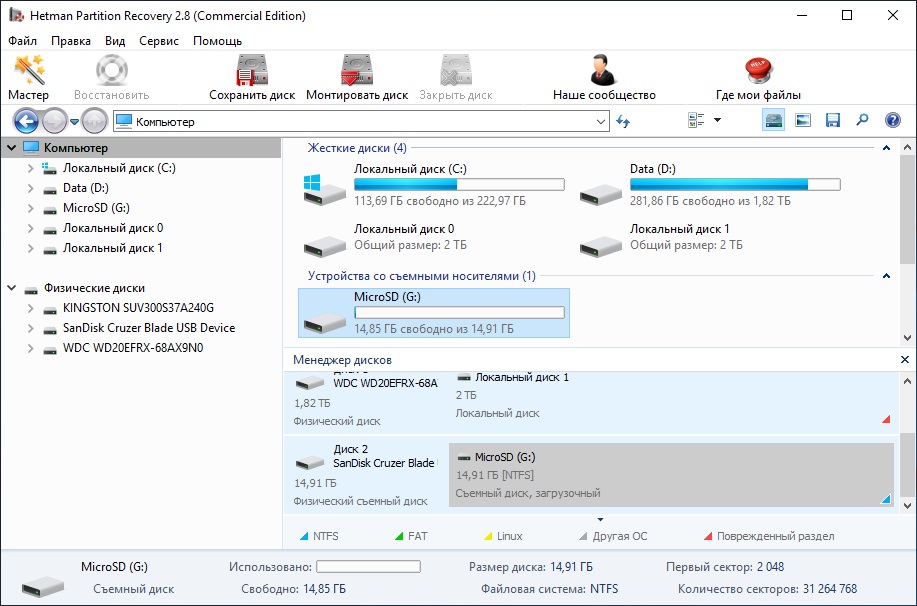
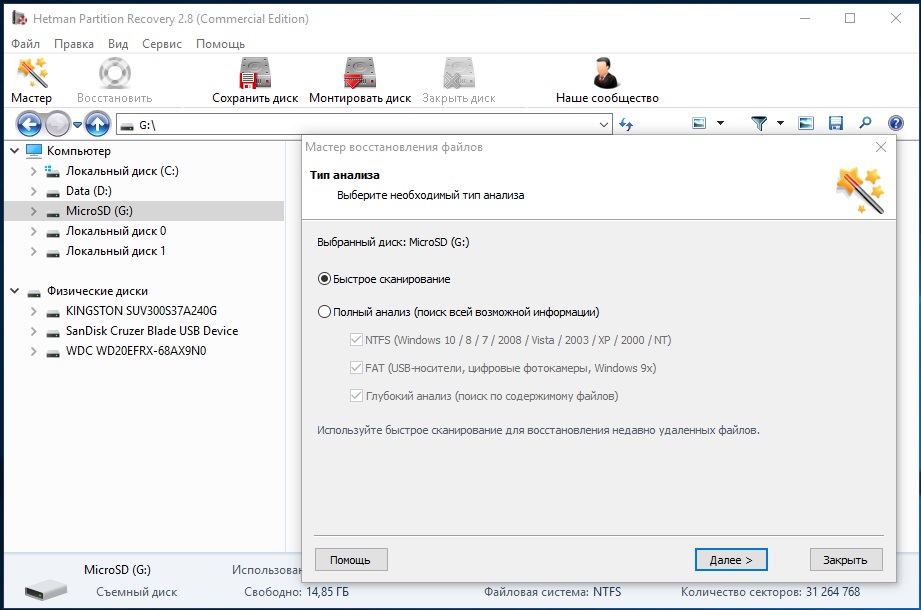
Быстрое сканирование
Для начала, можно попробовать сделать Быстрое сканирование. Ведь оно проходит быстрее и сохраняет дерево каталогов (структуру папок и файлов). Дождитесь окончания сканирования.
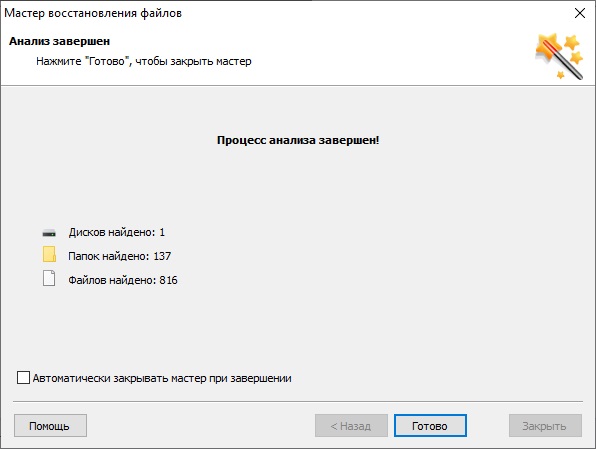
В результате, программа отобразит все файлы, которые возможно восстановить. Красным крестиком отмечены те, которые удалены.
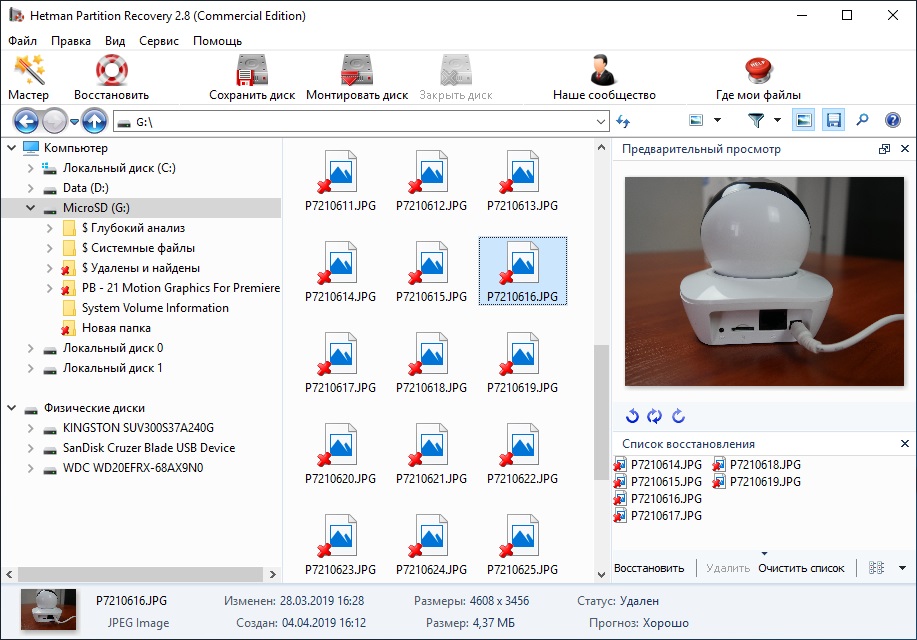
В окне предварительного просмотра можно просмотреть восстанавливаемые фотографии или видеоролики. Перенесите нужные в окно «Список восстановления» и нажмите кнопку «Восстановить».
Выберите необходимый метод сохранения файлов и папку, и нажмите «Восстановить».
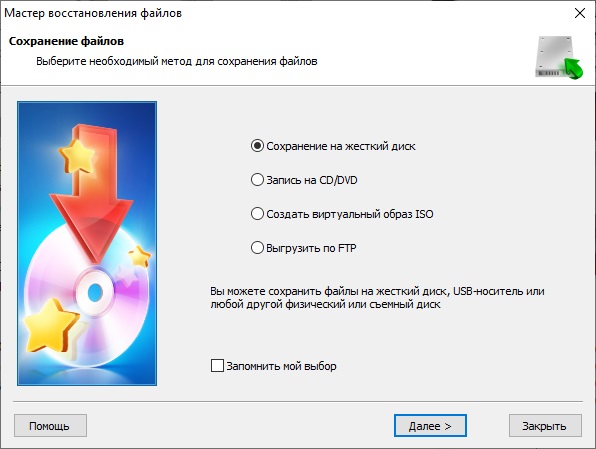
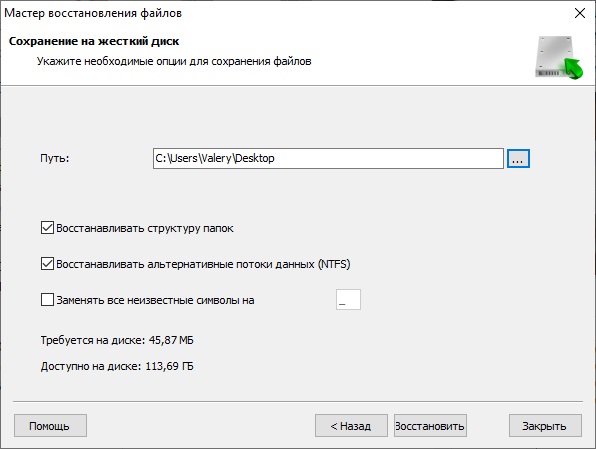
Глубокий анализ
Если же программа по каким-то причинам не обнаружит на сканируемой карте памяти нужный удалённый файл, то:
Кликните на функции Глубокий анализ. Используя глубокий анализ, программа будет искать удалённые фотографии и видеофайлы по сигнатурам, то есть по содержимому файлов.
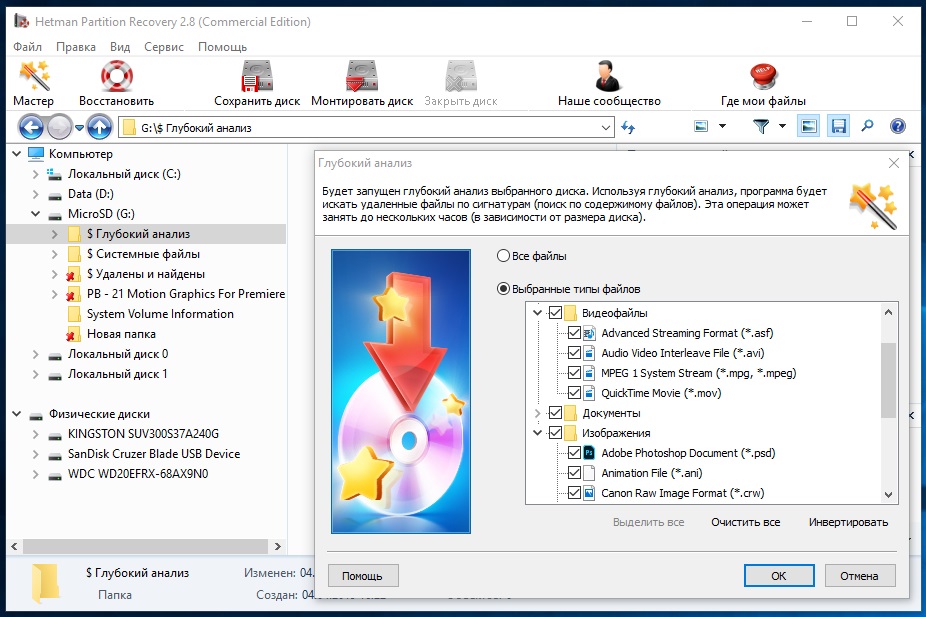
Это более сложный и длительный процесс нежели «Быстрое сканирование». Поэтому он займёт больше времени. Но, если причиной утери ваших данных является не простое удаление, а форматирование или сбой карты памяти, то этот способ будет более действенным.
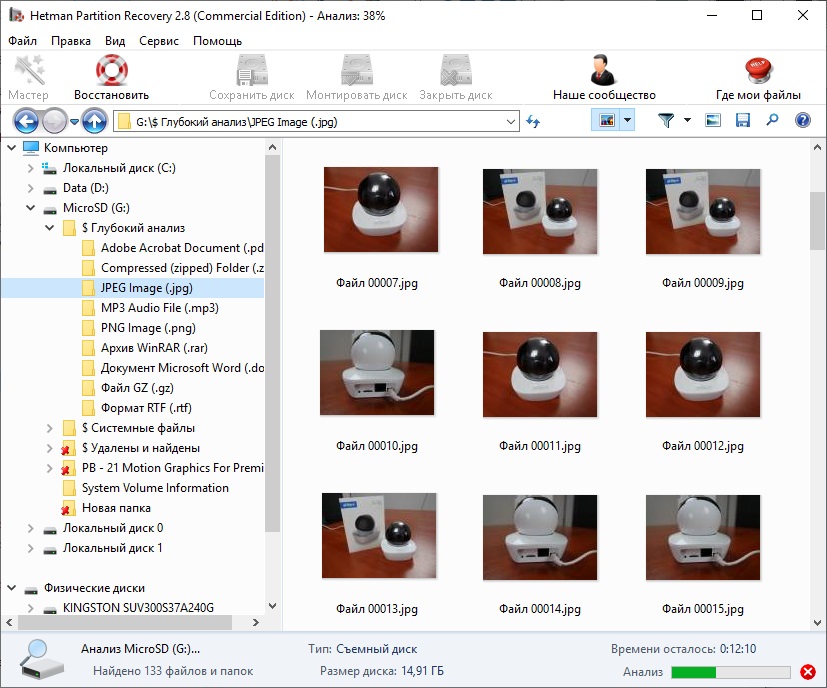
Процесс сохранения обнаруженных с помощью «Глубокого анализа» файлов такой же, как и при «Быстром сканировании».

Контакты Windows Phone имеют много особенностей и человеку, который раньше пользовался другими ОС, в некоторых моментах разобраться будет сложно.

Постараемся ответить в этой статье на все вопросы, которые могут возникнуть.
Важно! Чтобы узнать, какая версия установлена на вашем устройстве, нужно зайти в «Настройки», затем «Сведения об устройстве» и «Сведения». В появившемся окне и будет написана версия системы.

Вопрос №1. Где найти контакты Windows Phone?
Они могут выглядеть так, как показано в частях а) и б) рисунка.

Внешний вид ярлыка контактов Windows Phone на рабочем столе
Вопрос №2. Как перенести контакты на Windows Phone?
Вариантов есть несколько – взять из своих учетных записей (Google, Facebook, Skype и так далее), из облака или из старого телефона.
Начнем с самого простого – как перенести записи с прошлого телефона. Делается это очень просто:
- Шаг 1. На старом телефоне нужно копировать все номера на SIM-карту.
К примеру, если на старом телефоне стоит Android, нужно зайти в «Контакты», нажать клавишу «Меню», выбрать «Импорт/экспорт контактов», затем «Экспорт на SIM-карту» (на фото ниже выделено стрелкой №1), выделить их (стрелка №2) и нажать «Готово» (стрелка №3).

Процесс экспорта данных на SIM-карту на Android
В других операционных системах процесс практически такой же, отличаться могут только названия пунктов меню.
- Шаг 2. Вставить карту в новый телефон.
- Шаг 3. На новом телефоне с Windows Phone нужно зайти в «Контакты» и нажать кнопку «Дополнительно» (выглядит как троеточие, на рисунке ниже она выделена стрелками), затем «Настройки», после чего нажать на «импорт контактов с SIM-карты».

Процесс импорта контактов с SIM-карты
Для этого выполняем следующие действия:
- Заходим в настройки.
- Выбираем пункт «Почта+учетные записи».
- Нажимаем «Добавить службу» (данная кнопка показана на рисунке а).

Окно учетных записей и окно добавления аккаунта в Windows Phone
- Выбираем Outlook, Facebook, Google, Yahoo или другой интересующий нас сервис (на Рисунке №5 б показано окно выбора аккаунтов, там выбрана запись в Google, можно выбрать любую другую).
- Вводим свой логин и пароль от своего аккаунта и авторизуемся.
- Дело сделано! После этого все возможные данных из подключенных учетных записей перенесутся в телефон.
Вопрос №3. Как создать новый контакт?
Для этого следует выполнить несколько действий.
- Действие 1. Заходим в «Контакты» из главного меню.
- Действие 2. Нажимаем там на кнопку «Добавить», которая изображена в виде плюса (на фото ниже выделена красным цветом).

Кнопка «Добавить» в контактах Windows Phone
- Действие 3. Выбираем, в какую учетную запись хотим сохранить новый контакт. Будет предложен список всех подключенных аккаунтов.
- Действие 4. Вводим информацию и нажимаем кнопку «Сохранить» (как она выглядит, показано на рисунке).

Окно добавления контакта
После этого можно нажать на пиктограмму редактирования созданного номера в телефонной книге (выглядит она так, как показано на рисунке) и в таком же окне редактировать его.
В телефонах с Windows Phone можно добавлять по два номера телефона, адреса почты и других контактных данных.
Для этого в окне, показанном на рисунке, необходимо просто коснуться соответствующего поля еще раз.

Расположение пиктограммы редактирования контакта
Вопрос №4. Как удалить контакт?
Для этого нужно нажать на конкретный номер и выбрать пиктограмму «Дополнительно» (на рисунке выше она выделена зеленым цветом).
После этого внизу будет пиктограмма удаления (показана на рисунке №9).
Примечание! Во всех окнах Windows Phone пиктограмма удаления одинаковая. В окне редактирования она будет расположена рядом с другими пиктограммами. Она там будет не одна, как показано на рисунке.

Пиктограмма удаления в Windows Phone
Вопрос №5. Как сортировать контакты в этой ОС?
Для этого есть функция фильтрования.
Пользоваться ею следует в такой последовательности:

Процесс фильтрации на Windows Phone
Все пункты меню уже знакомы, поэтому трудностей возникнуть не должно.
Вопрос №6. Как найти нужный контакт в списке?
Для этого внизу есть пиктограмма поиска. Выглядит она так, как показано на рисунке (выделена зеленым цветом).

Пиктограммы внизу рабочего поля Windows Phone
Кстати, такое меню есть практически в каждой рабочей области в Windows Phone – в папках, настройках и так далее.
Здесь желтым цветом выделена кнопка, которая позволяет вернуться на один шаг.
Синим же выделена кнопка, которая позволяет открыть рабочий стол и закрыть действующее окно.
Подсказка! В окне контактов есть своя пиктограмма поиска, выглядит она точно так же, но только в кружке. Обе пиктограммы будут выполнять поиск по списку контактов. Но та, которая стоит рядом с кнопкой возврата и перехода на рабочий стол, более функциональна – она выполняет поиск везде, где только можно, поэтому пользоваться лучше именно ей.
Вопрос №7. Что особенного есть в Windows Phone в плане контактов?
Много разных особенностей. К примеру, это программа под названием «Детская».
Данная функция позволяет создать под ОС. Она предназначена на случай, когда телефоном захочет пользоваться ребенок.
В ней будет та часть программ телефона, которую захочет видеть там хозяин, в том числе «Контакты».
Родитель может настроить, будет ли видеть ребенок список номеров и сможет ли редактировать их.
Для активации такой функции следует перейти в «Настройки», затем «Система», «детская» (рисунок 1), после чего поставить галочки напротив тех пунктов, которые будут доступны в таком режиме (рисунок 2) и нажать уже знакомую нам кнопку «Готово».

Настройка детского режима
Интерфейс будет выглядеть точно так же, но все действия, сделанные в данном режиме, можно будет отменить.
Здесь ребенку можно удалять, редактировать и иным способом играться с контактами.
Кроме того, в новой версии Windows Phone 8.1 есть другое окно разговора.
Так в нем можно видеть фотографию собеседника, ставить разговор на паузу, использовать Bluetooth и совершать другие действия.
Полный список функций, доступных во время разговора, показан на рисунке.

Функционал, доступный во время разговора, на Windows Phone 8.1
Очень удобная функция – «Добавить в разговор». Она позволяет совершать групповые разговоры или видеозвонки.
На прошлых версиях данной операционной системы такого функционала не было.
Windows Phone как импортировать контакты инструкция
Windows Phone как импортировать контакты из файла. Импорт контактов на Windows Phone.
Контакты Windows Phone имеют много особенностей и человеку, который раньше пользовался другими ОС, в некоторых моментах разобраться будет сложно.
Постараемся ответить в этой статье на все вопросы, которые могут возникнуть.
Важно! Чтобы узнать, какая версия установлена на вашем устройстве, нужно зайти в «Настройки», затем «Сведения об устройстве» и «Сведения». В появившемся окне и будет написана версия системы.
Вопрос №1. Где найти контакты Windows Phone?
Они могут выглядеть так, как показано в частях а) и б) рисунка.
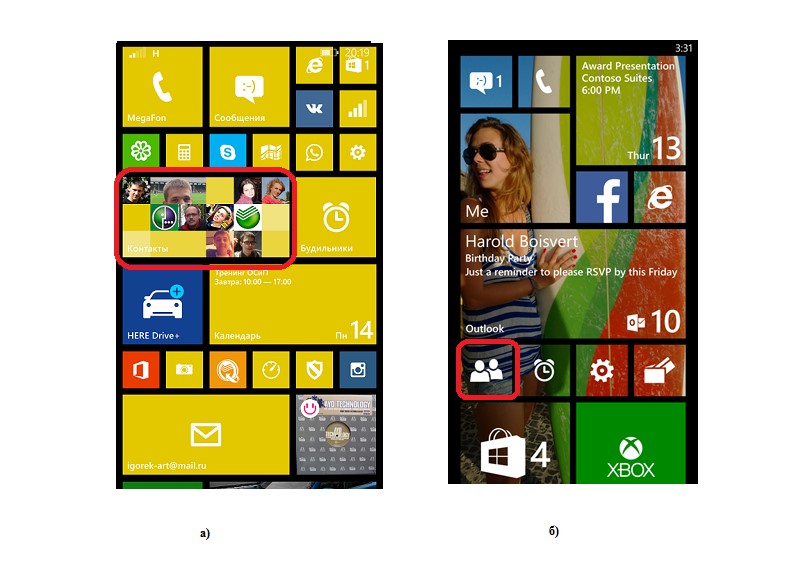
Вопрос №2. Как перенести контакты на Windows Phone?
Вариантов есть несколько – взять из своих учетных записей (Google , Facebook , Skype и так далее), из облака или из старого телефона.
Начнем с самого простого – как перенести записи с прошлого телефона. Делается это очень просто:
- Шаг 1. На старом телефоне нужно копировать все номера на SIM-карту.
К примеру, если на старом телефоне стоит Android, нужно зайти в «Контакты», нажать клавишу «Меню», выбрать «Импорт/экспорт контактов», затем «Экспорт на SIM-карту» (на фото ниже выделено стрелкой №1), выделить их (стрелка №2) и нажать «Готово» (стрелка №3).
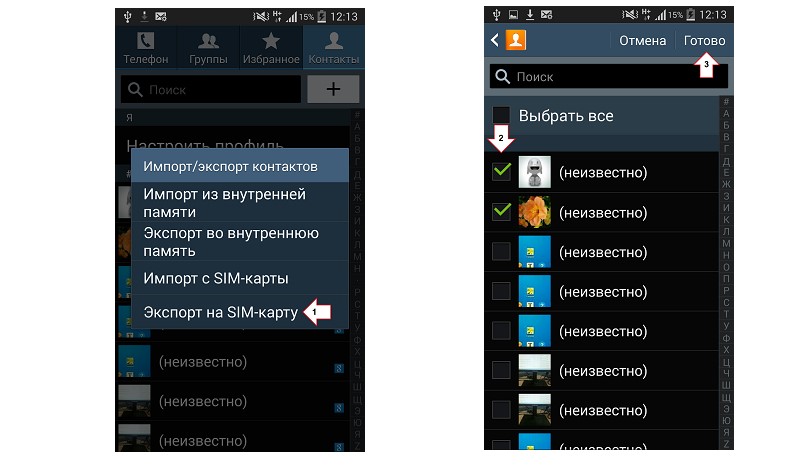
В других операционных системах процесс практически такой же, отличаться могут только названия пунктов меню.
- Шаг 2. Вставить карту в новый телефон.
- Шаг 3. На новом телефоне с Windows Phone нужно зайти в «Контакты» и нажать кнопку «Дополнительно» (выглядит как троеточие, на рисунке ниже она выделена стрелками), затем «Настройки», после чего нажать на «импорт контактов с SIM-карты».
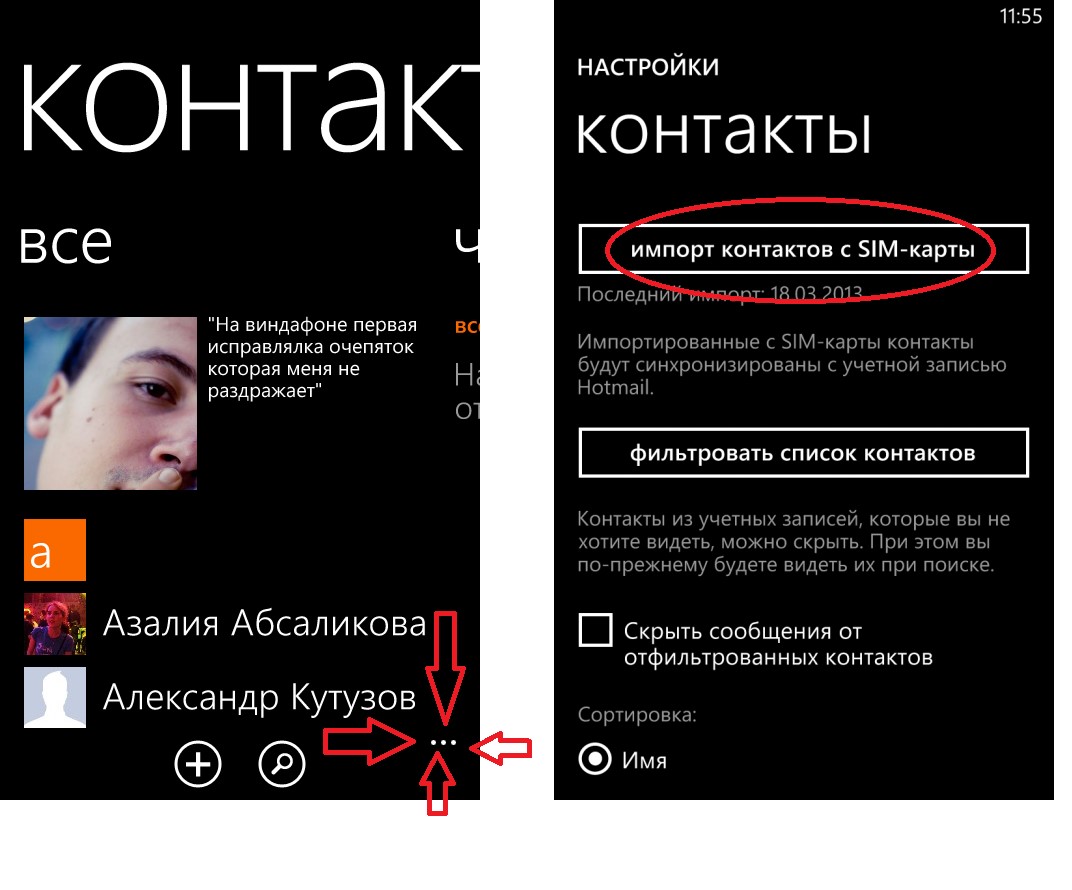
- Заходим в настройки.
- Выбираем пункт «Почта+учетные записи».
- Нажимаем «Добавить службу» (данная кнопка показана на рисунке а).
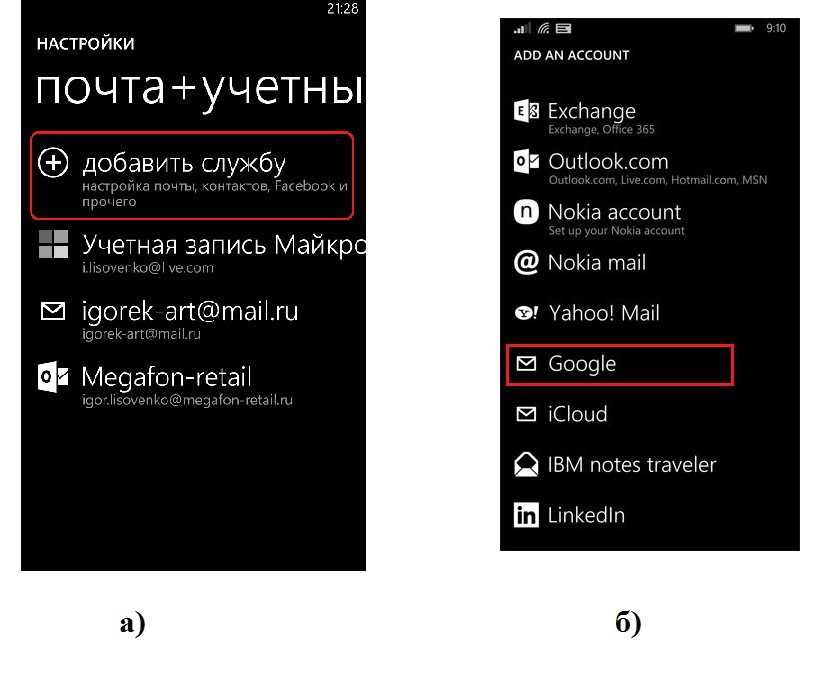
Вопрос №3. Как создать новый контакт?
Для этого следует выполнить несколько действий.
- Действие 1. Заходим в «Контакты» из главного меню.
- Действие 2. Нажимаем там на кнопку «Добавить», которая изображена в виде плюса (на фото ниже выделена красным цветом).
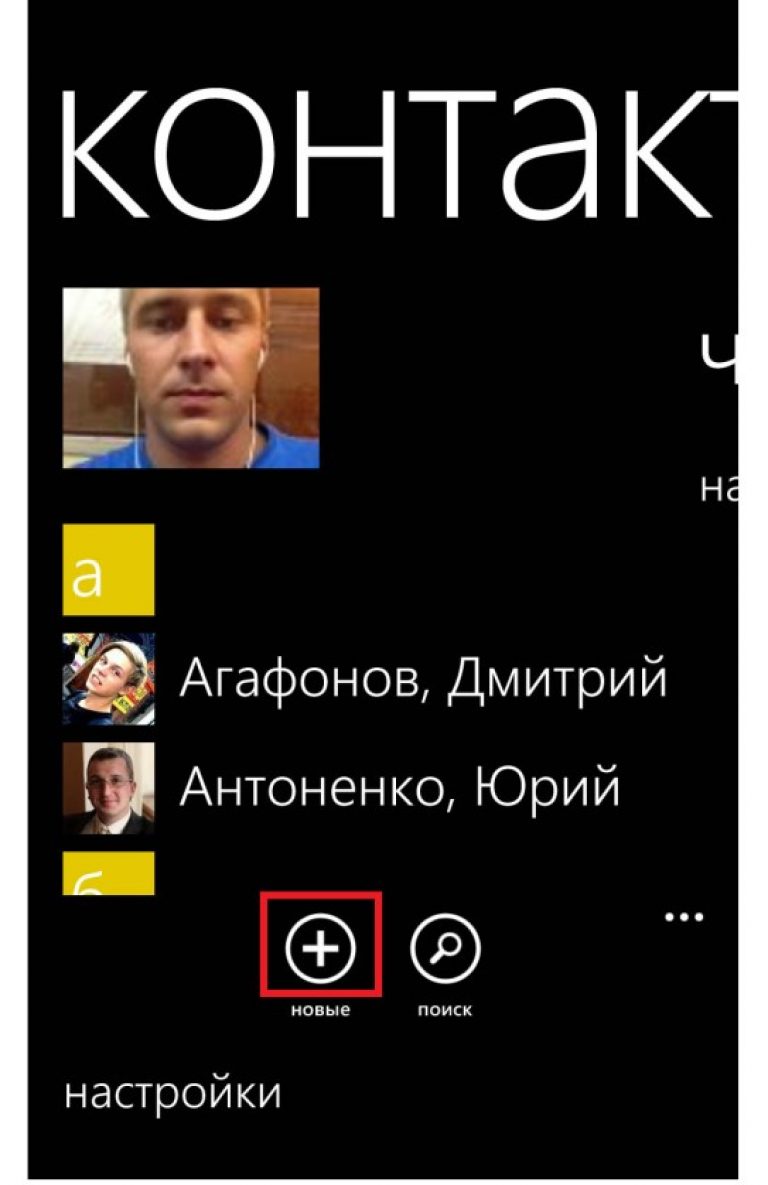
- Действие 3. Выбираем, в какую учетную запись хотим сохранить новый контакт. Будет предложен список всех подключенных аккаунтов.
- Действие 4. Вводим информацию и нажимаем кнопку «Сохранить» (как она выглядит, показано на рисунке).
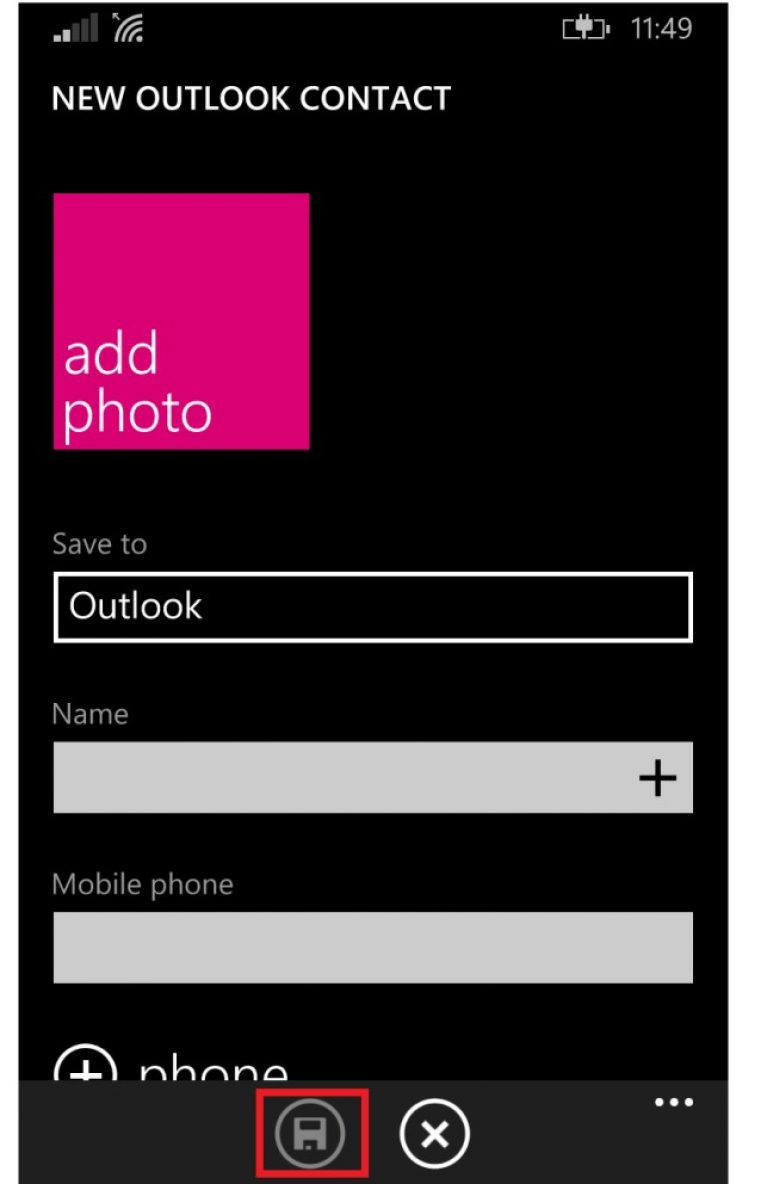
После этого можно нажать на пиктограмму редактирования созданного номера в телефонной книге (выглядит она так, как показано на рисунке) и в таком же окне редактировать его.
В телефонах с Windows Phone можно добавлять по два номера телефона, адреса почты и других контактных данных. Для этого в окне, показанном на рисунке, необходимо просто коснуться соответствующего поля еще раз.
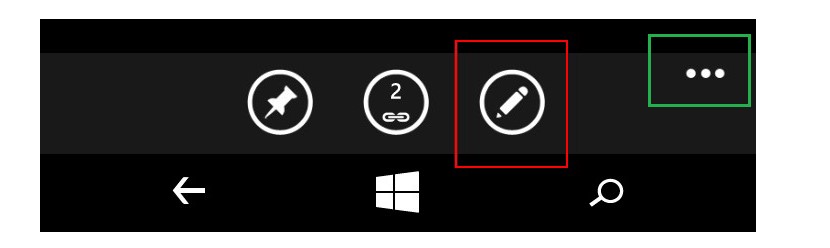
Вопрос №4. Как удалить контакт?
Для этого нужно нажать на конкретный номер и выбрать пиктограмму «Дополнительно» (на рисунке выше она выделена зеленым цветом). После этого внизу будет пиктограмма удаления (показана на рисунке №9).
Примечание! Во всех окнах W indows P hone пиктограмма удаления одинаковая. В окне редактирования она будет расположена рядом с другими пиктограммами. Она там будет не одна, как показано на рисунке.
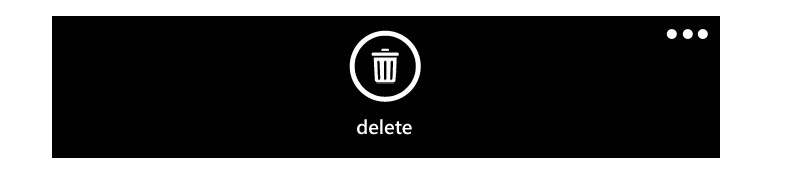
Вопрос №5. Как сортировать контакты в этой ОС?
Для этого есть функция фильтрования.
Пользоваться ею следует в такой последовательности:
- Нажимаем на кнопку «Дополнительно» (троеточие – выделено на рисунке 1).
- Выбираем настройки (рисунок 2).
- Нажимаем на «фильтр списка контактов» (3).
- Выбираем необходимое действие. К примеру, если хотим оставить только данные из Skype, нужно поставить галочку рядом с этой надписью и нажать кнопку «Готово» (на рисунке 4 выделена зеленым цветом).
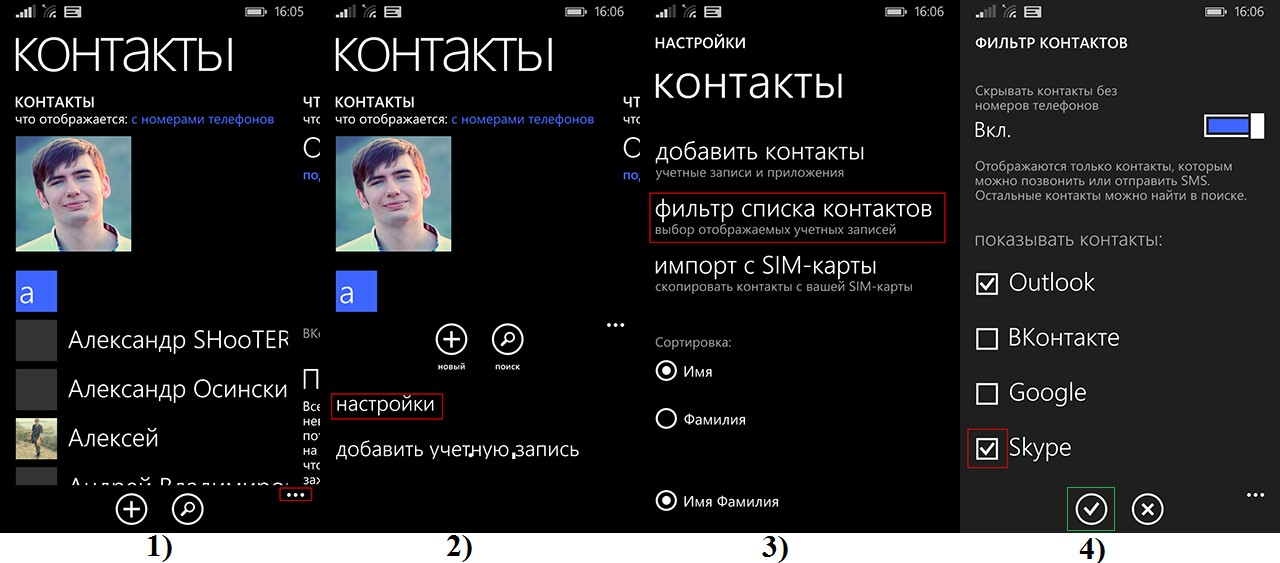
Все пункты меню уже знакомы, поэтому трудностей возникнуть не должно.
Всегда важны контакты на мобильные телефоны, потому что вам нужно их подход людей о бизнесе или для участия в чате. В этой статье, Я расскажу вам некоторые Ницца способы синхронизации контактов телефона Windows, так что вы можете восстановить их на свой телефон, когда что-то плохое происходит с вашего телефона.
Путь 1. Для синхронизации контактов телефона Windows с Outlook
Windows Outlook не является инструментом для управления электронной почты для вас. Она также может помочь вам sync контактов или некоторые другие важные файлы для восстановления. Вот простой учебник для вас.
Шаг 1. Перейдите в приложение люди на вашем Windows phone. Затем вы выбираете “Параметры” вариант в нижней части меню.
Шаг 2. Найти “Учетная запись” приложение на новом экране “Параметры”. И тогда вам необходимо выбрать, чтобы добавить учетную запись к нему. Рекомендуется, что вы добавить учетную запись Майкрософт. Если вы не имеете один, Затем вы создаете один.

Шаг 3. После этого, Вы можете войти в Outlook с правом учетная запись Майкрософт и пароль.

Шаг 5. Нажмите на стрелку защищены, чтобы найти “Люди” параметр. Нажмите на нее.

Шаг 6. Затем вы можете увидеть все контакты, хранящиеся на вашем Windows phone с помощью Outlook. Теперь вы можете выбрать контакты, которые вы хотите синхронизировать, или вы можете просто выбрать их все с помощью кнопки на верхней левой стороне.

Шаг 8. Необходимо отметить, что все контакты хранятся в формате CSV.

Путь 2. Для синхронизации контактов телефона Windows с Gmail
Google Gmail может не только помочь вам отправлять почту, его можно также синхронизировать важные данные, включая контакты для вас. Вы можете прочитать на руководство в следующие отрывки.
Шаг 1. Перейдите к параметры приложения на Windows phone. И затем перейдите к “письма и счета” параметр. Нажмите на него, так что вы можете пойти на следующий шаг.

Шаг 2. Теперь, Вам нужно добавить новую учетную запись в список. Для использования Google Gmail, необходимо добавить учетную запись Google Gmail.

Шаг 3. После входа в Google Gmail, Вы можете увидеть все доступные контакты на телефоне Windows.

Шаг 4. Затем вы можете начать выбрать контакты, которые вы хотите синхронизировать, и sync с вашей учетной записи Google Gmail с легкостью.

Шаг 5. Время ожидания будет зависеть от масштаба ваших контактов.

Путь 3. Для синхронизации контактов телефона Windows с одним приводом
Один диск это хороший инструмент для синхронизации контактов и другие документы на вашем Windows phone. И он также предлагает услугу хранения облако, что позволяет 1 ГБ пространства для своих пользователей. Просто позвольте мне показать вам подробный способ выполнить это.
Шаг 1. На телефоне Windows, перейти к “Люди” приложение. Затем нажмите на “Более” кнопки, так что вы можете получить легкий доступ к “Параметры” параметр.
Шаг 2. Затем нажмите на “Добавление учетной записи” вариант, так что вы можете добавить учетную запись Майкрософт, у вас есть Windows phone. Если вы не имеете одно, то, необходимо создать один, поскольку он понадобится вам на всех мероприятиях.
Шаг 3. Теперь вы можете войти в него на телефоне Windows без хлопот.
Шаг 4. Там будет список контактов на телефоне Windows, который содержит все контакты на телефоне Windows.
Шаг 5. Затем вы можете выбрать контакты желаемой для синхронизации их с облачной службы одного диска.
Путь 4. Для синхронизации контактов телефона Windows с Wondershare MobileTrans
Теперь я представил много инструментов для вас синхронизировать контакты телефона Windows. Что делать вам нравится из них? Если вы нашли то, что вам нравится, Затем я всегда буду рад видеть, что. Или если вы не, просто принять его простым, потому что я теперь буду рекомендовать вам еще один, Это мой любимый.
Имя Wondershare MobileTrans и Wondershare MobileTrans для Mac . Это прекрасный инструмент для управления данными для мобильных телефонов и портативных таблетки. Первый раз, когда я получил доступ к было в моих друзей. Я спросил его, если он мог бы сказать мне выход, так как я был около для того, чтобы стереть все данные с телефона Windows, дать ему весной очистки. Но я также не хочу потерять важные файлы, такие как контакты. Так он сказал мне, что может помочь Wondershare MobileTrans.
При покупке нового смартфона пользователь, конечно же, захочет сохранить все номера со старого аппарата. Принцип работы с контактами отличается на различных операционных системах, и в этой статье мы рассмотрим, как скопировать данные с телефона под управлением Windows Phone или передать их на него, в зависимости от ситуации.
Экспортировать номера на SIM-карту смартфон на Windows 10 Mobile, увы, не может, зато сохранить их в память аппарата с «симки» очень легко. Для этого нужно запустить приложение Люди, перейти в «Параметры », выбрать опцию «Импорт с SIM-карты » и указать, с какой карты и в какую учетную запись будет производиться копирование.
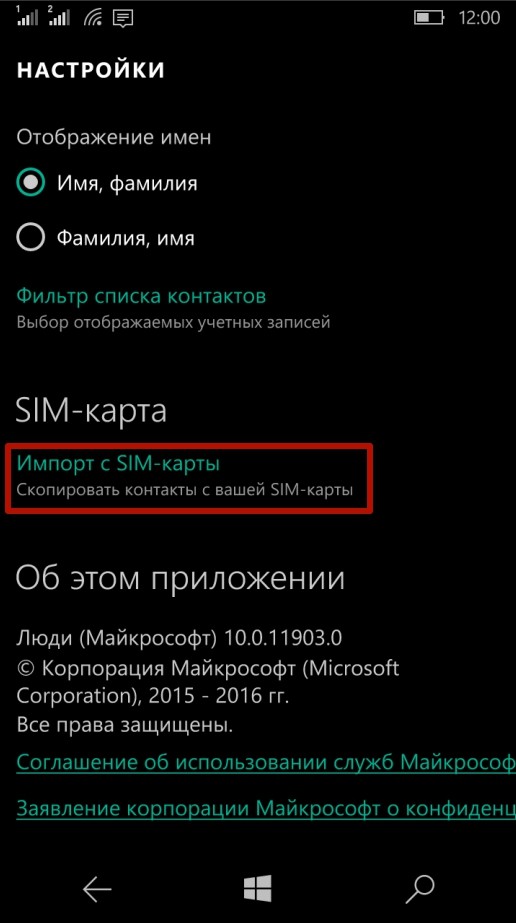
Перенос контактов между Windows Phone устройствами
В мобильных устройствах, работающих на Windows, пользовательские данные хранятся в «облачных» сервисах . Поэтому перенести контакты с Windows Phone на другой смартфон с этой же ОС очень просто – достаточно войти в учетную запись пользователя на втором телефоне и установить соединение с интернетом: номера телефонной книги и контакты из Skype будут перемещены в новый аппарат автоматически.
Также можно воспользоваться услугами сервиса Outlook, чтобы экспортировать контакты из Windows Phone. Последовательность действий следующая:
Шаг 1 . Зайти на официальный сайт Outlook, войти в аккаунт пользователя и выбрать категорию «People »
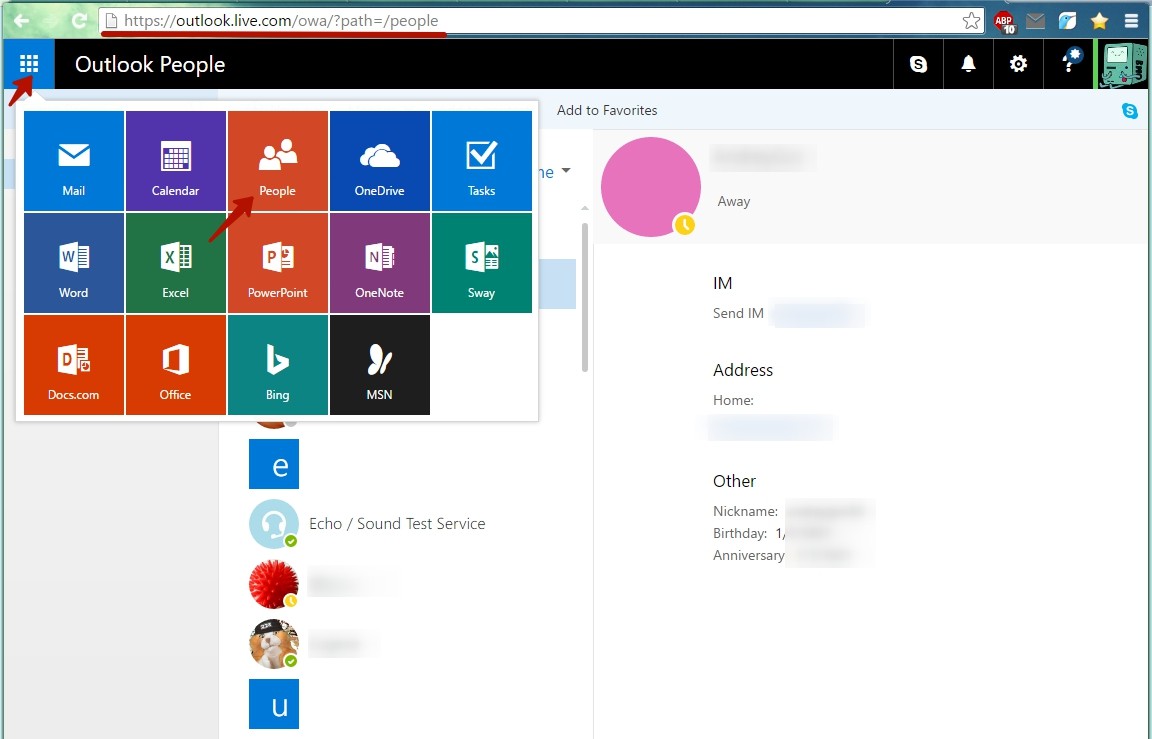
Шаг 2 . Нажать кнопку «Manage » и в выпадающем меню выбрать пункт «Export contacts »
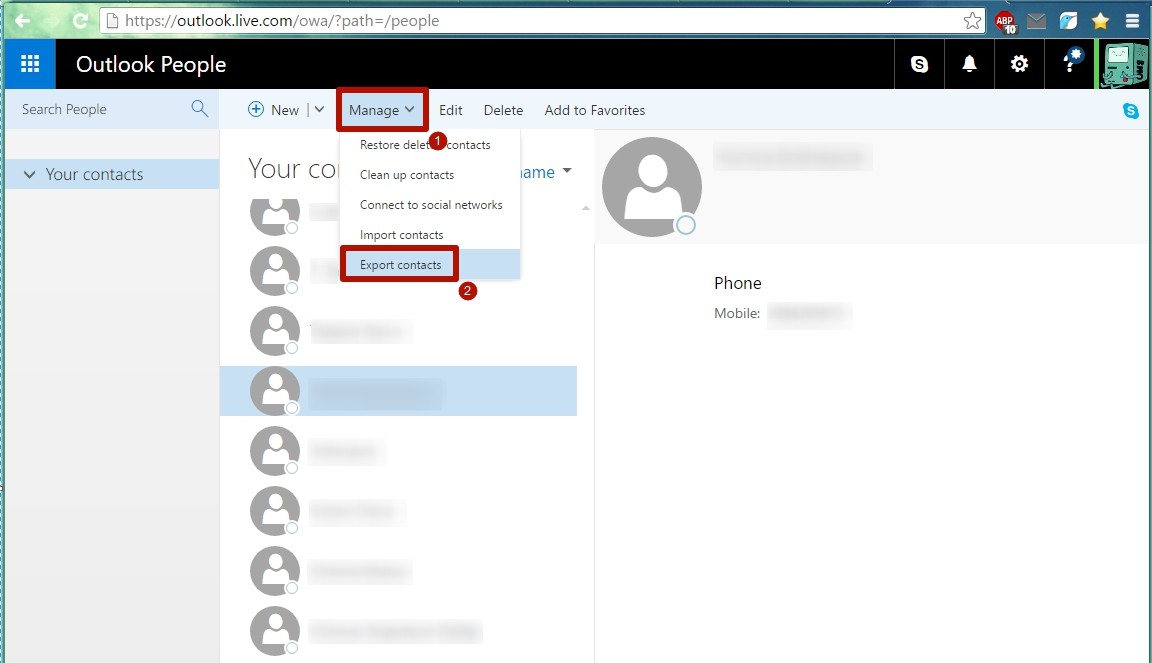
Шаг 3 . Выбрать, какие контакты необходимо скопировать, и нажать кнопку «Export ». Адресная книга будет сохранена в формате *.csv
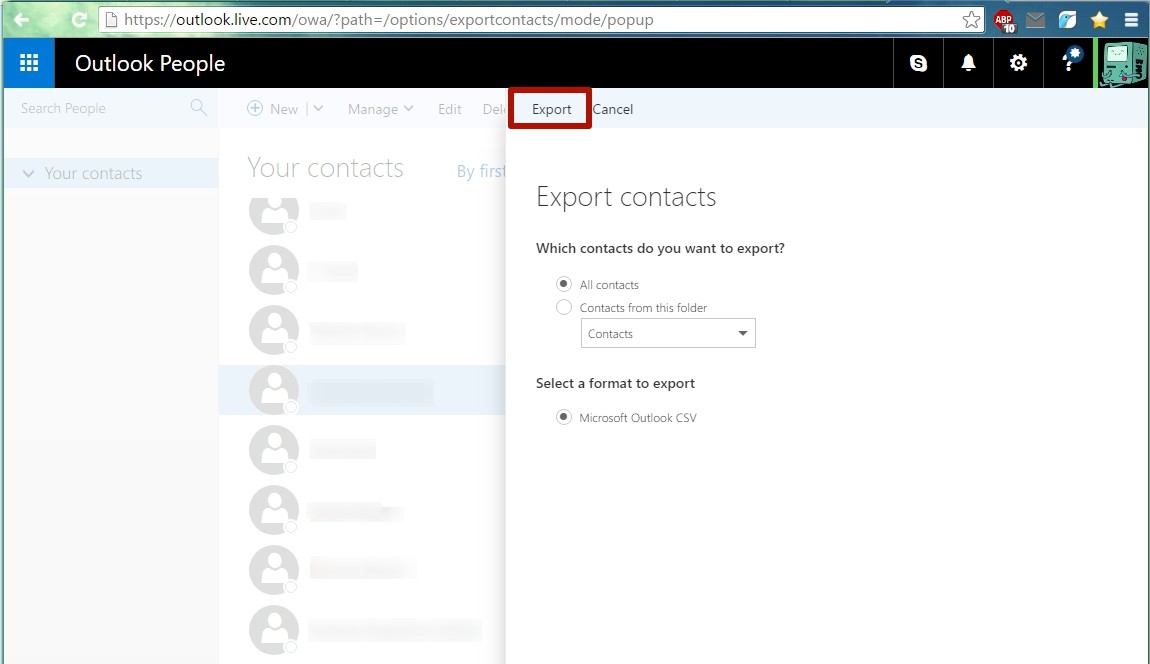
Шаг 4 . Скопировать файл с контактами на смартфон и открыть. Номера будут сохранены в память телефона.
Также после выполнения операции экспортирования можно перейти на сайт Outlook, войти в аккаунт пользователя, который желает импортировать контакты, нажать кнопку «Manage », в выпадающем меню выбрать пункт «Import contacts », указать формат импорта «Outlook 2010, 2013, or 2016 » и задать путь к файлу, где хранятся данные, после чего нажать кнопку «Upload ». При следующем подключении смартфона с этим же аккаунтом пользователя, произойдет синхронизация номеров.
Перенос контактов между Windows Phone и Android устройствами
Способ 1
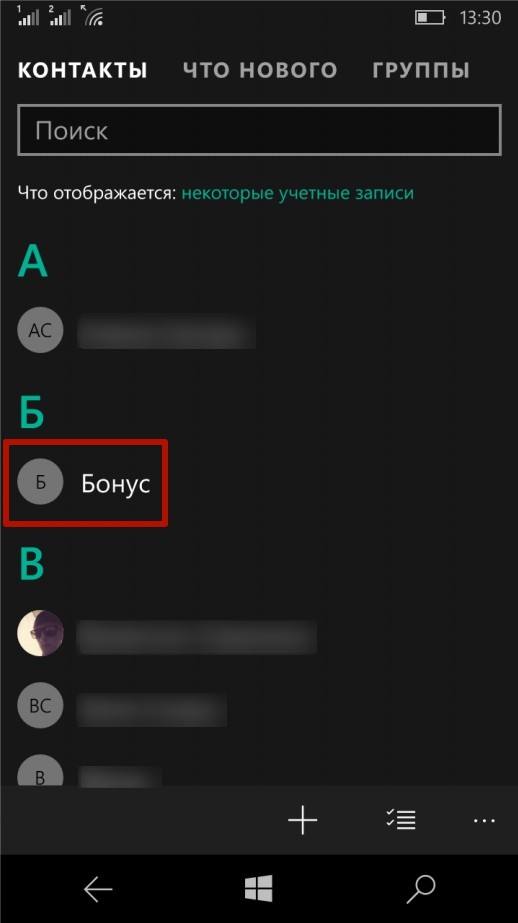
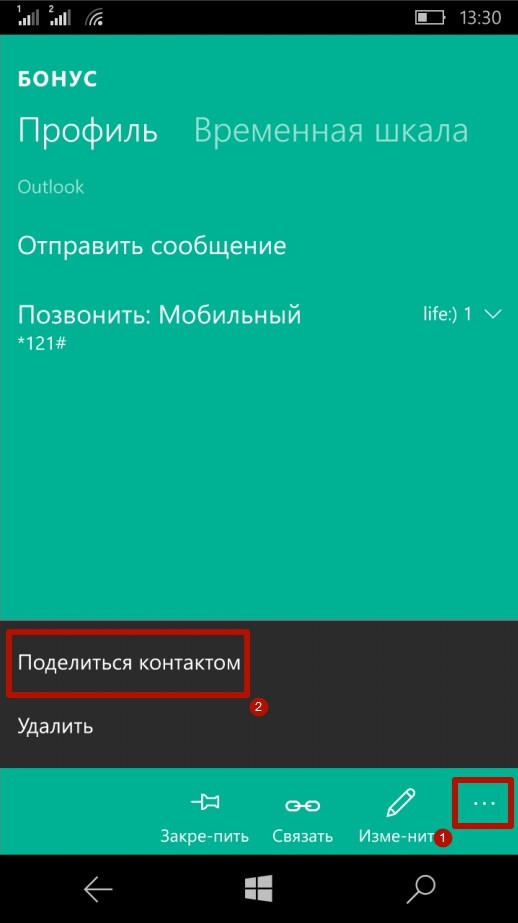
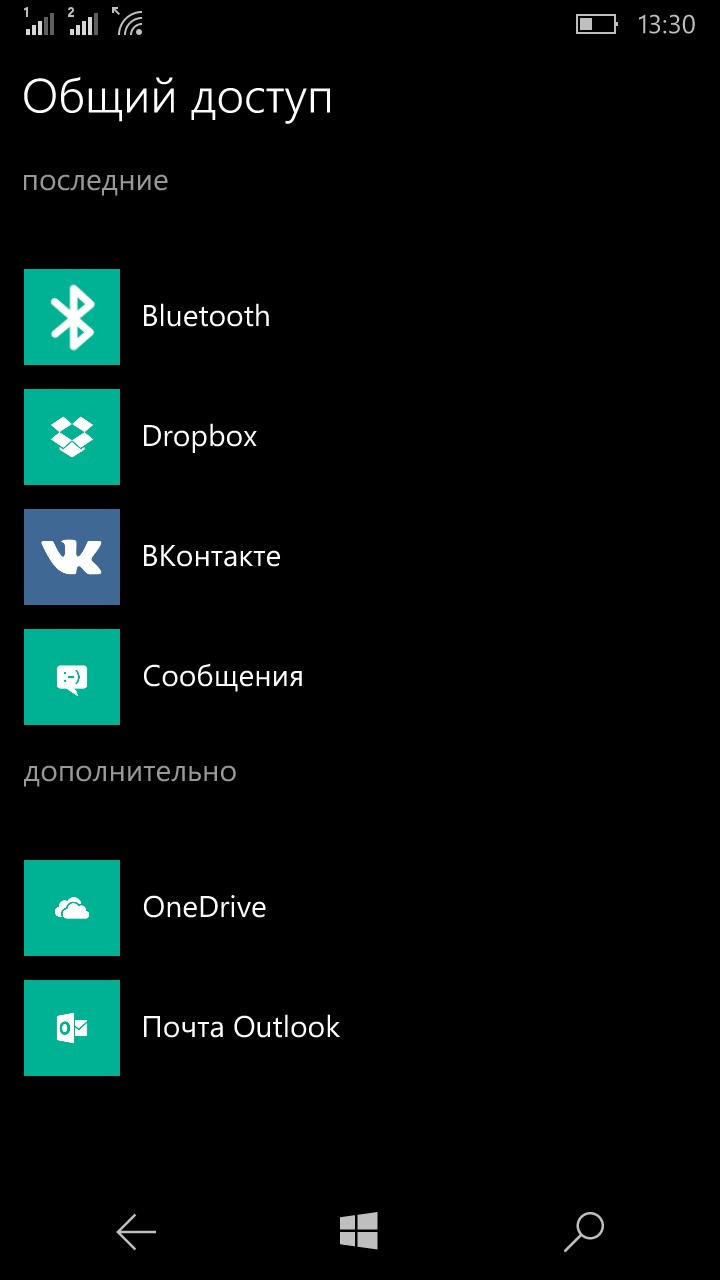
Способ 2
Сохранить данные и конвертировать в нужный формат. В предыдущей главе мы рассказали, как сохранить контакты с помощью сервиса Outlook. Некоторые Android-устройства не могут распознать формат *.csv, в котором сохраняются номера. Аналогично, при экспортировании данных с Android, некоторые Windows-смартфоны не распознают формат *.vcf, в котором операционная система сохраняет контакты.
Решить проблему поможет любой компьютер, работающий под управлением Windows. Достаточно выполнить несколько простых действий (рассмотрим на примере конвертации csv в vcf):
Шаг1 . Перейти по адресу C:\users\*имя учетной записи пользователя*\Contacts (вместо C:\ может быть любой другой раздел жесткого диска, на котором установлена операционная система) и нажать кнопку «Импорт »
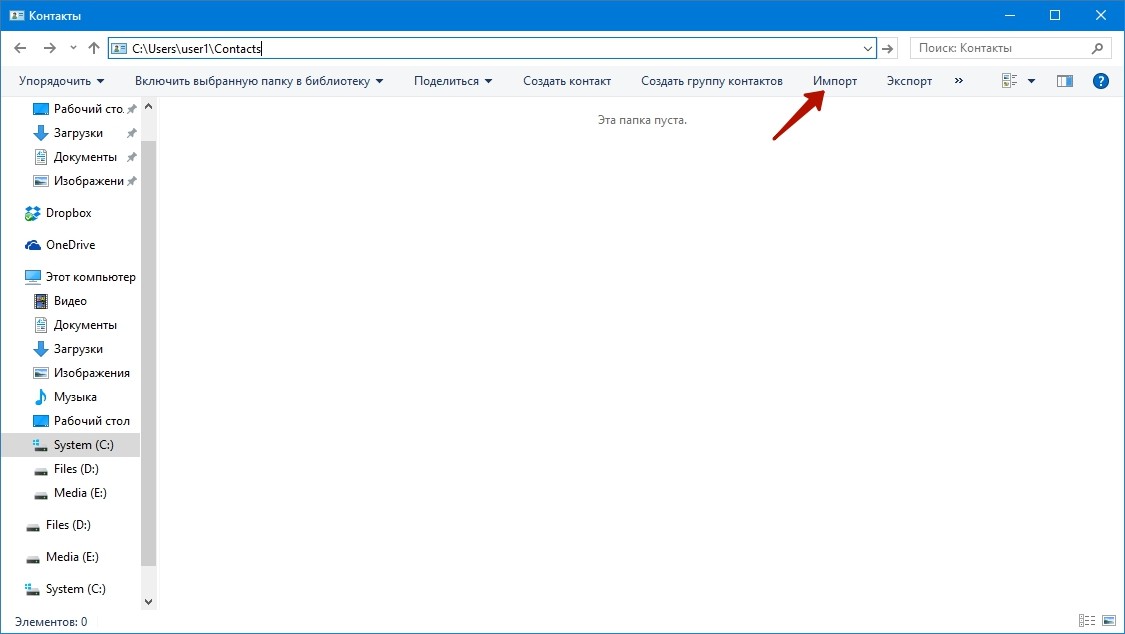
Шаг 2 . Выбрать формат, в котором сохранен файл с контактами и нажать кнопку «Импорт »
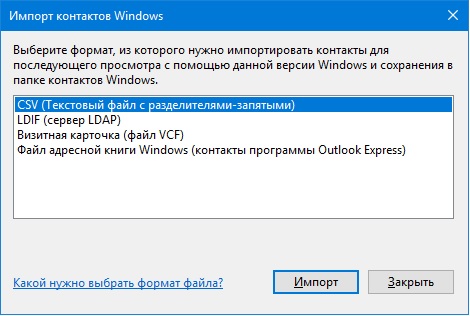
Шаг 3 . Нажать кнопку «Обзор », указать путь к искомому файлу и нажать кнопку «Далее »
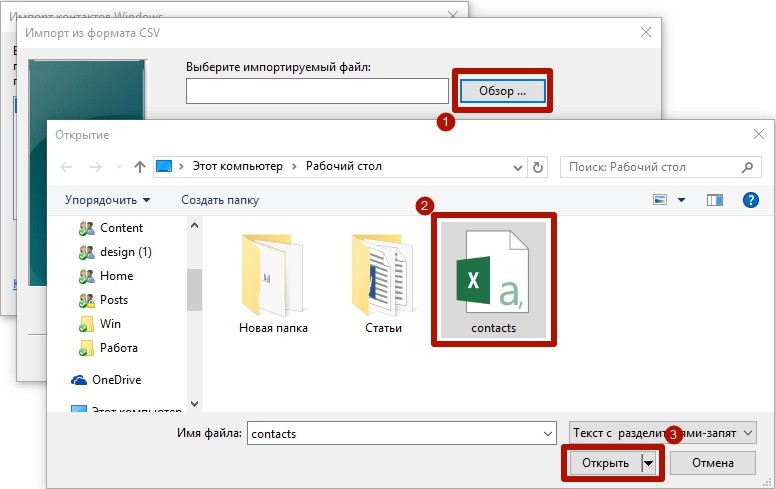
Шаг 4 . Установить галочки напротив нужных параметров (имя, фамилия, улица, город, телефон, и так далее) и нажать кнопку «Готово ». Все контакты будут извлечены из файла и перемещены в папку Contacts.
Шаг 5 . В этом же окне нажать кнопку «Экспорт », выбрать формат, в котором будет сохранен файл, и нажать кнопку «Экспорт »
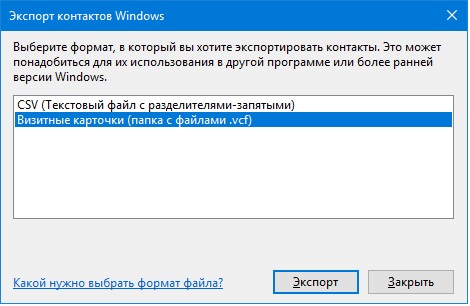
Шаг 6 . Указать путь к папке, в которую будут сохранены номера и нажать кнопку «Ок ». Контакты будут экспортированы в нужный формат
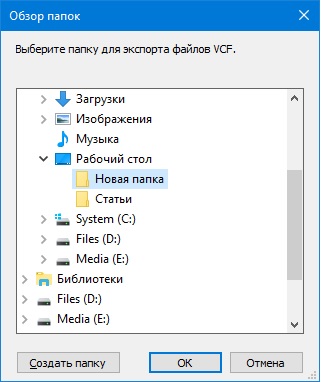
Шаг 7 . Скопировать файлы в смартфон и открыть. После этого номера будут сохранены в адресной книге телефона
Способ 3
Перенести контакты между Outlook и Gmail аккаунтами. Для этого нужно, после сохранения данных в сервисе Outlook, зайти на сайт , где хранятся контакты пользователя в аккаунте Google, нажать кнопку «Импортировать » и выбрать вариант «Импортировать из файла CSV или vCard », после чего указать путь к файлу с данными. Будет произведен импорт номеров, и при следующей синхронизации на Android-смартфоне появятся все перенесенные контакты.
Если вы уже давно пользуетесь телефоном на Windows Phone и решили его поменять на iPhone, у вас может возникнуть вопрос: «Как перенести контакты и прочие личные данные с одного смартфона на другой? »
Это и не удивительно, так как если вы пользовались своим Windows Phone устройством достаточно долго, там наверняка накопилось для вас огромное количество полезной информации (контакты, фото, заметки и прочее) .
Так вот, как раз в данной статье вы можете найти подробное руководство, в котором пошагово будет показан пример того, как же перенести с вашего старого устройства Windows Phone на новенький iPhone, контакты, календарь и прочую личную информацию.
Как перенести контакты с Windows Phone на iPhone
Как вы уже наверняка заметили, на сегодняшний день, к каждой операционной системе, привязываются свои аккаунты, например, у Android – это Google аккаунт , в iPhone – AppleID , ну а в Windows Phone – учетная запись от Майкрософт (или Outlook) .
К счастью сейчас перенести контакты можно довольно просто, воспользовавшись одной из этих учетных записей (все зависит от используемого вами устройства) .
То есть, если вы раньше работали на Windows Phone, то у вас должна быть учетная запись от Майкрософт, с которой синхронизировались ваши личные данные, в том числе и непосредственно контакты.
Поэтому, для переноса контактов и прочих данных, нам необходимо подключить данную учётку к новому смартфону, в нашем случае к iPhone, и синхронизировать её с новым устройством, чем мы с вами сейчас и займемся.
После чего, буквально через пару минут, все контакты будут перемещены на ваше яблочное устройство с условием, что вы все сделали правильно и подключили ту самую учетную запись.
Как перенести прочие личные данные, фото или видео
После успешного переноса контактов с Windows Phone на ваше яблоко, может появиться ещё один вопрос, что же делать с фото или видео, как же их переместить, не перебрасывать же все через Bluetooth?
Тут для нас, так же, окажется полезной синхронизация. Дело в том, что при длительном использовании устройства на Windows Phoine ваши данные (фото) , так же могли синхронизироваться на облачное хранилище OneDrive (Такой себе аналог iCloud на «айфонах»).
Если же данное автоматическое копирование не производилось, не беда, вы прямо сейчас можете установить его себе на смартфон и скопировать туда все необходимое.
После чего, установив OneDrive уже на «айфон» вы без проблем получите доступ к вашим фоткам на хранилище и сможете переместить или скопировать все необходимое.
Надеюсь вы убедились, что тут абсолютно нет ничего сложного, занимать эта процедура пару минут, главное, что бы вы помнили свой пароль от учётной записи Майкрософт. Ну, а если все в порядке и вы прекрасно помните свои учетные данные, тогда все должно пройти как по маслу.
Читайте также:

