Как записать виндовс 7 на флешку
Обновлено: 04.07.2024
Установка Windows любой версии предполагает наличие у пользователя установочного диска или флешки с образом операционной системы. Недостаточно скопировать файлы на флешку, нужно использовать специализированные программы. В данной статье будет рассказано о том, как записать ISO образ на флешку, используя WinSetupFromUSB. А записывать мы будем Windows 7.
Как записать ISO образ Windows 7 на флешку
Разъясним несколько моментов. Ниже будет описан алгоритм записи образа ОС на флеш-накопитель, если после процедуры у вас не получилось загрузиться с флешки или при загрузке появились какие-либо ошибки, рекомендуется использовать другие утилиты, описанные в этих материалах:
Давайте уже начнем выполнять конкретные действия.
В появившейся папке будет несколько файлов. Если система у вас 64-х разрядная, тогда запускаем файл с именем «WinSetupFromUSB_1-8_x64».
После запуска откроется небольшое окошко с различными полями. Разберемся, какие функции имеет данный инструмент:
- Верхнее длинное поле предназначено для выбора флеш-накопителя, а рядом стоящая кнопка Refresh, позволяет обновить подключенные к компьютеру устройства в соответствии с чем выбрать уже другой носитель.
- Галочка Auto format it with FBins позволяет активировать опции форматирования. Здесь можно выбрать файловую систему и другие интересные параметры.
- Нижнее поле с галочками позволяет выбрать образ желаемой операционной системы, первое отвечает за Windows 2000/XP/2003, второе за Windows Vista/7/8/10 и так далее. Как раз это поле нам сегодня и нужно.
- Чуть ниже есть галочки, которые в рамках этой статьи не обсуждаются, если вам интересно узнать о полном функционале WinSetupFromUSB, читаем данную статью.

Вставив флешку, она должна автоматически определиться инструментом. Высветится надпись, где указывается название флешки, объем, файловая система.
Отмечаем пункт Auto format it with FBins и выделяем файловую систему NTFS или FAT32. Во втором поле ниже выбираем образ ОС Windows 7.
На заключительном этапе надо нажать кнопочку GO и немного подождать.
Появится предупреждение, где сказано об уничтожении данных на диске.


Ждём завершение процесса.
Итоги
Теперь у пользователя должен отпасть вопрос о том, как записать ISO образ Windows 7 на флешку с помощью WinSetupFromUSB. Процесс этот быстрый. Окончательным фактором будет загрузка с данного носителя. Если все сделать верно, то вы благополучно установите систему.
Если у вас ничего не получилось, попробуйте сделать это заново с использованием другой файловой системы (NTFS, FAT32). Если проблема остается, то вот пару советов:
Существует очень много вариантов создания загрузочной флешки с Windows 7. В данном материале будет рассказано о методе с использованием утилиты Rufus. Помимо этого, рекомендую ознакомиться со следующими материалами, связанными с «семеркой»:
Если вы все еще сторонник Windows 7, то заходите в раздел сайта Всё для Windows 7, там вы найдете множество статей о данной операционной системы, начиная с инсталляции и заканчивая настройкой параметров и программного обеспечения.
Создание загрузочной флешки Windows 7 с использованием Rufus
После запуска утилиты сразу откроется окошко с различными параметрами. Заранее нужно вставить флеш-накопитель, и он автоматически определится программой. Если стоит вставлено несколько флешек, выберите правильную в поле «Устройство».

Схема раздела и тип системного интерфейса предполагает стиль диска MBR или GPT. Можно создать загрузочную флешку Windows 7 как со старым типом BIOS, так и UEFI одновременно, либо же по отдельности для UEFI для каждого стиля.
Файловая система выбирается обычно NTFS, так как поддерживает файлы больше 4Gb в отличие от FAT32. Размер кластера предполагает минимальную единицу хранения файлов в кластере. Чем больше размер файла, тем больше нужен размер кластера. В данном случае параметры можно оставить по умолчанию.
Метка тома – это название флешки, которое будет дано ей после форматирования. Можно вписать любое имя.
В параметрах форматирования также можно оставить все по умолчанию. Единственное, что нужно сделать – отыскать образ Windows 7, заранее его подготовьте. Для этого во вкладке выберите вариант «ISO-образ» и нажмите по значку дисковода рядом. Выберите образ Windows 7.

Можно отметить галочкой пункт «Создать расширенную метку и значок устройства», который будет вместо стандартного в проводнике.
Создание загрузочной флешки Windows 7 осуществляется нажатием по кнопке «Старт». Появится уведомление, что все данные на флешке сотрутся. Соглашаемся с условием.


Вот и начался процесс создания загрузочной флешки с Windows 7. Ничего сложного в этом нет. Нужно лишь немного подождать.

Что делать дальше
Если по каким-то причинам загрузиться с флеш-носителя не удалось, попробуйте выполнить некоторые из этих действий:
- Создать загрузочную флешку с Windows 7 заново, используя файловую систему FAT32;
- Использовать другой стиль диска (MBR или GPT);
- Взять другой флеш-носитель;
- Использовать другое ПО.
Если у вас возникли какие-то проблемы, напишите о них в комментариях и я постараюсь помочь.

Многие пользователи хоть раз сталкивались с необходимостью установки или переустановки операционной системы. Установка ОС на компьютер может проводиться с помощью диска или с помощью флэш накопителя. Второй способ используется все чаще благодаря явному преимуществу в скорости (процесс установки проходит в 2-3 раза быстрее, чем при использовании оптического диска). Именно поэтому мы хотим поговорить о том, как записать Windows 7 на флешку, т.е. сделать загрузочную флешку с Windows 7.
Существует достаточно большое количество способов записи операционной системы на флешку. Мы же хотим обратить внимание только на те способы, с помощью которых можно записать Windows 7 на флешку быстро, просто, а главное безопасно для Вашего компьютера. В некоторых случаях Вам придется использовать дополнительные программы, но они полностью бесплатные и доступны для свободного скачивания (в некоторых случаях воспользуемся бесплатным пробным периодом).
Как записать Windows 7 на флешку с помощью UltraISO
Этот метод является очень популярным среди пользователей. Для его использования Вам понадобится:
- Программа UltraISO
- Образ диска Windows 7 в формате .iso
- Флеш носитель с минимальным объемом памяти 4 ГБ
- Усидчивость и немного терпения
Обращаем Ваше внимание на то, что полная версия программы UltraISO является платной. Однако Вы можете спокойно воспользоваться пробным периодом, который длится 30 дней. За это время Вы можете использовать все функции программы абсолютно бесплатно. После скачивания установите программу на свой компьютер, этот процесс не вызовет у Вас вопросов.
Вставляем флешку в компьютер и запускаем программу UltraISO. После запуска должно появиться окно приветствия, в котором нам необходимо выбрать режим “Пробный период…”.

Далее нажимаем “Файл” --> ”Открыть”.

Выбираем уже подготовленный ISO образ Windows 7 и нажимаем “Открыть”.
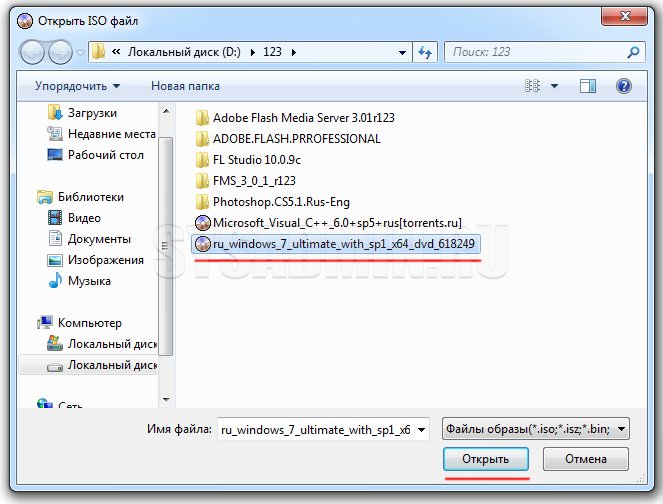
После этого переходим в раздел “Самозагрузка” и выбираем пункт “Записать образ Жесткого диска. ”.

В поле “Метод записи” необходимо выбрать пункт “USB-HDD”. Выбираем наш флеш носитель и нажимаем кнопку “Форматировать” (учтите, что при этом все данные с носителя будут удалены).
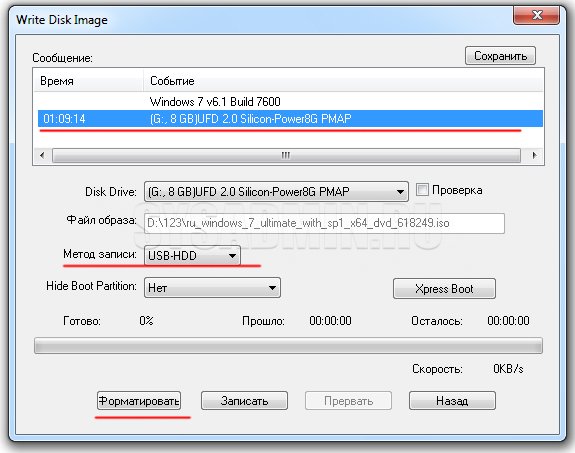
После запуска утилиты форматирования появится окно, в котором нужно выбрать параметры форматирования флешки. В пункте “Файловая система” выбираем “NTFS” и нажимаем “Начать”.
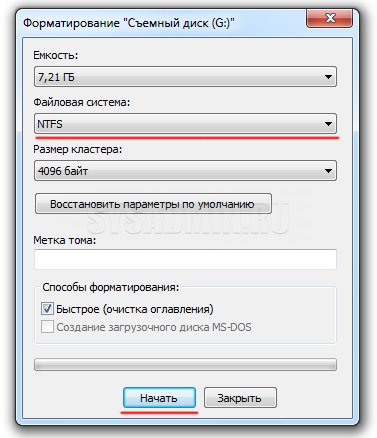
В появившемся предупреждении жмем “ОК”.

После успешного форматирования появится соответствующее окошко.
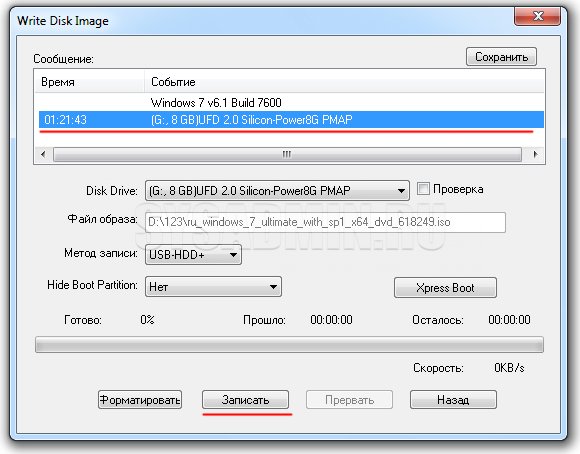
Закрываем окно форматирования при помощи кнопки “Закрыть” и переходим к непосредственному решению задачи, как записать Windows 7 на флешку. Для начала записи нажимаем кнопку “Записать”.
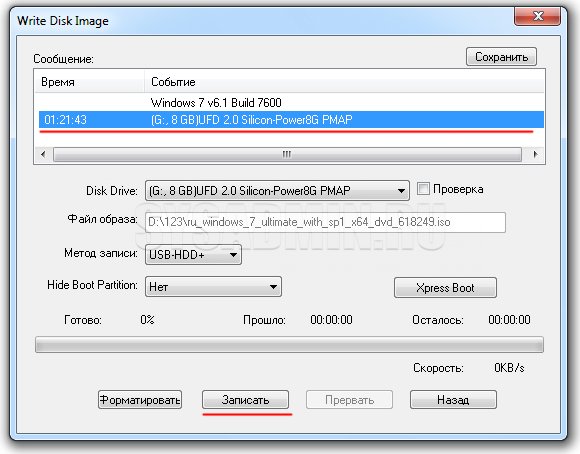
Начнется процесс записи операционной системы на USB носитель. Вы сможете отслеживать скорость записи, оставшееся до конца записи время, общий процент уже записанных файлов.
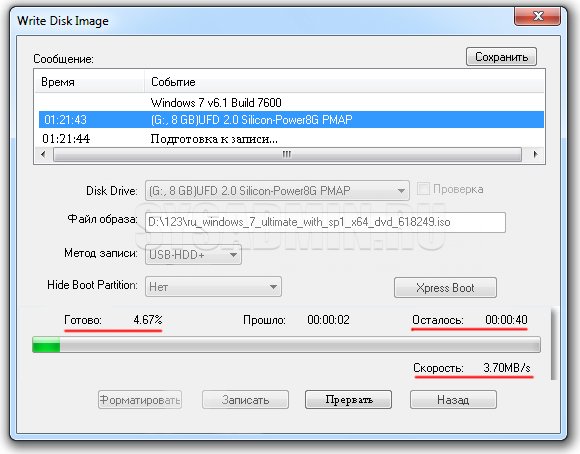
Как записать Windows 7 на флешку с помощью Windows 7 USB/DVD Download Tool
Эта программа узкофункциональная и предназначена только для записи ISO образа операционной системы на USB носитель или оптический диск. Другими возможностями этот продукт не обладает, но в данной ситуации они нам и не нужны.
Для записи Windows 7 на флешку Вам потребуется:
- Установленная программа Windows 7 USB/DVD Download Tool
- Образ диска ОС Windows 7 в формате .iso
- Флеш носитель с минимальным объемом памяти 4 ГБ
Вставьте флеш накопитель в компьютер и запустите заранее установленную программу Windows 7 USB/DVD Download Tool. В появившемся окне нажмите “Browse” для выбора дистрибутива операционной системы.
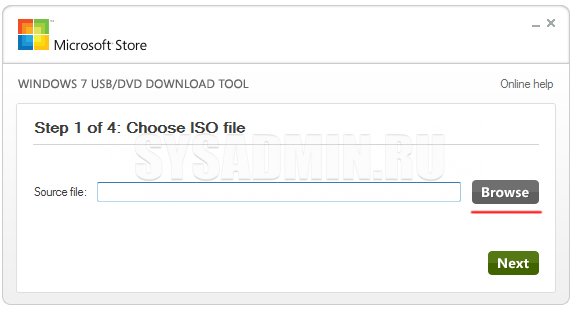
Выбираем нужный образ Windows 7 и нажимаем “Открыть”.
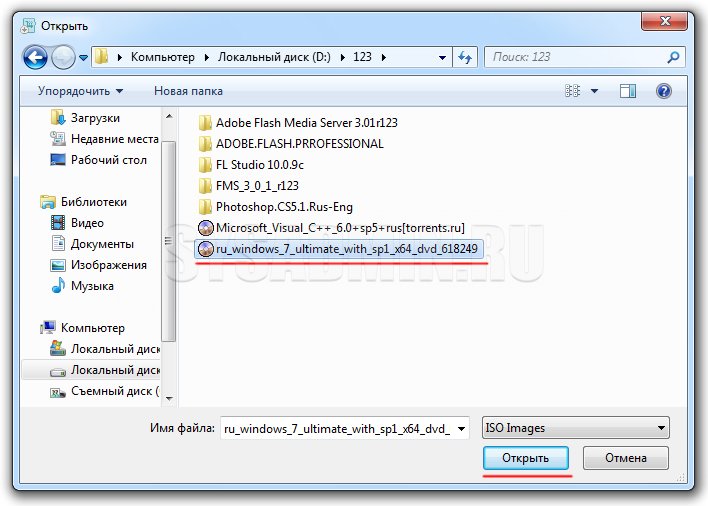
После того, как Вы выбрали подготовленный образ операционной системы, нажмите “Next”.
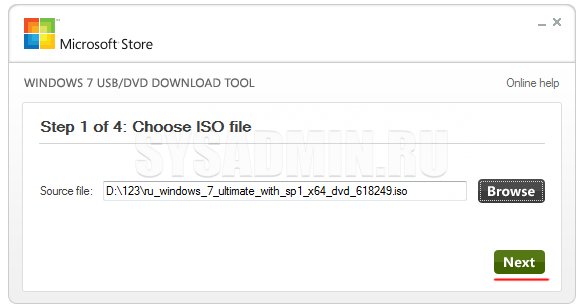
На этом шаге записи Windows 7 на флешку программа предоставляет пользователю выбор носителя (“USB device” – запись будет произведена на флешку, “DVD” – на оптический диск). Выбираем вариант “USB device”.
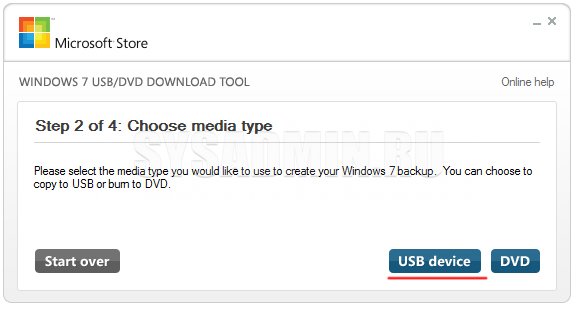
В специальном окне выберите флешку, на которую нужно записать ОС Windows 7 и нажмите кнопку “Begin copying” для того чтобы запустить процесс.
В появившемся окошке подтвердите необходимость очистки флешки и нажмите “Erase USB Device”.
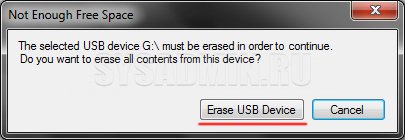
После этого начнется процедура записи. Процентный индикатор покажет состояние записи.
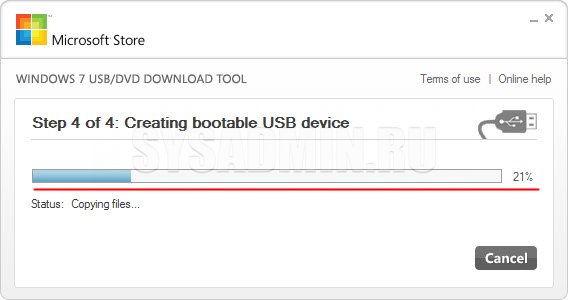
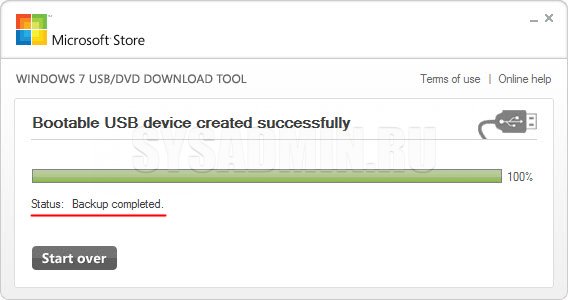
Как записать Windows 7 на флешку с помощью WinSetupFromUSB
Перед Вами очень эффективное программное решение, которое поможет создать загрузочную флешку Windows 7. По сложности этот способ несколько сложнее, чем предыдущие два, но, тем не менее, некоторые пользователи выбирают именно его.
- Программа WinSetupFromUSB
- Программа для монтирования дисков DaemonTools или Alcohol
- Образ диска Windows 7 в формате .iso
- Флеш носитель с минимальным объемом памяти 4 ГБ
Запустите программу (лучше всего от имени администратора), при этом флеш накопитель должен быть уже подключенным к компьютеру. В поле “USB disk selection and format” необходимо выбрать Вашу флешку. После этого нажмите кнопку “RMPrepUSB”.

В появившемся окне в разделе “Загрузочный сектор” установите селектор напротив пункта “WinPEv2/WinPEv3/Vista/Win7 bootable [BOOTMGR] (CC4)”. В разделе “Файловая система и Опции” установите селектор напротив пункта “NTFS" и галочку напротив пункта “Boot as HDD (C: 2PTNS)”. После этого нажмите кнопку “Подготовить диск”.
Во всех появившихся предупреждениях нажимаем “ОК”. После этого должно появиться Dos окно, которое не нужно закрывать, оно закроется автоматически.
После закрытия Dos окна нажмите кнопку “Выход”. При помощи галочки необходимо отметить пункт “Vista / 7 /Server 2008 — Setup/PE/RecoveryISO” и потом нажать на прямоугольник справа от него.
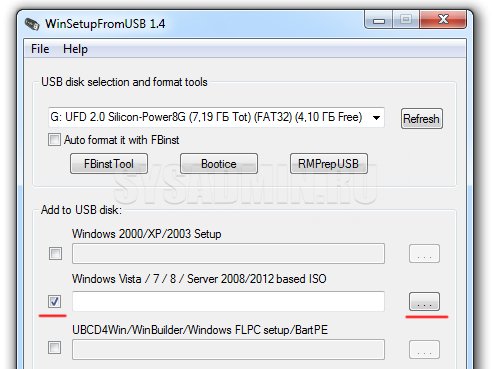
В специальном окне укажите заранее скачанный ISO образ ОС Windows 7 и нажмите “ОК”.
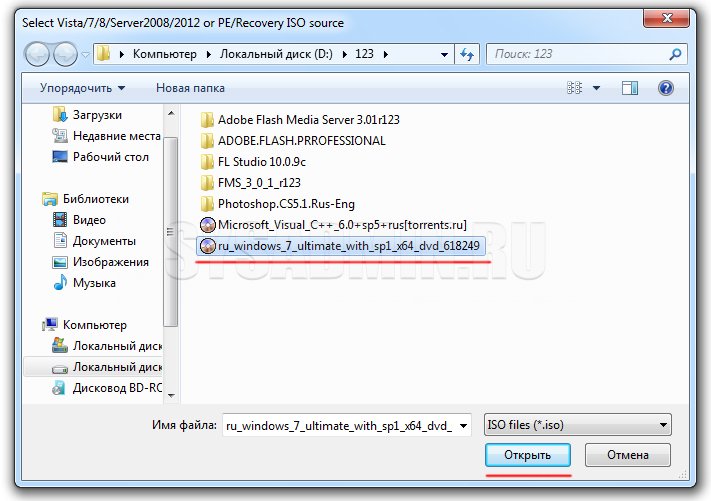
Выводы
Мы подробно рассмотрели три эффективных способа того, как записать Windows 7 на флешку. С помощью предложенных методов можно записывать на съемный флеш носитель и другие операционные системы. Первые два способа создания рабочей загрузочной флешки отличаются простотой и удобством, третий способ более трудоемкий, поэтому неопытным пользователям рекомендуем использовать программы UltraISO и Windows 7 USB/DVD Download Tool.

Сегодня установку операционной системы Windows 7 можно произвести как стандартным методом с помощью оптического диска, так и более продвинутым, посредством загрузочного носителя. С первым вариантом для большинства пользователей все более или менее понятно. Второй же вариант многих вводит в замешательство, потому как данный процесс требует определенных подготовительных действий. В первую очередь, необходимо правильно произвести запись образа windows 7 на флешку и только потом приступать к ее установке. В этой теме постараемся дать детальную и наглядную информацию о том, как записать образ Windows 7 на флешку через Ultra ISO, DAEMON Tools и утилиту Rufus.
Как записать Windows 7 на флешку через UltraISO
UltraISO одна из наиболее популярных программ, позволяющих сделать запись образа Windows 7 и прочих версий ОС, как на оптический диск, так и на USB-флеш-накопитель. К сожалению, она не бесплатна, но всегда есть возможность воспользоваться ее 30-дневным тестовым режимом, в течение которого можно полностью изучить ее функционал и на деле проверить его возможности.
Перед тем, как приступить к процессу записи необходимо подготовить флешку. Она должна быть соответствующего объема (не ниже 4 Гб) и, по возможности, ее нужно отформатировать в файловую структуру NTFS. В противном случае эту операцию придется сделать в программе UltraISO.
Обратите внимание: перед тем, как записать Windows 7 на флешку через UltraISO, да и прочими специализированными программами, описанными в данной статье, необходимо удостовериться, что на флешке отсутствует важная информация. В противном случае она будет потеряна при форматировании носителя.
Устанавливаем флешку в USB порт компьютера и открываем программу UltraISO. Затем, через вкладку «Файл», пункт «Открыть», находим и открываем образ Windows 7 с расширением «.iso», ранее подготовленный для записи. При этом, содержимое образа отобразится в правом поле программы.

После потребуется инструмент, позволяющий произвести запись образа Windows 7, сделав флешку загрузочным носителем. Он находится во вкладке «Самозагрузка» и называется «Записать образ жесткого диска».

На следующем этапе следует обратить внимание на пункт настроек «Метод записи». В нем отображены все методы записи, предлагаемые программой. По умолчанию стоит расширенный метод «USB-HDD+». Вы можете его и оставить, разница между ними в том, что каждый из представленных методов отличается только лишь совместимостью с BIOS того или иного компьютера. К примеру, расширенный метод «USB-HDD+» имеет большую вероятность совместимости с BIOS компьютера, нежели базовый «USB-HDD». В пункте «Hide Boot Partition» все оставляем без изменений, то есть должно стоять «Нет».

Если флешка была заблаговременно отформатирована, то далее нажимаем «Записать». Если же нет, то нажимаем «Форматировать». Данный процесс занимает минимум времени. При этом в настройках, как упоминалось выше, нужно выбрать тип файловой системы «NTFS». Также загрузочному носителю можно присвоить собственную метку. К примеру, вписав в этот пункт «Win7», флешка, после проведения данной процедуры, будет отображаться под присвоенным ей именем «Win7».

Произведя нужные настройки и нажав кнопку «Начать» программа еще раз предупредит вас о том, что при форматировании все данные будут уничтожены.

Весь процесс создания загрузочного носителя занимает некоторое время.

По его окончании в логах программы будет отображено, что запись завершена.

На этом работа с программой UltraISO по созданию загрузочного носителя с Windows 7 завершена и можно непосредственно приступать к установке операционной системы.
Как записать Windows 7 на флешку через DAEMON Tools Ultra
Произвести запись образа Windows 7 на флешку с помощью программы-эмулятора DAEMON Tools Ultra также не составляет труда. При этом, как и с программой Ultraiso, USB-флеш-носитель можно заранее отформатировать в файловую систему NTFS, а можно эту операцию делегировать самой программе DAEMON Tools Ultra.
Обратите внимание: чтобы сделать запись образа Windows 7 на USB-носитель могут потребоваться права администратора.
Для этого нажимаем правой клавишей мыши по ее ярлыку программы и в контекстном меню выбираем «Открыть от имени администратора». После заходим в меню «инструменты», где выбираем пункт «Создать загрузочный USB».

Откроется окно с настройками по созданию загрузочной флешки. В графе «Привод» указываем подготовленный для записи носитель. Далее указываем путь к записываемому образу Windows 7 и ставим галочку «Переписать MBR».

При необходимости, в разделе «Файловая система», выбираем параметр «NTFS», присваиваем флешке именную метку и нажимаем «Старт». Запустится процесс записи, по истечении которого записанный образ Windows 7 будет готов к установке с загрузочной флешки.
Как записать Windows 7 на флешку через Rufus
Утилита Rufus, в отличие от выше рассмотренных программ, абсолютно бесплатна и предназначена только для создания загрузочной флешки. Хоть она и не может похвастаться широким перечнем инструментария, тем не менее со своей задачей программа справляется отлично. Кроме всего, она не требует инсталляции и запускается из архива. Скачиваем программу и запускаем ее.

Как видно из скриншота, утилита также предоставляет пользователю произвести форматирование USB-носителя в требуемую файловую систему и присвоить ему свое имя.
Совет: будьте крайне внимательны перед попыткой произвести запись образа Windows 7 на флешку. Дело в том, что бывают случаи, когда пользователь, не обратив внимания на то, что к компьютеру подключена не одна флешка, производит форматирование не того носителя. Как понимаете, результат может быть весьма печальным. После этого, невнимательным пользователям приходится прибегать к процессу восстановления, казалось бы, навсегда потерянной информации. Поэтому перед форматированием оставляйте в ПК только целевой USB-флеш-носитель.
Выбрав в настройках файловую систему «NTFS» и, при необходимости, присвоив флешке имя, нажимаем на кнопку «Старт». Вследствие чего, сначала программа произведет форматирование носителя и уже потом приступит к записи образа. Если в процессе выполнения процедуры утилита сообщит о возникшей проблеме, то попробуйте повторить процедуру или прибегните к использованию другого программного обеспечения из выше представленных.
На этом обзор способов того, как записать Windows 7 на флешку, можно закончить. На самом деле программного обеспечения для выполнения данной задачи предостаточно и все их описывать в рамках данной статьи не имеет смысла, потому как тех программ, что мы рассмотрели, хватает с избытком.
Читайте также:

