Linux разделить видео на части
Обновлено: 07.07.2024
FFmpeg — мультимедийный комбайн, набор библиотек которые позволяют записывать, обрабатывать и конвертировать видео и/или аудио материалы в различные форматы. С помощью этого инструмента можно производить видео монтаж практически любой сложности. Его используют многие плееры, конвертеры, редакторы и библиотеки компьютерного зрения. В этой статье я поделюсь трюками и хитростями с FFmpeg, которые и сам часто использую в работе.
Обрезка видео по времени
Довольно часто нужно вырезать из видео небольшой фрагмент с n по m секунды. Для этого нужно указать секунду, с которой вырезать, и длительность.
Параметр -ss указывает на начальную точку, а -t на длительность.
Важное замечание! Если длительность видео 5 минут, начальную точку укажем в 00:04:00, а длительность в 00:02:00, длительность конечного видео будет 1 минута.
Тут и далее по тексту статьи, i.mp4 - это путь к входному файлу, а o.mp4 - к выходному.
Создание видео из фотографий
Предположим, у нас есть камера наблюдения, которая делала фото каждую минуту в течение суток, а мы хотим получить одно непрерывное видео.
Используя код ниже, можно превратить все фото с расширением .jpg из текущей папки в видео, с кадровой частотой 10 FPS, используя H.264 кодек.
Извлечение фотографий из видео
А теперь сделаем действие противоположное действию из предыдущего пункта — разобьем видео по кадрам на фотографии.
Склейка двух и больше видео в одно
Для склейки множества видео в одно нам потребуется создать файл, например list.txt, в котором по порядку перечислим пути к видео, которые хотим склеить, например:
А после этого выполним:
Создавать такой файл вручную не лучшая идея, можно его наполнить автоматически, например, так:
Удаление и извлечение аудио из видео
Для удаления используем:
А для извлечение:
Обрезка видео по высоте и ширине
В начале статьи я рассказал о способе обрезки видео по времени, но его также можно обрезать и по размеру кадра, например превратить 16:9 формат в 3:4, обрезав кадр слева и справа.
В фильтре crop по очереди нужно указать ширину, высоту нового кадра, а также его смещение по координатам.
Размещение видео рядом в одном кадре (stack video)
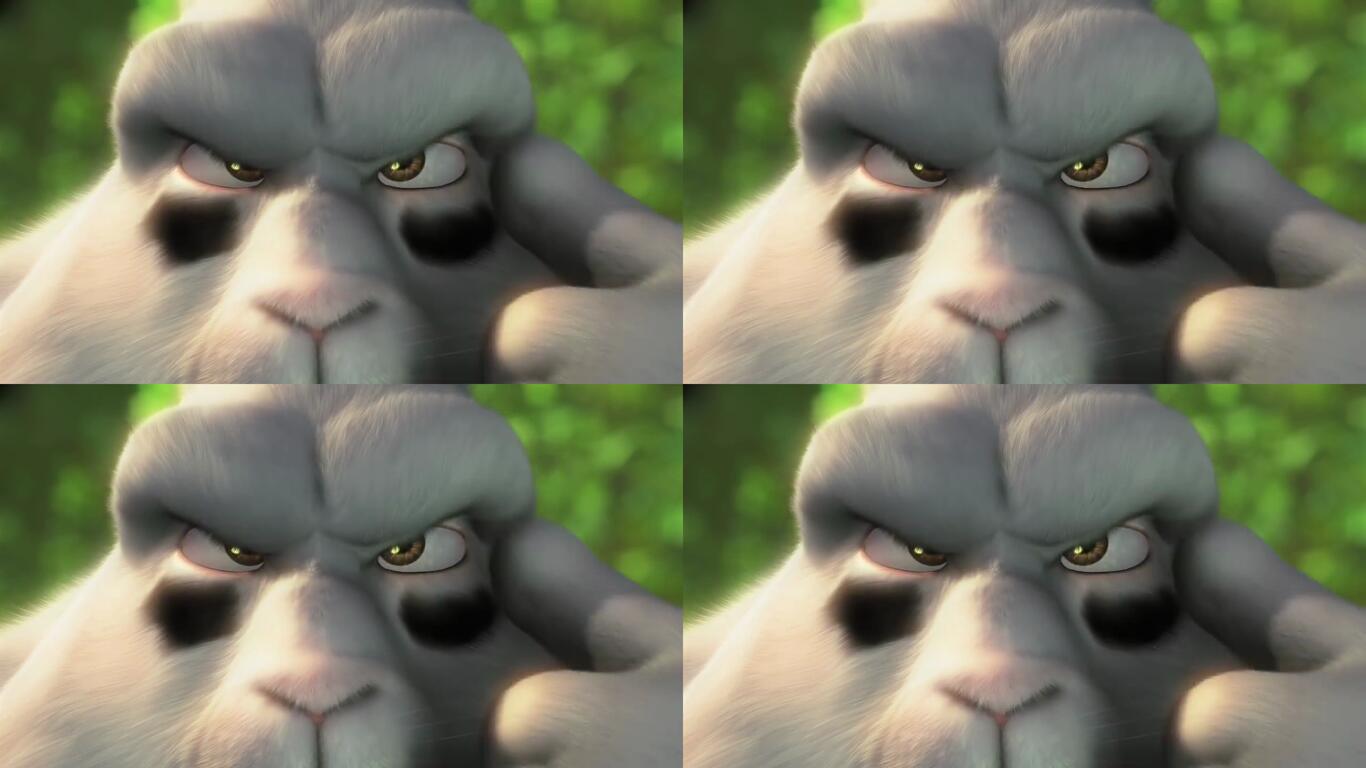
Перед тем, как мы это сделаем, есть пара моментов, которые нужно рассмотреть:
Видео должны иметь одинаковую высоту.
Видео должны иметь тот же формат пикселей.
Горизонтальное размещение:
Вертикальное размещение:
Сетка 2x2:
Сетка 3x2:
Поворот видео
Параметр transpose в коде выше может принимать такие значения:
0 - Повернуть на 90 градусов против часовой стрелки и развернуть по вертикали. По умолчанию.
1 - Повернуть на 90 градусов по часовой стрелке.
2 - Повернуть на 90 градусов против часовой стрелки.
3 - Повернуть на 90 градусов по часовой стрелке и развернуть по вертикали.
Послесловие
FFmpeg очень мощный инструмент для обработки видео. С его помощью, имея шпаргалку по его возможностям, можно сэкономить много времени — куда быстрее ввести несколько команд, чтобы обработать видео, чем запускать редактор.
Если вы знаете еще полезные хитрости и трюки — милости прошу поделиться ими в комментариях. Спасибо!

Многие пользователи хотят знать, как они могут вырезать и вставлять видеоклипы или фрагменты легко из вашего дистрибутива GNU / Linux. И, конечно же, есть много альтернатив, позволяющих вырезать видеоклипы, а затем присоединяться к ним, если нам это нужно, или просто использовать клипы отдельно. В этом уроке мы объясним несколько простых способов сделать это шаг за шагом, поскольку это довольно практично, когда мы просто хотим извлечь часть видео, которая нас интересует, или просто удалить определенные части, которых мы хотим избежать.
Нарезка видеоклипов также позволяет нам иметь фрагменты, с которыми можно работать с программой редактирования, объединяя их и генерируя видео типа коллаж. Например, на YouTube мы видим некоторые из этих композиций, которые хотя бы любопытны, используются для презентаций или для того, чтобы удивить людей, снимая фрагменты событий, записанных на видео, которые важны для этого человека, и т. Д. На самом деле возможностей много, хотя мы не собираемся объяснять, как создавать этот тип композиции, а просто ограничимся описанием различных способов нарезки видео.
Нарезайте видео с помощью программы с графическим интерфейсом:
Там несколько вариантов сделать это удобным, интуитивно понятным и быстрым способом, но мы выбрали два наиболее интересных.
Использование Avidemux:
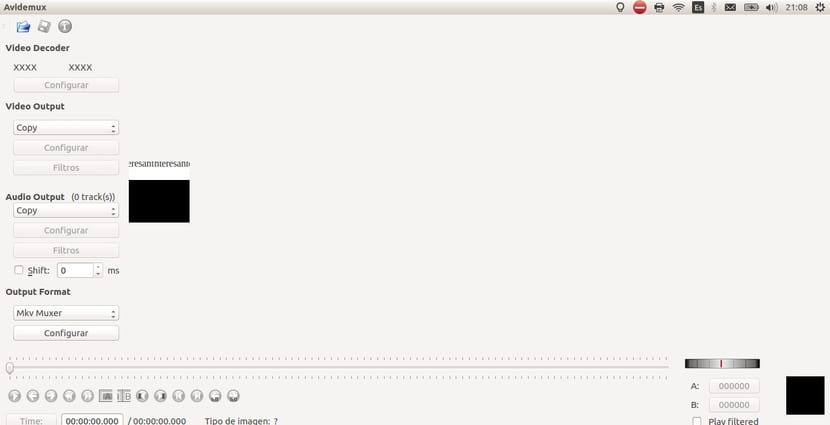
Операция Avidemux Все очень просто. Это бесплатная программа для редактирования видео, написанная на языке C / C ++, использующая библиотеки GTK + и Qt для своего внешнего вида. Он поддерживает различные аудиоформаты и работает кроссплатформенно с довольно высокой производительностью. Чтобы оценить видео, мы просто следуем инструкциям:
- Мы выполняем Avidemux.
- Мы перетаскиваем видео который мы хотим вырезать в интерфейсе Avidemux, или выбираем его, чтобы открыть из меню.
- С помощью шкала времени видео мы можем переместить его и выбрать часть видео, которую нам нужно вырезать.
- Мы должны отметить начало видео с помощью кнопки A и конец с помощью кнопки B.
- Позволять архив, Сохранить, Сохранить как, чтобы сохранить вырез.
Как только мы нарежем клипы, мы сможем составить композицию объединяя их с Avidemux. Просто перетащите отдельные видео по порядку в интерфейсе Avidemux, и они будут объединены, а затем сохраните результат в одном монолитном видео….
Использование VidCutter:
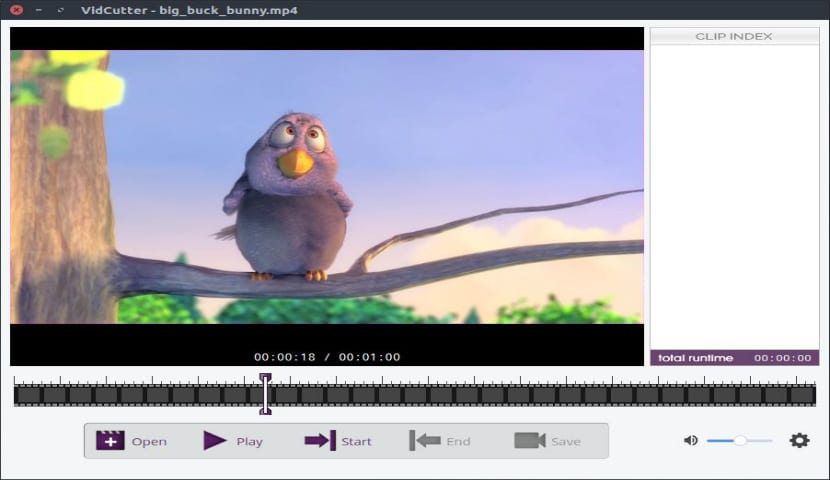
VidCutter Это программа для мультиплатформенного редактирования видео, поэтому мы также можем установить ее в нашем дистрибутиве GNU / Linux. С его помощью вы можете легко вырезать и объединять видеоклипы благодаря интуитивно понятному графическому интерфейсу. Разработчики использовали Qt5 и Python для своей разработки, и он использует великолепные возможности мощного инструмента ffmpeg, на котором он основан, для работы при кодировании и декодировании видеоэлементов, поддерживая популярные форматы, такие как FLV, MP4, AVI и MOV. .
Пользовательский интерфейс, который представляет VidCutter настраивается пользователем, поэтому вы можете использовать различные визуальные темы и большое количество конфигураций для настройки доступных инструментов и среды редактирования видео в соответствии со своим вкусом и потребностями. Изменения не требуют дополнительных настроек для работы, поэтому взаимодействие с пользователем будет максимально продуктивным и простым. Чтобы просто вырезать видео:
- Запускаем программу VidCutter.
- Открываем видео что мы хотим оценить.
- Мы можем использовать его интерфейс, чтобы воспроизвести видео и перейти к той точке, где мы хотим вырезать. Как только мы определим, где мы хотим начать клип, мы отмечаем это на шкале времени и нажимаем Старт.
- Тогда мы должны определить конец видеоклипа, полировка Конец.
- Наконец нажимаем кнопку Сохранить, чтобы сохранить изменения, и у нас уже есть суд.
Кроме того, вы также можете объединять вырезанные видеоклипы, делая ваши композиции легкими и быстрыми, даже переставляя клипы по своему вкусу. Срезы будут точными благодаря технологии под названием SmartCut, улучшающей то, что уже было сказано. Среди его функций мы также обнаруживаем, что его движок воспроизведения позволяет вам видеть результат благодаря системе аппаратного ускорения, основанной на библиотека libmpv и обработка видео поддерживается через OpenGL. Что касается экспорта видео, он обычно позволяет сохранять видео в том же формате, что и исходный.
Вырезать видео из командной строки:
VidCutter был основан на функциональности ffmpeg из-за его мощи. Мы уже писали о мощный инструмент ffmpeg который является швейцарским армейским ножом для многих вещей, работая с нашими мультимедийными файлами, чтобы конвертировать между форматами, кодеками, восстанавливать поврежденные видео, как вы хорошо знаете, и, как мы сейчас увидим, также иметь возможность вырезать части видео простым способом.
к вырезать видеоклип мы можем использовать несколько вариантов. Например, в первом случае мы можем сделать это без перекодирования, а во втором - без перекодирования. Обратите внимание, что вам просто нужно четко указать время начала и окончания клипа, например, представьте, что это с 00:05:00 до 00:07:00:
Кстати, если вы хотите увидеть список кодеков в наличии вы можете использовать:
Что касается Mencoder, это также мощный инструмент, с помощью которого мы можем выполнять множество операций, в данном случае вырезая видео, как мы сделали с ffmpeg. Для этого достаточно ввести следующую команду:
В случае необходимости проконсультироваться с список кодеков доступный в mencoder, вы можете использовать:
Надеюсь, это помогло вам, и вы научились нарезать видео. Не забываем комментировать .
Содержание статьи соответствует нашим принципам редакционная этика. Чтобы сообщить об ошибке, нажмите здесь.
Полный путь к статье: Любители Linux » SPA-программы » Мультимедиа » Как вырезать видео
Kdenlive, этот видеоредактор, доступный для нашей системы Linux, является одним из (по моему ясному мнению) чудес приложений, которые мы можем использовать.
Много лет назад, когда я еще был пользователем Windows, я использовал TMPGEnc для вырезания видео, тем самым убирая рекламу и все, что я хотел. Сегодня с Kdenlive Я могу вырезать части видео, но также могу изменить звук, добавить эффекты и т. Д. все это очень просто и интуитивно понятно.
Установка Kdenlive
Еще никогда не было так просто, найдите в официальном репозитории пакет kdenlive и установите его.
В ArchLinux это будет:
sudo pacman -S kdenlive
В Debian, Ubuntu и производных версиях это будет:
sudo apt-get install kdenlive
Открытие Kdenlive впервые
Когда мы открываем Kdenlive в первый раз, нам будет показан мастер настройки, он проверит, все ли у нас установлено (например, vlc и ffmpeg), он спросит нас, какой профиль видео мы хотим использовать, если у нас есть веб-камера и др. Вот несколько изображений об этом:






После открытия мы увидим что-то вроде этого:

Это наше рабочее место. Выше мы видим меню (Файл, редактирование, проект и т. Д.), ниже 3 областей которые слева направо содержат: пространство, через которое мультимедийные файлы могут быть добавлены в проект, используемый видеоплеер и, наконец, справа проигрыватель, через который выполняется предварительный просмотр всего проекта.
Далее мы находим временную шкалу проекта, то есть большой прямоугольник, через который мы помещаем видео или фотографии, которые мы хотим, в том порядке, в котором мы хотим. В левой части этой области мы увидим, что там написано что-то вроде «Видео 1», «Видео 2», «Аудио 1» и т. Д. Это означает, что мы можем добавить несколько видео, несколько аудио, а не ограничиваться одним .
Добавление и обрезка видео
Чтобы добавить видео и использовать его позже, мы должны нажать кнопку со знаком плюса (+) в области слева вверху. Помните, как я упоминал выше, что было пространство, через которое добавляются мультимедийные файлы? … Итак, + находится в этой области, щелкните по нему, и откроется окно, которое позволит вам найти желаемое видео.
Когда они его добавят, появится небольшое окно, возможно, сообщающее им, что видео не соответствует профилю, который они выбрали в начале, это не имеет значения, они дают профиль обновления и все:

Он появится в том же поле или области, просто перетащите его на большую область ниже (шкала времени или проект) и вуаля, будет активирован проигрыватель клипов (центральная область вверху), вы увидите файл в строке вниз и т. д. Это выглядело бы так:

Когда мы добавили клип, нужно просто найти точку, минуту и секунду, в которые мы хотим сделать вырез, и разместить там вертикальную линию, затем мы щелкнем правой кнопкой мыши + вырезать, и мы разделим видеофайл, как это:

Чтобы удалить ненужную часть, мы щелкаем по ней и нажимаем [Удалить] на клавиатуре. Если мы хотим удалить только фрагмент видео, нам нужно будет сделать два разреза, чтобы у нас было три фрагмента видео, первый из которых соответствует первой части клипа, второй и меньший по размеру тот, который мы удалим, и заключительный фрагмент, являющийся нормальным продолжением ролика. Мы выбираем тот, который хотим удалить, и удаляем его, затем соединяем (с помощью мыши) оба фрагмента. Здесь я покажу вам скриншот того, как выглядят три фрагмента после двух разрезов:

После того, как фрагмент, который мы хотим удалить, был удален, а остальные присоединены, мы переходим к Процесс o оказывать видео, чтобы получить его уже в формате avi, mp4 или аналогичном.
Кстати, если вы хотите изменить звук и поместите песню или что-то в этом роде, сначала мы должны отключить или отключить видео, которое мы добавляем, для этого мы нажимаем на первый символ видео, который появляется слева от видео, появляется значок замка, а справа два значка video, отключение звука - первое из двух последних. Затем мы просто добавляем файл из аудио желаемым, используя кнопку +, с которой мы добавляем видео, а затем вставляем звуковой файл туда, где написано Audio 1, вот скриншот:

Очевидно, мы всегда рекомендуем не использовать файлы, защищенные авторским правом, и т. Д.… Сказать «нет» нарушению авторских прав 😉. В любом случае, и это для того, чтобы иметь более законченного и более профессионального продюсера, если им это нужно, они могут помочь друг другу в некоторых мастеринговая студия или улучшить качество аудиофайла, в любом случае всегда ищите файлы для 256kbps.
Наконец, обработка и извлечение видео
Чтобы завершить редактирование, теперь мы должны извлечь видео в желаемом формате: webm, avi, mp4 и т. Д. Для этого нажмите на кнопку Процесс o оказывать что обозначено красным кружком.
Будет показано окно с вопросом, куда мы поместим видео и формат (а также другие более продвинутые параметры, которые я лично редко меняю). Когда в левом списке мы выбираем выходной формат (я использую webm) и устанавливаем папку, в которой, наконец, будет видео, мы нажимаем на опцию Файл рендерингаВот скриншот:

Конец!
Ну больше нечего добавить. Это в основном то, как вырезать видео с Kdenlive и еще немного, как поменять звук 😉
Я надеюсь, что это было полезно, здесь я не использовал фильтры, эффекты или что-то еще, когда я узнаю немного больше об этом, даже если кто-то захочет, они могут опубликовать свой опыт и советы по этому поводу.
Содержание статьи соответствует нашим принципам редакционная этика. Чтобы сообщить об ошибке, нажмите здесь.
Полный путь к статье: Из Linux » Рекомендованный » Обрезайте видео в Linux с помощью Kdenlive

Главное меню » Операционная система Linux » 9 полезных примеров команды Split в Linux
(1 оценок, среднее: 5,00 из 5)
Обратите внимание, что мы не будем отображать вывод напрямую в этих примерах из-за больших размеров файлов. Мы будем использовать команды ll и wc для выделения изменений файла.
Мы советуем вам быстро взглянуть на команду wc, чтобы понять вывод примеров команды split.
Примеры команды Split в Linux
Синтаксис команды Split:
Давайте посмотрим, как использовать его для разделения файлов в Linux.
1. Разделите файлы на несколько файлов
Давайте разделим пример файла журнала:
Если вы используете команду ls, вы можете увидеть несколько новых файлов в вашем каталоге.
Вы можете использовать wc для быстрой проверки количества строк после разделения.
Помните, что ранее мы видели, что наш исходный файл содержал 17 170 строк. Таким образом, мы можем видеть, что наша программа создала как и ожидалось, 18 новых файлов. 17 из них заполнены 1000 строками в каждой, а последняя имеет оставшиеся 170 строк.
Вы можете увидеть, что происходит с вашей командой на дисплее:
2. Разделите файлы на несколько файлов с определенными номерами строк
Мы понимаем, что вам может не понравиться, что файлы разбиты на файлы по 1000 строк. Вы можете изменить это поведение с помощью опции -l.
Теперь вы можете указать, сколько строк вы хотите в каждом из новых файлов.
Как вы можете догадаться, теперь разделенные файлы имеют по 500 строк каждая, кроме последней.
Теперь у вас есть намного больше файлов, но с половиной строк в каждом.
3. Разделение файлов на n файлов
Опция -n делает разделение на указанное число частей или кусков. Вы можете назначить, сколько файлов вы хотите, добавив целочисленное значение после -n.
Теперь вы можете видеть, что есть 15 новых файлов.
Читать Параллельная компиляция кода с помощью Make4. Разделение файлов с пользовательским префиксом имени
Возможно, вы помните, что видели префикс как часть синтаксиса, описанного в начале статьи. Вы можете написать свое собственное имя файла после исходного файла.
Вот разделенные файлы с именами, начинающимися с данного префикса.
5. Разделите и укажите длину суффикса
Разделение имеет длину суффикса по умолчанию 2 [aa, ab и т. д.]. Это изменится автоматически при увеличении количества файлов, но если вы хотите изменить его вручную, это тоже возможно. Допустим, вы хотите, чтобы наши файлы были названы как-то вроде AndreyExSeparatedLogFiles.log_aaaab.
Как ты можешь это сделать? Опция -a позволяет нам указать длину суффикса.
И вот разделенные файлы:
6. Разделить с помощью числового суффикса заказа
До этого момента вы видели, что ваши файлы разделены с использованием различных буквенных комбинаций. Лично нам гораздо проще различать файлы по номерам.
Давайте сохраним длину суффикса из предыдущего примера, но изменим алфавитную организацию на числовую с помощью опции -d.
Так что теперь у вас будут разделенные файлы с числовыми значениями.
7. Добавьте шестнадцатеричные суффиксы для разделения файлов
В этом примере мы объединяем несколько вещей, которые мы вам уже показали. Мы разделим файл, используя свой собственный префикс и выбрали подчеркивание для удобства чтения.
Мы использовали опцию -x для создания шестнадцатеричного суффикса. Затем разделили наш файл на 50 кусков и дали суффиксу длину 6.
И вот результат вышеупомянутой команды:
8. Разделите файлы на несколько файлов определенного размера
Синтаксис может стать немного сложнее, так как мы продолжаем добавлять опции. Итак, мы объясним, как работает команда, прежде чем показывать пример.
Может показаться, что многое происходит, но это не так сложно, когда разбиваешь это. Вы указали исходный файл, наш префикс имени файла назначения, числовой суффикс и разделение по размеру файла 128 КБ.
Вот разделенные файлы:
Вы можете проверить результат с помощью команды wc.
9. Разбивка файлов на несколько с определенным размером файла
Если вы хотите разбить файлы примерно на один и тот же размер, но сохранить структуру строк , это может быть лучшим выбором для вас. С помощью -C, вы можете указать максимальный размер. Затем программа автоматически разбивает файлы на основе полных строк.
В выводе вы можете видеть, что первый разделенный файл имеет размер около 1 МБ, тогда как остальная часть файла находится во втором файле.
Бонусный совет: воссоединение разделенных файлов
Это не команда split, но она может быть полезна для новых пользователей.
Как видите, наш воссозданный файл имеет тот же размер, что и наш оригинал.
Наше форматирование (включая количество строк) сохраняется в созданном файле.
Если вы новичок в Linux, мы надеемся, что это руководство помогло вам понять команду split. Если вы более опытны, расскажите нам ваш любимый способ использовать разделение в комментариях ниже!
Если вы нашли ошибку, пожалуйста, выделите фрагмент текста и нажмите Ctrl+Enter.
Читайте также:

