Можно ли очищать папку загрузки на виндовс 10
Обновлено: 05.07.2024
Это длинный пост с наглядными картинками для тех, кто с компьютером на "Вы".
Я недавно оставляла комментарий со скриншотом в одном из постов, где описаны действия по очистке операционной системы Windows 10 от ненужных драйверов, инсталляционных пакетов и обновлений (мой скриншот был про очистку обновлений). Под этим комментарием появились вопросы от пользователей, которым хотелось бы почистить диск, но у них не получается, или они не знают, как. Я подумала, что правильнее создать пост об этом вместо того, чтобы одно и то же отвечать на каждый комментарий или отправлять людей в Гугл - не все статьи актуальны для последней ОС от Microsoft, и не все из них написаны понятным и доступным языком. То, о чём я пишу ниже - простые вещи, которые каждый может сделать самостоятельно, пользуясь только собственными умениями и компьютерной мышью, и не является сложным профессиональным знанием.
Итак: у нас заканчивается место на диске C: и очень нужно его освободить.
Во-первых, мы смотрим на рабочем столе ярлык, на котором написано "Корзина". Нажимаем правой клавишей мыши и выбираем пункт "Очистить корзину". Дело в том, что при нажатии "Удалить" (или Delete на клавиатуре) ненужные более файлы попадают в корзину и продолжают при этом храниться в операционной системе. Чтобы удалить файл сразу, без попадания в "Корзину", нужно нажать Shift на клавиатуре, и затем, не отпуская его, нажать Delete (когда сразу несколько кнопок используется, это пишут как Shift+Delete или Ctrl+Alt+Delete). В противном случае - придётся регулярно выбрасывать "виртуальный мусор" (ну как мусорный пакет выносите каждый день из дома на помойку). С компьютерами вообще всё, как в обычной жизни, ага) Да, кто-то скажет сейчас: ну уж это мы знаем! Но вдруг кто-то всё же не знал? Поэтому оставлю первый пункт именно таким :)
(тут криво встала последняя версия CCleaner, поэтому какие-то крякозябры вместо русских букв на скриншоте видно. Мне пофиг).

Второй шаг. Откройте "Компьютер" (или "Мой компьютер" в более старых операционных системах, или из проводника - "Этот компьютер"). У вас отобразятся все диски, которые есть в системе. После этого нужно выбрать диск С: и нажать на нём правой клавишей мыши. Появится контекстное меню, в котором выбираете последний пункт "Свойства" (см. скриншот ниже - так это выглядит у меня в компьютере).

Свойства выглядят вот так:

Видите справа под кружочком написано "Очистка диска"? Нам сюда! Нажимайте. На картинке ниже я совместила два скриншота, чтобы было видно, какие пункты можно выбрать для очистки. Ещё есть последний пункт "Эскизы", он не вместился. Если выделить каждый пункт по очереди, то ниже можно прочитать описание, что именно будет удалять операционная система при очистке. Вот у меня были выделены "Загрузки", так что можно прочитать о том, что система почистит папку с загрузками. Будьте аккуратны с этим :) я рекомендую хранить файлы в других папках, а из загрузок всё ненужное своевременно удалять. Перед очисткой проверьте, чтобы там не было чего-нибудь важного.

Из этого списка можно выбрать сразу все пункты - они не удалят ничего критичного и компьютер продолжит работать; нажав сюда, вы ничего не испортите и не сломаете, поэтому можете смело ставить галочки и нажимать "ОК". Перед тем, как делать - дочитайте пост до конца, пожалуйста :)
Видите на скриншоте кнопку "Очистить системные файлы"? Жмите на неё. Появится вот такое окно:

А затем - вот такое:

В этом окне некоторые пункты списка повторяются, некоторые новые. Точно так же внизу отображается описание выделенного пункта. Для того, чтобы максимально освободить место, можно выбрать всё. Удаление этих файлов не критично и компьютер после очистки продолжит работать хорошо. Подробнее, о чём эти файлы, можно прочитать в их описании, выделив мышью тот пункт, который вас интересует. Здесь, кстати, есть также пункт "Пакеты драйверов устройств", который удаляет старые и более не нужные драйверы из системы.

Теперь, после просмотра того, что можно почистить из системных файлов, отправимся на соседнюю вкладку "Дополнительно". Здесь есть следующие возможности: удаление неиспользуемых программ и удаление всех точек восстановления, кроме последней.

Начнём с программ. Нажимаем на кнопку "Очистить" и система открывает нам стандартное окно панели управления "Программы и компоненты", где можно удалить или изменить программы. Примерно так, как на скриншоте с моего компьютера, только у вас программы будут те, что на вашем компьютере, конечно же))) здесь выбираем ненужную программу и нажимаем кнопку "Удалить". Если все программы нужные - этот шаг смело пропускаем.

Теперь перейдём к удалению точек восстановления. Что это такое? Система запоминает, какие программы в ней были, какие файлы, и делает резервную копию себя. Если вдруг система сломалась, специальная программа восстановит её из этой резервной копии и всё будет снова работать. Можно сделать много таких копий: делать их раз в неделю или раз в месяц, как захочется. Чаще всего система делает их согласно своего расписания. Так вот: зачем нам хранить данные о том, как выглядела система, например, месяц назад, если за этот месяц никаких новых программ на компьютер не установили, всё работало как часы, и последняя копия - вполне себе рабочая? Вот такие старые, но занимающие много места копии можно удалить. Нажимаем на кнопку "Очистить" в нижней части вкладки "Дополнительно". Система спросит подтверждение (вдруг вы не собирались удалять и случайно на кнопку нажали). Соглашаемся.

После этих нехитрых манипуляций, нажав окончательное "ОК" и закрыв все окна с очисткой, можете зайти в "Компьютер", снова выбрать диск C: и посмотреть, сколько свободного места в системе теперь:

Теперь мы можем здесь же, в свойствах, перейти на вкладку "Сервис" и нажать на кнопку "Оптимизировать" (раньше это была "Дефрагментация", а теперь в Windows 10 это "оптимизировать"). Откроется окно "Оптимизация дисков". Здесь вообще не бойтесь нажимать кнопку "Оптимизировать", эта отличная процедура для жёсткого диска компьютера, которая поможет ему работать лучше и жить дольше (кому интересно, как это работает - ищите в поиске по запросу "что такое дефрагментация жёсткого диска"). Выбираете диск, нажимаете "Оптимизировать" (или "Дефрагментация", или "Дефрагментировать" может быть в более старых Windows), после окончания - следующий диск. В "Изменить параметры" прячется расписание автоматической оптимизации самой системой без вашего участия, мы туда не полезем.

На этом всё! Теперь в системе больше места!
Не забывайте, что храня свои файлы в папке "Мои документы", музыку в стандартной папке "Музыка", видео - в стандартной папке "Видео" и так далее, вы заполняете память на системном диске, поэтому предпочтительно держать свои файлы на другом диске.
Надеюсь, что этот пост мог быть кому-нибудь полезным. Я знаю, что компьютер - это не так уж и просто для многих, несмотря на то, что наш мир быстро становится цифровым, и технологии повсюду, поэтому "В Хогвартсе тот, кто просит помощи, всегда её получает" :)
Есть еще простой метод очистки от мусора и кэша системы утилитой Wise Disk Cleaner, нажать "Поиск", и через некоторое время выдаст объем и кол-во мусора, нажать Очистить и усе =)
Первым делам выключаю индексирование диска, увеличивая его ресурс, скорость взаимодействия с операционкой и - тадамммм - свободное место
Или ставим glary utilities например.
Мадам, зачем так длинно? format c: и делов
Хм, не думал, что в стандартных папках (видео, музыка, документы и т.д.) содержимое грузит систему. Благодарю.Порекомендовал бы очистить рабочий стол от всякого хлама, оставив только ярлыки
весьма зловредные советы, оставьте диск в покое--если надо освободить место так пройдитесь по загрузкам и удалите пару ненужных игр--сразу сотня гигабайт памяти освободится, иначе есть большая вероятность что если система вдруг крякнет и вы начнёте её восстанавливать а там --хер ночевал на контрольных точках, дефрагментацию лучше выставить в автоматическом режиме и нефик туда вообще заглядывать, да и вообще чем меньше трогаете диск С тем лучше для системы
А ещё , если у вас системный диск С:/ - необходимо включить поставить чекбокс "Сжать этот диск для экономии места" Ну вот и всё. Конец света наступает! Девушка скидывает подробную рабочую инструкцию по очистке ПК ! Что дальше? Восстанут мёртвые? Зомби апокалипсис на подходе. Аааааааа Простыня текста такая что бы нажать 2 кнопки. Диск С - Свойства - Очистка диска
Быстродействующие модули памяти для оптических компьютеров будущего
Эффект, благодаря которому возможна запись информации в кремниевом кольцевом микрорезонаторе с помощью импульсов света разной интенсивности, впервые описан учеными ЛЭТИ. Он открывает большие возможности по созданию быстродействующих модулей памяти для оптических компьютеров будущего.
Современные электронные вычислительные машины подходят к пределу своих возможностей по соотношению производительности к энергозатратам. Поэтому научные группы по всему миру разрабатывают логические интегральные схемы на альтернативных принципах, которые будут более компактными, энергоэффективными и быстродействующими. Один из видов таких схем — фотонная интегральная схема, в которой передача, хранение и обработка информации производится с помощью света.
Проект находится в русле многолетних работ, проводимых на кафедре физической электроники и технологии по исследованию новых физических эффектов в твердом теле, имеющих большие перспективы для создания устройств хранения и обработки информации. В частности, в 2020 году ЛЭТИ получил мегагрант Правительства Российской Федерации на проведение разработок в области резервуарных вычислений на принципах магноники.
Windows 10 получила возможность автоматически очищать папку «Загрузки», новая опция появилась в Параметрах системы. Вот как вы можете использовать ее.
Чтобы в Windows 10 удалить временные файлы из папки Загрузки автоматически, Вам необходимо включить новую опцию.
- Откройте Параметры системы, самый быстрый способ нажать одновременно две клавиши Win + I .
- Перейдите «Система» → «Память устройства». Там вы найдете опцию «Контроль памяти». Включите ее.
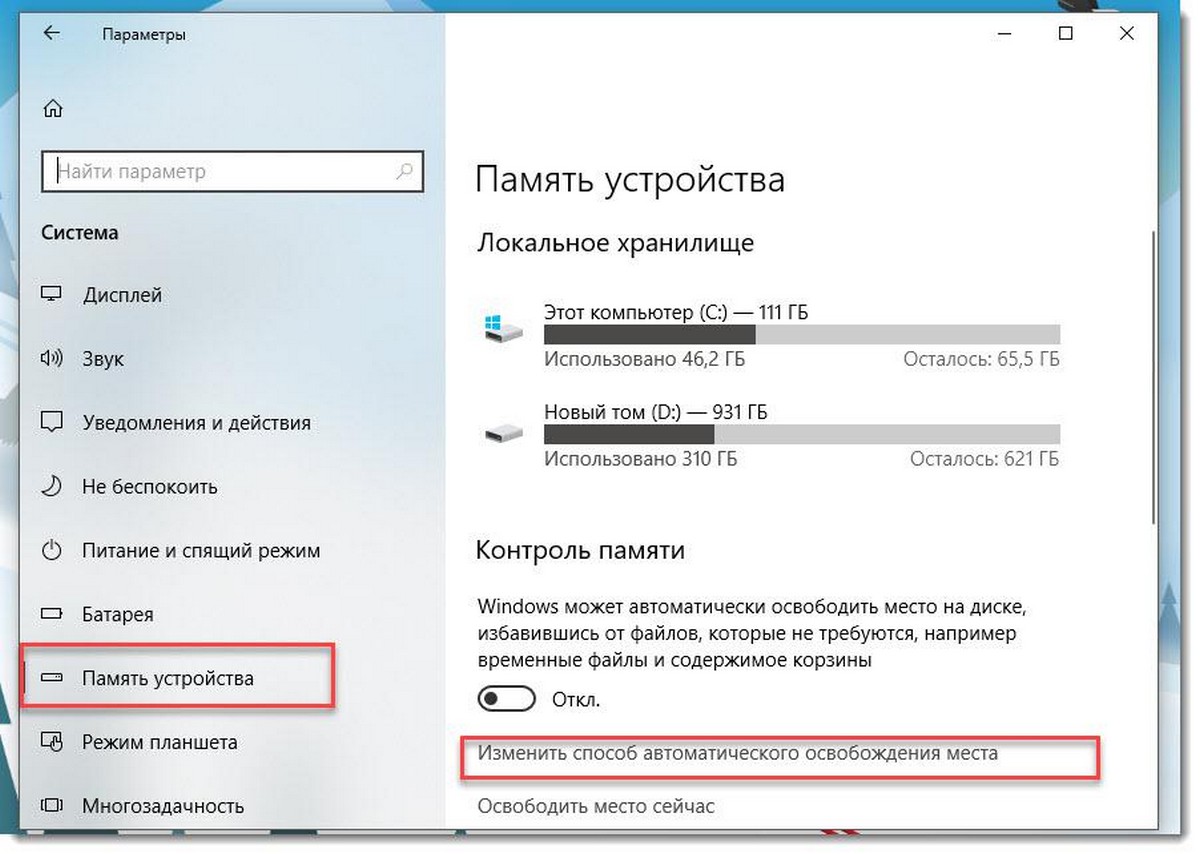
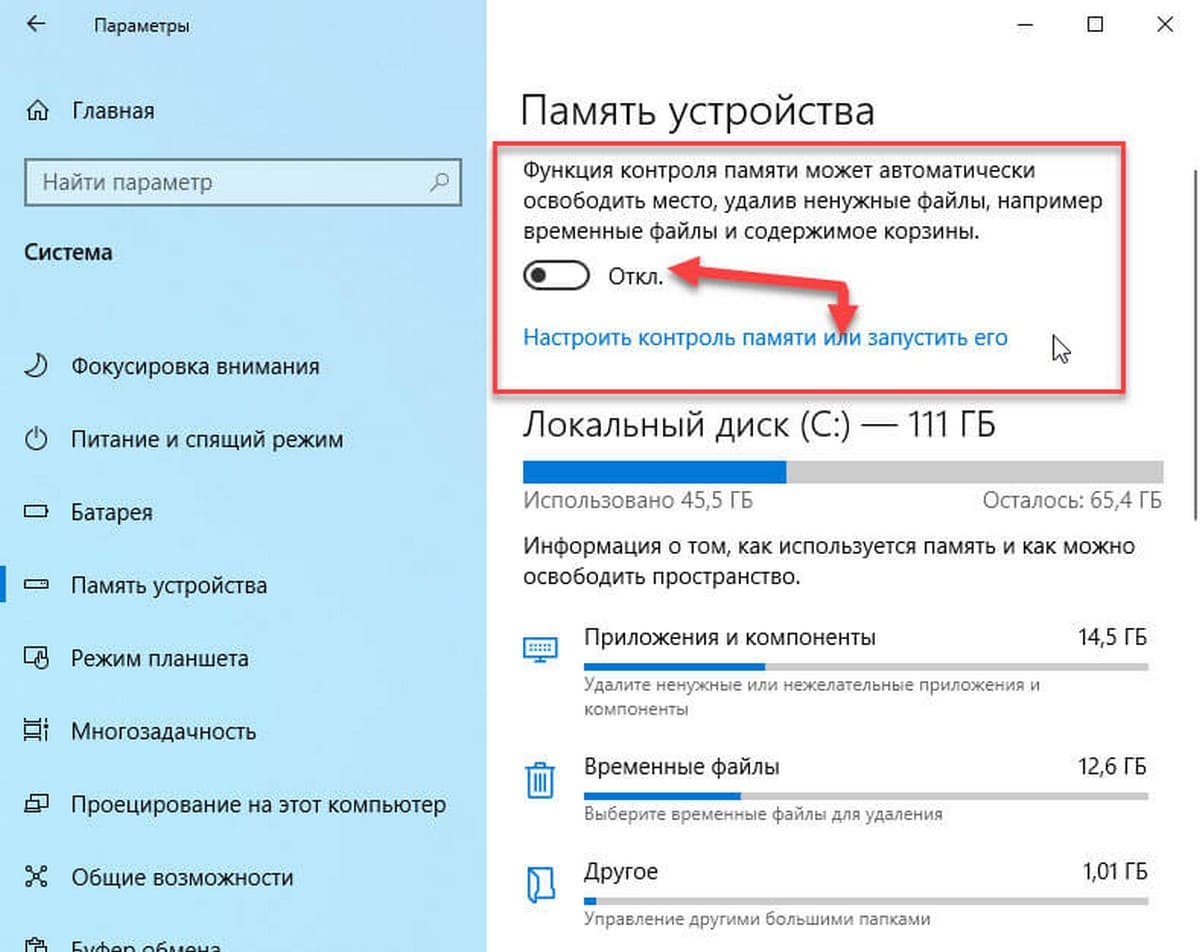
- Затем нажмите на ссылку «Изменить способ автоматического освобождения места» или «Настроить контроль памяти или запустить его» (в зависимости от сборки). На следующей странице, в разделе «Временные файлы» перейдите к опции «Удалять файлы в папке Загрузки, если они находятся там более» и выберите в выпадающем меню количество дней (см. скрин) после которых все файлы в папке «Загрузки» будут удалены.
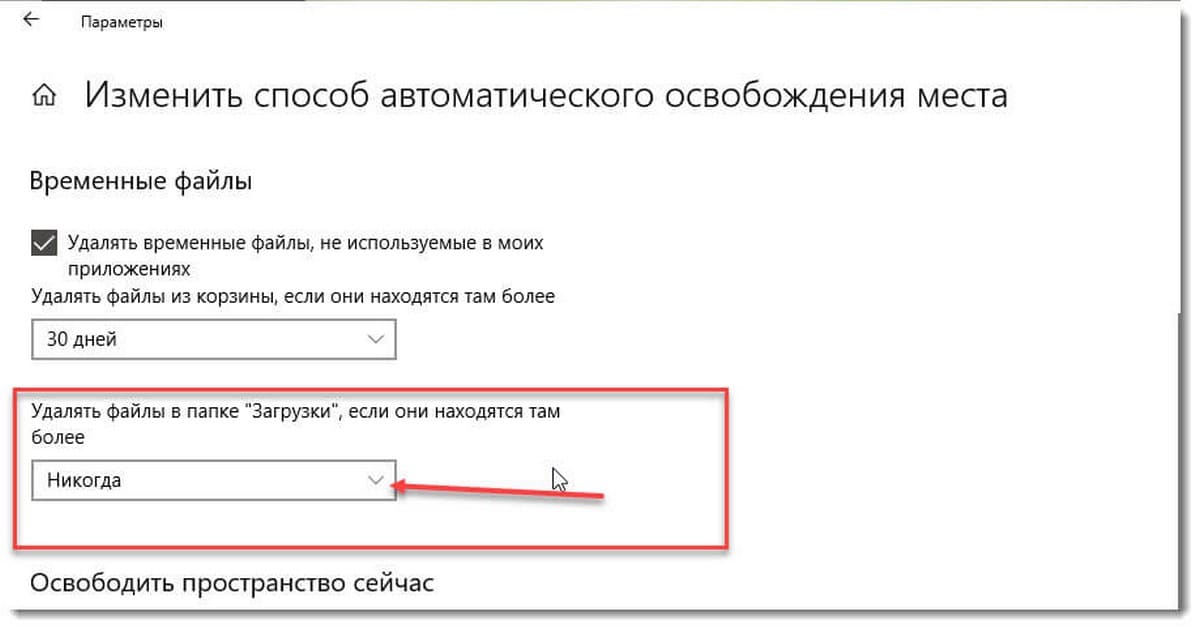
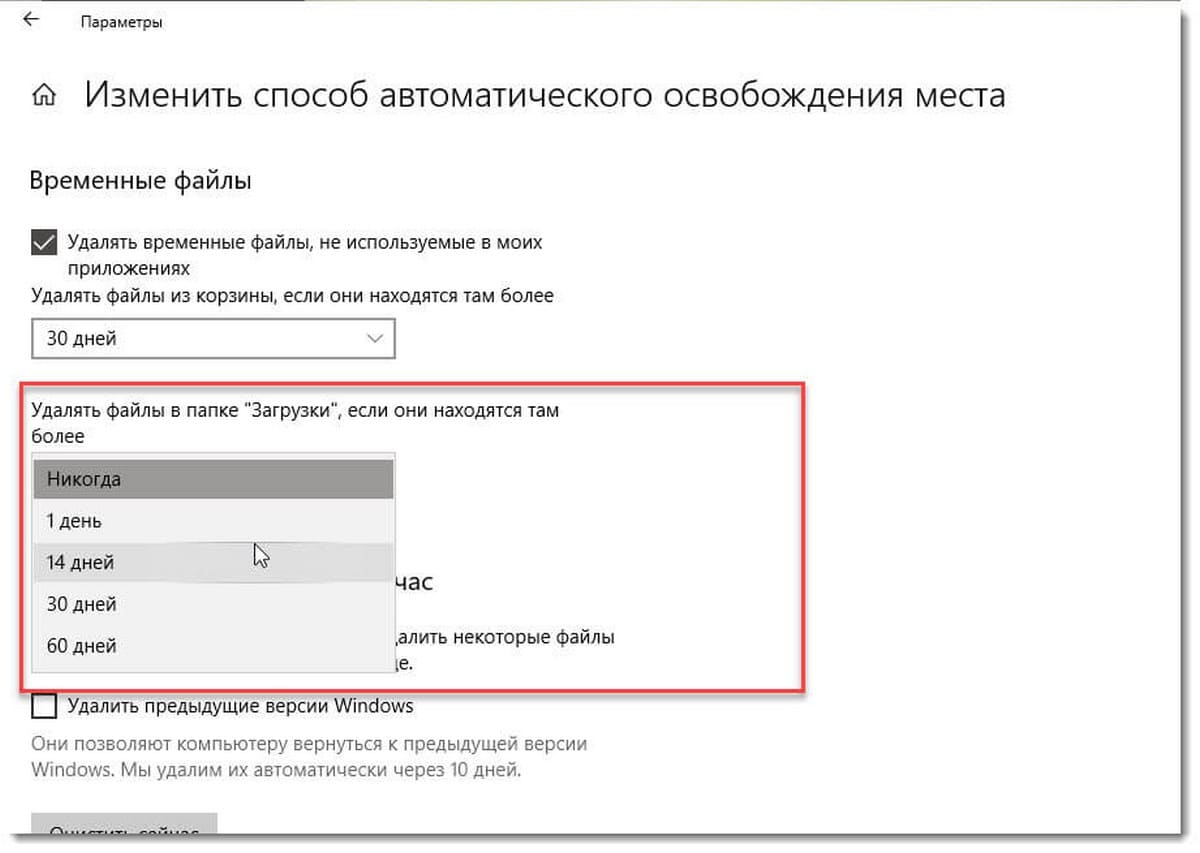
Теперь Файлы, которые хранятся в папке «Загрузки», будут удалятся теперь автоматически, высвобождая место на вашем носителе.
Эта же опция может быть включена с помощью твика реестра
С помощью редактора реестра.
- Откройте приложение «Редактор реестра».
- Перейдите к следующему разделу.
- Справа измените или создайте новый параметр DWORD (32 бита) с именем «32». Установите его значение равным 1, это включит функцию автоматической очистки для папки «Загрузки». Для отключения необходимо использовать значение 0.
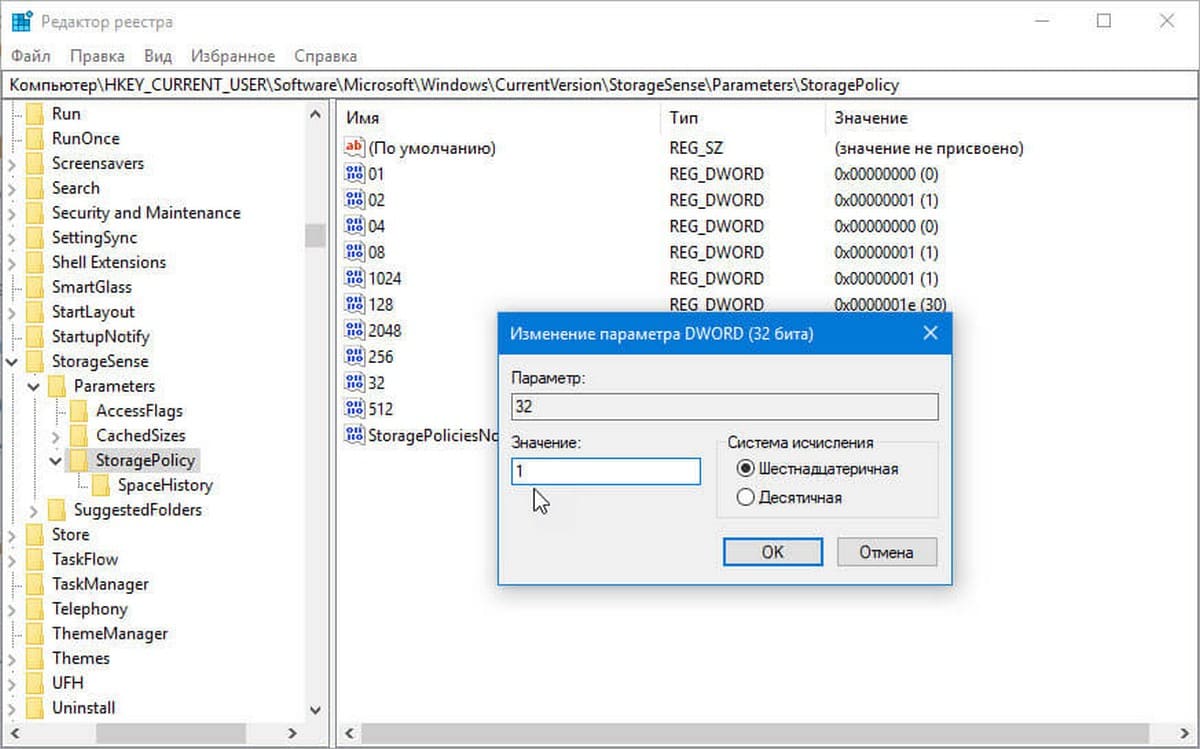
Примечание: Даже если вы используете 64-битную Windows, вы все равно должны создать параметр DWORD (32 бита).
- Теперь измените или создайте новый параметр DWORD (32 бита) с именем «512» . Установите значение равным 1, 10, 30 или 60 в десятичном формате, зависит от необходимого количества дней.
- Чтобы изменения, внесенные с помощью настройки реестра, вступили в силу, вам нужно выйти и войти в свою учетную запись пользователя или перезагрузить ПК.
Наконец, вы можете установить определенное количество дней с помощью групповой политики. Это возможно, начиная с Windows 10 сборка 18282.
Использование групповой политики
Если вы используете версию Windows 10 Pro, Enterprise или Education, вы можете использовать приложение «Редактор групповых политик», чтобы настроить параметры, упомянутые выше, с помощью графического интерфейса.
- Откройте gpedit.msc— Редактор групповой политики
- Перейдите в раздел Конфигурация компьютера \ Административные шаблоны \ Система \ Storage Sense.
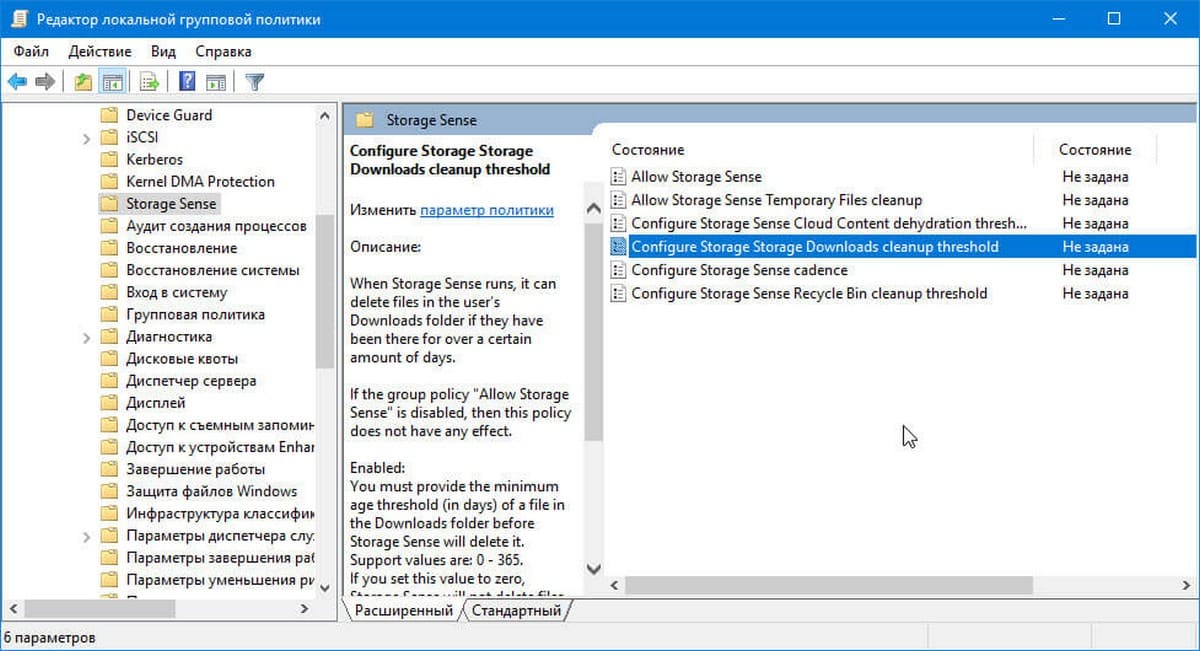
- Включите параметр политики: «Configure Storage Storage Downloads cleanup threshold». Установите необходимое количество дней в поле «Параметры:». Введите число от 0 до 365 - количество дней. Настройка будет работать для всех пользователей вашего компьютера.
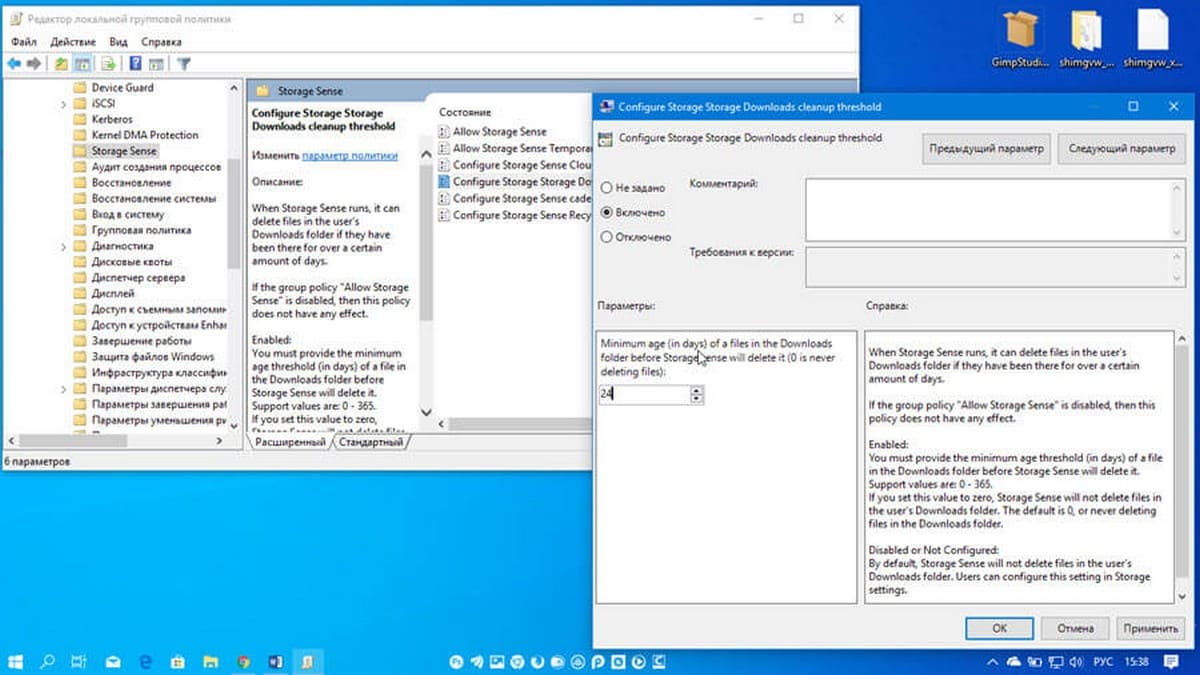
Если ваша версия Windows 10 не имеет приложение редактора групповой политики (gpedit.msc), вы можете использовать настройку реестра. Она работает во всех выпусках ОС.
- Откройте приложение «Редактор реестра».
- Перейдите к следующему разделу реестра.
- Справа измените или создайте новый параметр DWORD (32 бита) с именем: «ConfigStorageSenseDownloadsCleanupThreshold».
- Установите его значение как число от 0 до 365 в десятичном формате (количество дней).
- Перезапустите Windows 10.
Чтобы отменить изменение, удалите параметр «ConfigStorageSenseDownloadsCleanupThreshold» и перезапустите ОС.
Вот и все.
Хорошая идея, включить «Контроль памяти». В зависимости от количества и размера файлов, очистка папки «Загрузки» может освободить гигабайты пространства. Windows будет удалять их автоматически – экономя пространство и поддерживая чистоту вашего диска.
Папка загрузки Windows 10 – очередной элемент системы компьютера. Также, данная папка находится в других OC. Сегодня мы будем разбираться, что это такое и как работать с загрузками на компьютере.
Что такое загрузки в Windows 10
Я слушаю музыку Вконтакте, как и некоторые из вас. Иногда скачиваю ее на компьютер. Кстати, в статье рассказал, «как скачать музыку в ВК». Когда музыка загрузиться на ПК, она в первую очередь отобразиться в папке – «Загрузки» (скрин 1).

Также, здесь могут быть установочные файлы программ, видео, картинки.
Скачанные файлы можно перенести из загрузок на рабочий стол компьютера. Это позволит вам очистить загрузки и освободить место на компьютере.
Итак, для чего нужны «Загрузки»? Еще раз повторимся – чтобы сохранять файлы. Это временная папка, которой пользуются все пользователи ПК, даже о ней зная.
Можно ли без вреда очистить папку «Загрузки»
Да, это вполне реально для каждого пользователя. Чтобы удалить файлы из загрузок, перейдите в папку «Загрузки», это можно сделать через «ярлык Мой компьютер». Далее выделите файл левой кнопкой мыши (скрин 2).

Затем нажимаете правой клавишей и далее кнопку «Удалить», которая выпадает из меню.
Если вы удалите сами файлы из загрузок, то все так же будет работать. Только не удаляйте папку «Загрузки», такое действие может навредить системе компьютера.
Заключение
Итак, в небольшой статье разобрались, что такое папка загрузки Windows 10 и других OC. Как видите, эта информация наипростейшая, но для новичков она будет полезна. На блоге будут еще полезные статьи на тему компьютера. Не забывайте подписываться на уведомления и писать комментарии.

Вы знаете, что из себя представляет автоматическая очистка папки «Загрузки» в Windows 10? Тогда вам пора узнать, так как на сегодняшний день – это, пожалуй самый актуальный вариант очистки системы в автоматическом режиме от файлов, которые скачиваются из интернета. Уникальность данного способа очистки заключается в том, что он может быть использован любым пользователем, не зависимо от его познаний, так как тут, все максимально элементарно.
Данный способ настройки системы можно отнести к ее внутренним инструментам, которые используются более продвинутым пользователями, так как они привыкли один раз настроит ПО, а уже потом, только работать за компьютером и не как не корректировать самостоятельно все его процессы очистки, так как за этим следит уже сама система.
Так же, стоит отметить, что способ настройки ОС именно в таком исполнении, понравится и тем из вас, кто не желает использовать дополнительный софт, ведь все строится на внутренних ресурсах Win 10 и не более того.
Для того, чтоб начать настройку системы, мы предлагаем вам выполнить ряд следующих действий: необходимо обратиться к панели с названием «Параметры» → после этого, переходим в раздел «Система» → производим открытие подраздела «Память устройства» → переключаем небольшой переключатель в положение «Вкл.», что позволяет активировать функцию «Контроль памяти».

Новым шагом для вас будет выбор опции «Контроля памяти», которая позволяет произвести удаление определенных типов временных файлов. Тут необходимо выбрать один из 4х вариантов временных интервалов, которые предлагает система для удаления файлов. Делается это простым кликом по «Изменить способ автоматического освобождения места» и выборается в раскрывающемся меню «Запустить контроль памяти».

Теперь, вам остается только определиться с временным интервалом выбора очистки папки «Загрузки». Здесь так же есть 4 вариант предлагаемых системой и как следствие, необходимо выбрать один из наиболее подходящих для вас. Выбор производится при помощи клика по «Удалять файлы в папке "Загрузки", если они находятся там более».

Таким образом, автоматическая очистка папки «Загрузки» в Windows 10 может быть настроена в считанные минуты, что позволяет довести работу операционной системы до автоматизма, а вас, освободить от траты времени на те процессы, которые вам не интересны.
Читайте также:

