Не удалось открыть файл c windows system32 logfiles sum api log
Обновлено: 07.07.2024
И так от нескольких клиентских машин 10.0.0.2, 10.0.0.3, 10.0.0.4. (айпишники изменены)
3. Иду в лог Windows - раздел Безопасность. Там в то же время, когда фиксируются ошибке в логе SQL, появляются записи "Аудит отказа", пример:
Учетной записи не удалось выполнить вход в систему.
Субъект:
ИД безопасности: NULL SID
Имя учетной записи: -
Домен учетной записи: -
Код входа: 0x0
Учетная запись, которой не удалось выполнить вход:
ИД безопасности: NULL SID
Имя учетной записи: user
Домен учетной записи: CLIENT1
Сведения об ошибке:
Причина ошибки: Неизвестное имя пользователя или неверный пароль.
Состояние: 0xC000006D
Подсостояние: 0xC000006A
Сведения о процессе:
Идентификатор процесса вызывающей стороны: 0x0
Имя процесса вызывающей стороны: -
Сведения о сети:
Имя рабочей станции: CLIENT1
Сетевой адрес источника: -
Порт источника: -
Сведения о проверке подлинности:
Процесс входа: NtLmSsp
Пакет проверки подлинности: NTLM
Промежуточные службы: -
Имя пакета (только NTLM): -
Длина ключа: 0
4. В логе приложений Windows куча записей вида:
svchost (1852) Ядро СУБД отсоединило базу данных (2, C:\Windows\system32\LogFiles\Sum\SystemIdentity.mdb). (Время=0 с)
Последовательность внутренней синхронизации: [1] 0.000, [2] 0.000, [3] 0.000, [4] 0.000, [5] 0.000, [6] 0.000, [7] 0.000, [8] 0.000, [9] 0.000, [10] 0.000, [11] 0.000, [12] 0.000.
Восстановленный кэш: 0 0
svchost (1852) Ядро СУБД присоединило базу данных (2, C:\Windows\system32\LogFiles\Sum\SystemIdentity.mdb). (Время=0 с)
Последовательность внутренней синхронизации: [1] 0.000, [2] 0.000, [3] 0.000, [4] 0.000, [5] 0.000, [6] 0.000, [7] 0.000, [8] 0.000, [9] 0.000, [10] 0.000, [11] 0.000, [12] 0.000.
Сохраненный кэш: 1 0
recovery_model_desc log_reuse_wait
FULL 0
По второму скрипту - нет записей в БД. Знаю, что плохо, да
ну забекапьте базу-то, пора уже ;)
хотя,
- сначала ее в SIMPLE режим,
- потом обрезка файла до, скажем, 10% от размера файла данных,
- потом обратно в FULL режим,
- потом полный бекап,
- потом бекап лога
Мне нужно перезапускать службу MS SQL server каждое утро, потому что мой веб-клиентский сайт не может подключиться.
Однако, когда я начинаю свои услуги, это работает. Я не знаю, в чем причина этой проблемы. Я нашел это в своем журнале ошибок.
1 ответ
Я получаю следующую ошибку при запуске исполняемого файла, созданного мной на машине 64-bit с использованием кода C++ : Произошла ошибка при инициализации виртуальной машины Невозможно загрузить собственную библиотеку: не удается найти зависимые библиотеки Мой PATH (показано ниже), очевидно.
Я использую Windows 8 64-Bit Я пытаюсь построить строку подключения ADODC на VB 6. Когда я иду в окно свойств ADODC и иду в строку подключения, я строю строку, вводя имя пути и тестируя соединение. Нет никаких проблем с подключением. В имени пути я ввожу местоположение файла .mdb, который я хочу.
Вашему аккаунту serviceaccount нужен доступ к папке:
Перейдите в папку и добавьте учетную запись с правами на чтение и запись.
Похожие вопросы:
Я разрабатываю проект с веб-сервисами в JAVA, в JDEV. Я использую промежуточное программное обеспечение Oracle и получаю эту ошибку при попытке запуска каждый раз: Ошибка произошла во время.
открытие файла в WINDOWS/system32/LogFiles с помощью using (StreamReader r = new StreamReader(fileName)) генерирует исключение because the file is in use by another process. Как я могу понять, что.
Я пытаюсь найти свои файлы журнала IIS, и, похоже, у меня возникли проблемы. Во-первых, я зашел в IIS и щелкнул правой кнопкой мыши на соответствующем сайте и выбрал свойства. На вкладке веб-сайт.
Я получаю следующую ошибку при запуске исполняемого файла, созданного мной на машине 64-bit с использованием кода C++ : Произошла ошибка при инициализации виртуальной машины Невозможно загрузить.
Я использую Windows 8 64-Bit Я пытаюсь построить строку подключения ADODC на VB 6. Когда я иду в окно свойств ADODC и иду в строку подключения, я строю строку, вводя имя пути и тестируя соединение.
Я не уверен, что это правильный форум или нет, так как я понятия не имею, что вызывает эту проблему. У меня есть приложение WPF, которое было скомпилировано в проект установки. После сборки.
Я только начал изучать узел. Вот моя проблема, у меня есть файл sample.js var fs=require(fs); console.log(starting); fs.readFile(hello.txt , function(error,data)< console.log(content is asdas +.
Я хотел бы преобразовать файл журнала StartupInfo XML (Windows 10) в CSV. C:\Windows\System32\WDI\LogFiles\StartupInfo\<SID>_StartupInfo<NUMBER>.xml Я пытался: [xml]$StartupInfo =.
Любая версия Windows не лишена ошибок, но особенно этим грешат самые свежие релизы. Мигрировавшие на Windows 10 пользователи вынуждены сосуществовать с периодическими появлениями синего экрана смерти. Не все пытаются найти причину, надеясь на авось, и лишь немногие упорно ищут способ решить проблему. Один из них – это запуск процедуры восстановления системы, выполняемый после запуска компьютера в расширенном режиме.

Но иногда и он даёт сбой, и тогда синий экран указывает на проблемы с файлом srttrail.txt, рекомендуя выключить ПК или использовать другие варианты загрузки в расширенном режиме. Как правило, этот совет оказывается бесполезным. Можно что-нибудь сделать, чтобы восстановить работоспособность операционной системы?
Оказывается, да, причём множественными способами.
Причины появления проблемы
Если перевести текст, высвечиваемый при появлении синего экрана смерти, то получится, что предпринятая пользователем попытка восстановления системы закончилась неудачно. При этом указывается, что ошибка возникла из-за невозможности прочитать файл srttrail.txt, который является текстовым лог-файлом. Но что это означает и почему так случилось?
Причин, как водится, может быть множество, но все они сводятся к тому, что при выполнении попытки восстановления Windows что-то пошло не так, и теперь сама процедура восстановления требует ремонта. Итак, что можно предпринять, когда Windows 10 не загружается из-за файла srttrail.txt? Рассмотрим самые эффективные варианты решения проблемы.
Способы исправления ошибки srttrail.txt при восстановлении Windows 10
Заранее предупреждаем, что единственного способа решения проблемы не существует. Вам придётся использовать много вариантов, и можете считать, что вам крупно повезло, если подходящим окажется какой-нибудь из первых описанных способов. Но будьте готовы и к тому, что перепробовать нужно будет большинство из них – они перечислены не в порядке эффективности, поскольку такая статистика нам недоступна. Вполне возможно, что её не знают даже в Microsoft. Так что запасаемся терпением…
Использование командной строки
Приводим пошаговый алгоритм спасательной операции:
bootrec /rebuildbcd
bootrec /fixboot
bootrec /fixmbr
Если последняя проверка завершится обнаружением ошибок, они будут устранены автоматически, и после этого ошибка srttrail.txt больше не должна проявляться. Если же ошибки возникли на этапе выполнения предыдущих команд, придётся воспользоваться мануалом по восстановлению загрузочного образа Windows и повторить процедуру.
Запуск проверки системных файлов
Среди встроенных средств восстановления имеется ещё одна утилита (тоже запускаемая исключительно через командную строку), которая умеет проверять целостность важных системных файлов и данных. И не только проверять, но и самостоятельно исправлять, если обнаружатся ошибки.

Надеемся, как запустить командную строку, вы уже усвоили. Осталось только вести команду sfc /scannow, нажать Enter, дождаться завершения проверки, а затем выполнить команду DISM /Online /Cleanup-Image /RestoreHealth.

После этого набираем shutdown –r/, и завершаем наш сеанс работы с командной строкой вводом последовательности bcdedit /deletevalue advancedoptions. С достаточно высокой вероятностью проблема должна исчезнуть.


Если восстановить компьютер таким способом не удалось, переходим к следующему варианту.
Отключение автоматического запуска
Вполне возможно, что неудачная попытка восстановления системы произошла из-за включённой функции автозапуска. Наша задача – деактивировать, отключить её. И снова нам пригодится режим командной строки (строго говоря, большинство встроенных средств при такой ошибке можно запустить только так).

Итак, входим в режим командной строки, и вводим в появившемся чёрном окне команду bcdedit /set recoveryenabled No, запустив её на выполнение нажатием Enter. В результате автозапуск отключится, но изменения вступят в силу только после перезагрузки компьютера. Если этот способ не решил проблему, двигаемся дальше.
Запуск Командной строки с использованием безопасного режима
Следующий шаг, если три предыдущие ни к чему не привели, заключается в использовании команды DISM с параметрами /Online /Cleanup-Image /RestoreHealth. Главное отличие от способа №2 заключается в том, что запуск командной строки необходимо осуществить, загрузившись в безопасном режиме.


Наша задача – попасть в меню восстановления с дополнительными параметрами. Возможно, для этого потребуется выключить/включить компьютер (нажать кнопку Reset) несколько раз подряд – это спровоцирует ошибку и вызовет меню «Диагностики…». Нам останется выключить компьютер кнопкой Power, нажав и удерживая её, а затем включить ПК – должно появиться меню восстановления.

Выбираем «Дополнительные параметры», а затем вкладку «Поиск/устранение неполадок». В подразделе «Перезагрузить» необходимо активировать режим безопасной загрузки и снова перегрузить компьютер. И уже в безопасном режиме запустить командную строку и выполнить указанную ранее команду.

Восстановление поврежденного реестра
Реестр Windows – одно из важнейших системных средств ОС. Именно здесь хранятся записи обо всех параметрах работы системных файлов и средств, а также об установленных пользователем программах. Неудивительно, что если реестр оказался повреждённым, то появление ошибки srttrail.txt при загрузке Windows 10 – вполне ожидаемое событие. Для этого достаточно одного неправильного параметра из многих тысяч записей реестра. К счастью, в системе имеется дубликат реестра, поэтому его восстановление сводится к выполнению соответствующей команды в командной строке, которая выглядит следующим образом:
xcopy c:\windows\system32\config\RegBack c:\windows\system32\config

Вам останется только перезагрузить ПК и проверить, сможет ли Windows восстановиться.
Отключение встроенной защиты от вредоносного ПО
С каждой новой версией Windows встроенные средства безопасности становятся всё совершеннее, обрастая функционалом, свойственным специализированному антивирусному программному обеспечению. Но забота о безопасности иногда становится слишком навязчивой, блокируя доступ к совершенно безобидным и важным системным файлам.
Так что стоит попробовать отключить встроенный защитник и посмотреть, не изменится ли ситуация с ошибкой srttrail.txt. Делается это так:
Получилось загрузиться – значит, нужно искать файл, на который встроенная защита Windows реагирует столь неадекватно.
Выявление и удаление проблемного файла
Повреждение даже одного важного системного файла может стать причиной невозможности завершения процедуры восстановления Windows. Но как найти этот файл? Средство для этого имеется, это тот самый файл журнала srttrail.txt, который фигурирует вы синем экране смерти. Нужно только уметь получить к нему доступ. И делается это, как вы уже догадались, с помощью командной строки.
Запустив консоль, выполняем команду, завершая её нажатием Enter:
C: cd Windows\System32\LogFiles\Srt. SrtTrail.txt

Что можно предпринять в этом случае? Попробовать удалить повреждённый файл, не выходя из консоли командной строки. Для этого сначала переходим в нужную директорию:
а затем удаляем файл:

После перезагрузки проверяем, исчезла ли проблема. Если нет, стоит удалить компоненту, использующую повреждённый и удалённый файл. Обычно это исполняемый файл, находящийся в том же каталоге.
Проверка порядка загрузки в BIOS
Данная ошибка может появляться вследствие того, в BIOS был случайно изменён приоритет загрузки ОС, и вместо системного диска выбран накопитель без загрузочной записи. Это легко исправляется: перезагружаем компьютер, и сразу после появления заставки материнской платы жмём клавишу Del (F8 или другую, в соответствии с инструкцией к MB). Когда BIOS загрузится, переходим в раздел Boot и меняем порядок загрузки на правильный. Не забываем сохранить результат ваших манипуляций.

Изменение режима контроллера накопителя в BIOS

Подключаем жесткий диск
Все, или почти все пользователи знают о необходимости периодической чистки внутренностей компьютера от пыли и загрязнений. Но обычно ограничиваются компонентами, расположенными на материнской плате (процессор с кулеров, видеокарта и т. д.). На жёсткий диск внимания не обращают, он обычно спрятан в нише, но и он может засориться, или, к примеру, могут отойти контакты. И тогда восстановление Windows 10 во время загрузки завершится синим экраном.
Поэтому при выключенном компьютере снимаем боковую крышку и внимательно осматриваем накопитель, желательно при этом его извлечь из штатного места – он крепится четырьмя винтами. Если нужно, выполните чистку корпуса диска мягкой щёткой. Вставьте винчестер на место, прикрутите, аккуратно подключите кабель питания и интерфейсный шнур. Установите крышку на место, включите компьютер. Если загрузка пойдёт нормально, значит, действительно отошли контакты HDD.

Извлечение аккумулятора ноутбука
Точно так, же, как загрязняются контакты жёсткого диска, проблемы могут возникнуть с аккумулятором ноутбука. Поэтому имеет смысл извлечь его, протереть контакты мягкой и обязательно сухой ветошью и снова установить. В современных моделях ноутбуков доступ к отсеку с батареей осуществляется через защёлки, с которыми следует обращаться осторожно, чтобы не сломать. Возможно, вам попадётся модель, где придётся орудовать отвёрткой. Впрочем, существуют модели с несъёмными аккумуляторами, по аналогии со смартфонами. Здесь такой вариант решения проблемы не прокатит.

Переподключение оперативной памяти
Перечень неполадок аппаратной части ПК, приводящих к тому, что компьютер при восстановлении Windows выдаёт синий экран смерти со ссылкой на srttrail.txt, можно продолжить. Не исключено, что проблема заключается в возникновении дефекта оперативной памяти, что можно проверить на другом устройстве. Если физических повреждений нет, стоит почистить планки от накопившейся грязи, которая и становится причиной сбоя в работе ПК. Иногда помогает перестановка планки в другой посадочный модуль, и если после этого компьютер загрузится, значит, проблема заключалась именно в этом.

Отсоединение USB-накопителей и устройств
USB-разъёмы оказались настолько удачным способом подключения различной периферии, что сегодня практически нет компонентов, за исключением памяти, процессора и видеокарты, которые бы нельзя было подключать через этот порт. Даже внешние накопители вполне могут работать через USB. В итоге современный компьютер буквально облеплен внешними устройствами, нужными и ненужными. И вполне вероятно, что именно это и стало причиной появления пресловутой ошибки. Можно попробовать её убрать, отключив все устройства, использующие USB-разъём, после чего перезагрузить компьютер и проверит, не исчезла ли проблема.
Если у вас в «Журнале Windows» в разделе «Приложение» появилась куча ошибки причиной которой стал ESENT с приблизительно таким содержанием: «svchost (13500,R,98) TILEREPOSITORYS-1-5-18: Ошибка -1023 (0xfffffc01) при открытии файла журнала C:\WINDOWS\system32\config\systemprofile\AppData\Local\TileDataLayer\Database\EDB.log», то особо беспокоиться об этом особе не стоит, на работоспособности компьютера и операционной системы это никоим образом не скажется. На самом деле это предупреждение от базы данных используемых Windows в своих целях, что она не может создать или открыть файл, куда записывается лог операций. Обратите внимание, ошибка должна быть связана именно с невозможностью открыть файла EDB.log.

Вся проблема в одном из обновлений Windows 10, была включено или добавлено логирование операций ESENT. Вот только разработчики забыли создать или прописать создание папки, если её нет, где эти самые файлы хранятся. Если быть совсем точными то отсутствую две папки «TileDataLayer» и «Database».
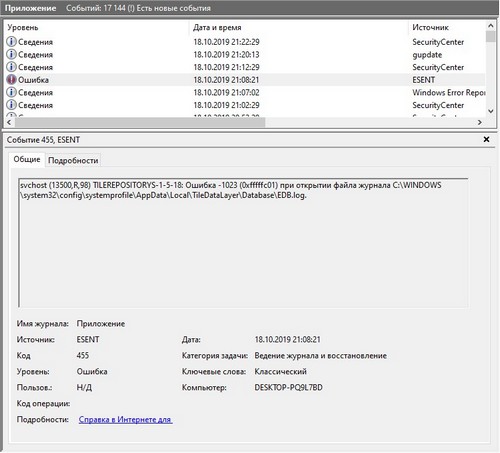
Вы можете пойти двумя путями, оставить все как есть, просто игнорировать эти ошибки, или создать отсутствующие папки вручную. Если вы остановились на втором пункте, то это можно сделать с помощью «Проводника» он же Explorer в английской версии, дав разрешение создавать папки в директориях связанных с Windows, защищенных от изменения со стороны обычных пользователей, то есть ответить «Да» в появившемся окне. Как вариант, использовать командную строку, которую нужно запустить с правами администратора, и поочередно ввести:
cd C:\WINDOWS\system32\config\systemprofile\AppData\Local
mkdir TileDataLayer
cd TileDataLayer
mkdir Database
Учтите «C:» это диск, на который у вас установлена Windows, если у вас операционная система установлена на другой диск, то поменяйте на нужную букву.
Читайте также:

