Не включается скринсейвер windows 8
Обновлено: 02.07.2024
Многие пользователи воспринимают скринсейвер, как очередной инструмент для украшения операционной системы. Но на самом деле эта функция также помогает скрывать информацию от «лишних глаз», когда вдруг вы отошли от компьютера. Сегодня экранная заставка может принимать самые разные формы, начиная от простых картинок, и заканчивая сложной анимацией. Сегодня я расскажу об основных аспектах этой части операционной системы.
Содержание статьи
Включение ( к содержанию ↑ )
Заставка представляет собой встроенную и установленную дополнительно программу, которая запускается спустя определенное время если за компьютером не было никаких действий. Она разрабатывалась, чтобы скрыть от пользователей запущенные файлы, а также для снижения энергопотребления. Конечно же более действенным способом являет выключение монитора, а еще лучше – всего устройства.
Итак, чтобы поставить активную картинку на компьютер или ноутбук, необходимо выполнить несколько движений:
На рабочем столе нажимаем ПКМ, а затем «Персонализация». Также сюда можно попасть через «Панель управления» и «Оформление».

Откроется окно, в котором выбираем «Заставка».
Появится меню «Параметры экранной заставки». Оно предлагает выбрать картинку, внести некоторые коррективы и выставить промежуток времени, через который функция будет запускаться.

Кроме того, здесь предусмотрен «Просмотр», который поможет сразу в полной мере познакомиться с тем или иным приложением.
После того, как вы окончательно определились, подтверждаем свои действия.
Теперь, когда ваше устройство будет включено, но не активно в течение выставленного времени, появится активная картинка, надпись, часы или еще что-то.
Выключение ( к содержанию ↑ )
Ранее подобная функция устанавливалась по умолчанию. Но вот начиная с Windows 7, она уже выключена. Правда все же некоторые пользователи встречаются с ситуацией, когда программа активна. Как убрать ее?
Все просто. Заходите все в то же меню и вместо определенной активной картинки выбираете «Нет». Подтверждаете действия.

Отсутствует ( к содержанию ↑ )
Иногда некоторые пользователи встречаются с ситуацией, когда экранная заставка не включается. Это может быть связано с несколькими факторами.
Одним из самых распространенных является использование неправильных драйверов для видеокарты. Или их полное отсутствие. Дело в том, что данный инструмент напрямую связывается с вышеуказанным встроенным устройством. А потому необходим «проводник». Для проверки зайдите в «Пуск», а затем в «Панель управления». Нас интересует «Диспетчер устройств». Именно здесь вы сможете найти нужную информацию. Она находится на вкладке «Видеоадаптеры».

Если вы точно уверены, что у вас установлено другое оборудование или же на значке виден восклицательный знак, значит нужно переустановить драйвера. Для этого на пиктограмме нажимаете правой кнопкой, а затем выбираете «Свойства». Переходите на соответствующую вкладку, где и будет «Обновить».

Стоит отметить, что в Windows 8 и даже в Windows 10 процедура точно такая же. Если по каким-то причинам ничего не меняется, попробуйте обратиться к официальной странице разработчика в Интернете.
Иногда все же бывает, что пользователи не знают, кто именно является производителем. В этом случае все в том же «Диспетчере устройств» отрываете подходящий элемент и отправляетесь на вкладку «Сведения». Выбираете из выпадающего списка «ИД оборудования». В нижнем окне появится несколько строк. Вам нужно выделить первую и скопировать ее. Далее просто отправляетесь в удобную поисковую службу и вставляете текст, сохраненный в буфере обмена. Скачиваете бесплатно подходящий пак, а затем устанавливаете его. Перезапускаете компьютер и проверяете.
Вместе с тем можно воспользоваться и специальной программой, которая самостоятельно находит отсутствующие или устаревшие драйвера, скачивает новые версии и устанавливает их. Впрочем, я уже писал об этом ранее. Детальную информацию можно просмотреть здесь Драйвер бустер для виндовс 10.
Еще один способ – воспользоваться «Центром обновлений». Подробно сможете найти данные, перейдя по ссылке.
Не запускается ( к содержанию ↑ )
Нередко пользователи встречаются с проблемой, когда изменить экранную заставку можно, но она не запускается. Такое чаще всего наблюдается в результате использования вышедшей из строя лазерной мыши. Чтобы убедиться, просто попробуйте сменить подключаемое устройство. Если в результате вам удалось успешно запустить активный рисунок – необходима замена манипулятора. В противном случае проверьте поверхность, на которой находится мышь.
Принудительный запуск ( к содержанию ↑ )
В некоторых ситуациях можно использовать этот инструмент в принудительном порядке. Как настроить работу функции в таком режиме?

Теперь вы можете его запускать в любую секунду. Кроме этого, вы имеете возможность назначить горячие клавиши. На ярлыке вызываете «Свойства». Далее найдите поле «Быстрый вызов» и нажимаете подходящую вам комбинацию. Подтвердите действия.

Стоит отметить, что сегодня пользователи могут устанавливать не только стандартные приложения, но и скачанные из Интернета. Причем заставка принимает абсолютно любой вид: часы, летающий объемный текст, цветущая сакура, набор фотографий и многое другое.
Что ж, кажется здесь мне удалось вместить все, что связано с данной темой. Даже разобрались, почему не работает нужный компонент.
Надеюсь, вам помогла статья решить задачу. Подписывайтесь и рассказывайте друзьям.
Появление на экране логотипа Windows отражает основной этап загрузки системы. В это время происходит инициализация ядра, запуск устройств Plug and Play, инициализация реестра и загрузка основной части драйверов. Почему на этой стадии происходит остановка и как восстановить нормальную работу Windows?
Почему Windows зависает в начале загрузки
Причинами неполадки бывает:
- повреждение системного реестра и файлов, ответственных за загрузку;
- сбой инициализации и запуска драйверов оборудования;
- неисправность и нештатный режим работы устройств.
Замечено, что к подобному сбою часто приводит взлом активации Windows, внесение изменений в реестр с целью ускорить запуск компьютера, вирусное заражение, а также некорректное «лечение» системы от вируса. Не реже виновниками оказываются неисправный жесткий диск (дефекты поверхности, захватывающие начальные сектора), «битая» оперативная память и вышедшая из строя видеокарта (загрузка основного видеодрайвера должна завершиться, пока на экране висит логотип Windows). Бывает, что причинами становятся перегрев процессора и неудачные попытки разгона.
Устраняем проблему
Как отличить программный сбой от аппаратного
Поскольку причинами неполадки может быть и софт, и железо, на начальном этапе диагностики важно определиться, куда «копать».
На проблемы с софтом указывают:
- появление сбоя после установки/удаления программ, драйверов, системных обновлений, ковыряний в реестре, лечения вирусов и тому подобных действий;
- возможность загрузить ПК в безопасном режиме.
О неисправности или нештатной работе оборудования говорят:
- недавний разгон ПК;
- сильный шум системы охлаждения;
- периодичность возникновения сбоя (например, Windows не запускается через раз);
- недавнее подключение новых устройств или других манипуляций с железом.
И примерно в 20% случаев четкую связь установить нельзя.
Если проблему вызвал софт
Зайдите в меню F8 и попытайтесь загрузить последнюю удачную конфигурацию системы. Если попытка не удалась, проверьте возможность входа в безопасный режим и, в случае удачи, восстановите Windows к сохраненной контрольной точке.
Если и безопасный режим недоступен, остается среда восстановления, загрузить которую можно с винчестера («Устранение неполадок компьютера» в меню F8 на Windows 7) или диска с дистрибутивом ОС (ссылка «Восстановление компьютера» на первом экране программы установки в Windows 7, 8 и 10). В среде восстановления также следует выбрать опцию «Восстановление системы к ранее сохраненному состоянию».
Что делать, если причина в железе или неизвестна
Для начала сбросьте BIOS на умолчания: зайдите в меню BIOS Setup и активируйте опцию «Load Setup Defaults» (другие названия — «Load Optimal Settings», «Load default configuration» и т. п.). Это снимет разгон и позволит запуститься устройствам, которые не могли это сделать из-за ошибки начальных настроек.
Если не помогло, удостоверьтесь, что компьютер не перегревается — очистите системный блок от пыли и проверьте качество установки кулеров процессора и видеокарты.
Если результата снова нет, по очереди отключайте устройства, которые могут быть неисправны:
- всё, что было подключено к ПК незадолго до сбоя;
- всё необязательное для запуска.
В случае, когда осталось лишь основное, а проблемный узел не найден, пробуйте заменять устройства на заведомо исправные. Прежде всего — системный накопитель (можно заменить загрузочной флешкой), модули RAM и видеокарту.
Вы обновились до Windows 10 с Windows 8.1 или Windows 7, и теперь ваша заставка больше не работает. Вы сделали новую установку Windows 10, но заставка по-прежнему не работает. Или, может быть, это работает, но только с перерывами.
Как представляется, проблемы с заставкой довольно распространены в Windows 10. На самом деле проблемы с заставками бывают разных форм. Вот некоторые из наиболее распространенных проблем с заставками, с которыми вы можете столкнуться:
- Заставка Windows 10 не выключится . Это может быть серьезной проблемой, поскольку она может сделать ваш компьютер непригодным для использования. Если у вас возникла эта проблема, перезагрузите компьютер и ознакомьтесь с решениями из этой статьи.
- Заставка Windows 10 не запускается . Если ваша заставка даже не запускается, сначала убедитесь, что она включена (решение 7). Если заставка активирована, ознакомьтесь с другими решениями из этой статьи.
- Заставка Windows 10 не активируется . Эта проблема возникает, когда вы не можете активировать заставку. Продолжайте читать эту статью для потенциальных решений.
- Заставка Windows 10 не остановится . Эта проблема заставляет вашу заставку работать постоянно. Это серьезная проблема, поскольку она также может сделать ваш компьютер непригодным для использования.
- Заставка Windows 10 не работает . Эта ошибка появляется, если заставка не отображается ни при каких обстоятельствах.
- Заставка Windows 10 зависает . Эта проблема возникает, когда вы можете запустить заставку, но она зависает. Если ваша заставка продолжает зависать, возможно, вы не сможете использовать компьютер, что является серьезной проблемой.
- Обновить Windows
- Обновление драйверов
- Проверьте настройки заставки
- Отключите ненужные устройства
- Очистите сенсор мыши и коврик для мыши
- Убедитесь, что Заставка активирована
- Сбросить вариант управления питанием
- Запустите средство устранения неполадок питания
- Запустите сканирование SFC
- Запустить DISM
- Пересмотреть с помощью заставки
Чтобы проверить наличие новых обновлений, откройте Настройки в меню Пуск . Теперь откройте раздел Обновление и безопасность , выберите Центр обновления Windows в левом меню и нажмите кнопку Проверить наличие обновлений .

Если есть какие-либо доступные обновления, Windows загрузит и установит их. По окончании перезагрузите компьютер, чтобы убедиться, что новые настройки применяются.
Если вы не можете запустить приложение «Настройка», обратитесь к этой статье, чтобы решить эту проблему.
Не можете обновить Windows? Проверьте это руководство, которое поможет вам решить их в кратчайшие сроки.
Драйверы устройств также подвержены ошибкам, и их актуальность так же важна, как и установка для Windows.
Обновления драйверов также можно найти с помощью Центра обновления Windows , но это работает не для всех доступных компонентов оборудования, и ваш производитель может использовать пользовательский компонент оборудования, для которого требуется специальный драйвер.
Чтобы найти последние версии драйверов для аппаратного обеспечения, посетите веб-сайт производителя и перейдите в раздел Загрузить или Поддержка . Введите название модели вашего устройства, загрузите и установите последнюю версию драйвера.
Всегда продолжайте обновлять устаревшие драйверы для правильной работы компьютера. Загрузите инструмент обновления драйверов TweakBit (одобрен Microsoft и Norton), чтобы сделать это автоматически и предотвратить риск загрузки и установки неправильных версий драйверов.
Знаете ли вы, что большинство пользователей Windows 10 имеют устаревшие драйверы? Будьте на шаг впереди, используя это руководство.
Нажмите Внешний вид и персонализация , а затем Изменить заставку в разделе Персонализация .

Откроется окно Настройки заставки .Здесь вы можете выбрать, какую заставку вы хотите использовать, настроить ее и установить время до ее появления. Дважды проверьте, что все настроено правильно.

Вы не можете открыть панель управления? Посмотрите на это пошаговое руководство, чтобы найти решение.
Онлайн-форумы изобилуют потоками пользователей Windows 10, у которых были проблемы с хранителем экрана, и большинство из них обнаружили, что это было вызвано некоторыми устройствами, в основном игровыми контроллерами (Logitech, Razer, PlayStation, Xbox и т. Д.).
Чтобы проверить, является ли это причиной того, что ваша заставка не работает, отключите все, что не нужно вашему компьютеру для работы, и проверьте, работает ли заставка.
Если это происходит, повторно подключите ваши устройства по одному и проверьте, работает ли заставка после каждого из них. Если он перестает работать после подключения определенного устройства, то вы нашли своего виновника.
Оптические мыши используют оптический датчик для определения движения и направления. Иногда, если на оптическом датчике или объективе есть пыль, мышь может обнаружить ложные входные сигналы и помешать появлению заставки.
Чтобы очистить его, просто переместите мышь и используйте бумажное полотенце или ватный тампон, чтобы аккуратно очистить оптический датчик. Вы также можете использовать раствор для очистки экрана, чтобы убедиться, что датчик безупречен.
Вы также можете подумать о чистке или замене коврика для мыши, так как они известны тем, что собирают пыль и грязь, которые могут попасть в оптический сенсор мыши.
Поскольку заставка является функцией энергосбережения, она тесно связана с вашими настройками энергосбережения. Из-за этого, если ваши настройки энергосбережения были изменены или повреждены в последнее время, есть вероятность, что ваша заставка не будет работать должным образом.
Итак, мы вернем настройки по умолчанию для управления питанием, и, надеюсь, заставка снова появится. Вот именно то, что вам нужно сделать:

- Перейдите в Поиск , введите power и откройте Выберите план питания .
- Теперь вы увидите свой текущий план питания. Выберите Изменить настройки плана рядом с выбранным планом.
- Теперь перейдите в раздел Изменить дополнительные параметры питания .
- В окне Дополнительные настройки выберите Сбросить план по умолчанию
Настройки вашего плана теперь вернулись к настройкам по умолчанию. Так что, если вы случайно сделали что-то, что может нарушить работу вашей заставки, это больше не должно быть проблемой. Однако, если заставка по-прежнему не работает, перейдите к решениям снизу.
Не можете найти свои планы электропитания? Получить их обратно, следуя простым шагам в этой статье.
Решение 7. Убедитесь, что заставка активирована
Заставка не включена в Windows 10 по умолчанию (об этом мы поговорим в конце статьи). Таким образом, если заставка не появляется даже после нескольких часов простоя, есть вероятность, что она вообще не была активирована.
Вот что вам нужно сделать, чтобы убедиться, что на вашем компьютере активирована заставка:

- Щелкните правой кнопкой мыши свой Рабочий стол и перейдите в Персонализация.
- Перейдите на страницу Блокировка экрана >Настройки заставки.
- Теперь выберите одну заставку из выпадающего списка, установите время и сохраните настройки (если в списке было указано «Нет», это означает, что ваша заставка была отключена).
Если вы используете Windows 10 Creators Update или более позднюю версию, у вас есть новый вариант устранения неполадок, который к вашим услугам при решении различных системных проблем.
И это также может быть полезно при решении проблемы с заставкой. Чтобы запустить средство устранения неполадок, следуйте этим инструкциям:
- Перейдите в раздел Настройки >Обновление и безопасность .
- Теперь перейдите на вкладку Устранение неполадок .
- Прокрутите вниз и найдите Мощность .
- Нажмите Запустить средство устранения неполадок .
- Дождитесь завершения процесса и следуйте дальнейшим инструкциям на экране
- Перезагрузите компьютер
Если средство устранения неполадок останавливается до завершения процесса, исправьте его с помощью этого полного руководства.
Если вы не знаете, как запустить сканирование SFC, следуйте этим инструкциям:

- Перейдите в Поиск , введите cmd и откройте Командную строку (Admin) .
- Введите следующую строку: SFC/SCANNOW
- Дождитесь окончания процесса
- Перезагрузите компьютер
Команда сканирования теперь остановлена до завершения процесса? Не волнуйтесь, у нас есть простое решение для вас.
Итак, если запуск сканирования SFC не завершил работу, возможно, вам больше повезет с DISM. Вот как запустить этот инструмент:

- Перейдите в Поиск , введите cmd и откройте Командную строку (Admin) .
- Введите следующие команды и затем нажмите Enter после каждой команды:
- Dism/Online/Cleanup-Image/CheckHealth
- Dism/Online/Cleanup-Image/ScanHealth
- Dism/Online/Cleanup-Image/RestoreHealth
- Закройте командную строку и перезагрузите компьютер и проверьте, работает ли он
И если ни одно из вышеупомянутых решений не оказалось полезным, возможно, вам следует изменить подход.
Кажется, что все теряется при сбое DISM в Windows? Посмотрите это краткое руководство и избавьтесь от забот.
Бонус: пересмотреть с помощью заставки
Правда в том, что заставки остались в прошлом. Если вы используете ЖК-монитор, вам вообще не нужна заставка. На самом деле заставки могут принести вам больше вреда, чем пользы.
Заставки полезны, только если вы используете ЭЛТ-монитор, в чем мы очень сомневаемся.
Итак, как обстоят дела с заставками и ЖК-мониторами? У старых ЭЛТ-мониторов была проблема, известная как «прожиг» Любое изображение, отображаемое на экране, будет «сожжено» на экране, если будет отображаться достаточно долго.
И вот как заставки «изобрели». Чтобы экран двигался и не перегорал.
Поскольку у ЖК-мониторов нет проблем с выгораниями, больше нет необходимости в заставках. Использование заставки на ЖК-мониторе может только увеличить потребление электроэнергии и сократить срок службы батареи. Поэтому ваши счета будут выше.
Я надеюсь, что эти советы помогут решить проблемы с заставкой, с которыми вы сталкиваетесь в Windows 10. Если нет, сообщите нам об этом в разделе комментариев ниже, и мы постараемся вам помочь.
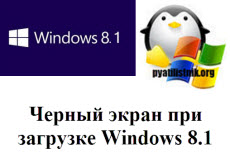
Тут я писал про этот глюк на windows server 2012R2, но такой глюк проскакивает и на windows 8.1. Недавно я обновлял ОС на ноутбуке. До этого была у меня windows 8, так что теперь, как Вы понимаете, стоит windows 8.1. Однако в этой статье я не буду рассказывать обо всех прелестях ОС, а расскажу о том, с какой проблемой пришлось мне столкнуться. А проблема такова: как только процесс обновления подошел к концу, все работало хорошо, однако при последующих включениях ноутбука, приходилось смотреть на черный экран и курсор.
Поначалу думал, подождать надо, авось не загрузилась еще, однако — нет. Сколько не ждал бы я, сколько не двигал курсор по экрану, ничего не менялось. Я сразу стал искать решение данной проблемы. И, как Вы уже поняли, нашел!
Убираем черный экран при загрузке
Первый способ
Для начала возникает вопрос: "Как можно что либо сделать, если на экране ничего?" Я вышел из этой ситуации интересным способом. Я погрузил ноут в сон. Как ни странно, но при пробуждении, все было хорошо, черного экрана не было. Так как при нажатии на кнопку выключения, у меня по умолчанию стоит погружение в сон, то для этого было достаточно нажать на нее. Если у Вы по какой-то причине не можете сделать так, либо не получается, придется воспользоваться альтернативным способом.
Второй способ
Вам придется запустить программу на компьютере, которая при закрытии выдает диалоговые окна, такие как "сохранить" (paint, word, excel и пр.). После того, как Вы запустили программу, выключайте компьютер (только не из розетки). В результате, Вам будет выдано предупреждение, что что-то не сохранено. Как раз-таки в этот момент экран должен заработать.
Третий способ
На одном форуме, я прочел, что если включать компьютер при отключенном интернете, то все пройдет на ура! Сам я этот способ не пробовал, так что тестировать его Вам. Авось, кому пригодиться :).
Предотвращение проблемы
Когда Вы смогли избавиться от черного экрана, нужно будет сделать так, чтобы, при следующем запуске компьютера, его не было. Итак, начнем.
- Заходим в Панель управления. (Параметры → Панель Управления)
Далее выбираем пункт "Оборудование и звук".
В открывшемся меню, выбираем "Электропитание".
Слева выбираем пункт "Запрос пароля при пробуждении"
Кликаем по надписи "Изменение параметров, которые сейчас недоступны"
Затем убираем галочку с пункта "Включить быстрый запуск (рекомендуется)".
После этого кликаем по кнопке "Сохранить изменения".
После проделанных действий, все должно работать нормально.
4. Способ
Для того, что бы перестал постоянно показываться черный экран нужно: загрузится в безопасном режиме
дополнение: "просто так в диске С не найти Windows Activation Technologies, нужно задать поиск (например я задал поиск в моем компьютере на "wat.exe") и тогда найдет"Многим помогло! Остаётся только активировать
5. Способ убрать проблему с черным экраном и курсором
Данный метод похож на четвертый, но тут мы не будем использовать безопасный режим, а попробуем выкрутиться, через "Диспетчер задач". И так у вас черный экран при загрузке windows 8.1 и мигает курсор. Нажмите волшебную комбинацию клавиш (Одновременно) CTRL, ALT и Delete.
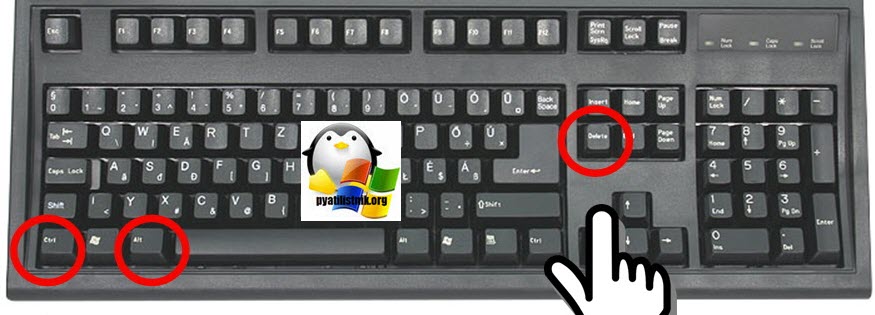
Выберите пункт "Диспетчер задач"
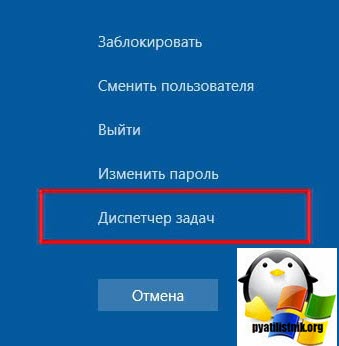
В открывшемся окне, нажмите меню "Файл - Запустить новую задачу"
Запустим процесс проводника Windows, для этого введите explorer.exe.
У вас откроется "Мой компьютер", далее как в методе 4, вы должны удалить папку C:\Windows Activation Technologies и сделать sfc /scannow из powershell или командной строки под администратором.
6. Способ
Если у вас ноутбук то попробуйте к нему подключить монитор, делается это либо через VGA выход или HDMI. Есть большая вероятность (если интегрированный адаптер не отключен в UEFI), что после включения, вы увидите изображение на экране и сможете выполнить откат драйверов дискретной видеокарты (через диспетчер устройств), установить новые или же использовать восстановление системы.
7. Способ убрать черный экран при входе
У вас откроется редактор реестра Windows. Перейдите в ветку:
HKEY_LOCAL_MACHINE\SOFTWARE\Microsoft\Windows NT\CurrentVersion\Winlogon\Найдите тут ключ с именем "Shell" и убедитесь, что в его значении стоит explorer.exe. Если нет, то изменяем его на нужное, вставляем флешку с каким нибудь dr web cureit или Kaspersky free, и пробуем излечить систему. Как только вы убьете вирус, у вас перестанет появляться в операционной системе Windows 8.1, черные экраны.
8. Способ
В все в том же безопасном режиме попробуйте удалить видеодрайвера, делается это через диспетчер устройств, щелкаете по пуску правым кликом и выбираете пункт диспетчер устройств.
Выбираем пункт видеоадаптеры и щелкаем по нужному так же правым кликом, и выбираем удалить. После чего система подгрузит стандартные драйвера, перезагружаемся.
Черный экран после установки обновлений
Очень часто Microsoft подсовывает нам свинью с обновлениями, я согласен, что они необходимы и закрывают бреши в ОС, но раз в квартал я вижу ситуации, когда они на проч ломают системы, вот вам пример ошибка 9с59 или 0x800705b4. Если вы стали заложником такой ситуации, и у вас черный экран на вашем ноутбуке, по этой причине, то попробуйте выполнить возврат к контрольной точке восстановления. Данные точки создаются при любой установке чего-либо в Windows. Это помогает в 99% случаев.
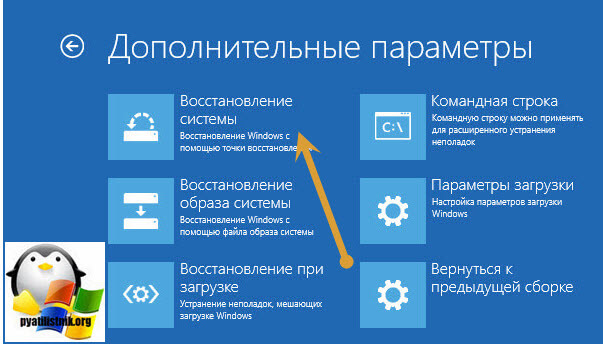
Черный экран на ноутбуке с Windows 8.1 из-за Крипто ПРО
Я уже много раз ловил проблемы из-за этого программного продукта по шифрованию. Например, Windows installer service could not be accessed, вот и тут это вещь вставляет палки в колеса. По какой-то причине у вас пропали ветки реестра HKLM\Policy\PolAdtEv.

Популярные Похожие записи:
третий способ сработал. отключил от инета и все норм пошло. Ура.
А как можно запустить программу, которая при закрытии спрашивает об сохранении?
Добрый день а могли бы вы поподробнее рассказать задачу и что за программа
я очень рад когда мой опыт помогает людям, и вы решаете свои трудности
У меня стояла видна 8 установил 10 чёрный экран и курсор не одна кнопка на клаве не фурычит могу только потушить экран и снова включить в сон он тоже не хочет что тогда делать?
одному из моих друзей помогла прошивка bios до новой версии, благо это можно сделать положить прошивку на флешку и из bios меню его обновить
Спасибо огромное. Периодически сталкивался с такой проблемой при установке вин 8 и 10 друзьям. Отключение быстрого запуска решает проблему.
Рад, что вам это помогает и вы делитесь комментариями
У меня тоже было при включении компьютера черный экран, мне помог третий способ
Здравствуйте! у меня тоже такая проблема появилось она после того как я откл от автозапуска программу графики, выходит тока логотип ЛЕНОВА и все , могу тока в биос зайти , что делать подскажите пжл? выше сказанные не помогли, ноут стоял два дня включенным и ничего все также черный экран в биосе настроил на загрузку с флешки хотел восстановить ОС не вышло.
Третий способ помог! Большое спасибо!
У меня в Windows 10 такое было, мне второй метод помог.
Не помог ни один способ.
У вас ноутбук или стационарный компьютер?
У меня после установки StartInBack, чёрный экран. В реестре в значений Shell стоит explorer.exe Но папка SECURITY ничего нет. Explorer.exe запускается только то имени администратора.
А у вас какая материнская плата и видюха?
Диспетчет задач не запускается, в безопасном режиме не запускается.. Мышь работает.
полностью черный экран без курсора как что запустить клава не фурычит ответте только пожалуйста без лапши
Редакция, ноутбук или комп, больше вводных данных, когда последний раз ставили обновления, утилиты, напишите без лапши
Перезапуска ПК не единожды теперь запускаю чёрный экран читал вынал и ЖД и ОЗУ ничего запуск без батареи сейчас пробую способы указанные выше. Пока ничего не произошло.
Ничего не помогло
Да, drp в этом случае тоже ничем не помог, в смісле установки драйвера.
У меня ноутбук при перезагрузки уходит в чёрный экран и не возвращается. Какую статью прочитать по этому вопросу?
Читайте также:

