Нет доступа к целевой папке windows 10
Обновлено: 03.07.2024
Операционная система Windows – одна из наиболее часто используемых на компьютерах. Топовые позиции она заслужила за счёт простоты в эксплуатации, многозадачности, возможности настраивать отдельные рабочие столы для разных пользователей, с подключением сетевой аппаратуры и созданием локальных групп. При нормальном функционировании компьютерного устройства и системы, пользователь имеет возможность доступа ко всем требуемым для работы программам, утилитам и приложениям, может координировать работу устройства при помощи несложных операций. Иногда приходится сталкиваться с проблемами, заключающимися в запрете свободного доступа к определённым операциям, что ограничивает возможности, и вынуждает искать решения системной ошибки. Одной из таких ошибок в Windows является ограничение доступа к определённой категории папок и операциям с ними: неисправность заключается в появлении окна на дисплее, с надписью «Нет доступа к целевой папке». В этой статье расскажем, о чём свидетельствует ограничение возможностей пользователя этой категории и как устранить возникшую системную неисправность.
Причины возникновения ограничения доступа
ОС Windows, независимо от версии, является сложным программным продуктом, характеризующимся как надёжный и эффективный для работы в офисе и выполнения любых развлекательных и индивидуальных задач, имеющим сертификацию и многоуровневую защиту от несанкционированного стороннего вмешательства. Дополнительно к ограждению от наружного внедрения в систему, Windows обладает правовыми и административными системами защиты, которые предназначены для внутренней охраны сетевых элементов от самого пользователя. Подобный защитный элемент ограничивает возможности, с целью защиты системы от неисправностей, возникновение которых может быть вызвана неправильными действий человека. Поэтому некоторые операции ОС может блокировать по умолчанию, если есть опасность сбоя настроек и повреждения работы системы.
Суть проблемы
Варианты решения проблемы
Первоначально стоит попробовать решить проблему без принятия кардинальных действий и вмешательства в систему. Сделать это можно, попытавшись осуществить требуемую операцию с папкой в безопасном режиме, который открывается нажатием клавиши F8 при загрузке ноутбука. Нередко причиной неисправности выступает вирусное заражение системы, устранение выполняется сканированием любой из антивирусных программ, установленных на ПК, с последующим удалением вредоносных элементов и исправлением системных ошибок. Если такие мероприятия не дали желаемого результата, можно попробовать устранить ошибку посредством снятия ограничений на выполняемые процессы:
- Зайти в систему как «Администратор» и перейти в панель управления компьютером.
- Через реестр локальных пользователей зайти в пункт «Пользователи», с последующим переходом в графу «Администратор», открыв с помощью мышки свойства раздела.
- В открывшемся окне удалить отметку напротив позиции «Отключить учётную запись» и подтвердить кнопкой «ОК».
- Аналогичную процедуру выполнить с пользователем User (тут должно быть заданное вами имя пользователя).

Перезагрузить ПК: если ошибка была следствием ограничений прав пользователя, неисправность после выполненных операций должна исчезнуть.
Для уверенных пользователей ПК аналогичный результат доступен через командную строку. С этой целью нужно в поиск ввести «cmd», правой мышкой нажать на «cmd».

В запустившемся черном окне ввести команду «net user Administrator /active: yes», и нажать Enter.

Закрыть окно и перезагрузить ПК. Если перечисленные варианты не дали результата, попытаться решить вопрос с ограничением доступа до целевых папок, при помощи проверки наличия программных разрешений, с параллельным выставлением соответствующих допусков.
Для седьмой версии ОС, процедура выполняется согласно следующему регламенту:
- Найти в системе файловый элемент или папку, доступ к которой ограничен. С помощью мышки открыть «Свойства» недоступной папки, где перейти в категорию «Безопасность» и выбрать пункт «Дополнительно».
- В открывшемся окне, в верхней строке вкладок зайти в пункт под именем «Владелец», внизу страницы нажать на кнопку «Изменить».
- В качестве нового владельца потребуется выбрать «Администратор» и подтвердить нажатием кнопок «Применить» и «ОК».
- Система вернёт пользователя во вкладку «Безопасность», где потребуется нажать кнопку «Изменить», выбрать в списке пользователей «Администратор», зайти во вкладку «Разрешить» в нижней области окна, проставить галочки напротив всех пунктов и нажать «Применить» и «ОК».
Для восьмой и 10 версий Windows, процедура выглядит следующим образом:
- Выполняем первый пункт предыдущей инструкции.
- В открывшемся окне находим строку «Владелец», нажимаем «Изменить».
- Внизу нового окна выбираем «Дополнительно», дальше «Поиск».
- В результатах поиска необходимо найти и отметить строку «Всё», нажать кнопку «ОК».
- Пользователю откроется ещё одно окно, в котором надо нажать «ОК».
- Программа вернёт потребителя в окно «Дополнительные параметры безопасности для regedit», где последовательно надо нажать «Применить» и «ОК».
- Вернуться во вкладку «Безопасность» и подтвердить поправки кнопкой «Изменить», выделить строку «Администраторы» и проставить галочки напротив всех позиций в столбце «Разрешить».
- Подтвердить действия последовательным нажатием кнопок«Применить» и «ОК».
Описанные операции позволят выполнять требуемые действия с папкой, к которой доступ ограничивался системой.
Если описанные манипуляции являются сложными для пользователя, открыть доступ к целевым папкам могут помочь сторонние утилиты. Одной из самых популярных и простых в эксплуатации программ является бесплатная программа Unckloker. Для использования возможностей приложения достаточно его загрузить и установить на ПК, выбрать объект, который не поддаётся нужным действиям, нажать на него правой кнопкой мышки и в выпадающем списке выбрать пункт Unckloker. В окне программы потребуется выбрать действие и подтвердить его командой «ОК». На этом процедура завершена, доступ к объекту должен быть восстановлен.
Подведение итогов
Для исключения проблем с доступом к целевым папкам старайтесь систематически проверять ПК на наличие вирусов, а ещё лучше, установите антивирусную утилиту с автоматическим обновлением, исключающую возможность заражения компьютера, блокирующую поступление заражённой информации на устройство, оперируйте только действиями, значение и последствия которых вам известно. Ошибка, заключающаяся в ограничения доступа к целевым объектам, не относится к сложным в решении, а описанные варианты помогут оперативно устранить неполадку.
При выполнении каких-либо операций с файлами в системных папках или на общем ресурсе это действие может неожиданно прерваться ошибкой «Нет доступа к целевой папке». Даже когда вход выполнен под учетной записью администратора, не удается скопировать, переместить или удалить файлы, поскольку Windows ограничивает действия с объектами, повреждение которых может повлиять на стабильность работы системы. Таким образом, доступ ограничивается отсутствием прав в учетной записи.
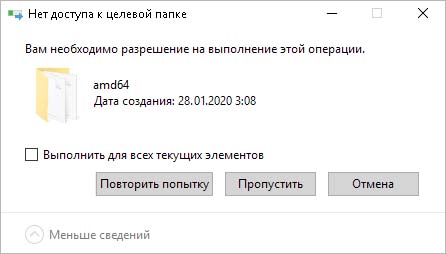
Диагностика подключения
Если ошибка возникает при подключении к общему ресурсу, то, скорее всего, возникли проблемы с общим доступом на другом компьютере. В первую очередь нужно узнать IP этого компьютера. Для этого откройте командную строку с правами администратора с помощью системного поиска.
В консоли выполните команду:
ipconfig /all
Когда известен IP-адрес, перейдите на компьютер, на котором сталкиваетесь с ошибкой и запустите пинг тест.
ping -t «ip-адрес»
Если ответы не приходят, вполне возможно, что подключение блокируется брандмауэром или антивирусом. Отключите их и повторно запустите пинг.
Проверьте, что пользователь, пытающийся открыть этот каталог с другого компьютера, здесь указан, а также уровень его разрешений установлен на «чтение/запись».
После проверьте, решена ли проблема.
Включение обнаружения сети
Если сталкиваетесь с ошибкой при копировании или перемещении файлов из общей папки, убедитесь, что сетевое обнаружение включено на обоих компьютерах.
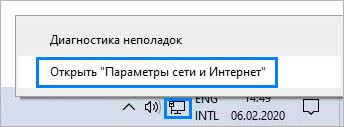
В левом боковом меню перейдите на вкладку изменения дополнительных параметров.

В частном профиле включите обнаружение сети и общий доступ к файлам и принтерам.

Расширенная настройка
В расширенных настройках проверьте права на использование папки. Возможно, ошибка доступа к целевой папке возникает по причине отсутствия у текущей учетной записи полных прав на нее.
Щелкните правой кнопкой на нее и перейдите в Свойства. На вкладке Доступ щелкните на кнопку «Расширенная настройка».
На вкладе Разрешений установите полные права для текущего пользователя.
Отключение контроля учетных записей
Выполнение операций с каталогом может быть ограничено контролем учетных записей. Чтобы проверить его причастной к этой ошибке, выполните следующие шаги.
В строке системного поиска введите UAC и кликните по первому найденному результату.
В параметрах управления переместите ползунок в самый низ до позиции «Никогда не уведомлять», и примените изменения.
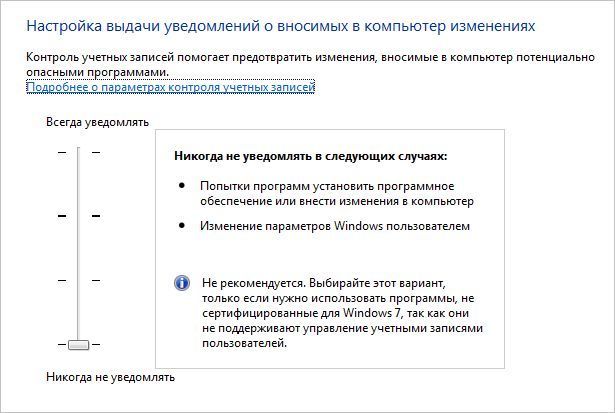
Перезагрузите ПК и выполните те действия, которые не удавалось из-за отсутствия доступа к целевой папке. Если ошибка остается, верните все обратно.
Изменение владельца
Windows также может ограничить проведение операций с папкой, когда у текущей учетной записи отсутствуют на нее права. Это может произойти, когда каталог находится на внешнем диске или флешке. Чтобы стать владельцем, войдите в систему как администратор.
Щелкните правой кнопкой мыши на целевой папке и выберите Свойства. На вкладке Безопасность кликните на «Дополнительно».

В позиции владельца нажмите на «Изменить».

Впишите в поле имен выбираемых объектов имя пользователя или щелкните на Дополнительно – Поиск и выберите ее из списка. После нажатия на «ОК» владелец будет изменен.

В списке Элементов разрешений укажите имя текущего пользователя и кликните на «Изменить» или «Добавить» при его отсутствии.
Отметьте флажком опцию «Полный доступ» и сохраните изменения на «ОК».
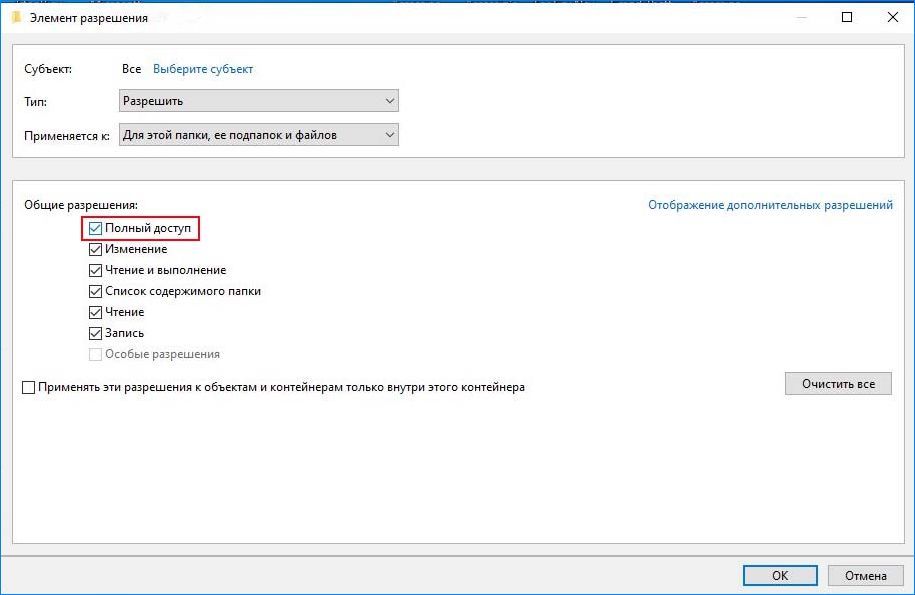
В окне дополнительных параметров безопасности отметьте флажком «Заменить владельца подконтейнеров и объектов» и сохраните на «ОК».
Изменение через командную строку
Также можно изменить владельца и установить полный контроль с помощью командной строки.
Откройте командную строку с правами администратора с помощью поиска Windows.
Выполните в консоли команду:
icacls «путь к файлу» /grant %имя пользователя%:F /t
После успешного выполнения введите следующую команду:
takeown /f «путь к файлу» /r
После завершения перейдите к каталогу и повторите то действие, которое вызывало проблему.
Нет доступа к целевой папке в Windows 10, 8.1 и Windows 7

Наиболее распространенные сценарии появления ошибки «Нет доступа к целевой папке. Вам необходимо разрешение на выполнение этой операции» — попытка что-то изменить в одной из системных папок Windows или же, в некоторых случаях, при записи на флешку или создании каких-либо файлов на ней. В обоих случаях это сравнительно несложно решается.
Нет доступа к целевой папке при операциях внутри системных папок
Прежде всего учитывайте, что действия над файлами в системных папках Windows потенциально опасны, будьте осторожны. Путь исправления проблемы будет следующим (возможно, вы уже выполняли часть описанных действий, но я изложу их все по порядку, пример приводится для Windows 10, в предыдущих ОС всё примерно так же):
- Запустите командную строку от имени администратора (как это сделать).
- По порядку вводите следующие команды, в скобках — описание действия команды.
В результате у вас должна появиться возможность выполнять любые действия в выбранной папке. Важно: учитывайте, что с папкой C:Program FilesWindowsApps это не получится: в последних версиях Windows 10 она защищена так, что никакие «стандартные» способы не работают, а содержимое этой папки зашифровано (EFS). Также может случиться, что и другие «по-особенному» защищенные системные папки или папки антивирусов не удастся разблокировать описываемым способом.
Нет доступа к целевой папке при записи на флешку или создании файлов и папок на ней


- Нажмите клавиши Win+R, введите regedit и нажмите Enter.
- В редакторе реестра перейдите к разделу
- Если в нем присутствует подраздел RemovableStorageDevices, удалите его.
- Выполните шаги 2 и 3 в разделе
Обычно, этого достаточно, чтобы снять ограничения на запись данных на флешку и изменение данных на ней, однако может потребоваться отключить и снова подключить накопитель, чтобы сделанные изменения вступили в силу. Суть параметров в этом разделе — блокировка доступа к флешке и другим съемным USB-накопителям.
Однако, если раздела RemovableStorageDevices в реестре не оказалось, можно попробовать применить первый метод: стать владельцем и получить права на доступ к папкам и файлам на флешке (только для накопителей с файловой системой NTFS).
А вдруг и это будет интересно:
Почему бы не подписаться?
Рассылка новых, иногда интересных и полезных, материалов сайта remontka.pro. Никакой рекламы и бесплатная компьютерная помощь подписчикам от автора. Другие способы подписки (ВК, Одноклассники, Телеграм, Facebook, Twitter, Youtube, Яндекс.Дзен)
Как получить полный доступ к файлам и папкам в Windows 10

Случается так, что Windows 10 отказывает пользователям в предоставлении доступа к файлам и папкам, хранящимся на компьютере. В основном, данная проблема связана с тем, что юзеры не обладают соответствующими правами, даже несмотря на наличие учетной записи с правами администратора. Обычно такое происходит в случае с системными файлами / папками, либо с теми, что ранее принадлежали пользователю, чья учетная запись более не существует. Что делать, если отказано в доступе к файлу или папке в Windows 10? Если данная проблема мучает и вас, вам должна помочь эта инструкция, в которой описано, как получить полный доступ к файлам или папкам в Windows 10.
Получить полный доступ к файлу или папке в Windows 10 через Проводник
Читать еще: Руководство по настройке интернет-соединения в Ubuntu ServerСтать владельцем файла или папки в Windows 10 с помощью утилиты TakeOwnershipEx
В качестве альтернативного варианта вы можете использовать утилиту TakeOwnershipEx. Она позволяет заменить владельца файла или папки и получить полный доступ к ним в несколько простых нажатий. Пользователям достаточно сделать следующее:
Оказалась ли полезной данная инструкция? Помогла ли она вам в решении проблемы с получением доступа к файлам и папкам в Windows 10? Напишите свой ответ в комментариях.
VR-BOOM
Актуальные it обзоры
Нет доступа к целевой папке в Windows (7, 10) — получаем необходимое разрешение
После переустановки (апдейта) Винды юзеры частенько сталкиваются с тем, что не могут внести изменения в некоторые директории системы. «Нет доступа к целевой папке — Вам необходимо разрешение на выполнение этой операции» пишет операционка Windows (7, 8 или 10), и не дает произвести нужные операции. Как разрешить ситуацию и получить доступ?
Из-за чего происходит
Многие логично предположат, что это вызвано политикой безопасности Виндоуз и будут правы. Операционка блокирует доступ, чтобы неопытные пользователи не навредили и не повлияли на стабильность работы, а также, чтобы исключить автоматические действия вредоносного софта. Противоположный момент сторонние антивирусы — которые могут блокировать папки, если в них обнаружен зловред.

Наглядный вид ограничения в Windows 7
Примечательно, что юзер с учеткой ниже Админа не может удалить установленный софт, а полученная при установке операционки учетная запись хоть и относится к классу Админов, но таковой не является.
Важные директории системы защищены, и изменить их не получится, если не получены нужные разрешения. Еще одной причиной проблемы является «Владелец», он же создатель папки. Такое бывает, когда при переустановке Винды менялось имя пользователя ПК.
Обходим защиту «Нет доступа к целевой папке»
Несмотря на кажущуюся сложность манипуляций, большинство из них элементарно просты и выполняются за несколько минут. Решаем задачу следующими способами:
- Сторонним софтом (и операционками).
- Выдачей разрешений через свойства.
- Включением учетки Суперадмина.
Работаем с операционкой
Прежде всего. Можно попробовать удалить/заменить файлы в директории в «Безопасном режиме». Запускается он при включении компа нажатием клавиши F8 и является стандартным для десятки и семерки. Не помогло – идем дальше.
Отказ в доступе возникает по иным причинам. Рекомендуемые действия.
- Отключить в «Диспетчере задач» использующие файлик или папку процессы.
- Деактивировать антивирус и отключить его в меню Автозапуска (команда msconfig в командной строке, запущенной от имени Админа). В некоторых случаях рекомендуется полное удаление на время последующих мероприятий.
- Установка снимающих блокировку дескрипторов — Unlocker или Unlocker Assistance или аналогов.
Нет желания менять разрешения директорий и получать доступ Админа – опробуйте Total Commander. Приложение неплохо справляется с обходом различных блокировок. Просто откройте эту программку и через её проводник выполните необходимую операцию с папкой.
А теперь рассмотрим более глобальные действия, выполнять которые не рекомендуется неопытным пользователям. В крайнем случае, изменения реально откатить.
Получение прав Админа
Как уже говорилось, учетка группы администраторов на самом деле такой не является. Чтобы воспользоваться привилегиями Суперадмина нужно сделать следующее.
- Открыть консоль от имени Админа.
- Прописать команду net user Администратор /active:yes. Для английской версии Винды замените Администратор на Administrator.
После этого нужно определиться, оставаться ли на учетке Админа или возвращаться к своей. Если решили вернуть все как было, запустите консоль от имени Админа, и вбейте команду net user Администратор /active:no, или по описанной ранее аналогии с англоязычной версией. Данная команда влияет на отображение и скрытие учетных записей. По факту, мы лишь включаем отображение нужной нам учетки СуперАдмина.
Решили остаться в системе Админом с минимальными ограничениями прав – позаботьтесь о безопасности ПК, установите хотя бы пароль. Не забывайте, что вредоносный софт проще внедряется именно на компы, где работают под учеткой СуперАдмина с отключенным UAC.
Опытным юзерам — Live CD
У опытных юзеров давно заготовлена флешка с образом. Кто-то хранит на ней Винду, а кто-то Линукс и другие операционки. Оптимальным решением в нашей ситуации будет наличие ЛайвСД с Линуксом любой версии. Он менее придирчив.
Суть действия проста:
- Переключить во время загрузки компа или лаптопа приоритет загрузки на флешку.
- Дождаться входа в операционку.
- Внести изменения.
- Перезагрузить, вернув приоритет жесткому диску.
И можно дальше пользоваться Виндой в свое удовольствие.
Открываем доступ
Есть 2 способа достичь желаемого: первый более простой и поверхностный, а второй глубже и сложнее.
Метод №1:выдаем разрешения
- Нажать на нужной директории ПКМ, выбирая свойства. Нас интересует вкладочка «Безопасность».
- В верхнем окошке выбрать «Все», а под этим окошком нажать кнопку «Изменить».
- Отметить галочкой разрешения на все виды действий в окошке ниже.
- Применить, закрыть окно.
Если выдача разрешений не прошла после сохранения – ребутните комп.
Метод №2: смена владельца
- Аналогичным образом попадаем во вкладку «Безопасность», но выбираем ниже кнопку «Дополнительно».
- Напротив строки «Владелец» жмем «Изменить».
Аналогично, корректировки иногда вступают в силу после ребута. После выполнения смены владельца возможно придется заново пройти через выдачу разрешений. Важно! Если операционка не дает сохранить изменения, то попробуйте другой режим UAC: был выключен – включите, был включен – отключите.
Заключение
Оповещение блокировки «Нет доступа к целевой папке» в Windows распространенная и легко решаемая проблема. Решается она несложно, а действия займут немного времени, избавив от проблемы. Разумеется начинайте с самых простых шагов — типа проверки Диспетчера на наличие лишних процессов, или отключения антивируса.
Нет доступа к целевой папке в Windows (7, 10) – получаем необходимое разрешение

После переустановки (апдейта) Винды юзеры частенько сталкиваются с тем, что не могут внести изменения в некоторые директории системы. «Нет доступа к целевой папке – Вам необходимо разрешение на выполнение этой операции» пишет операционка Windows (7, 8 или 10), и не дает произвести нужные операции. Как разрешить ситуацию и получить доступ?
Из-за чего происходит
Многие логично предположат, что это вызвано политикой безопасности Виндоуз и будут правы. Операционка блокирует доступ, чтобы неопытные пользователи не навредили и не повлияли на стабильность работы, а также, чтобы исключить автоматические действия вредоносного софта. Противоположный момент сторонние антивирусы – которые могут блокировать папки, если в них обнаружен зловред.

Наглядный вид ограничения в Windows 7.
Примечательно, что юзер с учеткой ниже Админа не может удалить установленный софт, а полученная при установке операционки учетная запись хоть и относится к классу Админов, но таковой не является.
Важные директории системы защищены, и изменить их не получится, если не получены нужные разрешения. Еще одной причиной проблемы является “Владелец”, он же создатель папки. Такое бывает, когда при переустановке Винды менялось имя пользователя ПК.
Обходим защиту «Нет доступа к целевой папке»
Несмотря на кажущуюся сложность манипуляций, большинство из них элементарно просты и выполняются за несколько минут. Решаем задачу следующими способами:
- Сторонним софтом (и операционками).
- Выдачей разрешений через свойства.
- Включением учетки Суперадмина.
Работаем с операционкой
Прежде всего. Можно попробовать удалить/заменить файлы в директории в “Безопасном режиме”. Запускается он при включении компа нажатием клавиши F8 и является стандартным для десятки и семерки. Не помогло – идем дальше.
Отказ в доступе возникает по иным причинам. Рекомендуемые действия:
- Отключить в “Диспетчере задач” использующие файлик или папку процессы.
- Деактивировать антивирус и отключить его в меню Автозапуска (команда msconfig в командной строке, запущенной от имени Админа). В некоторых случаях рекомендуется полное удаление на время последующих мероприятий.
- Установка снимающих блокировку дескрипторов – Unlocker или Unlocker Assistance или аналогов.
- Отключение UAC. Вот наглядная инструкция на примере отключения в Windows 7.
Нет желания менять разрешения директорий и получать доступ Админа – опробуйте Total Commander. Приложение неплохо справляется с обходом различных блокировок. Просто откройте эту программку и через её проводник выполните необходимую операцию с папкой.
А теперь рассмотрим более глобальные действия, выполнять которые не рекомендуется неопытным пользователям. В крайнем случае, изменения реально откатить.
Получение прав Админа
Как уже говорилось, учетка группы администраторов на самом деле такой не является. Чтобы воспользоваться привилегиями Суперадмина нужно сделать следующее.
- Открыть консоль от имени Админа.
- Прописать команду net user Администратор /active:yes. Для английской версии Винды замените Администратор на Administrator.
- Перезагрузиться, выбрав учетку Админа.
- Внести изменения в нужной директории.
После этого нужно определиться, оставаться ли на учетке Админа или возвращаться к своей. Если решили вернуть все как было, запустите консоль от имени Админа, и вбейте команду net user Администратор /active:no, или по описанной ранее аналогии с англоязычной версией. Данная команда влияет на отображение и скрытие учетных записей. По факту, мы лишь включаем отображение нужной нам учетки СуперАдмина.

Установка пароля в учетке Админа.
Решили остаться в системе Админом с минимальными ограничениями прав – позаботьтесь о безопасности ПК, установите хотя бы пароль. Не забывайте, что вредоносный софт проще внедряется именно на компы, где работают под учеткой СуперАдмина с отключенным UAC.
Опытным юзерам – Live CD
У опытных юзеров давно заготовлена флешка с образом. Кто-то хранит на ней Винду, а кто-то Линукс и другие операционки. Оптимальным решением в нашей ситуации будет наличие ЛайвСД с Линуксом любой версии. Он менее придирчив.
Суть действия проста:
- Переключить во время загрузки компа или лаптопа приоритет загрузки на флешку.
- Дождаться входа в операционку.
- Внести изменения.
- Перезагрузить, вернув приоритет жесткому диску.
И можно дальше пользоваться Виндой в свое удовольствие.
Открываем доступ
Есть 2 способа достичь желаемого: первый более простой и поверхностный, а второй глубже и сложнее.
Метод №1:выдаем разрешения
- Нажать на нужной директории ПКМ, выбирая свойства. Нас интересует вкладочка “Безопасность”.
- В верхнем окошке выбрать «Все», а под этим окошком нажать кнопку «Изменить».
- Отметить галочкой разрешения на все виды действий в окошке ниже.
- Применить, закрыть окно.

Открытие разрешений для проблемной папки в Windows 10.
Если выдача разрешений не прошла после сохранения – ребутните комп.
Метод №2: смена владельца:

Выберите свою учетную запись и добавьте ее.
Аналогичным образом попадаем во вкладку “Безопасность”, но выбираем ниже кнопку “Дополнительно”.
- Напротив строки «Владелец» жмем “Изменить”.
- В окошке ниже – “Дополнительно”. Через “Поиск” выбираем свою учетку, администраторов (для СуперАдмина) или Все.
- Сохраняем все изменения с добавленным владельцем.
Аналогично, корректировки иногда вступают в силу после ребута. После выполнения смены владельца возможно придется заново пройти через выдачу разрешений. Важно! Если операционка не дает сохранить изменения, то попробуйте другой режим UAC: был выключен – включите, был включен – отключите.
Заключение
Оповещение блокировки “Нет доступа к целевой папке” в Windows распространенная и легко решаемая проблема. Решается она несложно, а действия займут немного времени, избавив от проблемы. Разумеется начинайте с самых простых шагов – типа проверки Диспетчера на наличие лишних процессов, или отключения антивируса.
Причины появления проблемы
Чтобы восстановить доступ к системным папкам, необходимо разобраться в причинах возникновения проблемы.

Чаще всего факторами, которые ограничивают пользователя, являются следующие параметры:
- блокировка доступа антивирусом;
- отсутствие прав Администратора;
- изменение конфигурации системных папок.
Поскольку список причин, вызывающих проблемы с запуском определенного каталога, является коротким, ошибка устраняется за несколько минут. Для снятия ограничений остается лишь выбрать подходящий метод.

Что делать, если «Нет доступа к целевой папке»
Решение проблемы возможно несколькими способами. Есть варианты, которые базируются на встроенных средствах системы, а также методы исправления ошибки при помощи стороннего ПО. Оба способа одинаково эффективны, а отличия заключаются только в количестве потраченного времени.
Важно. Перед началом выполнения операции отключите антивирус. Возможно, после этого сразу же откроется доступ к системным папкам. 
Применение стороннего ПО
Чтобы открыть ту или иную системную папку, необходимо разрешение. Его можно получить при помощи специальной утилиты Unlocker. Она не только позволяет разблокировать скрытые каталоги, но и предоставляет широкие возможности управления. Решение проблемы заключается в переносе недоступного каталога или файла в другое место. Например, на Рабочий стол.
Вот как в этом случае может помочь Unlocker:
- Скачайте и установите программу на компьютер.

- Щелкните ПКМ по каталогу или файлу, который не открывается.
- В контекстном меню выберите «Unlocker».
- Нажмите «Нет действия».
- В качестве варианта взаимодействия выберите «Переместить», после чего укажите директорию Рабочего стола.
- Кликните «ОК».

После переноса объекта вы без труда сможете открыть его встроенными средствами ОС, включая двойное нажатие левой кнопки мыши. Также запуск осуществляется через контекстное меню, которое вызывается ПКМ.
Переход на учетную запись Администратора
Встроенные средства Windows 10 тоже помогают решить проблему. Операционка позволяет создавать разные типы учетных записей: обычные и с правами Администратора. Открыть недоступные папки позволяет второй тип. Поэтому решение проблемы заключается в переходе на профиль с правами Администратора.
Сначала нужно убедиться, есть ли соответствующие права у текущего аккаунта. Их наличие будет служить свидетельством того, что ограничения связаны со сбоем ОС. Обратная ситуация заставит убедиться в необходимости активации режима «Администратор». Для проверки сделайте несколько шагов:
- Нажмите одновременно клавиши «Win + R», чтобы запустить окно «Выполнить».



- Откройте раздел «Учетные записи пользователей».
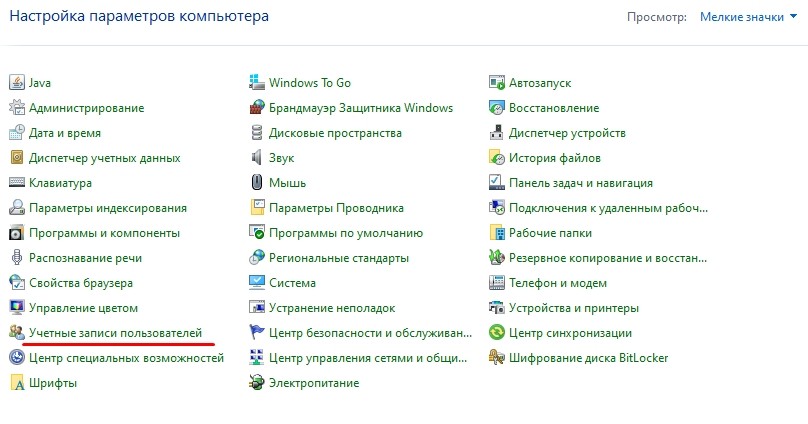
Если рядом с задействованным аккаунтом нет примечания «Администратор», то такая учетная запись не сможет открыть системный каталог. Чтобы получить доступ к скрытым папкам, необходимо перейти в аккаунт с правами Администратора после перезагрузки компьютера.
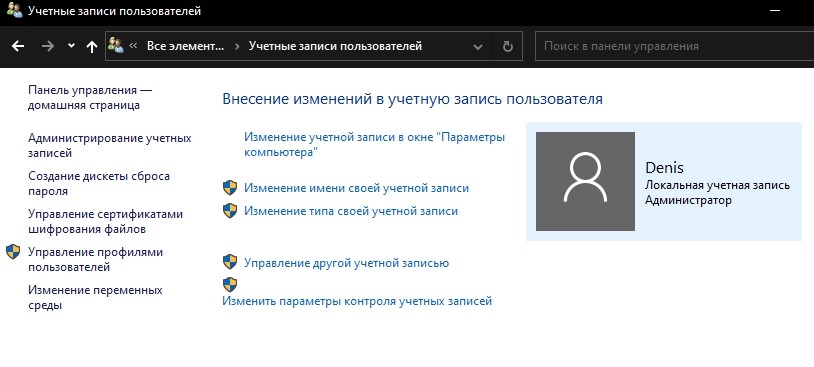
Обычно после запуска Windows 10 дает возможность выбора профиля. Здесь стоит остановиться на аккаунте с паролем. Наличие кода доступа – это еще одно свидетельство того, что учетка обладает необходимыми правами. Нет второй учетной записи – значит, вы не активировали режим «Администратор» при создании профиля.
Активация учетной записи «Администратор»
Один из доступных профилей должен обладать правами для запуска системных каталогов. Если его нет, нужно активировать режим «Администратор». Операция выполняется по следующей инструкции:

- Вбейте запрос «cmd», чтобы открыть Командную строку.
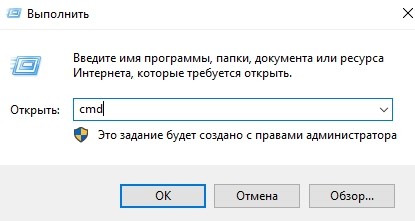
- В появившемся интерфейсе введите «net user Nickname /active:yes», где вместо «Nickname» используется название профиля.
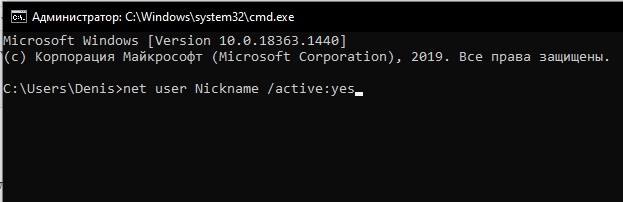
Совет. С активацией аккаунта, имя которого состоит из кириллических символов, могут возникнуть проблемы. Поэтому создавайте профили, целиком состоящие из букв латинского алфавита.
Теперь задействованный профиль должен получить права Администратора. Если этого не произошло – попробуйте воспользоваться утилитой Unlocker. Она открывает недоступные папки даже через стандартную учетную запись без необходимости ввода пароля.
Читайте также:

