Ошибка 1067 при запуске службы windows 7
Обновлено: 05.07.2024
«Windows Error 1067» также считается ошибкой во время выполнения (ошибкой). Программисты, такие как Microsoft Corporation, стремятся создавать программное обеспечение, свободное от этих сбоев, пока оно не будет публично выпущено. Тем не менее, возможно, что иногда ошибки, такие как ошибка 1067, не устранены, даже на этом этапе.
Когда происходит ошибка 1067?
Сбой во время запуска Windows или во время выполнения, как правило, когда вы столкнетесь с «Windows Error 1067». Мы рассмотрим основные причины ошибки 1067 ошибок:
Ошибка 1067 Crash - Ошибка 1067 является хорошо известной, которая происходит, когда неправильная строка кода компилируется в исходный код программы. Когда Windows не может обеспечить достаточный вывод для данного ввода или действительно не знает, что выводить, он часто путает систему таким образом.
Утечка памяти «Windows Error 1067» - ошибка 1067 утечка памяти приводит к тому, что Windows использует все больше памяти, что делает ваш компьютер запуск медленнее и замедляет вывод системы. Возможные искры включают сбой освобождения, который произошел в программе, отличной от C ++, когда поврежденный код сборки неправильно выполняет бесконечный цикл.
Ошибка 1067 Logic Error - Компьютерная система создает неверную информацию или дает другой результат, даже если входные данные являются точными. Это видно, когда исходный код Microsoft Corporation включает дефект в анализе входных данных.
Microsoft Corporation проблемы файла Windows Error 1067 в большинстве случаев связаны с повреждением, отсутствием или заражением файлов Windows. Как правило, решить проблему можно заменой файла Microsoft Corporation. Более того, поддержание чистоты реестра и его оптимизация позволит предотвратить указание неверного пути к файлу (например Windows Error 1067) и ссылок на расширения файлов. По этой причине мы рекомендуем регулярно выполнять очистку сканирования реестра.
Типичные ошибки Windows Error 1067
Windows Error 1067 Проблемы, связанные с Windows:
- «Ошибка Windows Error 1067. «
- «Недопустимый файл Windows Error 1067. «
- «Windows Error 1067 столкнулся с проблемой и закроется. «
- «Windows Error 1067 не может быть найден. «
- "Windows Error 1067 не найден."
- "Ошибка запуска программы: Windows Error 1067."
- "Файл Windows Error 1067 не запущен."
- «Ошибка Windows Error 1067. «
- "Неверный путь к приложению: Windows Error 1067."
Источник ошибок Windows Error 1067
Проблемы Windows и Windows Error 1067 возникают из отсутствующих или поврежденных файлов, недействительных записей реестра Windows и вредоносных инфекций.

Предоставление учетной записи управлять службой
Нажмите Win + R и выполните команду services.msc .

Найдите службу, которая выдает ошибку, щелкните на нее правой кнопкой мыши и перейдите в Свойства. На вкладке Общие посмотрите состояние. Если она запущена, остановите ее нажатием на соответствующую кнопку.
В поле ввода имен выбираемых объектов наберите имя текущей учетной записи, кликните на «Проверить имена», чтобы проверить ее правильность, и нажмите на «ОК». Либо выберите имя с помощью кнопок Дополнительно – Поиск.
Переустановка службы
Откройте редактор реестра выполнением команды regedit из окна Win + R.

На левой панели перейдите к разделу:
В разделе Services найдите проблемную службу, кликните на нее правой кнопкой мыши и удалите. Подтвердите все запросы, которые могут возникнуть в процессе удаления, и перезагрузите компьютер
Если не удается удалить проблемный раздел, попробуйте добавить дополнительные разрешения.
Правым щелчком мыши на службе в левой панели вызовите контекстное меню и выберите «Разрешения».
В разделе группы или имена пользователей найдите текущую учетную запись. Если не отображается, нажмите Добавить – Дополнительно – Найти. Выберите ее из результатов поиска.
Установите курсор на текущую учетную запись в разделе группы и имена пользователей, отметьте флажком поле полный доступ в разделе Разрешения и примените изменения.
После этого попробуйте снова удалить раздел и перезагрузите компьютер.
После перезагрузки запустите командную строку от имени администратора с помощью системного поиска.
Запустите следующую команду, которая позволит восстановить удаленный раздел из реестра:

Дождитесь завершения сканирования и перезапустите ПК. Проверьте, решена ли проблема.
Перезапуск MySQL
Если ошибка 1607 связана со MySQL, сначала ее остановим, затем удалим несколько файлов в каталоге установки.
Откройте Панель управления командой control из окна Win + R.

В правом верхнем углу экрана установите просмотр на крупные значки и перейдите в раздел Администрирование. В правой части окна выберите Службы.
Найдите MySQL и дважды кликните на нее, чтобы открыть свойства. Остановите ее нажатием на соответствующую кнопку.
Затем перейдите в проводнике в каталог установки MySQL, который находится на системном диске в папке Program Files (x86). Откройте его и перейдите в папку Data. Найдите два файла ib_logfile0 и ib_logfile1, кликните на них правой кнопкой мыши и удалите.
Вернитесь в окно служб и запустите MySQL. Проверьте, удалось ли устранить ошибку 1067.

Существует множество методов, которые можно использовать для решения этой проблемы, и мы выбрали несколько методов, которые оказались успешными для других пользователей, столкнувшихся с такой же проблемой. Следуйте приведенным ниже методам и удачи!
Решение 1: Взять под контроль Сервис
Эта проблема обычно связана с различными разрешениями и может быть решена путем предоставления вашему личному профилю пользователя доступа к элементам управления службой. Этот метод должен быть вашим приоритетом номер один по нескольким причинам.
- Откройте утилиту «Выполнить», используя комбинацию клавиш Windows + R на клавиатуре (нажмите эти клавиши одновременно. Введите «services.msc» в открывшемся окне без кавычек и нажмите OK, чтобы открыть службы инструмент.
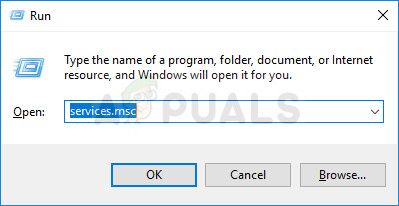
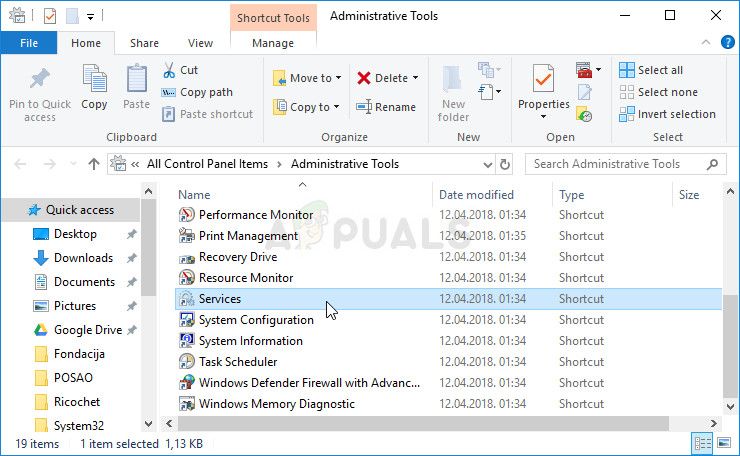
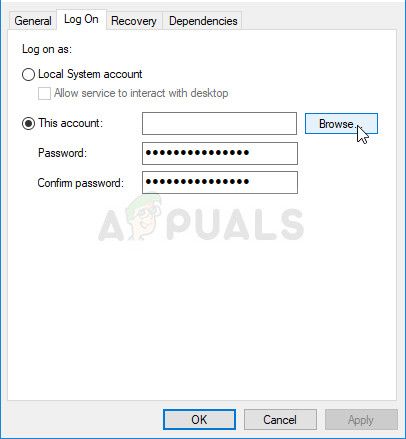
- В поле ввода «Введите имя объекта для выбора» введите имя своей учетной записи, нажмите «Проверить имена» и подождите, пока имя не станет доступным.
- Нажмите OK, когда вы закончите, и введите пароль в поле Пароль, когда вам будет предложено ввести его, если вы установили пароль. Теперь должно начаться без проблем!
Решение 2. Переустановите проблемную службу
- Поскольку вы собираетесь удалить раздел реестра, мы рекомендуем вам ознакомиться с этой статьей, которую мы опубликовали, чтобы вы могли безопасно создавать резервные копии реестра, чтобы избежать других проблем. Тем не менее, ничего плохого не произойдет, если вы будете следовать инструкциям тщательно и правильно.
- Откройте окно редактора реестра, набрав «regedit» в строке поиска или в диалоговом окне «Выполнить», которое можно открыть с помощью комбинации клавиш Windows Key + R. Перейдите к следующему ключу в своем реестре, перейдя в левую панель:
HKEY_LOCAL_MACHINE \ SYSTEM \ CurrentControlSet \ Services
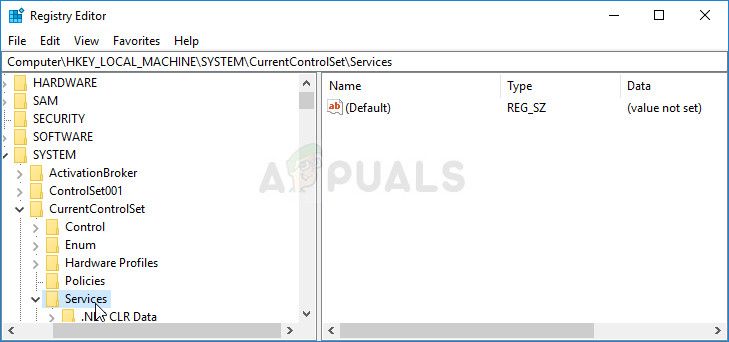
- В открытом ключе служб найдите проблемный ключ службы, щелкните его правой кнопкой мыши и выберите параметр «Удалить». Подтвердите все ожидающие диалоги и перезагрузите компьютер после этого.
Заметка: Если вы не можете удалить этот ключ, вам может потребоваться добавить дополнительный доступ к вашей учетной записи пользователя. Это можно сделать, находясь в редакторе реестра.
- Щелкните правой кнопкой мыши по проблемному сервису на левой навигационной панели и выберите пункт «Разрешения» в контекстном меню.
- В разделе «Группа или имена пользователей» попробуйте найти имя пользователя вашего компьютера в списке. Если вы не можете найти его, нажмите Добавить >> Дополнительно >> Найти сейчас. Вы должны увидеть свою учетную запись в результатах поиска, поэтому выберите ее и дважды нажмите кнопку ОК, чтобы вернуться в папку «Разрешения».
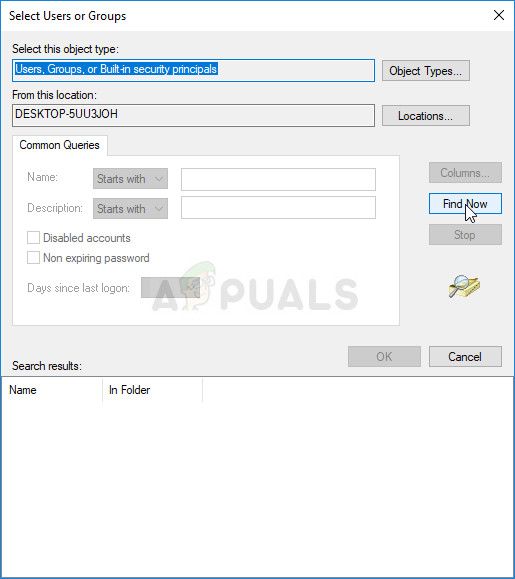
- Выберите свою учетную запись в разделе «Группа» или «Имена пользователей» и установите флажок «Полный доступ» в разделе «Разрешения для (Ваше имя пользователя)» и примените внесенные изменения.
- После этого вы можете попытаться удалить ключ еще раз. Перезагрузите компьютер после этого.
- После перезагрузки следуйте инструкциям в этой статье, чтобы запустить сканирование SFC, которое должно помочь вам найти удаленную службу из реестра и легко вернуть ее. Проверьте, исчезла ли проблема.
Решение 3. Удалите некоторые файлы
Если ошибка 1067 связана с MySQL Service на вашем компьютере, существует несколько методов, которые можно использовать для решения проблемы. Первый может быть самым простым, и он требует, чтобы вы остановили службу MySQL и удалили пару файлов журнала в каталоге установки.
- Откройте панель управления, найдя ее в меню «Пуск». Вы также можете найти его, используя кнопку поиска в меню «Пуск».
- После того, как откроется окно панели управления, измените опцию «Просмотр по» в верхней правой части окна на «Большие значки» и прокручивайте вниз, пока не найдете пункт «Администрирование». Нажмите на него и найдите ярлык Сервисов внизу. Нажмите на него, чтобы открыть его.
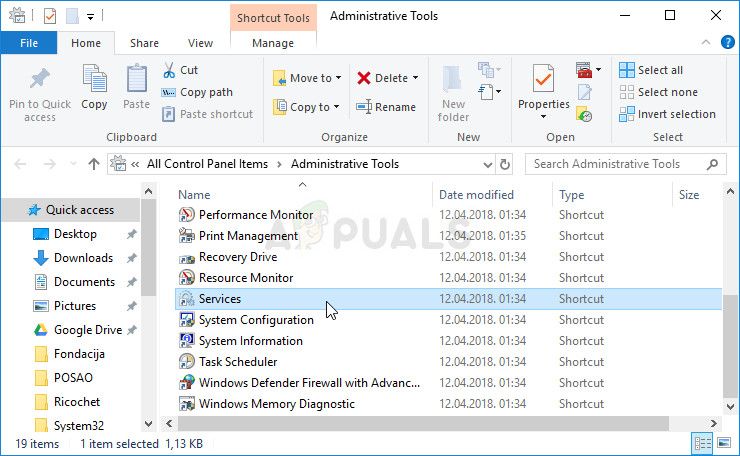
- Найдите сервис MySQL, который в списке сервисов, щелкните по нему правой кнопкой мыши и выберите Properties из появившегося контекстного меню. В середине окна нажмите «Стоп» и нажмите «ОК».
- Перейдите в папку, где вы установили MySQL. Обычно это либо C >> Program Files, либо папка C >> Program Files (x86). Откройте папку и дважды щелкните на папке «data» внутри.
- Найдите два файла с именами ib_logfile0 и ib_logfile1, щелкните их правой кнопкой мыши и выберите пункт «Удалить» в контекстном меню.
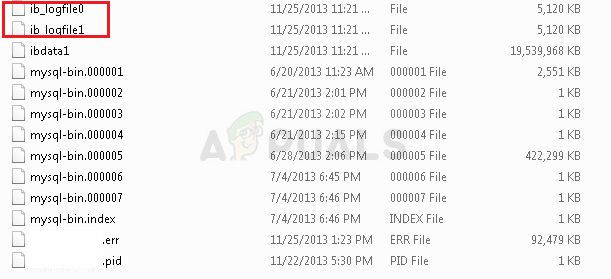
- Вернитесь в окно «Службы», откройте «Свойства» службы MySQL и нажмите кнопку «Пуск». Проверьте, исчезла ли проблема.
Решение 4: настройка файлов конфигурации MySQL
Этот файл конфигурации MySQL называется «my.ini», и в нем есть опция, которая, как известно, вызывает эту проблему. Вы можете либо удалить его, либо отключить, но в любом случае вам обязательно следует рассмотреть этот метод, если в MySQL возникает ошибка 1067.

- Внутри вы должны увидеть список различных команд и опций. Используйте комбинацию клавиш Ctrl + F или нажмите «Изменить» в верхнем меню и выберите «Найти».
- Введите «innodb_flush_method» и проверьте, есть ли какие-либо результаты поиска. Если есть, убедитесь, что вы установили его в нормальное состояние:
- Если такой команды не существует, вы можете добавить ее в конец файла «my.ini», вставив текст выше. Обязательно сохраните изменения, используя комбинацию клавиш Ctrl + S, и перезагрузите компьютер после этого. Проверьте, исчезла ли проблема.

- Под строкой «[mysqld]» в файле убедитесь, что все выглядит так, как в этой статье, ниже этой строки. Если некоторые опции отсутствуют, добавьте их, но вы должны отредактировать существующие.
- Используйте комбинацию клавиш Ctrl + S, чтобы сохранить изменения и перезагрузить компьютер, чтобы применить их. Проверьте, исчезла ли проблема сейчас.
Решение 5. Переустановите SQL Server
Этот метод предназначен для пользователей SQL Server, который является еще одним инструментом для работы с базами данных. Пора выполнить чистую установку программы, поскольку это должно немедленно решить проблему. Чистая установка абсолютно необходима, если вы определенно хотите избавиться от всех файлов, поскольку иногда даже временные файлы могут вызвать эту проблему.
- Прежде всего, убедитесь, что вы вошли в систему с учетной записью администратора, так как вы не сможете удалить SQL Server, если вы не являетесь администратором.
- Убедитесь, что вы создали резервные копии баз данных, которые хотите сохранить, так как этот процесс удалит их.
- Нажмите на меню «Пуск» и откройте панель управления, выполнив поиск и щелкнув ее. Кроме того, вы можете нажать на значок шестеренки, чтобы открыть настройки, если вы работаете в Window 10
- На панели управления выберите параметр «Просмотреть как: категорию» в правом верхнем углу и нажмите «Удалить программу» в разделе «Программы».
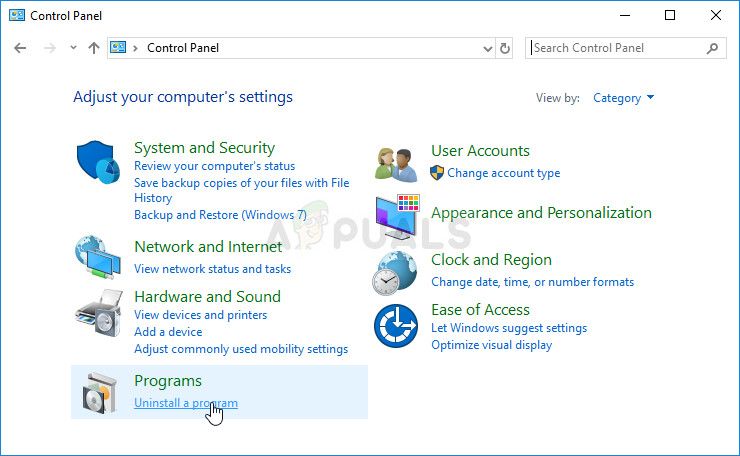
После этого вам нужно будет удалить данные реестра Spotify, оставленные на вашем компьютере, выполнив следующие действия:
- Откройте окно редактора реестра, набрав «regedit» в строке поиска или в диалоговом окне «Выполнить», которое можно открыть с помощью комбинации клавиш Windows Key + R. Найдите и удалите следующие ключи в реестре:
HKEY_LOCAL_MACHINE \ ПРОГРАММНОЕ ОБЕСПЕЧЕНИЕ \ Microsoft \ Microsoft SQL Server
HKEY_LOCAL_MACHINE \ SOFTWARE \ Microsoft \ MSSQLServer

- После этого перейдите к следующему месту в реестре и удалите все ключи, которые ссылаются на SQL Server:
HKEY_LOCAL_MACHINE \ SOFTWARE \ Microsoft \ Windows \ CurrentVersion \ Uninstall
HKEY_LOCAL_MACHINE \ SYSTEM \ CurrentControlSet \ Services
- Найдите SQL на своем компьютере и переименуйте все папки, ссылающиеся на него. Перезагрузите компьютер после выполнения этих действий.
- Перейдите по этой ссылке, чтобы загрузить установленный инструмент SQL, сохранить файл на свой компьютер и запустить его. Выполните следующие действия, чтобы установить его, и проверьте, сохраняется ли проблема.
Решение 6. Метод для службы Windows EAServer
Мы надеемся, что у вас все еще есть резервная копия реестра, и вы вернулись в первом решении!
Шаг 1.
На клавиатуре нажмите Windows ключ + р вместе, чтобы открыть окно «Выполнить».
Тип regedit в коробке и ударил Войти , чтобы открыть окно редактора реестра.
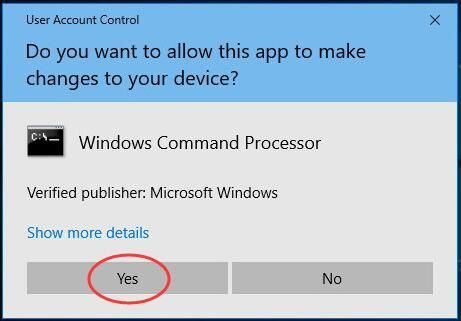
Шаг 2.
Нажмите да по запросу UAC (Контроль учетных записей пользователей).
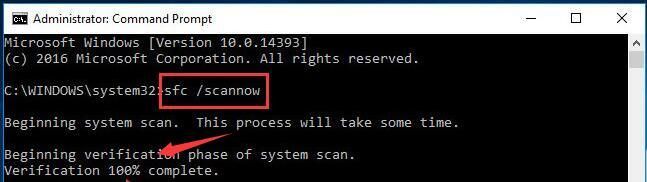
Шаг 3.
В окне редактора реестра разверните HKEY_LOCAL_MACHINE > СИСТЕМА > CurrentControlSet > Сервисы .

Шаг 4.
Найти и щелкните правой кнопкой мыши на вашем сервисе с ошибкой 1067 в диалоговом окне Services.
Тогда выбирай Экспорт .
Выберите место для сохранения во всплывающем окне.

Шаг 5.
Вернитесь в окно редактора реестра, щелкните правой кнопкой мыши на том же сервисе.
На этот раз выберите удалять .
Затем закройте окно.

Шаг 6.
Тип cmd в поле поиска.
Щелкните правой кнопкой мыши на Командная строка выбирать.

Шаг 7.
Нажмите да при запросе UAC.
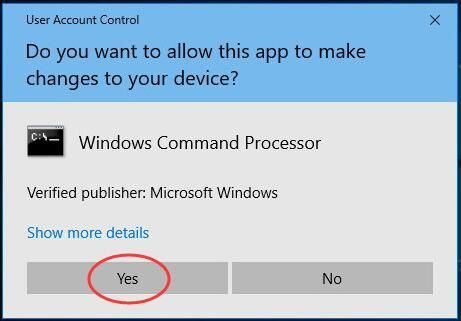
Шаг 8.
Тип sfc / scannow во всплывающем окне.
Нажмите Войти запустить его.
Дождитесь проверки 100% полный.
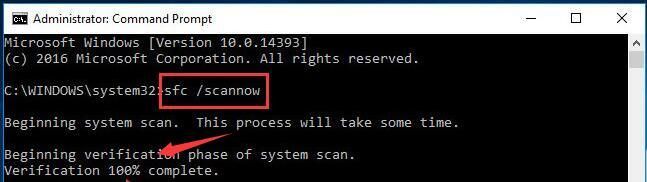
Шаг 9.
Закройте окно и рестарт твой компьютер.
Затем найдите свой служебный файл, сохраненный на шаге 4.
Щелкните правой кнопкой мыши, чтобы выбрать Идти .
Нажмите да при запросе UAC.

Шаг 10.
Откройте поле «Выполнить», чтобы ввести services.msc в нем и нажмите Войти , чтобы открыть окно Службы.

Шаг 11.
В окне «Службы» найдите службу и щелкните ее правой кнопкой мыши.
Затем нажмите Начало и закройте окно.
Посмотрите, существует ли ошибка.

Это оно. Надеюсь, это вам помогло.
В случае возникновения путаницы, пожалуйста, оставьте свой комментарий ниже, спасибо.
Исправление ошибки 1067, в данной статье, для примера приведено для службы Факса, однако метод применим ко всем службам ОС Windows 10 \ 8.
Характерной чертой правильной работы в ОС Windows – это фоновая работа служб системы. Если служба не работает или ее не удалось запустить / остановить, пользователи начинают сталкиваться с неприятностями, пока они не устранят причину ошибки. В этой статье мы рассмотрим одну распространенную ошибку, - «Не удалось запустить службу факсов на локальном компьютере. Ошибка 1067: Процесс был неожиданно завершен».
Ошибка 1067 может произойти с любой фоновой службой на любой ПК с ОС Windows. Если вы получаете эту ошибку, вы можете следовать предложенному ниже способу:
Исправление: Ошибка 1067: Процесс был неожиданно завершен В операционной системе Windows 10 / 8,1 / 8/7
Отказ от ответственности: Дальнейшие шаги будут включать в себя редактирование реестра. Ошибки при изменении параметров реестра могут повлиять на вашу систему отрицательно. Так что будьте осторожны при редактировании записей реестра и в первую очередь создайте Точку Восстановления системы.
2. Перейдите к следующему разделу реестра:
Компьютер\HKEY_LOCAL_MACHINE\SYSTEM\CurrentControlSet\Services\Fax
3. Кликните правой кнопкой мыши на раздел реестра нужной службы и выберите «Экспортировать», в контекстном меню. Сохраните настройки реестра файл в любом удобном месте, например, на рабочий стол.


4. Теперь снова кликните правой кнопкой мыши на тот же раздел реестра службы и на этот раз выберите «Удалить». Закройте редактор реестра.

Служба будет удалена, если вы сейчас откроете Консоль управления службами services.msc - то при клике на этой службе получите <Не удалось найти указанный файл>.

5. Откройте командную строку или PowerShell от имени администратора и запустите команду :
Дождитесь завершения и перезагрузите компьютер.

6. После перезапуска системы, кликните правой кнопкой мыши на экспортируемом ранее файле реестра, полученным в шаге 3 и выберите «Слияние».


Теперь откройте консоль управления службами и попытайтесь запустить эту службу, на этот раз она должна запустится без каких - либо ошибок.
Читайте также:

