Подключение к домашней группе windows xp
Обновлено: 07.07.2024
Вопрос организации домашней локальной сети между компьютерами, работающими под управлением Windows XP, стоит перед каждым владельцем хотя бы одного старенького устройства, где установлена XP, этим сегодня и займемся.
Что нам потребуется
Дабы создать домашнюю сеть на компьютере, нам понадобятся:
- два ПК, между которыми будет осуществляться создание сети и настройка сформированного подключения;
- обжатый с обеих сторон сетевой кабель RJ-45;
- наличие сетевого адаптера на каждом устройстве с Windows XP;
- коммутатор, если необходимо создание и настройка соединения более чем двух компьютеров;
- роутер, для подключения группы ПК к Интернету.
Перед тем, как что-либо настроить, все компьютеры необходимо соединить через кабель витая пара. Если их более двух, используйте для этой цели роутер или коммутатор.
Лучше всего использовать роутер, так как он позволяет присоединять к локальной сети беспроводные устройства, которые даже не поддерживают Windows XP, и подключать локальную сеть к Интернету.
Создаём общую рабочую группу
Перед созданием локальной сети формируем домашнюю группу, причем компьютеры должны входить в одну группу – то есть ее имя на всех устройствах должно быть идентичным. Достигнуть этого несложно.
- Вызываем свойства каталога «Мой компьютер».
- Идем на вкладку «Имя компьютера».
- Жмем «Изменить», где осуществляется настройка домашней группы в Windows XP.
- Перемещаем курсор в строку «Домашней группы», которая расположена в поле «Является членом», и вводим любое имя на английском языке.

То же самое выполняем на втором компьютере, подключения с которым вы желаете соединиться.
Помните! Имя группы должно быть одинаковым для всех компьютеров с Windows, даже если один из них работает под управлением более новой, чем XP, операционной системы.
Задаем IP-адреса
Правильная настройка сети – фундамент ее функционирования, потому будьте внимательны при выполнении приведенных ниже инструкций, дабы не допустить ошибок при конфигурировании подключения.
- Открываем «Сетевое подключение» через инструмент «Панель управления».

- Вызываем контекстное меню текущего соединения и заходим в «Свойства».
- В первой вкладке выбираем «Протокол Интернета ТСР/IP» и заходим в его «Свойства».

- Задаем параметры как на скриншоте и сохраняем их.

- Переходим ко второму устройству и выполняем те же самые действия, позволяющие настроить TCP/IP, но в качестве IP вводим другое значение в последней паре цифр, потому как адреса компьютеров должны быть уникальными.
Дабы упростить идентификацию устройств, введите 2 вместо 1, маска подсети остается одинаковой.
Из сетевого окружения вызываем «Отобразить ПК рабочей группы», чтобы посмотреть, находит ли Windows XP компьютеры, входящие в локальную сеть группы.

Для тестирования качества подключения локальной сети воспользуйтесь командой ping. Вводим фразу типа «ping 192.168.0.y» в текстовую строку «Выполнить…», заменив «y» на реальное значение, и изучаем результат. Если ответ от целевого компьютера есть, значит с работой подключения все в порядке.

Расшариваем ресурсы
При наличии локальной сети рациональным будет использование общего принтера, доступного лишь для текущего подключения. Чтобы получить возможность использовать принтер, подключенный к одному из ПК, делаем следующее.
- Вызываем окно «Принтеры и факсы» через меню «Пуск».
- В контекстном меню принтера выбираем «Свойства».

- Во вкладке «Доступ» перемещаем переключатель к позиции, как на скриншоте, и вводим любое понравившееся имя для принтера. Хочешь выиграть большую сумму денег заходи на сайт joycasinoz net . Азартные игры и игровые автоматы доступны на сайте 24 часа.
Через мгновение возле пиктограммы устройства появится рука.

Соединяем компьютеры с Интернетом
Куда же деться без Интернета, особенно в домашней сети. Как правило, Интернет для нескольких устройств организовывается через маршрутизатор (роутер), имеющий интегрированный Wi-Fi модуль. Он позволяет раздавать Интернет по радиоканалу, что обеспечивает подключение к глобальной сети с ноутбука или смартфона.
Имея входящий в дом или квартиру сетевой кабель, проходящий по нем траффик, который предоставляет провайдер, можно распределить между множеством устройств. Такую возможность дарит роутер.
Как настроить роутер мы разбираться не станем, для этого изучайте руководство по эксплуатации, хотя сложного в процессе его конфигурирования нет ничего, и любой новичок справится с быстрым настройкой устройства.
Далее придется заново настроить некоторые параметры локальной сети через свойства подключения.
Так как теперь роутер является основным шлюзом, а не компьютер, то в качестве основного шлюза задаем значение 192.168.0.1 в свойствах подключения к Интернету по стандарту ТСР/IP. В форме «IP-адрес» стоит изменить «1» на любое значение от 2 до 255, не используемое в качестве адреса компьютера в данной локальной сети.

По правде, ручная настройка оправдана только в случае конфликта IP-адресов, поэтому можете смело перемещать переключатель в положение «Получать IP автоматически» и, скорее всего, сеть будет функционировать, а каждый входящий в нее компьютер с Windows XP – иметь выход в Интернет.
Про способы и возможности домашней локальной сети я описывал в этой статье . Поэтому не буду на них заострять внимание, а опишу настройки, которые необходимо сделать при подключение компьютер-компьютер или если локальная домашняя сеть организованна с помощью сетевого коммутатора (свитча) в Windows XP. Подразумевается, что физически все подключено и осталось настроить подключение в Windows XP.
Настройку локальной домашней сети в Windows XP можно разделить на несколько шагов:
1 Прописываем сетевые настройки на всех компьютерах/ ноутбуках/ телевизорах домашней сети (этот шаг используется при отсутствии роутера в вашей локальной сети).
2 Проверка имени компьютеров и рабочей группы прописанных в свойствах компьютеров.
3 Проверка работы сети.
Прописывание сетевых настроек на всех устройствах домашней сети (при отсутствии в сети роутер/маршрутизатора).
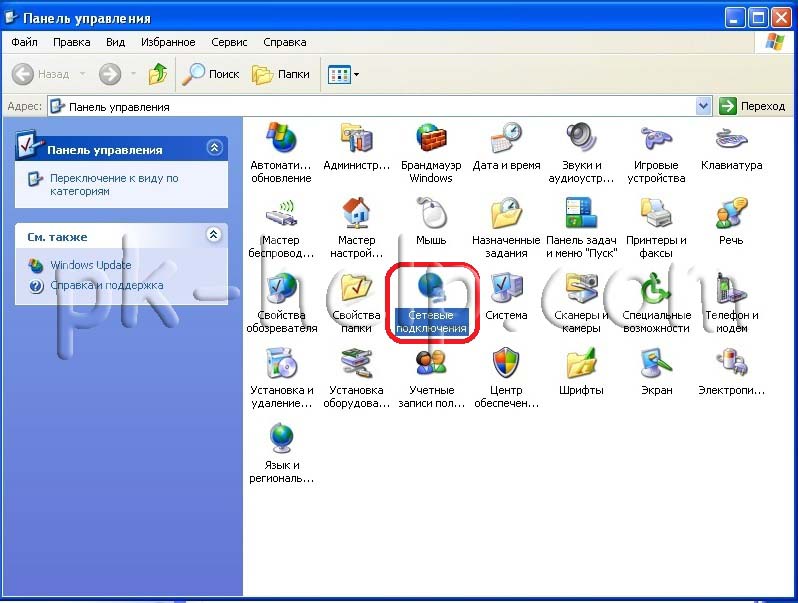
Заходим в Панель управления («Пуск- Панель управления») и нажимаем на кнопку «Сетевые подключения»
После этого нажимаем на необходимом подключении правой кнопкой мыши и выбираем «Свойства», в открывшемся окне Свойств нажимаем «Протокол интернета TCP/IP» , после этого станет активным кнопка «Свойств», нажимаем ее. В открывшемся окне Свойств протокола интернета TCP/IP прописываете в поле IP адрес 192.168.1.1 и Маску подсети 255.255.255.0
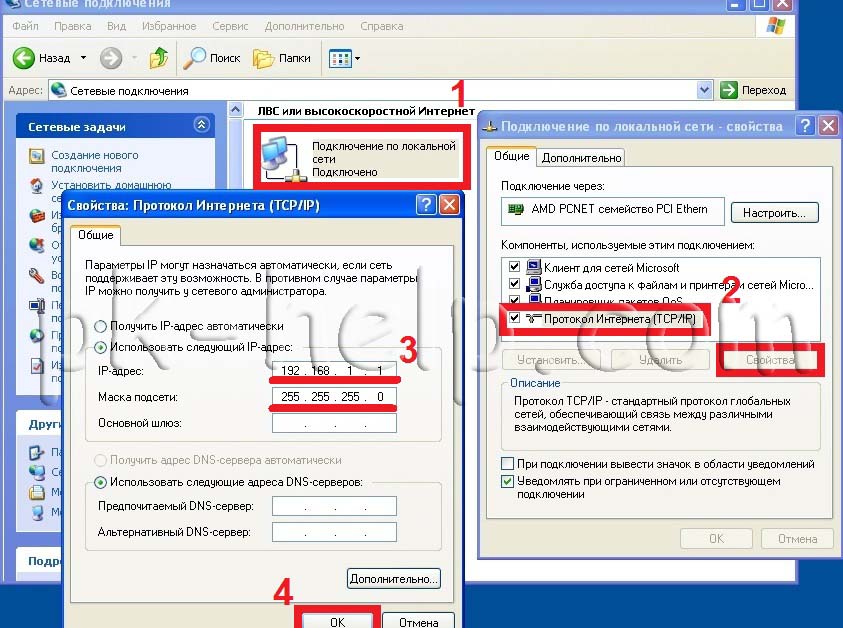
Внимание. IP адрес это уникальный идентификатор локальной сети, он не должен встречаться в вашей домашней сети, поэтому на втором компьютере необходимо прописать другой IP адрес, например 192.168.1.2, на следующем 192.168.1.3 и т.д. при этом маска должна оставаться одной и той же на всех компьютерах сети.
Проверка имени компьютеров и рабочей группы.

Внимание. Не забудьте настроить файерволл, если таковой у вас используется на компьютере участвующим в домашней сети. Кстати, если вы используете брандмауэр Windows в Windows XP даже при его отключении домашняя сеть будет работать в отличие от Windows7.
Проверка работы сети.
Последний шаг, это проверка работы домашней сети, для этого на одном из компьютеров запускаем командную строку. Нажимаете «Пуск-Выполнить».
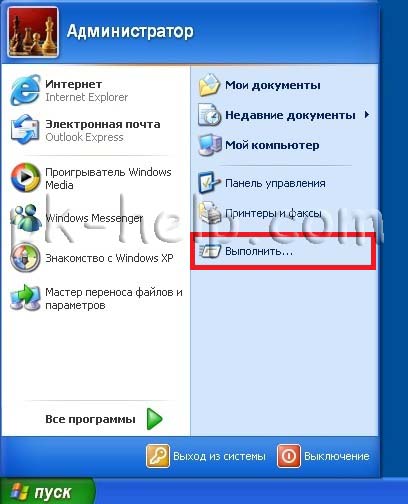
В открывшемся окне введите команду cmd и нажимаете клавишу «Enter».
Откроется командная строка, в ней необходимо ввести команду ping и ip адрес другого компьютера домашней сети, нажать клавишу «Enter».
Если все сделано правильно, у вас не должно быть потерь пакетов.
На этом настройку домашней сети можно считать оконченной, следующим шагом можно настраивать общий принтер для сети или делать папки для общего доступа, об этом пойдет речь в следующих статьях.
Как только вы настроите домашнюю группу с помощью Windows 7/8/10 в своей сети, следующим шагом будет точная настройка, чтобы все старые компьютеры могли найти друг друга. Все компьютеры под управлением Windows 7 и более поздних версий легко смогут присоединиться к домашней группе, просто используя пароль, но если в вашей сети есть компьютеры с более ранними версиями Windows, вам придется поместить их в одну рабочую группу.
Если компьютеры под управлением Windows XP являются частью вашей сети, важно использовать одно и то же имя рабочей группы для всех компьютеров в вашей сети. Это позволяет компьютерам под управлением разных версий Windows обнаруживать и получать доступ друг к другу. Помните, что имя рабочей группы по умолчанию не одинаково во всех версиях Windows. В 99% случаев он называется просто WORKGROUP, но если это не так, обязательно измените его на это.
Настроить рабочую группу
Чтобы найти или изменить имя рабочей группы на компьютере под управлением Windows XP, нажмите Пуск, щелкните правой кнопкой мыши Мой компьютер и выберите Свойства.

В окне «Свойства системы» перейдите на вкладку «Имя компьютера», чтобы увидеть имя рабочей группы. Если это не WORKGROUP, нажмите кнопку «Изменить» и введите новое имя в разделе «Рабочая группа».
В Windows 7/8/10 вы можете проверить рабочую группу, перейдя в Панель управления и затем нажав Система. Внизу вы увидите название рабочей группы.

По сути, ключ к добавлению компьютеров XP в домашнюю группу Windows 7/8/10 состоит в том, чтобы сделать ее частью той же рабочей группы, что и эти компьютеры. Тем не менее, вы столкнетесь с проблемами при попытке получить доступ к компьютеру с Windows XP из Windows 7/8/10 или наоборот. Не волнуйтесь, небольшое устранение неполадок исправит это.
Устранение неполадок в сети Windows XP
Первая проблема, с которой я столкнулся, была, когда я зашел в «Мой компьютер», щелкнул «Мои сетевые объекты», а затем нажал «Просмотреть компьютеры рабочей группы», я получил следующую ошибку:

После этого попробуйте подключиться с компьютера под управлением Windows XP к компьютеру под управлением Windows 7/8/10, открыв Проводник и введя сетевой путь, как показано ниже:

Кроме того, при попытке подключиться к машине XP из Windows 10 я продолжал пытаться ввести имя пользователя и пароль для своей локальной учетной записи на машине XP, но она просто не могла подключиться. Это наконец сработало после того, как я сделал две вещи. Сначала я нажал на ссылку «Настройка домашней или небольшой офисной сети», которую вы видите на скриншоте выше. Я прошел через мастера, убедившись, что назвал рабочую группу WORKGROUP.
Во-вторых, я сначала подключился к машине с Windows 10 из Windows XP. После того, как я это сделал, я смог без проблем подключиться к своему компьютеру XP из Windows 10. Если у вас возникнут какие-либо проблемы, не стесняйтесь оставлять комментарии, и я постараюсь помочь. Также обязательно ознакомьтесь с полным руководством по устранению неполадок домашних групп в Windows. Наслаждайтесь!
Привет, друзья. Это одна из старых публикаций о настройке общих ресурсов локальной сети с помощью функции Windows «Домашняя группа». Но она отредактирована с учётом факта упразднения этой функции в Windows 10. Кто не знает, начиная с версии Windows 10 1803, в ней больше нет функционала «Домашней группы». Отныне использовать эту функцию можно только на компьютерах с Windows 7 и 8.1. Ну и также с Windows 10, но только если это система версии по 1709 включительно. Поехали…
Создание «Домашней группы» в Windows и настройка общего доступа к принтеру
Примечание: друзья, функция «Домашняя группа» была удалена из Windows 10, поскольку в компании Microsoft сочли, что это лишний функционал. Так оно и есть. «Домашняя группа», по сути, дублирует системный функционал расшаривания ресурсов локальной сети. Мы и без «Домашней группы» можем открыть общий доступ в локальной сети к определённым папкам на нашем компьютере и предоставить общий доступ к принтерам, если такие принтеры сами не состоят в сети через подключение к роутеру напрямую. И также с использованием Windows Media Player можем создать на каждом из компьютеров DLNA-сервер с доступным по сети мультимедийным контентом. Функция «Домашняя группа» объединяет в себе эти возможности и упрощает их настройку. Но, повторюсь, в Windows 10, начиная с версии 1803, «Домашняя группа» упразднена, и, если вам нужно настроить общий сетевой доступ к принтеру, подключённому к компьютеру с актуальной версией Windows 10, используйте обычный функционал предоставления общего доступа к принтеру. Детали смотрите в статье «Как расшарить принтер в Windows 10».
Создание «Домашней группы»
Друзья, сеть - это несколько компьютеров, объединённых между собой специальным кабелем, обеспечивающим обмен информации внутри сети. Компьютерные сети бывают разные: они могут состоять из нескольких компьютеров и даже нескольких тысяч компьютеров. Локальные (англ. местные) компьютерные сети представляют из себя группу близко находящихся друг от друга компьютеров. Они охватывают обычно один дом, одну коммерческую организацию, точку сбыта услуг и т.п. Локальные сети позволяют пользователям совместно использовать ресурсы компьютеров и подключенных к сети различных устройств - сканеров, принтеров, мультимедийной техники и т.п. В локальной сети пользователи могут просматривать расшаренные (т.е. с общим доступом) файлы друг друга, копировать их, при определённом уровне доступа редактировать и удалять.
В Windows 7, 8.1 и 10 (по версию 1709) её штатными средствами на базе физически реализованной локальной сети, созданной из напрямую подключённых компьютеров или обеспечиваемой роутером, можно создать «Домашнюю группу». «Домашняя группа» — это группа компьютеров в малой локальной сети, пользователи которой могут совместно использовать мультимедийные файлы, документы и принтеры. «Домашняя группа» создаётся с парольным подключением к ней, поэтому к расшаренным в рамках её использования сетевым файлам пользователи получают доступ без необходимости ввода пароля, как это происходит в обычной локальной сети. Если, конечно, такую сеть заведомо не настроить на беспарольный доступ. В общем, друзья, «Домашняя группа» - это нечто отдельной приватной сети для избранных пользователей, существующей на фоне общей локальной сети с расшаренными ресурсами для всех подряд.
В нашем случае будем работать с самой маленькой локальной сетью, состоящей из двух ПК: один из них на базе Windows 7, другой – на базе первой инсайдерской версии Windows 10 от 2015 года. Всё показанное на примере этих двух операционных систем будет касаться и Windows 8.1. К компьютеру с Windows 7 в нашем случае подключён принтер, собственно, сделать его общедоступным (т.е. доступным для второго компьютера) и ставится изначальная задача. И решать эту задачу мы будем с помощью «Домашней группы». Схема нашей локальной сети выглядит так.
Важный момент, друзья: для работы локальной сети все её компьютеры должны входить в единую рабочую группу Workgroup.
И также у компьютеров должны быть идентичны настройки сетевых карт. В нашем случае у обоих ПК стоят одинаковые настройки «Получать IP адрес автоматически» и «Получить адрес DNS-сервера автоматически».
На любом из компьютеров локальной сети запускаем функцию «Домашняя группа». Запустить её можно с помощью внутрисистемного поиска, в Windows 7 это поиск в меню «Пуск».
Выбираем «Создать домашнюю группу».
Жмём «Далее».
Чтобы добавить другие компьютеры в «Домашнюю группу», необходим пароль. Записываем его и храним где-то.
Всё, друзья, мы создали «Домашнюю группу».
Присоединение к «Домашней группе»
Теперь переходим на другой компьютер. Напомню, в нашем случае это компьютер на базе старой версии Windows 10, где «Домашняя группа» ещё работала. Заходим в панель управления, в центр управления сетями и общим доступом. В графе «Домашняя группа» нажимаем «Может присоединиться».
Нажимаем «Присоединиться».
Жмём «Далее».
Здесь мы можем настроить расшариваемые на компьютере ресурсы – оставить по умолчанию предлагаемый общий доступ к папкам с мультимедиа и документами, а также к принтеру, либо же выбрать иные уровни разрешений. Настраиваем, если нужно, и жмём «Далее».
Вводим пароль, который записывали при создании домашней группы на компьютере с Windows 7.
И всё – мы присоединились к «Домашней группе».
Сетевой доступ к расшаренным ресурсам «Домашней группы»
Как получать доступ к расшаренному мультимедийному контенту на компьютерах «Домашней группы»? Это, друзья, делается в блоке сети в проводнике Windows. На компьютере с Windows 7 в нашем случае мы видим оба компьютера с расшаренными мультимедиа. Здесь можем зайти на компьютер с Windows 10 и посмотреть фильмы, фото, послушать музыку с этого компьютера.Точно так же дела обстоят на компьютере с Windows 10: в его проводнике можем получить доступ к расшаренному контенту на компьютере с Windows 7.
Настройка общего доступа к принтеру
А как настроить общий принтер? Друзья, чтобы он стал доступен по сети, необходимо ещё кое-что сделать. На том компьютере, к которому непосредственно подключён принтер, в нашем случае это компьютер с Windows 7, заходим в панель управления, идём в раздел «Устройства и принтеры». Вызываем на принтере контекстное меню, выбираем «Свойства принтера».
В окне свойств принтера переходим на вкладку «Доступ» и ставим галочку «Общий доступ к данному принтеру». Применяем.
Всё: теперь на компьютере с Windows 10, если мы в проводнике зайдём на ресурсы компьютера с Windows 7, мы увидим доступный сетевой принтер.
Теперь нам просто нужно его выбрать в параметрах печати в той программе, в которой мы отправляем документ на печать.
Читайте также:

