Проверка памяти windows server 2019
Обновлено: 06.07.2024
Изо всех компонентов компьютера оперативная память наиболее часто становится причиной сбоев. Для диагностики памяти существует множество различных программ, однако, как правило, в нужный момент их не оказывается под рукой. Специально на такой случай в Windows имеется встроенная утилита для проверки оперативной памяти.
Запустить ее очень просто, достаточно нажать сочетание клавиш Win+R и выполнить команду mdsched.

Можно выбрать немедленную перезагрузку и запуск проверки, а можно отложить проверку до следующего запуска компьютера.

Проверка запускается сразу после перезагрузки. Можно оставить настройки по умолчанию, а можно нажать F1 и изменить их.

Для проверки доступны три набора тестов:
Дополнительно можно включить\отключить использование кэша и выбрать количество количество повторений теста (от 0 до 15). По умолчанию тест запускаются в два прохода, если указать 0, то тест будет отрабатывать до тех пор, пока его не остановят вручную.
Переключение между настройками осуществляется клавишей TAB, а клавиша F10 запускает проверку с выбранными настройками.

В зависимости от выбранного набора тестов проверка может занимать от нескольких минут до нескольких часов. Если в процессе будут найдены ошибки, то уведомление будет выведено в процессе тестирования.

Если же ошибок не будет, то после окончания тестов компьютер будет перезагружен и в панели задач появится уведомление об отсутствии ошибок.


Утилиту для проверки оперативной памяти очень удобно использовать, поскольку она всегда под рукой и не требует загрузки дополнительного ПО. Утилита присутствует во всех более-менее актуальных операционных системах, начиная Windows Vista и заканчивая Windows 10.

Если сбои системы, синие экраны BSoD или иные проблемы при работе Windows 10, 8.1 или Windows 7 наводят вас на мысли о том, что имеются какие-либо проблемы с оперативной памятью компьютера, может иметь смысл выполнить её проверку, а начать можно со встроенного средства диагностики проверки памяти Windows.
В этой инструкции подробно о способах запустить средство проверки памяти средствами Windows, причём даже в тех случаях, когда вход в систему невозможен, а также о возможных вариантах действий в случае, если в результате теста средство диагностики памяти сообщает о том, что были обнаружены проблемы оборудования. На схожую тему: Устранение неполадок Windows 10.
Как запустить средство проверки памяти в Windows 10 и предыдущих версиях системы
В случае, если операционная система запускается, вход в неё и работа возможны, вы можете использовать один из следующих вариантов запуска средства проверки памяти:
- Найти нужный пункт в разделе «Средства администрирования Windows» меню «Пуск».
- Нажать клавиши Win+R на клавиатуре, ввести mdsched.exe и нажать Enter.
- Открыть панель управления, выбрать пункт «Администрирование» и запустить «Средство проверки памяти Windows».
- Использовать поиск в панели задач Windows 10, начав вводить «Средство проверки памяти». Или встроенные средства поиска в предыдущих версиях ОС.
- Вручную запустить файл C:\Windows\System32\MdSched.exe
Если же ситуация осложняется тем, что Windows не запускается, вход в неё невозможен, либо сразу после него происходят сбои, можно использовать следующие способы запуска средства диагностики оперативной памяти:
- Загрузить компьютер или ноутбук с загрузочной флешки с Windows 10 или другой версией Windows, можно и с загрузочного диска. На экране программы установки нажать клавиши Shift+F10 (Shift+Fn+F10 на некоторых ноутбуках), ввести mdsexe в открывшейся командной строке и нажать Enter. После выбора в утилите проверки пункта «Выполнить перезагрузку и проверку», загружайте компьютер не с флешки, а с обычного загрузочного HDD или SSD.
- Средство проверки памяти можно запустить из среды восстановления Windows 10 — нажав кнопку «Дополнительные параметры» на синем экране с ошибкой или, находясь на экране блокировки Windows 10 (с выбором имени пользователя) нажать по изображенной справа внизу кнопке «Питания», а затем, удерживая Shift, нажать «Перезагрузка». В среде восстановления выбираем «Поиск и устранение неисправностей» — «Дополнительные параметры» — «Командная строка». А в ней, как и в предыдущем случае используем команду mdsched.exe.
- Если у вас есть подготовленный диск восстановления Windows, запуск можно осуществить, загрузившись с него.
Использование средства проверки памяти Windows и просмотр результатов

После запуска средства проверки памяти вам будет предложено перезагрузить компьютер, после согласия, процесс будет выглядеть следующим образом:
- Начнётся проверка оперативной памяти, которая может занять продолжительное время. Может показаться, что средство диагностики зависло: на всякий случай подождите в такой ситуации 5-10 минут. Если же действительно произошло зависание, не исключено что есть проблемы с оборудованием, вероятно — с оперативной памятью, но не обязательно.
- Если в ходе проверки нажать клавишу F1 (или Fn+F1, если F1 не срабатывает), вы попадёте в настройки средства диагностики памяти Windows. Здесь можно выбрать набор тестов (по умолчанию — обычный), использование кэша, и число проходов. Переключение между разделами настроек выполняется клавишей Tab, изменение параметров — стрелками и вводом цифр (для числа проходов), применение параметров — клавишей F10. После изменения настроек тест перезапускается.
- В ходе проверки вы будете видеть информацию вида «Неполадки пока не обнаружены» или «Были обнаружены проблемы оборудования».
После завершения проверки компьютер будет автоматически перезагружен. Дальнейшие шаги — просмотр результатов.

- После перезагрузки в случае Windows 10 вы можете увидеть уведомление в области уведомлений, сообщающее о результате проверки памяти. Но оно отображается не всегда.
- Можно зайти в просмотр событий, для этого нажимаем Win+R, вводим eventvwr.msc и нажимаем Enter. Там открываем раздел «Журналы Windows» — «Система», находим пункты, где в столбце «Источник» указано MemoryDiagnostics-Results и просматриваем результаты.
Учитывайте, что ошибки, «вылеты», синие экраны и зависания не всегда связаны с проблемами оперативной памяти: если средство диагностики показывает, что всё в порядке, есть и иные возможные причины: отключенный файл подкачки, проблемы с HDD или SSD (или с их подключением, например — неисправный кабель), сторонние антивирусы или, наоборот, вредоносные программы, неправильная работа драйверов оборудования.
Что делать, если были обнаружены проблемы оборудования в средстве диагностики памяти
К сожалению, средство диагностики не сообщает о том, какие именно проблемы были обнаружены в ходе проверки, а лишь рекомендует обратиться к производителю оборудования. Что можно сделать:
- Отключить любые опции ускорения памяти (изменение частоты, таймингов и другие) при наличии соответствующих опций в БИОС или ПО производителя материнской платы или ноутбука.
- Попробовать проверить планки памяти по одной, в других слотах на материнской плате для того, чтобы выяснить, появляются ли проблемы только с одним конкретным модулем памяти или в одном конкретном разъеме.
- Использовать другие утилиты для проверки оперативной памяти при необходимости.
- Прочитать документацию к материнской плате ПК — возможно, это какая-то несовместимость с памятью с конкретными характеристиками (если вы недавно добавили новые модули памяти или только что самостоятельно собрали компьютер).
- Иногда может помочь обновление БИОС.
Видео инструкция
Если вы разобрались, чем была вызвана именно ваша проблема, буду благодарен комментарию к статье: возможно, для кого-то он окажется полезным.

Как понять, хорошо ли, как быстро и насколько правильно работает сервер? По сути, приведённые далее проверки можно осуществлять на любом сервере, компьютере либо виртуальной машине. Для начала необходимо разобраться с основными терминами, которые будут использованы.
Утилита — компьютерная программа для выполнения специализированных задач, связанных с работой оборудования и операционной системы устройства.
Можно сказать, что это небольшие программы, которые помогают производить анализ каких-либо данных, настройку или другими способами облегчать работу пользователя с системой.
Мы видим утилиты в качестве ярлыков на рабочих столах, файлов скриптов, вызываем их из командной строки или двойным щелчком. Однако внутри содержится программный код, который за нас производит все необходимые действия.
Утилиты могут входить в состав операционных систем, идти в комплекте со специализированным оборудованием или распространяться отдельно (в таком случае их нужно скачать либо установить из репозитория).
Производительность (вычислительная мощность компьютера) — это скорость выполнения определённых операций на компьютере, которую можно представить (измерить) количественной характеристикой (процентами, секундами, флопсами).
Оценка реальной вычислительной мощности производится путём прохождения специальных тестов, предназначенных для проведения некоторых операций и измерения времени их выполнения.
В нашем случае всю работу по тестированию и оценке данных (насколько это возможно) будут производить утилиты. Мы увидим лишь конечный результат. Основная задача: понять, что именно означают выводимые значения.
Для верной интерпретации полученных фактов необходимо также понимать: существует взаимосвязь между различными аппаратными компонентами, в сумме они влияют на производительность сервера (будь то Windows или Linux).
По этой причине мы будет рассматривать отдельно несколько параметров работы системы. В сумме их показатели влияют на общую производительность системы. Измерив всего один показатель, нельзя сказать, что работа происходит плохо, долго или некорректно.
Сейчас большинство серверов работают на основе операционной системы Linux, поэтому мы рассмотрим её более подробно в первую очередь. Вторую популярную в большей степени для домашнего использования систему Windows тоже не обойдём стороной.
Важно помнить, что приведённые утилиты имеют свои аналоги в обеих системах. Поэтому будут рассмотрены основные принципы работы наиболее популярных команд и программ. Дополнительные данные можно найти в открытом доступе сети Интернет. На форумах и в других источниках. Главное - понять, что искать. Приступим.
Сервер:
★ Linux ![Linux]()
Общая схема подбора различных утилит для анализа запущенных процессов
Мониторинг состояния системы с разбиением по процессам
Поиск проблемных мест стоит начать с использования команды top.
Данная утилита широко используется для анализа программ в режиме реального времени. Набрав в командной строке top, мы сразу же видим динамическую выдачу процессов, которые в данный момент выполняются, спят или ожидают своей очереди. Однако сейчас нас в большей степени интересует самый верх - шапка - вывода команды. Выглядит это следующим образом:
Показатели, на которые стоит обратить внимание, помечены красным цветом, их показатели - зелёным. В данном случае значения были выделены вручную для наглядности.
Более яркий вывод может обеспечить использование htop - это аналог рассматриваемой нами системной утилиты top, но для начала разберёмся с тем, на что стоит обращать внимание в обоих случаях.
Показатели загруженности системы: load average и %CPU, us, id, wa
1. load average
Состоит из трёх чисел и демонстрирует усреднённую загрузку сервера за 1, 5 и 15 минут. Чем ниже значения, тем лучше.
Простое правило: значения не должны быть больше количества процессоров.
2. %CPU
Какие процессы сколько процессорных ресурсов потребляют:
Загрузка пользовательскими процессами. Если ваш сервер постоянно не загружен ресурсоёмкими операциями типа конвертации видео, то этот показатель не должен превышать 10-20%.
Процент времени бездействия процессора должен быть высоким, в норме - от 80.
Ожидание операций ввода/вывода, чем ниже, тем лучше (иначе процессор слишком долго ждёт ответы от диска или сети).
Существует целый набор консольных утилит для измерения и анализа производительности системы - sysstat:
- iostat - показывает статистику использования процессора и потоков ввода/вывода для дисков;
- mpstat - выводит информацию об отдельных параметрах и общей статистике по процессору;
- isag - построение графика активности системы в интерактивном режиме;
- pidstat - мониторинг отдельных задач, управление которыми осуществляется ядром Linux.
Последнюю утилиту стоит рассмотреть подробнее. Для её использования мы сможем применить информацию, полученную с помощью предыдущей программы - top.
Pidstat - это утилита, которая предназначена для сбора и вывода статистики использования ресурсов процессами.
Команда сообщает об использовании процессорного времени. Мы используем её с флагом -р (что означает, сейчас мы будет указывать PID):
PID необходимого процесса вы можете посмотреть в результатах вывода той же команды top: первый столбец сообщается process id (мы указали PID 611 и 1102).
Таким образом мы узнаём количество выделяемых ресурсов процессам с определённым идентификационным номером в системе.
После необходимо указать время в секундах, в течение которого будет осуществляться проверка (в данном случае это 10 секунд). Вы можете задавать время на своё усмотрение в зависимости от задач, которые предстоит решить.
В завершение указываем число отчётов, которые желаем видеть по итогу.
При помощи флага -d можно получить статистику ввода/ вывода (остальные показатели остались неизменными):
При помощи флага -r можно получить статистику использования оперативной памяти:
Использование оперативной памяти
Для подробного отчёта об использовании всей оперативной памяти на устройстве подойдёт:

ОЗУ или оперативная память – это память, используемая для хранения временных файлов и процессов на вашем компьютере. Другими словами, оперативная память используется для хранения данных и информации, необходимых для задач, выполняемых в реальном времени на вашем ПК. Это похоже на кратковременную память в нашем мозгу, в то время как хранилище (жёсткие диски и твердотельные накопители) больше похоже на долговременную память, в которой мы храним наши воспоминания.
Поскольку оперативная память используется для хранения данных, необходимых для работы ПК в режиме реального времени, неисправные планки памяти RAM могут помешать вам использовать компьютер. К счастью, выполнить тест RAM очень просто.
BSOD (синий экран смерти) является частым следствием неисправной оперативной памяти, и если вы регулярно сталкиваетесь с этим печально известным экраном, вам следует проверять оперативную память компьютера. Причин нестабильности RAM-накопителей много. Разгон ОЗУ, физическая неисправность, несовместимость материнской платы и т.д.

Сегодня мы объясним, как проверить оперативную память и какие приложения вы можете использовать. Каждый метод, упомянутый здесь, является бесплатным, для одного метода вам потребуется USB-накопитель.
Давайте начнём с инструмента, который есть на каждой машине Windows, инструмента диагностики памяти Windows.
Как проверить оперативную память с помощью диагностики памяти Windows
Windows Memory Diagnostic – отличный инструмент для проверки оперативной памяти, и самое лучшее в нём то, что каждый компьютер под управлением Windows имеет к нему доступ.
Чтобы запустить его, нажмите сочетание клавиш Win + R (чтобы открыть командное окно «Выполнить»), введите mdsched.exe и нажмите кнопку ОК или Enter , чтобы запустить инструмент.
После запуска инструмента просто нажмите кнопку Выполнить перезагрузку и проверку (рекомендуется) и дождитесь, пока компьютер перезагрузится и завершит тест. Как только тест завершится, он остановится, и компьютер снова перезагрузится.
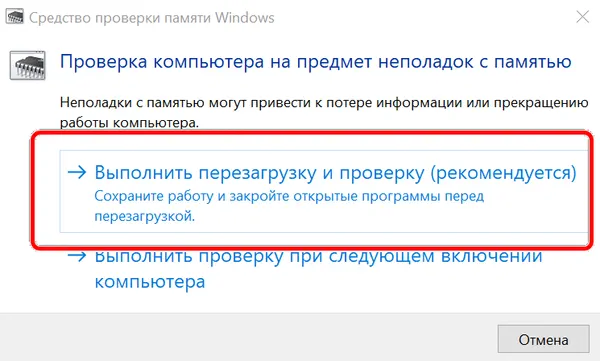
Подождите, пока процесс завершится (это может занять некоторое время), и после получения результатов проверьте отчеты об ошибках. Если ошибок нет – отлично. Если ошибки есть, у вас неисправная RAM-планка.
Теперь давайте рассмотрим процесс тестирования ОЗУ с помощью, вероятно, самого популярного инструмента для проверки ОЗУ – Memtest86 .
Тестирование оперативной памяти с помощью PassMark Memtest86
Этот инструмент от PassMark довольно старый, но всё же лучший способ детально протестировать RAM. Преимущество Memtest86 в том, что этот инструмент может тестировать оперативную память как на Windows, так и на Linux.
- Прежде всего, вам необходимо скачать инструмент Memtest86.
- Затем извлеките полученный zip-пакет в отдельную папку.
- После завершения подключите USB-накопитель и запустите файл imageUSB.exe, который находится в папке Memtest86.
- Затем выберите USB-накопитель и нажмите кнопку «Запись».
Ваш USB-накопитель будет отформатирован, поэтому убедитесь, что он пустой или не содержит важных данных.
Теперь, когда у вас есть USB-накопитель с Memtest86, перезагрузите компьютер. После перезагрузки компьютера запустите меню BIOS или меню порядка загрузки, нажав соответствующую кнопку (Del, F12, F2, F8, F10 или другую клавишу, в зависимости от вашей материнской платы).
В BIOS или в меню порядка загрузки выберите USB в качестве основного загрузочного устройства. Сохраните и выйдите из BIOS и дождитесь запуска инструмента. После запуска вы увидите значок «config» на экране загрузки Memtest86. Щелкните по нему, а затем нажмите кнопку «Начать тест».
Теперь подождите. Либо до завершения теста, либо до тех пор, пока он не покажет хотя бы одну ошибку. Если это произойдёт, ваша оперативная память нестабильна. Если тест завершится с нулевым обнаружением ошибок, всё в порядке, по крайней мере, в отношении оперативной памяти.
Другие инструменты для тестирования RAM – Prime95 и MemTest
Конечно, есть и другие инструменты для тестирования ОЗУ, и ниже вы можете узнать, как проверить ОЗУ с помощью Prime95 и MemTest. Эти приложения хороши тем, что вам не нужно перезагружать компьютер, оба могут работать, пока работает ОС.
В Prime95 просто выберите «Large FFTs test» и позвольте приложению работать всю ночь или хотя бы пару часов. Если вы получаете ноль ошибок, с вашей оперативной памятью всё в порядке. Если у вас разогнаны процессор и оперативная память, вы можете выбрать опцию «смешать» для одновременного тестирования процессора и оперативной памяти. Просто не забудьте закрыть все приложения перед запуском теста, чтобы инструмент мог использовать всю доступную оперативную память в вашей системе.
В качестве альтернативы у нас есть MemTest от HCI Design. Просто загрузите приложение, запустите исполняемый файл и нажмите кнопку «Начать тестирование». Инструмент по умолчанию использует всю доступную оперативную память, поэтому настоятельно рекомендуется закрыть все приложения до начала тестирования. Опять же, лучше всего запустить инструмент на ночь. Если по какой-либо причине вы не можете этого сделать, дайте тесту поработать хотя бы пару часов.
Что вызывает нестабильность ОЗУ
Наиболее частой причиной нестабильности оперативной памяти и возникновения BSOD является слишком агрессивный разгон. Превышение безопасных значений напряжения и частоты может повредить стабильности памяти. Даже лучшая оперативная память для игр, которую довольно просто разогнать за пределы профиля XMP по умолчанию, может отказаться работать на высоких частотах.
Ещё одна проблема, – материнские платы, поддерживающие как память DDR3, так и DDR4, они могут быть довольно разборчивы, когда дело касается модулей памяти. Некоторые будут работать идеально, другие будут периодически вызывать BSOD или даже помешают загрузке ПК.
Также есть вероятность, что планка памяти не будет работать должным образом дажё в своём стандартном профиле XMP. В этом случае вы можете снизить частоту XMP, а затем снова протестировать память.
Наконец, в некоторых случаях имеет место «банальная» физическая неисправность RAM-памяти.
Читайте также:


