Сделать gimp похожим на photoshop ubuntu
Обновлено: 06.07.2024
Когда разговор заходит за программное обеспечение для свободных операционных систем, то многие пользователи жалуются даже не на отсутствие необходимого им функционала, а просто на непривычность имеющихся программ. Вот вроде все работает как надо, но кнопочки выглядят по-другому и меню расположены не на тех местах — в общем, работать невозможно :)
Совсем недавно мы познакомили вас с хорошим инструментом для офисной работы, который выглядит практически так же, как любимый Microsoft Office. А сегодня хотим покуситься на Adobe Photoshop — «святой Грааль» всех дизайнеров — и сделаем ему копию из свободного графического редактора Gimp.
Gimp на сегодняшний день является самым мощным инструментом для работы с изображениями в среде Linux. Да, его возможности пока несколько уступают своему основному конкуренту. Но, тем не менее, большинство распространенных операций по редактированию и созданию графики могут быть выполнены в Gimp не менее успешно, чем в Photoshop. К тому же, использование этой программы бесплатно и полностью легально.
Многих пользователей, которые пробовали Gimp в прошлом, пугал его непривычный многооконный интерфейс. В последних версиях программы появилась опция в настройках, с помощью которой ее интерфейс приобретает вполне привычный и понятный однооконный вид. А с помощью небольшого лайфхака мы сможем сделать его еще более похожим на Photoshop.
Этот набор настроек содержит иконки инструментов, привычные горячие клавиши, модифицированные панели и даже цвет фона, предназначенный для того, чтобы соответствовать привычной для вас рабочей среде. Твик создан для использования с версией Gimp 2.8, но если вы уже обновились на 2.9, то не страшно, тоже будет работать.
1. Скачайте архив GIMP Photosop Tweaks с DeviantArt и поместите его в вашу домашнюю папку.
2. Сделайте резервную копию текущей конфигурации GIMP (предварительно закройте программу!):
для GIMP 2.8:
mv
/.gimp-2.8.old
для GIMP 2.9+:
mv
/.config/GIMP/2.9.old
3. Установите GIMP Photoshop Tweaks:
для GIMP 2.8: просто распакуйте скачанный архив в вашей домашней папке (в нем содержится скрытая папка .gimp-2.8 со всем необходимым);
для GIMP 2.9: вам придется руками переместить папку из архива по адресу
/.config/GIMP/, а затем переименовать ее в 2.9. Таким образом, конфигурация вашего графического редактора должна быть помещена по адресу
/.config/GIMP/2.9. Напоминаем, что для проведения этих операций вам необходимо включить в файловом менеджере отображение скрытых файлов.
Нельзя отрицать, что Photoshop является золотым стандартом в области редактирования цифровых фотографий, и многие профессионалы отрасли ежедневно полагаются на него, чтобы зарабатывать на жизнь. Тем не менее, GIMP, его ближайший конкурент с открытым исходным кодом, в последние годы делает огромные шаги, чтобы сделать себя жизнеспособной альтернативой.
Частью барьера, препятствующего фанатам Photoshop принять GIMP с открытым исходным кодом, является другой внешний вид, ощущение и элементы управления. Есть несколько простых способов преодолеть этот барьер, по крайней мере частично, настроив GIMP так, чтобы он выглядел и вел себя как Photoshop.
Установка иконок как в Photoshop
Очевидно, что Adobe не собирается выпускать официальную тему значков Photoshop для GIMP в ближайшее время, но дизайнер из Deviant Art, Doctormo, тщательно воссоздал значки Photoshop и упаковал их для GIMP. Переходим на страницу и скачиваем иконки.

Переименовываем каталог .gimp-2.8 в .gimp-2.8.OLD, распаковываем архив который мы скачали ранее и переносим содержимое вместо переименованного каталога
Если вы работаете с GIMP 2.10, структура каталогов будет другая:
Соответственно команды будут следующие:
Теперь, когда вы запустите GIMP, то заметите что значки и стили больше похожи на Photoshop
Настройка сочетаний клавиш как в Photoshop
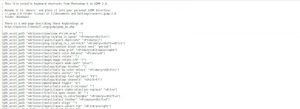
К счастью, кто-то уже сделал для нас самое сложное. Вам нужно только импортировать файл с настройками сочетания клавиш.
Опять же, в GIMP 2.10 это будет
Больше возможностей Photoshop
Инструмент перемещения в GIMP похож на инструмент в Photoshop, но он не совсем такой. Тем не менее, есть опция, которую вы можете использовать, чтобы заставить ее вести себя как Photoshop.
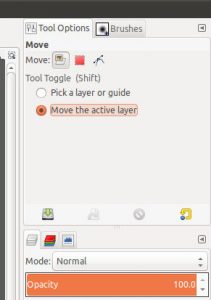
Выберите инструмент Move из окна Toolbox. Установите «Переместить активный слой» (Move Active Layer).
Теперь сохраните изменения. Нажмите «Правка» (Edit), затем «Параметры» (Preferences). Выберите «Параметры инструмента» и нажмите «Сохранить параметры инструмента».
Привязать к краю холста
По умолчанию GIMP не привязывает слои к краям холста или линиям сетки по умолчанию. Таким образом, перемещение слоя гораздо менее точно.
Популярное бесплатное приложение Gimp для работы с изображениями имеет свой уникальный интерфейс. Однако зачастую новые пользователи этого редактора находят его неудобным и даже отказываются от использования программы, не успев познакомиться с ее возможностями.
Отличным решением в данном случае станет смена интерфейса на что-то более привычное и знакомое, а именно на аналог того, что предлагает нам Photoshop, а следом за ним и многие другие редакторы изображений.
Что включает в себя тема
В первую очередь, это, конечно, непосредственно внешний вид, унаследованный у законодателя мод. Кроме того, предлагаемая тема для Gimp также активирует набор «горячих клавиш», которые используются в Photoshop. По крайней мере частично. Для тех, кто никогда ранее не пользовался Gimp, привычные сочетания клавиш для тех или иных операций будут очень кстати.

Внешне панели инструментов справа и слева станут больше походить на интерфейс Photoshop. Функционал Gimp остается прежним, просто вид и расположение иконок существенно поменялся. Кроме того, в отличие от стандартной темы данного графического редактора, при открытии приложения более не видно областей рабочего стола – данная тема предлагает более привычный одноцветный бэкграунд.
Скачиваем тему Photoshop для Gimp
Соответствующая тема была размещена на творческом ресурсе DevianArt. Бесплатно скачать оформление Photoshop для Gimp можно благодаря пользователю DoctorMo, который ее разработал и поделился с остальными. Перейдя по ссылке, нажмите кнопку Clone or Download и в раскрывшемся небольшом окошке нажмите ссылку Download ZIP.

К слову, на портале DevianArt можно скачать разнообразные темы для операционных систем на базе Linux, всевозможные кисти для Photoshop и другие элементы графического дизайна.
GitHub, с которого производится непосредственное скачивание архива, в свою очередь является платформой для распространения бесплатного программного обеспечения.
Распакуйте архив
Скачав zip-файл, необходимо распаковать его. В Windows 10 это можно сделать стандартными средствами, в некоторых других операционных системах может потребоваться установить программу-архиватор – 7zip или WinRAR.

После того как архив распакован, у вас должна появиться папка с названием GimpPs-master. Откройте ее и скопируйте содержимое в буфер обмена – две папки и 20 файлов.
Скопируйте архив в папку с Gimp
Теперь необходимо найти место, куда скопировать наши файлы. Первым делом можно решить, что нужно идти в Program Files (если речь идет о Windows), но нет. Нам нужен корневой каталог пользователя, где хранятся его папки «Документы», «Изображения», «Видео» и прочее. То есть системный диск – Пользователи – Имя пользователя и здесь должна быть папка с названием «.gimp-2.8» (цифры могут меняться при обновлении версии редактора). При этом сама папка может быть скрытой, но необязательно. В таком случае в настройках операционной системы нужно будет добавить отображение скрытых папок.
Заходим в папку «.gimp-2.8» и копируем в нее содержимое нашего архива – те самые две папки и 20 файлов. На вопрос стоит ли копировать файлы с заменой – соглашаемся. На всякий случай, предварительно можно скопировать содержимое данной папки в другое место, и впоследствии вернуть их на место, если вдруг смена интерфейса получится некорректной или вам просто не понравится предложенная тема.

Инструкцию по настройке темы на операционных системах Linux и MacOS можно найти в файле ReadMe, а также на сайте, откуда ранее скачивался архив.
Открываем Gimp и наслаждаемся интерфейсом
Если вы проделали вышеописанные шаги, можно открывать приложение Gimp. Теперь оно внешне больше напоминает Photoshop, нежели самого себя.
Попробуйте открыть какое-нибудь изображение. У вас откроется для него новое окно с соответствующим размером. При открытии следующей картинки добавится новая вкладка, так что для перехода между изображениями необходимо будет использовать эскизы в левом верхнем углу окна. Да, не слишком привычно, но данную особенность редактора создателю темы побороть не удалось. Впрочем, такая навигация всё равно может показаться более удобной, нежели в стандартной версии Gimp.

Панель инструмента слева теперь имеет более привычные иконки, а панель справа теперь имеет различные области с вложениями, которые, к слову, можно перемещать. Как и было обещано в первом пункте, изменился также и характер «горячих клавиш». Скажем, если по умолчанию в Gimp для трансформирования размера картинки необходимо было нажать сочетание Shift+T, то теперь оно более привычно Ctrl+T.

GIMP - отличный инструмент графического дизайна, который мы можем легко использовать в Ubuntu, но мы также можем использовать его на других платформах, включая собственную платформу Microsoft.
Но, к сожалению, большой недостаток в том, что многие обвиняют GIMP в том, что это не Adobe Photoshop И не потому, что он не обладает такой же мощностью, а потому, что для многих он имеет другой внешний вид, и это проблема для многих. Однако благодаря разработчику Doctomo мы можем превратить наш GIMP в Ubuntu в бесплатный Photoshop но мощный.
Внешний вид, подобный Photoshop, поможет многим неохотным пользователям Ubuntu и GIMP.
Чтобы иметь возможность конвертировать GIMP в Photoshop, нам просто нужно пойти в Github Доктора и скачать zip-файл со всеми данными. Это легко, потому что в Github мы найдем кнопку с надписью «Клонировать» или «Загрузить».
После загрузки мы копируем zip-пакет в домашнюю страницу нашего Ubuntu и распаковываем в папку GIMP. Вы можете не найти его, потому что это скрытая папка. Это можно решить, нажав Control + H, и появятся папки, имена которых всегда начинаются с точки. Ищем папку «.gimp-2.8»И скопируйте содержимое папки в другую папку и под другим именем.
Мы будем использовать это на случай, если что-то пойдет не так, как резервную копию. Возвращаемся на главную и распаковываем все содержимое zip-пакета в скрытую папку GIMP. потом Ubuntu спросит нас, перезаписывает ли он, объединяет или заменяет имеющаяся у вас папка. В этом случае мы сначала говорим объединить и относимся к файлам, которые мы отвечаем на замену. И вуаля, у нас есть новый внешний вид в нашем GIMP, внешний вид, похожий на Photoshop, и под тем же окном, без плавающих окон, как у GIMP в настоящее время. Я лично пробовал, это довольно быстро и работает, но на всякий случай удобно сделать резервную копию.
Содержание статьи соответствует нашим принципам редакционная этика. Чтобы сообщить об ошибке, нажмите здесь.
Полный путь к статье: Убунлог » Ubuntu » Как преобразовать GIMP в фотошопе
Читайте также:

