Telnet windows 10 команды
Обновлено: 04.07.2024
Что такое клиент Телнет?
Telnet - достаточно распространённый сетевой протокол, который используется для реализации всего текстового интерфейса по сети при помощи транспорта TCP. Одна из его самых главных задач - это создание идеального взаимодействия между терминальными процессами и терминальными устройствами.
Если говорить простым языком, то данный клиент являет собой простую программу, которая имеет текстовый интерфейс и даёт возможность выполнить быстрое подключение одного компьютера к другому при помощи интернета. Как правило, такой процесс осуществляется при помощи обычной командной строки. Месторасположения программы - диск C, папка Windows \ System32. А работает клиент примерно таким способом:
Администратор одного из компьютеров даёт разрешение на подключение к нему другого. При включении службы Telnet, она даёт возможность вводить все необходимые команды, использующиеся для доступа к программам и разнообразным службам на удалённом компьютере. Такой софт можно использовать для очень широкого круга процессов: для открытия доступа к электронной почте, баз данных, файлов или других заданий. За умолчанием данный сетевой протокол отключён, но провести его активацию можно быстро и достаточно легко.
Пошаговая инструкция процесса активации продукта
Включение компонентов Windows
- Запустите компьютер;
- Откройте панель управления;
- Найдите вкладку "Программы и компоненты". В левом верхнем углу вкладки, которая откроется выберете пункт "Включение или отключение компонентов Windows".
Активация программного обеспечения
В появившемся списке доступных компонентов выберете папку "Telnet Client" (поставьте птичку возле нужной папки), нажмите "ОК".

Установка службы Телнет через CMD
В случаях, когда вы хотите произвести активацию через командную строку, вам стоит воспользоваться быстрой командой. Для этого:
- В поле "Выполнить "откройте командную строку (наберите команду "cmd");
- В появившейся строке напечатайте следующую фразу: start /w pkgmgr /iu:"TelnetClient" Нажмите клавишу "Enter". Через несколько секунд произойдет возврат на начальную командую строку. Чтобы начать пользоваться клиентом Telnet, просто перезагрузите её.

3. Есть еще один способ, но для этого нам понадобятся права администратора. Запускаем консоль с правами админа и вводим следующую команду:
dism /online /Enable-Feature /FeatureName:TelnetClient
Как включить и начать пользоваться программой?
Для начала откройте командную строку. Не стоит забывать, что сетевой протокол Telnet теперь запускается через командную строку. Чтобы совершить действие просто нажмите на клавишу "Win" и введите команду "Cmd" в поле "Выполнить". Далее наберите фразу "Telnet" и нажмите "Enter". Если всё было сделано верно, командная строка должна исчезнуть, вместо неё запустится линия Telnet, которая должна иметь примерно такой вид - "Microsoft Telnet".

Следующий этап - подключение к серверу. К ак включить Telnet Windows 10?
В командной строке без ошибок введите команду:
open serveraddress [port]
При успешном завершении операции перед вами откроется окно запроса имени пользователя и пароля. После удачного подключение и пользования сервисом, всё, что осталось сделать - это правильно завершить сессию: откройте командную строку, пропишите в ней слово "quit" и нажмите "Enter".
Клиент запущен и доступен для пользования абсолютно бесплатно. Практически все доступные команды для пользования данным сетевым протокол можно скачать в интернете (close, display, set, st и другие).
Видео как установить Telnet
На этом хотел бы попрощаться с вами и завершить сегодняшнею статью. Чтобы решить раз и навсегда проблему с T elnet Windows 7 / 8 /10 , весь текст разбил на детально разобранные пункты. Поэтому, очень надеюсь, что текст вам поможет и не вызовет никаких вопросов. Буду очень благодарен за подписку на мой блог и репост в социальных сетях.
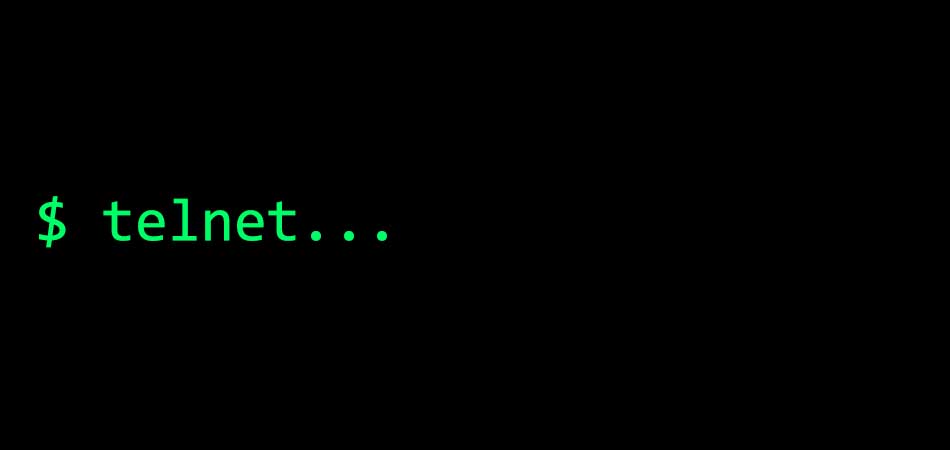
Соединение с удаленным портом и установление интерактивного канала связи для передачи команд или получения данных – все это возможно при помощи утилиты telnet. Иногда ее называют универсальным браузером для терминала, потому что программа способна работать с различными протоколами.
Что такое telnet?
Протокол telnet, созданный на основе TCP, позволяет передавать на удаленный сервер простые текстовые команды для ручного управления процессами и включения взаимодействия между ними. Несмотря на повальный переход на SSH, утилита продолжает повсеместно использоваться.
Общий синтаксис telnet:

Под хостом подразумевается удаленный компьютер (домен или IP-адрес), порт – тот порт, через который осуществляется подключение. Перечень опций следующий:
Перечисленные опции предназначены для подключения к удаленному серверу. Но это лишь начало, далее следует ввод команд для управления процессами. Здесь возможно включение двух различных режимов:
- построчный – сначала строка полностью вводится в терминал на локальном компьютере и только затем целиком отправляется на сервер;
- посимвольный – отправка осуществляется посимвольно, в этом случае критичны любые ошибки ввода, потому что даже Backspace передается в виде определенной комбинации из символов.
Стандартные команды консоли telnet
Это основной перечень команд, более подробно о них написано в официальной документации разработчика программы.
Как установить telnet
Теперь проведем несколько тренировочных подключений, чтобы на практике разобраться в работе утилиты. Но предварительно ее требуется инсталлировать на компьютер (на примере Ubuntu). Для этого используется команда:
По завершении процедуры можно приступать к запуску и использованию.
Проверка доступности сервера
Первая и самая важная команда – это проверка доступности сервера, к которому осуществляется подключение. Она позволяет подтвердить установление соединения. Выглядит она так:
Фактически это аналог PING, поэтому она вводится только при использовании telnet, чтобы перед инициацией других процессов убедиться в том, что сервер воспринимает команды.
Проверка доступности порта
То же относится к режиму проверки порта на удаленном сервере. Это осуществляется командами:
Первая строка в приведенном примере выдает ответ, что на соединение никто не отвечает. Вторая же инициирует ответ, что доступно соединение по протоколу SSH.
Отладка
Режим отладки востребован в ситуациях, когда пользователю важно видеть подробности работы утилиты (в окне консоли). Для этого команда запуска вводится с префиксом -d:
Консоль telnet
Встречаются ситуации, когда необходимо передать команды в утилиту telnet, запущенную именно на сервере, а не на локальном компьютере пользователя. В этом случае требуется открыть консоль, для чего используется спецсимвол. По умолчанию это "^[".
Чтобы ввести его, достаточно нажать комбинацию клавиш <Ctrl + [>. После этого на экране будет отображаться приглашение ввода telnet. Сначала рекомендуется посмотреть текущий перечень доступных команд, он отображается после ввода команды <?>. Также на этом этапе есть возможность посмотреть статус подключения:
По желанию можно опробовать другие команды, доступные для ввода в текущей сессии.
Тестирование сайта
После подключения достаточно ввести команду /GET, и веб-сервер вернет страницу и заголовки, которые при обычном подключении передаются в браузер.
Подключение к удаленному серверу
Отказ от telnet чаще связывается с тем, что передаваемые команды легко «подслушать» извне. В этом случае появляются риски несанкционированного подключения. Но опробовать такой режим вполне допускается в качестве изучения матчасти. Пример команды:
Порт по умолчанию – 23, поэтому команду легко «упростить» и убрать номер. Подключение все равно будет производиться по тому же принципу. После запроса остается ввести логин и пароль доступа, после чего приступать к управлению удаленным компьютером.

По-умолчанию клиент Telnet клиент в операционных системах Microsoft Windows отключен, чего обычные пользователи вряд ли заметят. Сама возможность включить его в настольных системах присутствует. И поскольку это чрезвычайно полезный инструмент, который можно использовать для тестирования подключения TCP к внешним хостам на указанном порту, то разберемся как активировать данный функционал. Тем, кто дочитает статью до конца, покажу пару интересных вариантов использования команды telnet, о которых многие не догадываются.
Для чего нужен telnet клиент
Возможно, что с подключением все в порядке, но проблема связана с веб-сервером или что веб-сервер остановлен, и, например, порт вообще не прослушивается. С telnet мы можем лучше понять, что происходит.
Активация Telnet клиента
Для начала, нам необходимо включить telnet-клиент. Если не включить, то получим результат, аналогичный приведенному ниже при попытке его использования:
Вы можете включить клиента либо из командной строки, либо с помощью графического интерфейса.
Включение клиента telnet с помощью командной строки
Вот и все, через несколько секунд telnet клиент должен быть готов к работе.
Включение telnet клиент с помощью графического интерфейса
Щелкните правой кнопкой мыши на кнопку «Пуск» и выберите «Программы и компоненты».
Выберите «Включение или отключение компонентов Windows» в меню слева.
Проверяем корректно ли установлен telnet клиент
Просто откроем командную строку или powershell, введем «telnet» и нажмем клавишу «Ввод» на клавиатуре. Если все прошло успешно, то вы получите приглашение, подобное приведенному ниже:
У вас уже установлен telnet клиент, но все еще не удается подключиться к сетевым ресурсам?
В некоторых случаях для выполнения команды telent вы должны запускать командную строку cmd или powershell с правами администратора. Иначе получите ошибку аналогичную отсутствующему в системе telnet клиенту.
Превращаем командную строку в web браузер
Теперь, когда вы включили компоненту telnet в своей системе, сможете сможете использовать данную команды для подключения к сетевым устройствам по различным протоколам.
Отправка письма из командной строки с помощью telnet
Если порт открыт, то получим приглашение от сервера на отправку команд. Нам интересно проверить отправку писем. Будьте внимательны при вводе последовательно следующих команд. Так как опечатки будут приводить к ошибкам, а команды удаления некорректных символов не работают.
Telnet – представляет собой средство связи, которое устанавливается между терминальными устройствами. Пример такой связи достаточно простой: персональный компьютер и сервер, который поддерживает подобный тип соединения. Телнет не является каким-либо программным обеспечением, это протокол связи. Но необходимо отметить, что есть некоторые утилиты, которые работают посредством протокола «terminalnetwork».
В недавнем прошлом Телнет был одним из основных способов подключения к сети. Сейчас утилита практически не используется. На сегодняшний день в операционные системы установлены более совершенные протоколы, исключая какие-либо дополнительные действия от пользователя.
Этот протокол связи используется в некоторых операциях:
- подключение к удаленному рабочему столу;
- проверка портов на возможность подключения;
- использование программного обеспечения, которое доступно только на удаленных машинах;
- применение системных каталогов, которые могут быть открыты только с использованием этого типа протокола;
- отправка электронной почты без использования дополнительного софта;
- пользователи, применяя этот протокол позволяет другим юзерам получить доступ к своему персональному компьютеру.









Установка и запуск
Скачивать утилиту не нужно, Telnet встроен в Windows 7/8/10 по умолчанию.
Инструкция по установке и запуску:
- для установки клиента нужно открыть «Панель управления»;




Для того, чтобы запустить клиент нужно открыть командную строку:
-
в меню «Пуск», в поисковой строке ввести «CMD»;



Как найти нужный торрент в интернете
Предлагаем ознакомиться с видео по установке Телнет в Windows:
Как управлять службой?
После того, как вы зайдете в службу управления терминалом Windows, необходимо знать несколько команд для возможности управления. Есть такие варианты получения списка управляющих ключей:
- нужно набрать в командной строке «telnet» для того, чтобы запустить его, а затем «help» для ознакомления с опциями;


Команда telnet очень проста в использовании и достаточно удобна. Однако в технологи её работы абсолютно не предусмотрена безопасность. Оболочка работает под Windows в полностью незащищенном режиме и без шифрования. Поэтому вместо этой функции уже достаточно давно используется ssh.
По принципу организации соединения они практически одинаковы. Но протокол ssh разрабатывался с учетом возможных технологий защиты. В некоторых случаях более простого способа соединения вполне достаточно, например, когда необходимо подключиться к оборудованию, чтобы загрузить в него новую прошивку или восстановить старую, а также для изменения конфигурации системы.
Если использовать сразу несколько протоколов для подключения, то быстрее, удобнее и безопаснее делать это через специальную программу, например «Putty».
Проверка порта
Проверка сетевого порта на наличие доступа к нему персонального компьютера в Telnet:
Выводы
Необходимость воспользоваться командами утилиты telnet возникает в настоящее время всё реже.
Однако знать некоторые из них стоит хотя бы для получения с их помощью доступа к сетевому оборудованию.
Например, к коммутаторам, маршрутизаторам или даже к веб-камерам.
Таким образом, даже этот сравнительно устаревший и небезопасный протокол может оказаться полезным и для обычных пользователей и, тем более, для специалистов.
Правда, для работы с ним потребуется не только знание списка команд, но и определённый опыт в работе с командной строкой.
Команды Telnet
Команды утилиты являются способом взаимодействия с ней. Для отображения списка всех команд, необходимо ввести «help». Далее подробно разберем основные команды:
- «open» — запрос позволяет выполнить подключение к удаленному серверу;
- «close» — прерывание процесса подключения к удаленному серверу;
- «set» — настройка параметров подключения к серверу;
- «term» — запрос предназначен для указания типа терминала;
- «escape» — задает управляющий символ;
- «mode» — выбор режима работы;
- «unset» — сброс ранее введенных параметров;
- «start» — запуск сервера;
- «pause» — временная остановка работы сервера;
- «continue» — продолжение работы сервера после паузы;
- «stop» — полное прекращение работы сервера.
Telnet в Linux
Как и в Виндовс, Телнет встроен в операционную систему Linux. Ранее он использовался, как стандартный протокол Telnet, теперь на его место пришел более улучшенный SSH. Как и с предыдущей ОС, утилита в Linux используется для проверки портов, маршрутизаторов и т.д.
Рассмотрим основные режимы работы:
- «построчный». Данный режим работы является рекомендованным. В этом случае редактирование запроса осуществляется на локальном ПК и отправляется на сервер только в том случае, когда она готова;
- «посимвольный». Каждый набранный символ в окне консоли отправляется на удаленный сервер. Здесь нельзя осуществить редактирование текста. При удалении символа с помощью «Backspace», он тоже будет отправлен на сервер.
Почему Windows 10 бесплатная?
Базовые команды в Linux:
- «close» — прерывание подключения;
- «encrypt» — включение шифрования;
- «logout» — выключение утилиты и закрытие соединения;
- «mode» — выбор режима работы;
- «status» — состояние соединения;
- «send» — отправка запроса телнет;
- «set» — настройка параметров сервера;
- «open» — подключение к удаленному серверу;
- «display» — отображение специальных символов.
Далее рассмотрим несколько способов применение утилиты в Linux:
Введение
TELNET (сокр. от англ. teletype network) — сетевой протокол для реализации текстового терминального интерфейса по сети (в современной форме — при помощи транспорта TCP). Название «telnet» имеют также некоторые утилиты, реализующие клиентскую часть протокола. Современный стандарт протокола описан в RFC 854.
Выполняет функции протокола прикладного уровня модели OSI. Протокол telnet, наряду с ssh широко используется для удалённого администрирования различными сетевыми устройствами и программными серверами.
Telnet не является внутренней или внешней командой
Данная ошибка появляется в том случае, если данный клиент не установлен на персональном компьютере. Необходимо выполнить следующие действия:
- открываем «Панель управление»;
- переходим в «Программы» и в левом столбце «Включение или отключение компонентовWindows»;
- в открывшемся окне находим «Клиент Telnet» и отмечаем данный чекбокс, жмем «Ок».
- необходимо открыть командную строку от имени администратора;
- в окне требуется ввести «dism /online /Enable-Feature /FeatureName:TelnetClient»;
- если список компонентов не отображается, выполняем правку реестра;
- сочетанием клавиш «Win+R» запускаем утилиту «Выполнить»;


Способы чистки физической памяти компьютера или ноутбука
Теоретический минимум
Уязвимость CVE-2016-1000245 — это просто караул. На всех девайсах один и тот же рутовый пароль
xc3511,
который нельзя изменить
так как на системе нет команды passwd . Служба telnet включена и из настроек никак не отключается, разве что удалить инит скрипт из /etc/init.d/rcS .
/etc $ cat passwd root:absxcfbgXtb3o:0:0:root:/:/bin/sh /etc $ cat passwd- root:ab8nBoH3mb8.g:0:0::/root:/bin/sh
All internet-capable XiongMai Technology boards running the DVR/NVR CMS (Also known as NetSurveillance) enable the telnet service to run on the primary ethernet interface. This service is run via /etc/rcS and cannot be disabled. The user «root» has a hardcoded and immutable password of xc3511. These systems do not have the «passwd» tool installed and the root password cannot be changed from command line nor from the web interface.
Читайте также:

