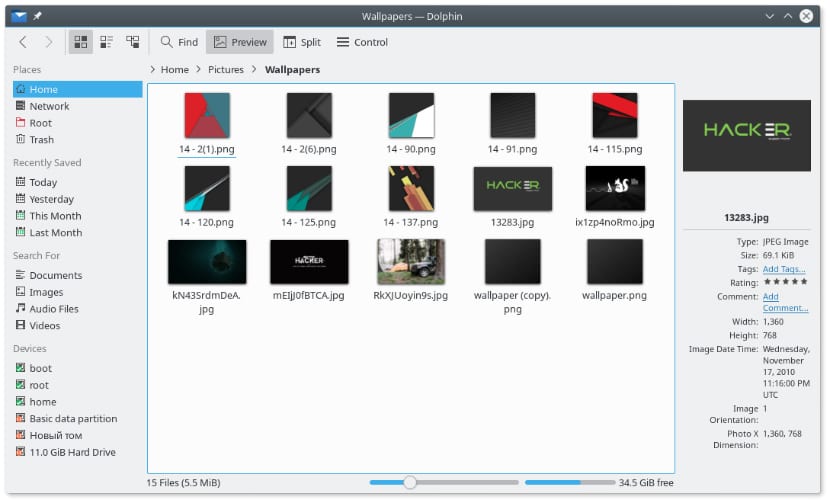Установка файлового менеджера ubuntu
Обновлено: 04.07.2024
Все мы, и администраторы серверов и пользователи обычных компьютеров очень часто имеем дело с файлами. Важно работать с файлами в удобной нам среде, так как этот процесс может занимать довольно много времени. Мы часто открываем, удаляем, перемещаем и переименовываем файлы. Поэтому в этой статье давайте рассмотрим как выбрать файловый менеджер для Ubuntu.
По умолчанию Ubuntu поставляется с Nautilus, но он может устраивать не всех своим внешним видом и функциональностью, мы рассмотрим еще семь различных файловых менеджеров, а также способы их установки.
Как изменить файловый менеджер по умолчанию в Ubuntu
Если вы решили сменить файловый менеджер ubuntu на другой сделать это не так уж сложно. Установите понравившуюся программу, и подправьте несколько файлов чтобы контекстное меню работало с новым файловым менеджером.
TryExec=файловый_менеджер
Exec=файловый менеджер
А теперь то же самое в файле:
TryExec=файловый_менеджер
Exec=файловый_менеджер %U
В Kubuntu файловый менеджер по умолчанию настраивается в Параметрах системы KDE. А теперь перейдем непосредственно к обзору файловых менеджеров для Ubuntu.
Файловые менеджеры для Ubuntu
Не все знают о широком выборе файловых менеджеров для Linux. Или же не полностью реализуют возможности тех программ, о которых знают. Бывают разные файловые менеджеры для Ubuntu и их есть предостаточно, так же как и других программ. Вот самые популярные из них:
- Nautilus
- MidnightCommander
- Thunar
- PCManFM
- Dolphin
- Krusader
- XFE
Они все - отличные файловые менеджеры. Здесь есть и простые и многофункциональные. Вы сможете выбрать файловый менеджер, который подойдет к вашим потребностям. Midnight Commander и Dolphin мои любимые файловые менеджеры. Я использую их довольно часто.
Дальше мы рассмотрим каждый файловый менеджер, чтобы вы могли сравнить их основные функции и возможности. Не обойдем стороной и файловый менеджер по умолчанию Ubuntu - Nautilus.
Все эти файловые менеджеры можно настроить по своему вкусу. Наиболее настраиваемые - Krusader и Konqueror. Midnight Commander - единственный файловый менеджер с консольным интерфейсом, но у него есть тоже много настроек.
1. Midnight Commander
Midnight Commander - это файловый менеджер с интерфейсом командной строки (cli). Он особенно полезен, когда нет возможности запустить графическую оболочку, но также может использоваться в качестве основного файлового менеджера в графическом интерфейсе. Его можно запускать практически в любой оболочке командной строки и даже в SSH сессии.

Запустить Midnight Commander из командной строки можно выполнив:
На скриншоте выше показан Midnight Commander в одной вкладке эмулятора терминала Ubuntu. Пользовательский интерфейс программы делится на две панели, каждая из которых отображает содержимое директории. В верхней части каждой панели отображается текущий каталог. Навигация осуществляется с помощью клавиш стрелок. Клавиша Enter используется для открытия папки.
В самом верху программы есть меню с пунктами настройки программы, левой и правой панели, а также различными операциями для файлов. В нижней части окна отображается информация о выбранном файле или каталоге, а также ряд с функциональными клавишами. Вы можете просто нажать нужную функциональную клавишу чтобы быстро выполнить то или иное действие. Также здесь вы можете видеть строку терминала, для быстрого выполнения команд в текущем каталоге.
Установить Midnight Commander можно командой:
sudo apt install mc
2. Krusader
Krusader - это исключительный файловый менеджер, использующий концепции Midnight Commander в графическом интерфейсе. Он тоже использует двухпанельный интерфейс, но также поддерживает множество дополнительных функций. Здесь поддерживается навигация с помощью клавиатуры и, как обычно, с помощью мыши.

В Krusader также есть две панели, в которых отображается содержимое каталога, но здесь еще есть вкладки, которые позволяют открыть несколько папок на одной панели.
На каждой вкладке можно настроить режим отображения файлов. На скриншоте файлы отображаются в подробном режиме - значок, имя, размер, дата создания, владелец и права доступа.
В верхней части окна тоже есть меню, а в нижней - строка функциональных клавиш и терминал. Krusader автоматически сохраняет текущие каталоги и настройки отображения, так что открыв программу, вы вернетесь к тем папкам, с которыми закрыли ее в прошлый раз.
Из полезных возможностей можно отметить поддержку протоколов FTP и samba, что упрощает доступ к файлам на удаленных серверах.
Чтобы установить этот лучший файловый менеджер Ubuntu выполните:
sudo apt install krusader
Важно заметить что написан он на Qt, и потянет с собой всю Qt и несколько библиотек KDE.
3. Konqueror
Konqueror - это еще один мощный файловый менеджер из стандартного набора KDE. У него есть одна интересная особенность - кроме доступа к файлам здесь можно ввести url и просматривать интернет-страницы.
Еще одной особенностью этого файлового менеджера есть возможность открывать несколько вкладок, в каждой из которых можно открыть отдельный каталог.
На снимке окно программы разделено на три части справа и боковую панель слева. Боковая панель с деревом каталогов используется для быстрой навигации по файловой системе.

Мне особенно нравится в Konqueror боковая панель, с помощью которой можно легко найти нужные файлы, ориентироваться в файловой системе, а также быстро удалять ненужные деревья каталогов.
Интерфейс программы похож на Krusader и Midnight Commander, только функционала здесь намного меньше. Вместо двух стандартных вкладок здесь есть возможность создавать несколько панелей и размещать их по своему усмотрению. Навигацию по вкладкам и каталогам можно выполнять как с помощью клавиатуры, так и мыши.
Здесь тоже настраивается режим отображения файлов для каждой отдельной вкладки, но нет автоматического сохранения. Зато вы можете вручную сохранить расположение и вкладки которые нужно запускать при каждом старте программы.
Для установки в Ubuntu используйте команду:
sudo apt install konqueror
4. Double Commander
Это еще один отличный файловый менеджер в стиле Midnight Commander и Krusader. Но на этот раз он основан на библиотеке GTK, а это значит что он отлично подойдет для тех кто хочет отличный, многофункциональный файловый менеджер и не хочет тянуть половину библиотек KDE в систему.

Интерфейс разделен на две панели. Из исключительных особенностей можно отметить встроенный текстовый редактор, поддержку просмотра файлов в HEX и бинарном форматах, поддержку работы с архивами. Также здесь поддерживаются различные сетевые возможности, такие как подключение по Webdav, FTP, Samba.
Для установки выполните вот такие команды:
sudo add-apt-repository ppa:alexx2000/doublecmd
sudo apt install doublecmd-gtk
5. Dolphin
Это еще один файловый менеджер из KDE. Его интерфейс очень похож на Konqueror, но он более красивый и функциональный. Здесь тоже есть возможность создать несколько панелей и вкладок. Также есть боковая панель с ярлыками быстрого доступа к файловой системе.

По умолчанию открывается только одна панель, но ничего не мешает добавить еще одну и сделать Dolphin похожим на Krusader. Но разделение панелей как в Konqueror здесь не поддерживается.
Хотя здесь и поддерживаются вкладки, но они не сохраняются и после перезагрузки программы, она запускается с одной вкладкой, в которой открыта ваша домашняя папка.
Устанавливается Dolphin командой:
sudo apt install dolphin
6. Nautilus
Nautilus используется по умолчанию в Ubuntu и я не мог не сказать о нем пару слов. Здесь есть поддержка нескольких панелей и вкладок также есть боковая панель с ярлыками быстрого доступа. Это простой и стабильный файловый менеджер, отлично подходит для начинающих из-за своей простоты.

Навигация по каталогам осуществляется с помощью стрелок на клавиатуре или мышки. Горячие сочетания клавиш есть, но их не так много как в Double Commander.
7. Thunar
Это еще один легковесный и простой файловый менеджер. Пожалуй, еще проще чем Nautilus. Он выглядит и работает так же.

Установить в Ubuntu можно командой:
sudo apt install thunar
8. PcManFM
Еще один в меру простой файловый менеджер Ubuntu. Выглядит так же как и двое предыдущих. Поддерживаются вкладки и большинство функций для удобной работы с файлами.

В левой части экрана есть панель с отображением файловой системы в виде дерева, также как и в Konqueror. Этот файловый менеджер вмещает в себе отличную функциональность и в то же время очень простой интерфейс.
Для установки выполните:
sudo apt install pcmanfm
9. XFE
Это один из наиболее интересных файловых менеджеров. В своем интерфейсе он включает много возможностей из Nautilus, Thunar и PcManFm но в то же время он намного гибче.

XFE может быть сконфигурирован для отображения одной или нескольких панелей с файлами. Боковую панель при желании можно отключить. Поддерживается перетаскивание файлов, Drag & Drop но для открытия файлов придется настроить связанные приложения. Здесь есть достаточное количество настроек, но не на столько как в Krusader или Konqueror.
Также в XFE есть собственный набор тем и есть возможность использовать цветовую схему и значки системы.
Установка в Ubuntu выполняется командой:
sudo apt install xfe
Выводы
Есть и другие файловые менеджеры, один из них может быть вашим любимым. Выбирайте именно тот файловый менеджер для Ubuntu, который лучше для вас. GNU Linux предоставляет вам множество вариантов для выбора, и один из них, скорее всего, полностью удовлетворит ваши потребности.
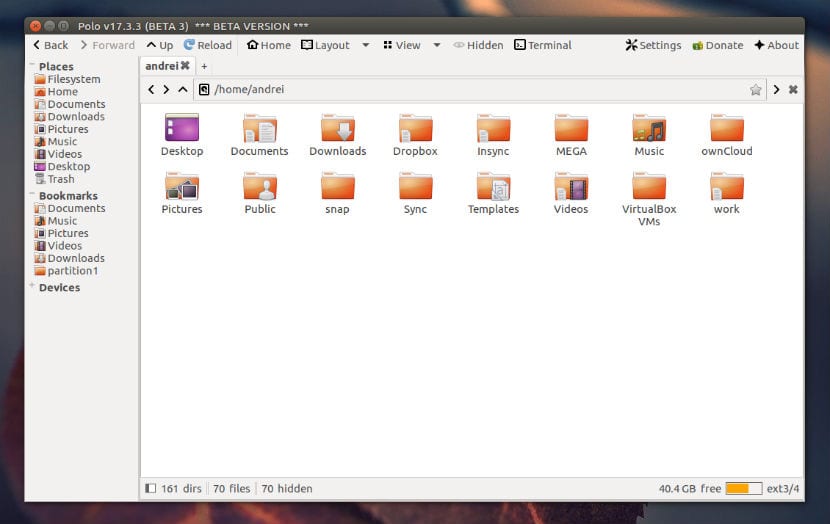
Файловый менеджер предоставляет пользовательский интерфейс для управления файлами и каталогами.. Наиболее распространенные операции, выполняемые с файлами или группами файлов, включают создание, открытие, просмотр, воспроизведение, редактирование или печать, переименование, копирование, перемещение, удаление и поиск файлов; а также изменение их атрибутов, свойств и прав доступа.
На этот раз я познакомлю вас с некоторыми из самых популярных файловых менеджеров. которые существуют для Linux. Я должен уточнить, что это лишь подборка в личном плане.
Первый в списке - самый известный в сообществе убунтера.
Nautilus
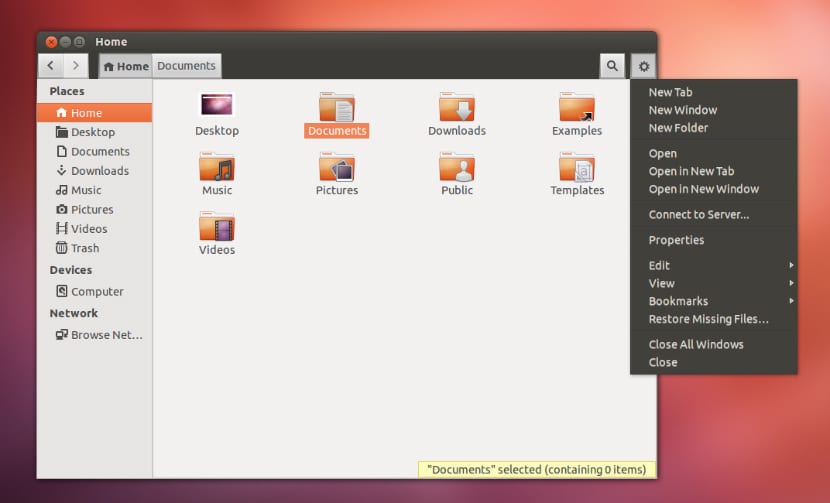
Этот менеджер находится по умолчанию в среде рабочего стола GNOME, Nautius имеет интуитивно понятный интерфейс, этот менеджер может быть дополнен дополнительными плагинами.
Чтобы установить его, нам нужно только выполнить на терминале следующее:
Дельфин ![файловый менеджер дельфинов]()
Дельфин Это файловый менеджер, который по умолчанию установлен в среде рабочего стола KDE., в характеристиках этого менеджера мы выделяем панель навигации для URL, которая будет позволяет быстро перемещаться по иерархии файлов и папок. Он поддерживает несколько различных типов стилей и свойств отображения и позволяет настраивать представление именно так, как вам нужно. Разделенный вид, который позволяет легко копировать или перемещать файлы между местоположениями. В частности, мне очень нравится этот менеджер.
Чтобы установить его, нам нужно только выполнить на терминале следующее:
Konqueror
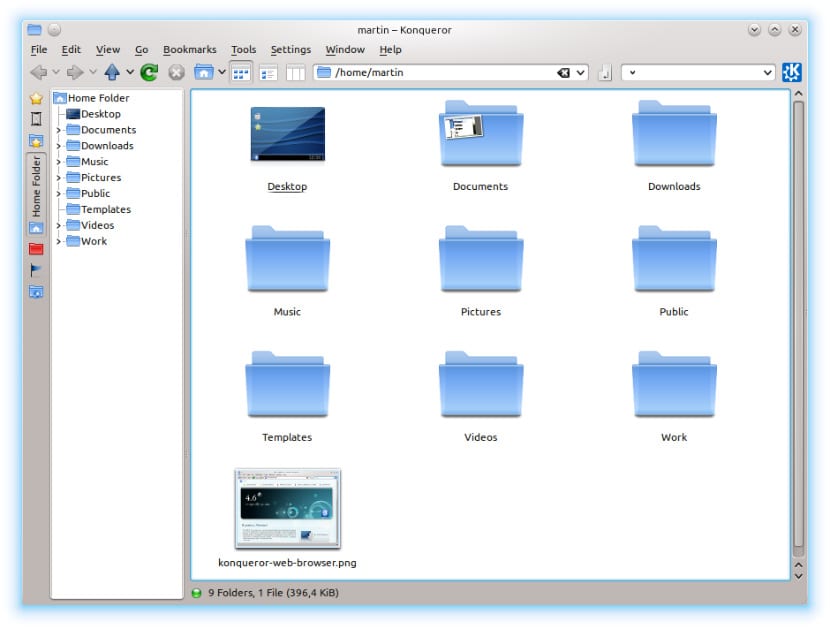
Konqueror это менеджер, который много лет работает в KDE. Это позволяет нам видеть файлы и каталоги с помощью «просмотра значков». Он позволяет копировать, перемещать и удалять, перетаскивая напрямую или используя копирование, вырезание и вставку. Предоставляет свойства в файле для просмотра и изменения его атрибутов в диалоговом окне.
Чтобы установить его, нам нужно только выполнить на терминале следующее:
Поло файловый менеджер
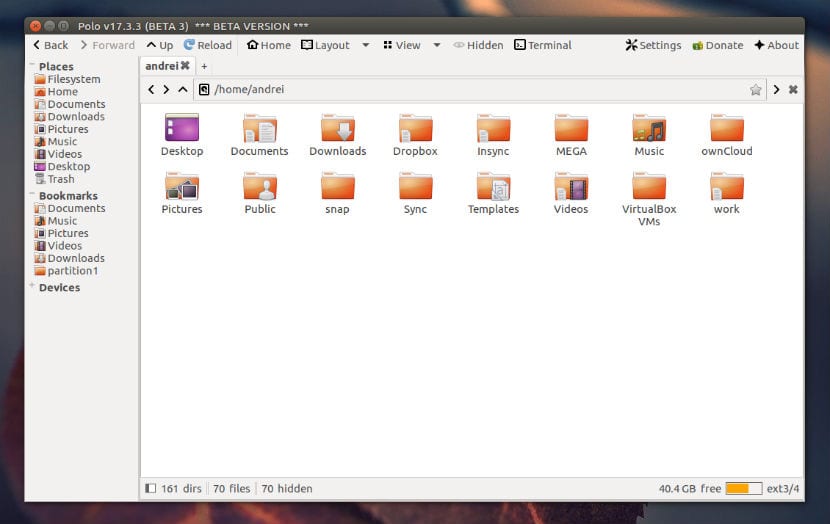
Поло это файловый менеджер - это легкий файловый менеджер для Linux с поддержкой нескольких панелей и вкладок.Этот менеджер позволяет нам подключаться к удаленным серверам, он также поддерживает сжатые файлы, что позволяет нам перемещаться по ним без необходимости распаковывать их.
Наконец, еще одной отличительной особенностью Polo является то, что он поддерживает управление службами хранения в облаке, например Google Drive, Dropbox, Amazon, Nextcloud и т. Д.
Чтобы установить его, мы делаем это с помощью следующих команд:
Крестоносец
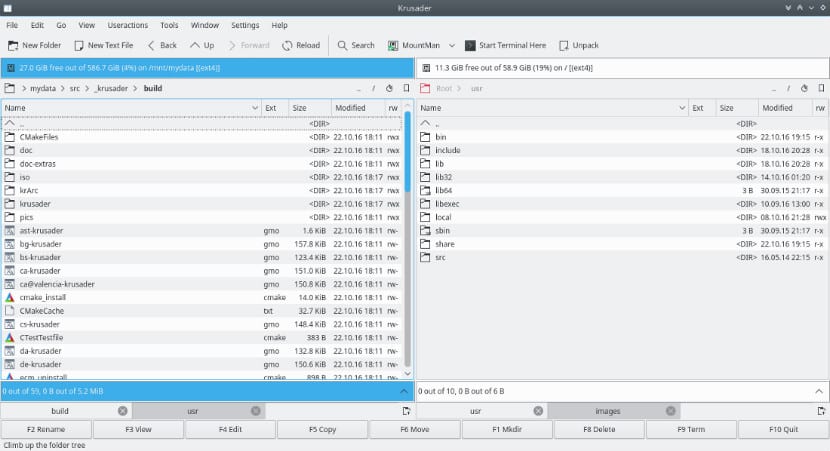
Другой файловый менеджер, который мы можем найти внутри KDE. Он характеризуется наличием панели с двойным обзором. Этот мощный расширенный файловый менеджер поддерживает сжатые файлы., смонтированные файловые системы, FTP, модуль расширенного поиска, средство просмотра / редактор, синхронизация каталогов, сравнение содержимого файлов, рекурсивное переименование файлов и многое другое.
Чтобы установить его, мы делаем это с помощью:
Thunar
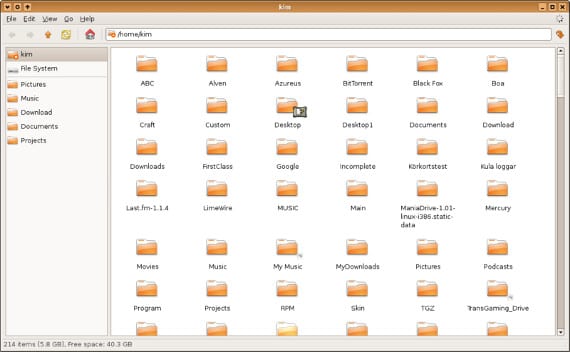
Thunar - это файловый менеджер, входящий в состав XFCE, он написан на GTK и его функции ограничены только базовыми функциями, поскольку он поддерживает философию XFCE по оптимизации системных ресурсов.
Чтобы установить его, мы делаем это с помощью:
PCManFM
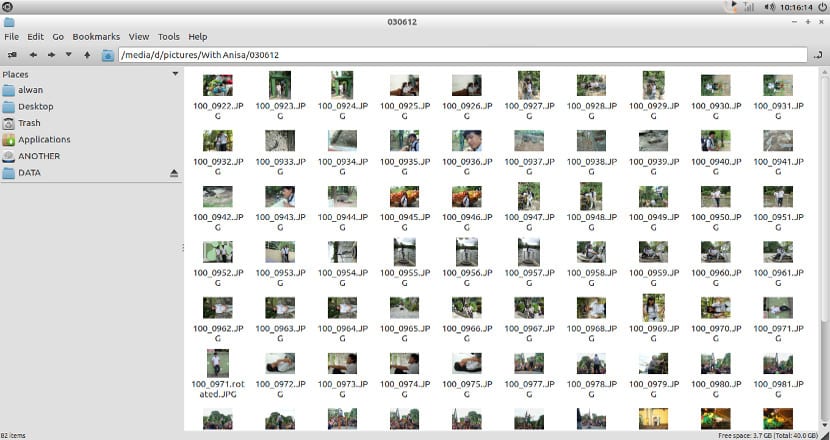
Этот менеджер претендует на замену Nautilus, Konqueror и Thunar. Менеджер поддерживает просмотр с вкладками, он может обрабатывать sftp: //, webdav: //, smb: // и т. Д. Обеспечивает просмотр значков, компактный вид, подробный список и просмотр эскизов.
Чтобы установить его, мы делаем это с помощью:
ROX-Filer
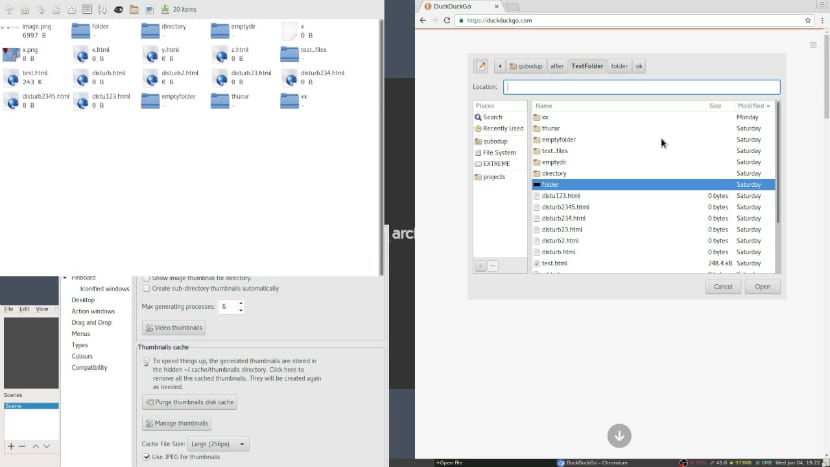
ROX-Filer - это файловый менеджер GTK, разработанный для X Window System. Его можно использовать отдельно как файловый менеджер или как часть рабочего стола ROX.
Чтобы установить его, мы делаем это с помощью:
Ну а пока мы оставляем этот небольшой список, где вы можете выбрать тот, который вам понравился.
Если вам известен какой-либо другой менеджер, которого мы можем включить в этот список, не забудьте поделиться им с нами в разделе комментариев.
Содержание статьи соответствует нашим принципам редакционная этика. Чтобы сообщить об ошибке, нажмите здесь.
Полный путь к статье: Убунлог » ПО » 8 файловых менеджеров для Ubuntu
Работая в Linux, мы каждый день связываем свою работу с файловый менеджером, сегодня мы поговорим о лучших файловых менеджерах с которыми бы стоило работать и выбрать один для повседневного использования.
Работая в любой из операционных систем, вы всегда взаимодействуете с файловым менеджером, как малейший пример, перейдя с папки внутрь другой папки, это все работа файлового менеджера, перемещение файлов с первой директории в вторую, это так же работа файлового менеджера без которого в наше время я просто не представляю работу в той или иной операционной системе.
1. Файловый менеджер Nautilus
Преимущества Nautilus:
Минусы Nautilus


до обновления в редакторе Dconf была совсем иная картина:
вот как бывает, одно небольшое обновление ломает всю юзабельность этого хорошего файлового менеджера.
Конечно, в сети вы найдете отзывы других пользователей по этому багу:
где советуется удалить все скрытые директории в домашнем каталоге, но это не выход. Я данную проблему решил переходом на файловый менеджер Nemo и не жалею об этом, более функциональный и более дружественный интерфейс чем в Nautilus, хотя и Nemo является форком Nautilus, но все же как-то стабильнее и дружественней к пользователям.
Установка файлового менеджера Nautilus в Ubuntu 16.04 LTS и производных
Откройте терминал Ctrl + Alt + T и выполним следующие команды:
Удаление файлового менеджера Nautilus
Удалять исключительно в том случае если у вас уже установлен другой аналог которым вы собираетесь заменить системный так как Nautilus, это системный файловый менеджер который предустановлен в Ubuntu и производных дистрибутивах основанных на Debian.
Для удаления достаточно выполнить команду:
вот и все, с удалением вопрос решен, если интересуют другие файловые менеджеры, читаем материал ниже.
2. Файловый менеджер Nemo, форк Nautilus
Возможности файлового менеджера Nemo:
Установка файлового менеджера Nemo в Ubuntu 16.04 LTS и производных
Откройте терминал Ctrl + Alt + T и выполним следующие команды:
Удаление файлового менеджера Nemo
этого достаточно для удаления.
Если вы желаете файловый менеджер Nemo, установить как менеджером по умолчанию вместо Nautilus или других которые у вас установлены, выполните в терминале команду, для переназначения полномочий с Nautilus на Nemo:
Удаление Nemo и расширений из системы
Для удаления Nemo и возврат к прежним функциям Nautilus, выполните эти команды в терминале:
3. Файловый менеджер Thunar
Thunar — файловый менеджер который используется в окружении рабочего стола Xfce, начиная с версии Xfce 4.4 он заменил на то время используемый файловый менеджер Xffm. По смотря на интерфейс Thunar, можно сказать следующее, Nautilus, Nemo и Thunar очень схожи между собой. Thunar разрабатывается с расчётом на высокую производительность и удобство в использовании. Функциональность Thunar может быть существенно расширена за счёт очень развитой системы плагинов.
Название файловый менеджер получил в честь скандинавского бога Тора.
Возможности Thunar:
Минусы Thunar
Все же этот файловый менеджер уступает по функциональности и юзабельности Nemo. Чтобы изменить вид значков, нужно заходить в навигационное меню, а это два дополнительных клика, что снижает его юзабельность в сравнении с Nemo и Nautilus где вид изменяется в один клик, удобство очень важный аспект, чем меньше кликов нужно для выполнения той или иной задачи, тем функциональней файловый менеджер, чем больше нужно ходить по меню и искать нужные настройки для активации чего либо тем снижается юзабельность этого менеджера. На этом минусы заканчиваются.
Хотя Thunar мне так же очень понравился, для пользователя который не знаком с этим менеджером и в первый раз увидит, увидит конечно некоторые отличия, но освоится быстро так как интерфейс очень дружелюбный и далеко ничего не припрятано.
Развита система плагинов
Как я уже говорил выше, в файловом менеджере Thunar очень развита система плагинов, сейчас с официально известных поддерживаются плагины:
- Thunar-vfs — для работы с виртуальной файловой системой;
- Thunar-archive-plugin — добавление пунктов в контекстное меню: «Извлечь сюда», «Извлечь в» (для архивов) или «Создать архив» (для файлов и папок);
- Thunar-media-tags-plugin — отображение ID3-тегов аудиофайлов;
- Thunar-volman — для работы со сменными носителями информации;
- Thunar Dropbox — добавление нескольких пунктов в контекстное меню для файлов в папке синхронизации с Dropbox, в том числе копирование публичной ссылки к файлу в буфер обмена;
- Thunar gtkhash — отображение различных видов хеша в свойствах файла;
- Thunar vcs — интеграция с SVN и GIT.
конечно данный список не ограничивается только перечисленным перечнем, многие плагины доступны в общем доступе в сети как на форумах о линукс так и на гитхабе главное потрудиться и поискать, а результат обязательно будет.
Последняя доступная версия 1.6.10 вышла еще 22 мая 2015 года, конечно странно что так давно не было никаких обновлений и улучшений, хотя как говорится, большое количество обновлений еще не значит, что это хорошо, в большей части это наоборот плохо так как в большей части случаев выпускаются недоработки и большое количество багов которые пользователя определяют уже по факту использования.
Установка файлового менеджера Thunar в Ubuntu 16.04 LTS и производных
Откройте терминал Ctrl + Alt + T и выполним следующую команду:
Удаление файлового менеджера Thunar
Откройте терминал Ctrl + Alt + T и выполним следующие команды:
после выполнения данной команды файловый менеджер будет удален и весь мусор за ним зачищен.
4. Файловый менеджер Caja
Возможности Caja:
Достаточно хороший файловый менеджер, писать можно много но лучше самому попробовать и после оставить отзыв, как вам данный файловый менеджер.
Установка файлового менеджера Caja в Ubuntu 16.04 LTS и производных
Откройте терминал Ctrl + Alt + T и выполним следующую команду:
после выполнения данной команды потребуется загрузить до 10 метров, после установки дисковое пространство будет занято примерно на 45 метров.
Удаление файлового менеджера Caja
Откройте терминал Ctrl + Alt + T и выполним следующие команды:
5. Файловый менеджер PCManFM
Возможности PCManFM:
Минусы PCManFM:
Особых минусов я не обнаружил, но все же есть мелкие замечания, а именно по юзабельности, стоит переключение вида папок выносить не передний план, а не прятать внутрь вкладки вид, не стоит заставлять пользователя делать 4 клика вместо 1, это минус, других минусов я не увидел.
Установка PCManFM в Ubuntu 16.04 LTS
Откройте терминал Ctrl + Alt + T и выполним следующую команду:
Удаление PCManFM в Ubuntu 16.04 LTS
Откройте терминал Ctrl + Alt + T и выполним следующие команды:
ничего плохого об этом файловом менеджере сказать не могу, только положительные впечатления, но прибавить бы ему чуть юзабельности, была бы вообще конфетка.
6.Файловый менеджер Double Commander
Из доступных аналогов можно выделить несколько, это GNOME Commander / Sunflower (для среды GNOME) и Krusader (для среды KDE). Из проприетарных аналогов Total Commander для Microsoft Windows.
Double Commander ничем не уступает Windows аналогу Total Commander, даже лучше него обновляется регулярно, за 2016 год уже вышло два обновления, что показывает очень пристальное внимание к этому файловому менеджер для которого уделяется много времени на доработку/разработку. Поговорим о возможностях данного файлового менеджера в Linux, читаем немного ниже.
Возможности Double Commander:
- Поддержка Unicode.
- Все операции выполняются в фоновом режиме.
- Инструмент группового переименования.
- Инструмент синхронизации каталогов.
- Поддержка вкладок.
- Настраиваемые колонки.
- Встроенный текстовый редактор (F4) с подсветкой синтаксиса.
- Встроенный просмотрщик файлов (F3) для просмотра файлов в шестнадцатеричном, двоичном или текстовом форматах, в графическом режиме.
- Просмотр эскизов изображений.
- Работа с архивами так же, как с подкаталогами, можно копировать файлы в архивы и из них. Поддерживаются форматы ZIP, GZ, TGZ, LZMA (7z), а также BZ2, RPM, CPIO, DEB, RAR.
- Расширенный поиск файлов, регулярные выражения при поиске файлов, включая поиск текста в любых файлах.
- Настраиваемая панель инструментов с кнопками для запуска внешних программ или внутренних команд меню.
- Поддержка WCX, WDX, WLX и WFX-плагинов от Total Commander.
- Протоколирование файловых операций.
- Существуют версии для 32-bit и 64-bit операционных систем.
- Поддержка консольных архиваторов, аналогично плагину MultiArc для Total Commander, со схожим форматом файла настроек.
- Использование скриптов Lua как WDX-плагинов.
Добавлены функции:
Установка Double Commander в Ubuntu 16.04 LTS
Откройте терминал Ctrl + Alt + T и выполним следующую команду:
так же если у вас не получилось установить с помощью команды выше, доступен репозиторий:
7. Удаление Double Commander в Ubuntu 16.04 LTS
Откройте терминал Ctrl + Alt + T и выполним следующие команды:
с удаление покончено, если вам интересны другие менеджеры, читаем материал ниже.
7. Файловый менеджер GNOME Commander
Возможности GNOME Commander:
- типы GNOME MIME;
- поддержка FTP, SFTP и WebDAV;
- доступ через Samba;
- меню по правой кнопке мыши;
- пользовательское контекстное меню;
- быстрый доступ к устройствам с автоматическим монтированием и демонтированием;
- история по последним просмотренным папкам;
- закладки по папкам;
- поддержка плагинов;
- скрипты на Python;
- быстрый просмотр текстовых файлов и изображений;
- поддержка мета-данных для тегов EXIF, IPTC, ID3, Vorbis, FLAC, APE, PDF, OLE2 и ODF;
- инструменты для расширенного переименования файлов, поиска, быстрый поиск названия файлов в указанной директории, сравнение директорий;
- задание пользовательских комбинаций клавиш;
- встроенная командная строка;
- поддержка более 40 языков.
Установка GNOME Commander в Ubuntu 16.04 LTS
Откройте терминал Ctrl + Alt + T и выполним следующую команду:
Удаление GNOME Commander в Ubuntu 16.04 LTS
Откройте терминал Ctrl + Alt + T и выполним следующие команды:
вот и все, установили, какой с лучших файловых менеджеров выбрать выбирать вам.
Достаточно удобный файловый менеджер кому не нужен графический интерфейс для работы с файлами, имеет всего 6 вкладок:
- Левая панель;
- Файл;
- Команда;
- Настройки;
- Правая панель.
- Поддержка работы с архивами и образами файловых систем.
- Поддержка работы с удаленными серверами / системами Samba, FTP, SFTP.
- Поддержка операций копирования / перемещения файлов в фоновом режиме.
- Встроенный текстовый редактор с подсветкой синтаксиса.
- Текстовый режим, основанный на библиотеках ncurses и S-Lang. Это позволяет программе работать как в консоли, так и в различных эмуляторах терминала и через удалённые соединения, например, по протоколу SSH. Поддерживает мышь.
- Поддержка многоязыкового интерфейса.
- Поддержка кодировки UTF-8.
- Настраиваемое пользовательское меню, вызывается по F2.
- Список каталогов для быстрого доступа, вызывается по Ctrl+\.
Откройте терминал Ctrl + Alt + T и выполните следующую команду:
Откройте терминал Ctrl + Alt + T и выполним следующую команду:
Файловый менеджер Sunflower

Возможности Sunflower:
- Многовкладочный интерфейс.
- Встроенный эмулятор терминала.
- Настройка сочетаний клавиш.
- Drag-and-drop.
- Собственные плагины.
- Встроенная поддержка терминале с окна файлового менеджера.

Установка Sunflower в Ubuntu 16.04 LTS
Для установки откройте терминал Ctrl + Alt + T и выполним следующие команды:
Так же можно установить через терминал:
Удаление Sunflower с Ubuntu 16.04 LTS / Ubuntu 16.10 Yakkety Yak
Файловый менеджер Ranger

Да, этот файловый менеджер не поддерживает подключение к удаленным серверам. Ranger поддерживает все стандартные для файловых менеджеров функциональные возможности, поддерживает вкладки и добавление каталогов в закладки, присутствует функция поиска в текущем каталоге.
Установка файлового менеджера Ranger
Удаление Ranger
/.config/ranger , если вы хотите их изменить, выполните команду:
Если хотите чтобы данный файловый менеджер умел отображать фото прямо с окна консоли, откройте конфиг:
и добавьте в самый низ строку:
Как переназначить файловый менеджер на любой другой в Ubuntu
после когда пакет установлен, для переназначения файлового менеджера, вам нужно в терминале выполнить команду:
после выполнения команды выше, у вас откроется новое окно:


Чтобы установить файловый менеджер Nemo по умолчанию вместо Nautilus, выполните в терминале команду:

С тех пор, как разработчики Gnome решили вырезать из стандартного файлового менеджера Nautilus львиную долю функций, которые разрабатывались и вводились в него на протяжении последних лет, многие пользователи выражали свое недовольство. В Ubuntu 13.04 еще можно было прибегнуть к откату Nautilus до более ранней версии, чтобы вернуть привычные возможности на свое место. В 13.10 такой возможности, увы, уже нет. Благо ребята из проекта Cinnamon успешно форкнули файловый менеджер до того, как его сделали (по мнению разработчиков) "более простым", назвав свой форк Nemo.
Что даст вам установка Nemo в Ubuntu и чем он лучше стандартного Nautilus?
Однако с использованием Nemo не в Cinnamon были некоторые проблемы, в частности, неправильная работа рабочего стола и "подтягивание" зависимостей от Cinnamon. Но ребята из WebUpd8 эти проблемы решили, создав собственный PPA с пропатченной версией Nemo, которую можно установить в Ubuntu и использовать ее в паре с Unity вместо стандартного файлового менеджера Nautilus.
Установка Nemo в Ubuntu
Внимание: не устанавливайте это PPA и пакеты из него, если вы установили Cinnamon!! Если вы хотите использовать Nemo в Unity - удалить Cinnamon и его PPA из системы. Эта инструкция только для тех, кто не использует Cinnamon и хочет использовать Nemo в качестве файлового менеджера по-умолчанию в Unity.
Чтобы выполнить установку, выполните следующие команды в терминале (CTRL+ALT+T):
sudo add-apt-repository ppa:webupd8team/nemo
sudo apt-get update
sudo apt-get install nemo nemo-fileroller
Задаем Nemo как файловый менеджер по-умолчанию
Если вы хотите использовать Nemo по-умолчанию вместо Nautilus, потребуется выполнить следующие команды в терминале:
xdg-mime default nemo.desktop inode/directory application/x-gnome-saved-search
sudo apt-get install dconf-tools
gsettings set org.gnome.desktop.background show-desktop-icons false
Отмена изменений
Если вы решите вернуть Nautilus как файловый менеджер по-умолчанию, выполните следующие команды:
Читайте также: