Windows 10 долго обновляется рабочий стол
Обновлено: 07.07.2024
Десятая версия Виндоуз - одна из самых быстрых операционных систем, но с течением времени начинает ощущаться, что работает она всё медленнее и медленнее. И дело не только в софте. Возраст даже компьютерам динамичности не добавляет.
Ожидание у компьютера - одна из самых больших фрустраций современной жизни. Процессы буферизации, медленно загружающиеся страницы, «примёрзшие» экраны - всё это отнимает драгоценное время, которого у пользователей и так очень мало. Особенно это раздражает на работе.
Одной из самых значимых причин, по которым компьютер начинает все медленнее и медленнее работать, является избыточное программное обеспечение, потребляющее ресурсы машины. Загрузка системы с большим объемом файлов, приложений и утилит занимает значительно больше времени. Чаще всего это старые файлы, которые вами уже не используются или расширения, необходимость в которых отпала.
Правильнее всего сравнить компьютер с поднимающимся в гору грузовиком - если он заполнен тяжелым грузом, подъём будет происходить медленнее и труднее. Порой избыточное программное обеспечение является предустановленным - бесполезные для вас игры и триал-версии программ.
Всё это не означает необходимости немедленно искать альтернативу Windows 10 и является лишь поводом провести в ОС хорошую «уборку». Даже пользователь, не считающий себя компьютерным гением, может немало сделать для ускорения компьютера.
Ускоряем вход в Windows 10
Если в изначальных настройках вашей машины предусмотрен ввод пароля при входе в систему, вы можете пропустить этот процесс. Но это возможно лишь при условии, что ПК используется в безопасных местах и в защищённой сети. Таким образом вы сэкономите несколько секунд, которые требуются на ввод пароля.
Не следует отключать запрос пароля, если ПК используется для хранения конфиденциальной информации, с ним работают в кафе или он становится спутником в путешествиях.
Используя клавиатурное сочетание R и Win откройте окно выполнения команд и введите в нём netplwiz , подтвердив действие нажатием « OK ». Таким образом вы войдёте в настройки учётных записей, где вам предстоит выбрать раздел « Пользователи ».
Убираем «птичку» из соответствующего белого квадратика. Система предложит ещё раз ввести пароль в два поля - « Пароль » и « Подтверждение ». Затем нажимаем « OK » и переходим в изначальное окно и щёлкаем по кнопке « Применить ».
Теперь при включении ПК система перестанет требовать ввод пароля. Но не следует забывать и о том, что точно также как и вы, любой человек сможет включить компьютер и получить доступ ко всему его содержимому.
Быстрое выключение компьютера
Для того, чтобы выключить ПК требуется, как минимум, три щелчка. Но вы можете этот процесс упростить, сведя число необходимых кликов к одному. Для этого щёлкните в любом свободном месте рабочего стола правой кнопкой мыши и выберите: « Новый ». Во вложенном меню - « Ярлык ».
В поле расположения объекта введите показанную скриншотом строку и кликните по кнопке « Далее ». Отныне на рабочем столе у вас располагается пиктограмма, кликом по которой осуществляется отключение ПК. При желании его можно разместить и на панели задач.
Очистка автозагрузки
В большинстве версий Виндоуз предусмотрена возможность удаления программы из числа загружающихся автоматически. И «десятка» не стала исключением. Правым щелчком по панели задач или сочетанием клавиши Esc с Shift и Ctrl откройте диспетчер задач. В нём перейдите ко вкладке « Автозагрузка ».
Как и показано скриншотом - щелчком мыши выделяйте приложения по одному и последовательно отключайте их. Вернуть программы в автозагрузку тоже возможно, поскольку при выделении приложения, автоматический старт которого при загрузке ОС отключён, внизу станет отображаться кнопка включения.
Удалите лишние предустановленные программы
Производители компьютеров зачастую «радуют» пользователей предустановленным софтом, в котором у большинства нет никакой необходимости. Среди них, впрочем, могут оказаться и весьма полезные утилиты, предназначенные для записи дисков и резервного копирования данных. Поэтому не спешите с удалением и попробуйте вникнуть в их предназначение. Ведь не исключено, что «очистив» от них свой компьютер, вы потом будете искать подобные инструменты.
С удалением избыточного программного обеспечения замечательно справляются такие утилиты, как CCleaner и PC Decrapifier. Если речь идёт о перегруженном софтом новом компьютере, то возможным решением может стать установка чистой версии Виндоуз. Но необходимо помнить - во многом благодаря этому ПО вы приобрели компьютер с уже установленной ОС. Получилось и проще и дешевле.
Отключите эффекты главного меню
Для владельцев компьютеров, которые уже трудно назвать новыми, эта возможность будет особенно полезна. Анимация, тени и прочие «украшательства» может быть и радуют взор эстета, но совсем не способствуют высокой производительности, нагружая «немолодой» процессор достаточно бесполезными задачами. Поэтому компьютеру и приходится несколько секунд «думать» перед прорисовкой эффекта.
Введите sysdm.cpl в системное поле « Выполнить » и нажмите Энтер. Перейдите к визуальным эффектам в окне приоритетов быстродействия, которое открывается из вкладки дополнительных свойств системы; отметьте «особые эффекты» и уберите птички из квадратиков, расположенных слева от описаний тех эффектов, в которых вы необходимости не испытываете. Это действие ускорит не только главное меню, но и другие окна.
Отключите избыточные сервисы
В Виндоуз в фоновом режиме работает множество служб. Некоторые из них крайне важны для работоспособности системы, поэтому, выключайте их только если абсолютно уверены - это не повлияет на важные для вас компоненты системы и приложения.
На рабочем столе компьютера хранятся самые важные файлы пользователя. Бывает, когда человек меняет название папки, расположенной на главном экране, или пытается закинуть новые файлы, актуальная информация не отображается. Получается, что не обновляется рабочий стол операционной системы Windows 10, из-за чего пользователь не видит изменений. Подобная проблема также свойственна «Проводнику», а для ее решения требуется разобраться в причинах ошибки.
Почему «Проводник» не обновляется автоматически в Windows 10
Проблема, когда не обновляется «Проводник» или рабочий стол, носит массовый характер.

На такие неполадки жалуются многие пользователи, и во всех случаях способ исправления ошибки необходимо искать в следующих причинах:
- кратковременный сбой ОС;
- повреждение системных файлов;
- активирована функция запрета на обновление.
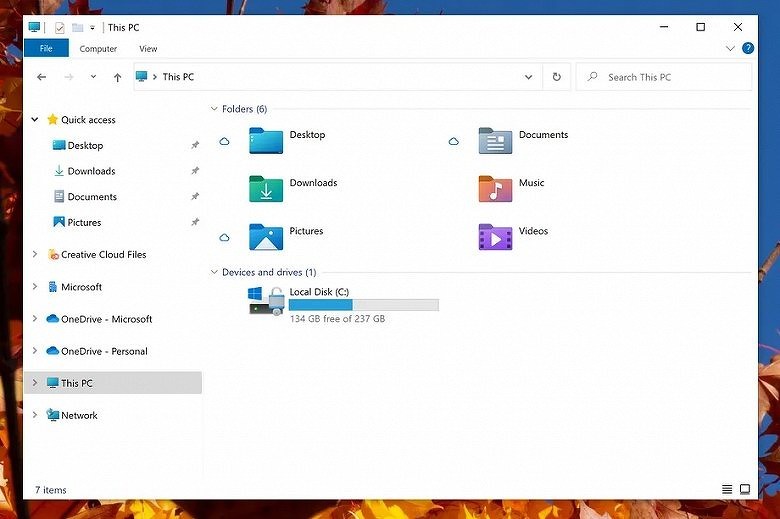
Устранение неполадок главного экрана и «Проводника» выполняется в два этапа. Их можно условно назвать «подготовительным» и «основным».

В первом случае предлагается выполнить несколько простых действий, направленных на решение проблемы в случае возникновения системного сбоя:
- Перезагрузка. Часто неполадки исчезают после выключения и повторного включения компьютера. Попробуйте это сделать.
- Проверка на вирусы. Запустите любой антивирус или Windows Defender, чтобы просканировать Windows 10 на наличие вредоносных программ.
- Восстановление системных файлов. Откройте Командную строку с правами Администратора и введите запрос «Sfc /scannow». Нажмите на клавишу «Enter».
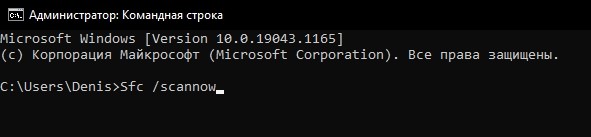
Если проблема останется, то переходите к основному этапу:
- Откройте окно «Выполнить» («Win» + «R»).
- Обработайте запрос «regedit».
- Перейдите по пути HKEY_CLASSES_ROOT\CLSID.
- Двойным кликом ЛКМ откройте настройки параметра «DontRefresh».
- Установите для него значение «0».

В числе дополнительных моментов важно отметить действия, когда не удается найти параметр в указанной директории. В таком случае необходимо воспользоваться функцией поиска. Если его все равно нет, то создайте параметр DWORD (32 бита) вручную, присвоив ему имя «DontRefresh» и значение «0».
Удаление Iconcache из папки Local
Iconcache.db содержит данные о кэше, в котором хранится копия значка. В результате его повреждения или образования в месте записи поврежденных секторов замедляется отрисовка значка на рабочем столе, поскольку Windows питается загрузить картинку из исходного файла приложения. Проблема решается путем удаления кэшированных данных.
Откройте диалоговое окно «Выполнить» нажатием на Win + R, наберите «%temp%» и нажмите на «ОК».

При отображении Temp вернитесь на одну позицию назад в адресной строке, то есть в каталог Local.

Теперь в верхнем меню Проводника перейдите на вкладку «Вид», нажмите на иконку «Параметры».
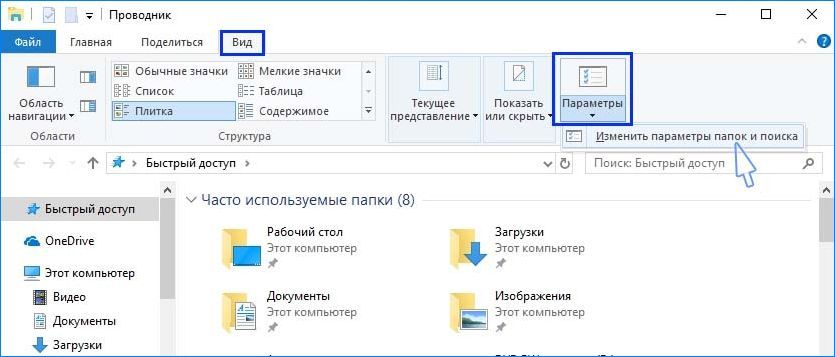
На вкладке Вид найдите в списке опцию «Показывать скрытые файлы, папки и диски» и отметьте ее флажком.
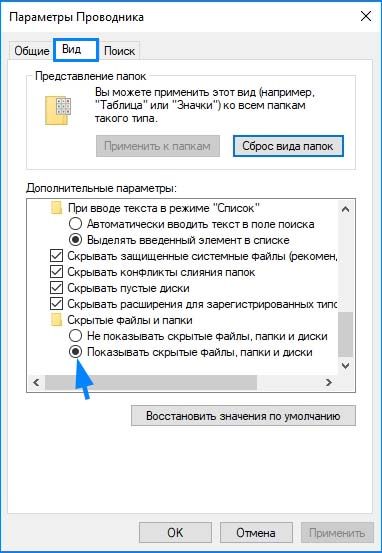
После применения изменений отобразятся скрытые объекты. Найдите Iconcache, щелкните по нему правой кнопкой мыши и удалите.
Закройте экран проводника, и перезагрузите компьютер. Просмотрите, быстрее ли стали грузится значки на рабочем столе.
Удаление всех файлов iconcache из каталога Appdata
Снова выведите на экран окно Win +R, наберите %AppData% и кликните на «ОК».
При отображении содержимого AppData, перейдите по пути: Local – Microsoft – Windows – Explorer
В каталоге Explorer выделите все файлы iconcache и thumbcache, затем щелкните правой кнопкой мыши по выделенному и выберите Удалить.
После перезагрузите компьютер и проверьте, как быстро грузятся значки рабочего стола.
Добавление строкового значения в Редакторе реестра
Откройте Редактор реестра командой regedit из окна Win + R.

Перед применением создайте резервную копию реестра. Кликните на меню Файл, затем на Экспорт. Укажите место на диске и сохраните копию
Теперь на панели слева перейдите в следующую локацию:
Кликните правой кнопкой мыши на раздел Explorer, выберите Создать – Строковый параметр.
Назовите новый параметр – «Max Cached Icons». Щелкните дважды по нему, в конфигурации в поле Значение наберите «4096».Примените изменения нажатием на «ОК».
Закройте редактор и перезапустите ПК. Проблема с медленным выводом значков на экран должна быть решена.
Инженер-программист с 20-летним стажем.



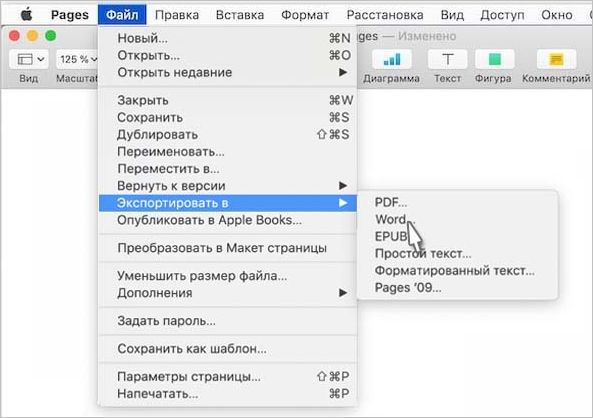
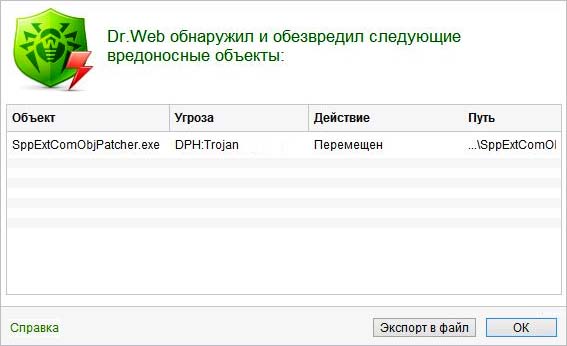

Странное поведение икон- и туб- кэшфайлов при запуске их удаления:идет отказ из-за занятости в другой программе,в проводнике,на раб.столе и т.п.,и в то же время я увидел полный список их в корзине одновременно и на месте в папке Explorer.Это как же получилось? А скорость загрузки всё та же,тренд-прямая горизонтальная линия. Крепость неприступна?Ваше мнение,профи?Исаак.
Если значки вашего рабочего стола медленно загружаются в Windows 10/8/7, то эти рекомендации помогут вам решить проблемы с медленным запуском и загрузкой. Это может произойти из-за наличия многих автозагрузочных программ, поврежденного профиля пользователя или файла кэша значков и т. Д.

Иконки на рабочем столе медленно загружаются
1] Управление программами запуска
Нажмите Ctrl + Shift + Esc, чтобы открыть диспетчер задач и переключиться на вкладку «Автозагрузка». Здесь вы можете отключить запуск программ, которые могут замедлять загрузку вашего рабочего стола.

Вы можете использовать msconfig в Windows 8/7 или диспетчер задач в Windows 10 для управления автозагрузкой программ. Вы также можете отложить запуск программ или контролировать порядок их загрузки при загрузке Windows. Использование бесплатного ПО, такого как WinPatrol, может упростить управление программами запуска.
2] Повреждение профиля пользователя
Возможно, ваш профиль пользователя был поврежден. Войдите в систему как другой пользователь и увидите.
3] Возможно, файл кэша значков поврежден
Вполне возможно, что ваш файл Icon Cache может быть поврежден. Запустите программу восстановления кэша миниатюр и значков для Windows 10. Если она работает в первый раз, а затем при последующих перезапусках, ваша проблема появляется снова, перестройте кэш значков вручную и посмотрите, поможет ли это.
Если эти скрытые файлы существуют, удалите их тоже:
- C: \ Users \ Имя пользователя \ AppData \ Local \ IconCache.db
- C: \ Users \ Имя пользователя \ AppData \ Local \ IconCache.db
4] Удалите предварительно установленное программное обеспечение Crapware
Удалите все программное обеспечение, которое, возможно, было предварительно установлено на вашем новом ПК с Windows, столько раз, сколько раз это программное обеспечение вызывает сканирование компьютера.
5] Устранение неполадок в состоянии чистой загрузки
Устранение неполадок при чистой загрузке предназначено для выявления проблем с производительностью. Для устранения неполадок чистой загрузки необходимо выполнить ряд действий, а затем перезагрузить компьютер после каждого действия. Возможно, вам придется вручную отключить один элемент за другим, чтобы попытаться определить, что вызывает проблему. После того, как вы определили нарушителя, вы можете рассмотреть возможность его удаления или отключения.
В этом посте содержатся советы о том, как ускорить запуск, запуск, завершение работы Windows.
Читайте также:

