Windows 7 slui exe отказано в доступе
Обновлено: 04.07.2024
Файл был разработан для использования с программным обеспечением . Здесь вы найдете подробную информацию о файле и инструкции, как действовать в случае ошибок, связанных с slui.exe на вашем устройстве. Вы также можете скачать файл slui.exe, совместимый с устройствами Windows 10, Windows 8.1, Windows 8, Windows 7, Windows Vista, которые (скорее всего) позволят решить проблему.

Совместим с: Windows 10, Windows 8.1, Windows 8, Windows 7, Windows Vista
Исправьте ошибки slui.exe
Информация о файле
| Основная информация | |
|---|---|
| Имя файла | slui.exe |
| Расширение файла | EXE |
| Описание | Windows Activation Client |
| Программного обеспечения | |
|---|---|
| программа | Microsoft® Windows® Operating System |
| автор | Microsoft Corporation |
| подробности | |
|---|---|
| MIME тип | application/octet-stream |
| Тип файла | Dynamic link library |
| система | Windows NT 32-bit |
| Авторские права | © Microsoft Corporation. All rights reserved. |
| Набор символов | Unicode |
| Языковая треска | English (U.S.) |

Наиболее распространенные проблемы с файлом slui.exe
- slui.exe поврежден
- slui.exe не может быть расположен
- Ошибка выполнения - slui.exe
- Ошибка файла slui.exe
- Файл slui.exe не может быть загружен. Модуль не найден
- невозможно зарегистрировать файл slui.exe
- Файл slui.exe не может быть загружен
- Файл slui.exe не существует
slui.exe
Не удалось запустить приложение, так как отсутствует файл slui.exe. Переустановите приложение, чтобы решить проблему.
Проблемы, связанные с slui.exe, могут решаться различными способами. Некоторые методы предназначены только для опытных пользователей. Если вы не уверены в своих силах, мы советуем обратиться к специалисту. К исправлению ошибок в файле slui.exe следует подходить с особой осторожностью, поскольку любые ошибки могут привести к нестабильной или некорректно работающей системе. Если у вас есть необходимые навыки, пожалуйста, продолжайте.
Помните, прежде чем предпринимать какие-либо действия, связанные с системными файлами, сделайте резервную копию ваших данных!Шаг 1.. Сканирование компьютера на наличие вредоносных программ.

Файлы Windows обычно подвергаются атаке со стороны вредоносного программного обеспечения, которое не позволяет им работать должным образом. Первым шагом в решении проблем с файлом slui.exe или любыми другими системными файлами Windows должно быть сканирование системы на наличие вредоносных программ с использованием антивирусного инструмента.
Если по какой-либо причине в вашей системе еще не установлено антивирусное программное обеспечение, вы должны сделать это немедленно. Незащищенная система не только является источником ошибок в файлах, но, что более важно, делает вашу систему уязвимой для многих опасностей. Если вы не знаете, какой антивирусный инструмент выбрать, обратитесь к этой статье Википедии - сравнение антивирусного программного обеспечения.

Во первых необходимо определить, какой ключ подходит к выбранному вами дистрибутиву Windows 7. Сделать это можно используя данную таблицу:

Теперь когда выбран дистрибутив и соответствующий тип ключа можно приступать к активации операционной системы.
Наиболее распространены ключи Retail и MAK (ключи многопользовательской активации).
Данные ключи могут иметь некоторое количество онлайн активаций, либо иметь нулевое количество активаций или могут быть заблокированными.
Если ключ имеет некоторое количество онлайн активаций, проблем с его использованием не возникает, вы просто вводите этот ключ и активация происходит автоматически при наличии интернет-соединения. MAK ключи с онлайн активацией встречаются чаще всего, Retail ключи с онлайн регистрацией найти довольно трудно.
Но если ключей с онлайн активацией нет в наличии не стоит отчаиваться. Можно воспользоваться ключами имеющими нулевое количество онлайн активаций используя активацию по телефону.
Что такое OEM:SLP, OEM:NONSLP, OEM:COA, Retail, Volume:MAK, Volume:GVLK и Volume:CSVLK ключи и в чем их разница - Retail: Ключ коробочной версии, продаваемой в розницу- Volume:Multiple Activation Key - ключ многократной активации, активация проходит онлайн, после каждой активации число доступных активаций уменьшается на единицу.
- Volume:Generic (или Group) Volume License Key - Клиентский ключ для активации посредством KMS (Key Management System). Эти ключи известны и прописаны в клиентском ПО. Активируемый этим ключом продукт обращается к KMS серверам за активацией (не реже 1 раза в 180 дней)
- Volume:Customer Support Volume License Key - это ключ, которым активируется системы, которые могут стать KMS сервером и могут дальше активировать клиентские системы.
- Original Equipment Manufacturer:System Locked Pre-Installation - Это ключи предустановленные производителями компьютеров. Данные включенные в BIOS (так называемая таблица SLIC 2.1) используются для проверки OEM:SLP ключа. Для активации также необходим файл сертификата производителя компьютеров. OEM:SLP ключи устанавливаются на любую систему OEM:SLP независимо от бренда производителя. Для активации не требуется подключение к Интернету.
- Original Equipment Manufacturer:NON System Locked Pre-Installation - Такие же как и Retail ключи, но распространяются и поддерживаются производителями компьютеров. Активация по сети или телефону.
- Original Equipment Manufacturer:Certificate Of Authenticity - Ключ на наклейке на корпусе компьютера, поставляемого OEM производителем. Необходим для повторной активации в случае переустановки ОС пользователем. Активация по телефону и сети.
1. В окне активации Windows вводим выбранный ключ и делаем попытку активации (интернет должен быть подключен). Через несколько секунд видим результат:


2. Во втором случае выбираем пункт: Использовать телефонную связь для активации
3. Появляется окно с выбором страны в которой будет использоваться телефонная связь.
4. После выбора страны видим следующее окно:
Кроме активации Windows 7 ключами можно использовать различные активаторы. Одним из лучших является активатор от DAZ - Windows Loader.

Самую последнюю версию активатора Windows Loader by DAZ можно скачать на нашем сайте.
Vista 7 Slic Loader - активатор для операционных систем Windows 7 / Vista / Server 2008 любых редакций. Активирует Вашу Windows 7 в один клик.
Запустите активатор от имени Администратора, выберите один из методов активации, нажмите "инсталлировать" и перезагрузите ваше устройство.
Поддерживаемые Windows:
• Windows 7 Ultimate x86 & x64
• Windows 7 Professional x86 & x64
• Windows 7 Home Premium x86 & x64
• Windows 7 Home Basic x86 & x64
• Windows 7 Starter x86
• Windows Server(R) 2008 Standard x86 & x64
• Windows Server(R) 2008 Enterprise x86 & x64
• Windows (R) Small Business Server 2008 x86 & x64
С проверкой пригодности MAK ключей для активации продуктов Microsoft проблем не возникает. Существует отличная программа The Ultimate PID Checker от janek2012, которая прекрасно с этим справляется. Она показывает количество оставшихся онлайн активаций MAK ключей:

Самую свежую версию The Ultimate PID Checker всегда можно скачать на нашем сайте.
С проверкой Retail ключей дело обстоит немного сложнее, The Ultimate PID Checker не показывает состояние блокировки таких ключей. И наиболее достоверным способом проверки Retail ключей является пробная онлайн активация таким ключом. Делается это описанным выше, в пункте Активация по телефону способом. Можно использовать виртуальную машину с установленным соответствующим дистрибутивом ОС.
Руководство по созданию резервной копии файлов лицензирования для Windows 7Создаем копию файлов лицензии с установленной и активированной Windows 7.Имена файлов, которые требуется сохранить:
tokens.dat
pkeyconfig.xrm-ms
Запускаем программу Token Restore – MAK, жмем на кнопку «BackUp»:
Появится окно с выбором папки, куда требуется сохранить файлы:
Выбираем папку для сохранения, но не на системном разделе (как правило, это диск С). Например, на диске D, папка «копия лицензии». Жмем «ОК», программа Token Restore – MAK выполнит копирование. По завершении получим надпись «Done»:
Не забудьте сохранить ключ, которым была активирована Ваша Windows 7!
Все, резервное копирование завершено.
Папку с созданными файлами можно хранить на флешке и прочих внешних накопителях.
2) Восстановление активации.
На свежеустановленной ОС запускаем программу Token Restore – MAK, жмем на кнопку «Restore»
Выбираем папку, где были сохранены файлы лицензирования tokens.dat и pkeyconfig.xrm-ms. В данном случае это диск D, папка «копия лицензии»:
Жмем «Ок» и ждем появления окна такого вида:
Выбираем «Копировать с заменой». В окне программы получаем надпись «Done». Программу Token Restore – MAK можно закрыть (копка «Exit»).
3) Теперь переходим к вводу ключа.
Запускаем командную строку от имени администратора:
«Пуск» – «Все программы» – «Стандартные» – по «Командная строка» щелкнуть правой кнопкой мыши – «Запустить от имени администратора».
Водим команду:
Код: slmgr /ipk XXXXX-XXXXX-XXXXX-XXXXX-XXXXX
1. Перейти в меню “Пуск” и напечатайте cmd в поле Поиск.
2. Правой клавишей мыши кликаем по этой иконке cmd.exe и нажмите Запуск от имени администратора.
3.В консоли выполняем команду slmgr -rearm для продления активации на 30 дней.
Если не сработала команда slmgr -rearm, пробуем команду slmgr /rearm.
4.Перезагружаем компьютер .
5, Активируете систему другим ключиком, онлайн или оффлайн.
6.И не забываем что команды пишутся с пробелом, slmgrпробел/rearm и slmgrпробел-rearm. Где слово "пробел" простое нажатие этой клавиши.
7. Удаляем обновление KB971033
Снова заходим в центр обновления windows, и выбираем обязательные обновления, находим там KB971033, и нажимаем правой кнопкой мыши по нему, выбираем пункт скрыть обновление.
8.Если у Вас пиратская версия Windows 7, а данное обновление еще не установилось - рекомендую его не устанавливать, и изначально после установки системы, скрыть.
Windows 7 Ultimate Offline Retail Activation Key:
Вашей группе Гости запрещён просмотр скрытого текста.
Windows 7 Home Premium Offline Retail Activation Keys:
Вашей группе Гости запрещён просмотр скрытого текста.
Windows 7 Pro/Ent Offline Activation MAK Keys:
Вашей группе Гости запрещён просмотр скрытого текста.
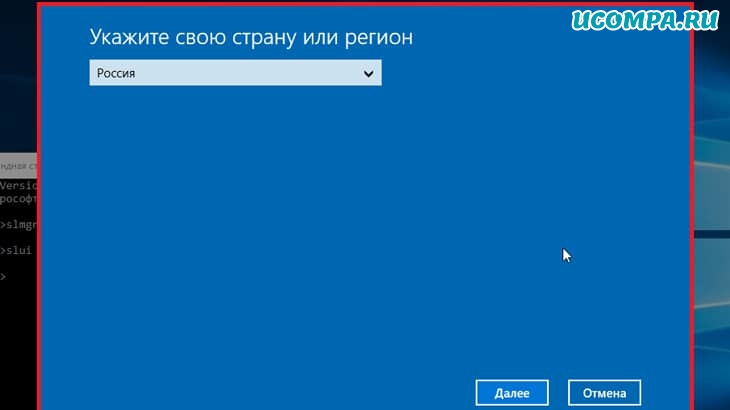
Вы наткнулись на эту статью, потому что вам интересно узнать о slui.exe.
В качестве небольшого вступления вы когда-нибудь задумывались о том, что происходит, когда вы включаете компьютер?
Миллиард строк кода компилируются в исполняемые файлы и системные процессы вашего компьютера.
Эти процессы могут варьироваться от небольших процессов, таких как приложение YourPhone, до более сложных, таких как системное ядро Windows.
Из более мелких процессов у нас есть slui.exe.
Проще говоря, это процесс, который отвечает за активацию Windows 10.
Он будет отслеживать подлинность лицензии Windows.
В этой статье мы полностью погрузимся в раскрытие этого процесса.
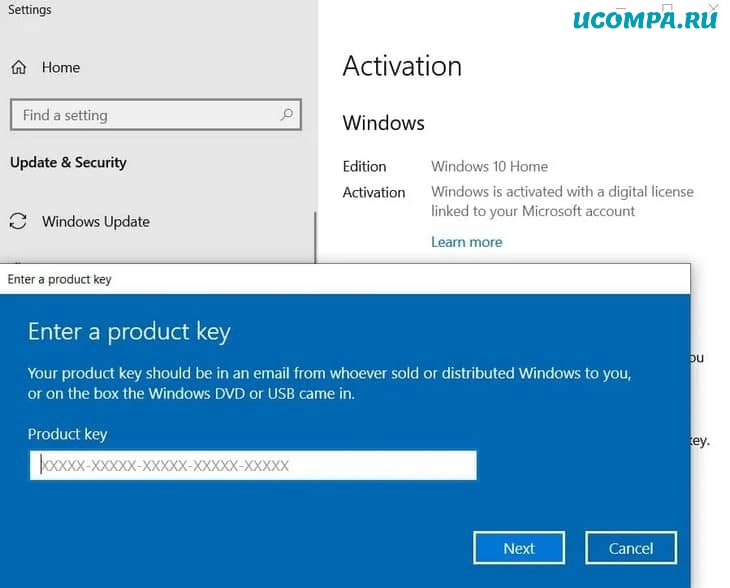
Что такое Slui.exe
Вкратце, позвольте мне объяснить, что именно представляет собой этот процесс.
Если вы не уверены, безопасно ли это для вашего компьютера, я отвечу и на этот вопрос.
«Клиент активации Windows» или процесс slui.exe играет жизненно важную роль в активации лицензий Windows 10.
Чтобы пользователь имел доступ ко всем функциям ОС Windows 10, требуется лицензия.
Это не означает, что ваша ОС Windows 10 перестанет работать без лицензии.
Это только означает, что доступ к его функциям будет постоянно ухудшаться.
Это будет продолжаться до тех пор, пока Windows не перестанет работать, если лицензия не будет активирована.
Фактически, это способ Microsoft убедиться, что вы платите за услуги, которые вам нужны или которыми вы пользуетесь.
Лицензии могут стоить от 139 до 309 долларов. Использование ПК с Windows без лицензии, обход лицензии или использование кодов активации означает ограничение потока доходов гигантской корпорации.
Процесс также может быть запущен автоматически для Windows для проверки подлинности работающей ОС.
Безопасен ли запуск slui.exe?
В таких случаях лучшим вариантом будет сбросить заводские настройки Windows или вообще выполнить переустановку Windows.
Вот основные факты о slui.exe:
Как удалить процесс slui.exe из Windows 10?
Этот процесс вместе с некоторыми другими процессами, важными для активации или лицензирования Windows 10, часто защищается и рассматривается как очень важный.
Это означает, что их использование может привести к аннулированию лицензии Windows, и вы потеряете доступ к некоторым ключевым функциям.
Я также настоятельно не рекомендую использовать онлайн-инструменты для обхода активации.
Потому что избавиться от этого процесса активации практически не возможно.
Slui.exe вместе со всеми другими службами, связанными с проверкой подлинности вашей ОС, никуда не денется.
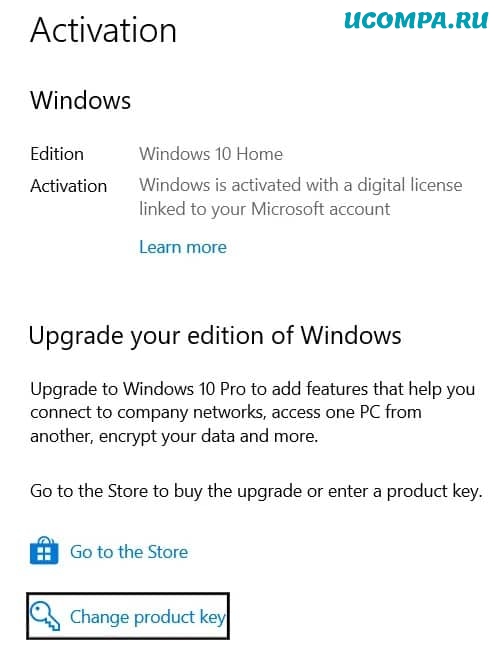
Как найти процесс Slui.exe на вашем компьютере?
Вот одно предостережение: если клиент активации Windows или slui.exe в настоящее время работают в вашем диспетчере задач, я советую вам не останавливать их и не пытаться завершить процессы.
Это может привести к повреждению работоспособности вашей ОС, что будет исправлено только путем полной переустановки или сброса заводских настроек.
Но есть опасения, что запущенный процесс, который вы видите, может быть дубликатом или какой-то разновидностью вредоносного ПО.
Вы можете проверить это в диспетчере задач.
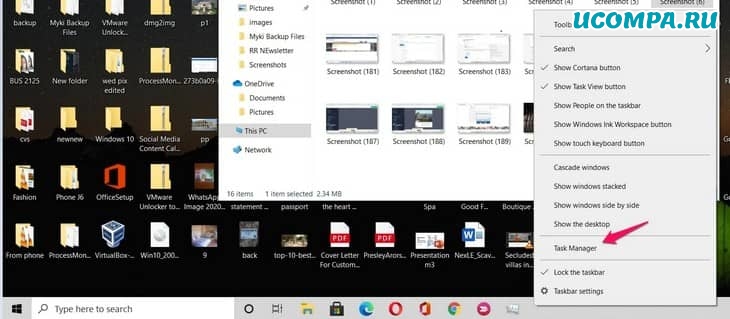
Если ни один из этих двух вариантов недоступен, на вкладке «Подробности» найдите процесс slui.exe.
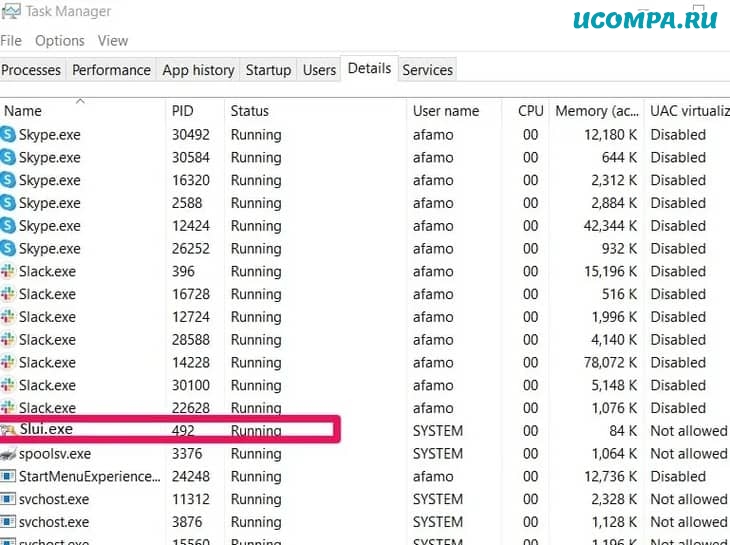
Затем щелкните правой кнопкой мыши процесс slui.exe и выберите опцию открытия файла.
Это открывает файловый менеджер, в котором должна быть видна часть процесса slui.exe.
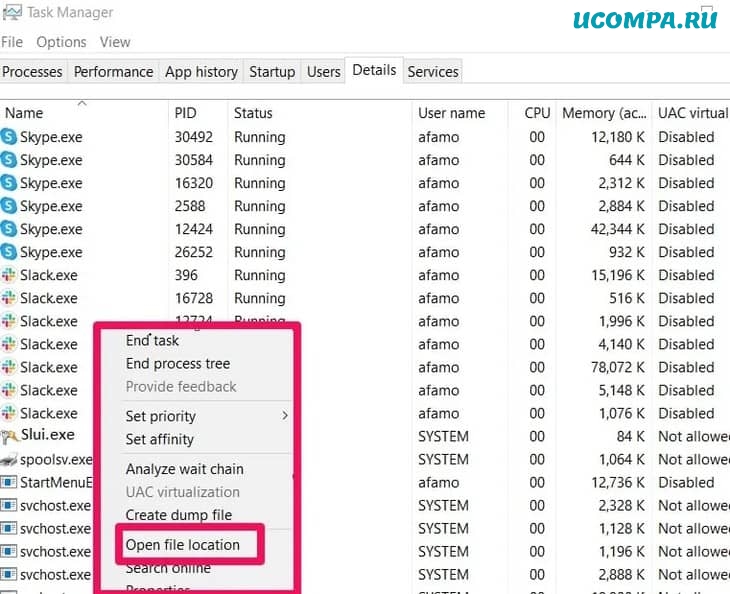
Подлинный процесс будет находиться в папке C:\Windows\System32.
Если ваш отображается в другой части, важно запустить полную проверку компьютера на вирусы.
Как изменить или активировать лицензию в Windows 10 с помощью Slui.exe
В этой статье я постоянно говорил о важности подлинной ОС Windows.
Что ж, чтобы ваша Windows стала подлинной, ее необходимо активировать.
Это можно сделать вручную с помощью приложения для запуска.
Но если вам нужно изменить или обновить лицензионный ключ ОС, вам нужно будет использовать процесс slui.exe.
Как вручную запустить процесс Slui.exe?
Выберите параметр «Выполнить», щелкнув правой кнопкой мыши меню «Пуск» и выполнив поиск параметра.
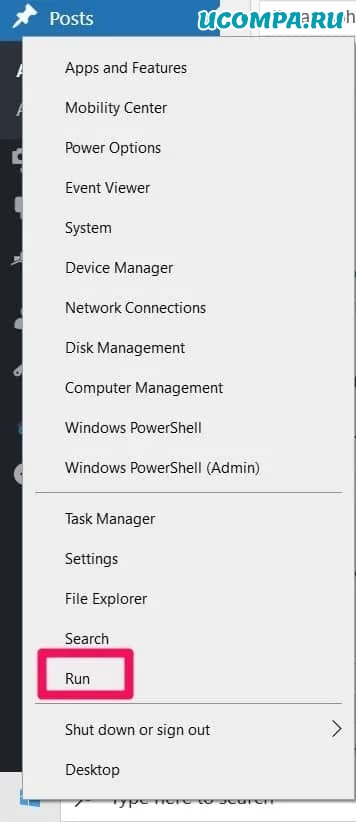
Если вам будет показан запрос, выберите «Да».
Теперь введите ключ продукта и нажмите «Далее».
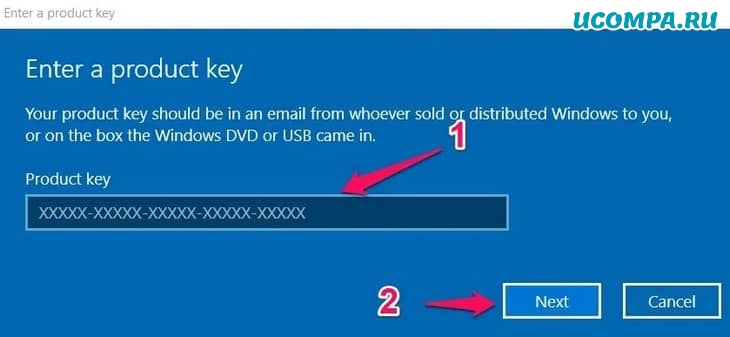
Если этот метод не работает, возможно, вам потребуется обратиться в службу поддержки.
Появится диалоговое окно, в котором вы можете выбрать свою страну и следовать подсказкам.
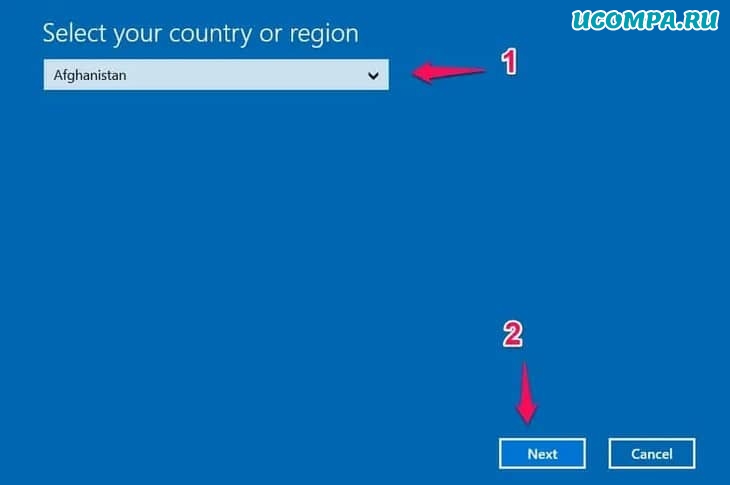
Как запустить процесс Slui.exe с помощью настроек Windows?
Кроме того, пользователи могут найти этот процесс в настройках Windows.
Обратите внимание, что внешний вид меню активации меняется в зависимости от того, является ли ОС Windows подлинной, активированной или нет.
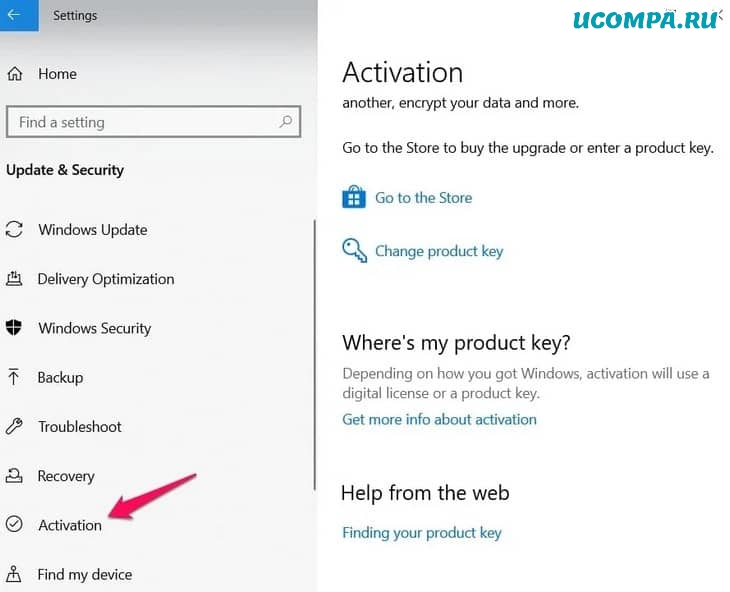
Теперь щелкните синее меню ключа продукта.
Откроется новое окно, в которое вы можете вставить ключ продукта.
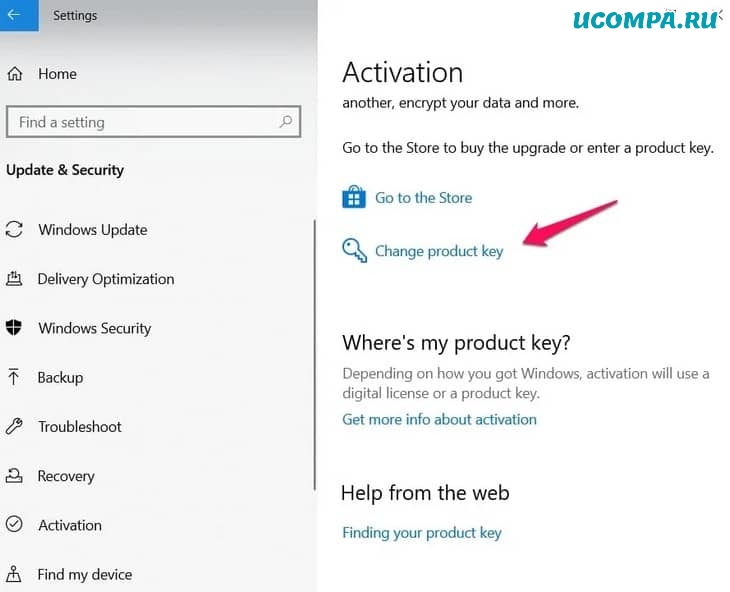
После ввода нового ключа нажмите кнопку «Далее» и следуйте инструкциям, чтобы завершить процесс.
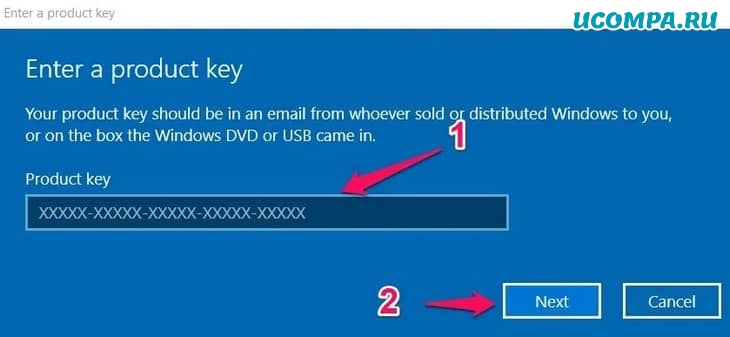
Как говорится, профилактика лучше лечения.
Вы можете избежать любых связанных с этим проблем, если будете содержать компьютер в чистоте и порядке.
Как правило, это подразумевает регулярное сканирование на наличие вредоносных программ, удаление неактивных или неиспользуемых программ, уделение внимания программам автозапуска, которые могут быть запущены, и обеспечение того, чтобы на компьютере было включено автоматическое обновление.
Если это серьезная проблема, вы можете подумать о ремонте Windows, прежде чем рассматривать возможность новой установки.
Заключительные мысли о процессе slui.exe
Я попытался подробно рассказать о процессе slui.exe в этом руководстве.
Следует отметить один важный момент: это важный процесс для вашей ОС Windows.
Это также один из самых защищенных процессов в ОС Windows 10.
Наблюдение за этим процессом не должно вызывать тревогу, за исключением редких случаев, когда вредоносное ПО захватывает ваш компьютер и маскируется под законный процесс.
Но очень хороший антивирус поможет избавиться от вредоносного ПО на вашем компьютере.
В заключение, вы можете связать ключ активации/продукт со своим адресом Microsoft.
Это гарантирует, что ваш ключ будет передан во время обновления, но если это не удастся, то, как было показано в этой статье, вам придется вручную выполнить активацию.

Рассматриваемая ошибка и основная масса её возможных вариантов означают, что система почему-то не может связаться с серверами Microsoft и провести активацию. Прежде чем переходить к более радикальным вариантам решения проблемы, проверьте своё подключение к всемирной сети.
-
Первым делом обратите внимание на нижний правый угол панели задач (системный трей) и найдите там значок соединения с интернетом в виде кнопки с индикатором приёма (Wi-Fi) или компьютера (LAN).

Если на нём присутствуют значки ошибки (треугольник с восклицательным знаком) или он выглядит, как показано выше, система считает, что не подключена к интернету. Для получения подробностей кликните по значку соединения правой кнопкой мыши (ПКМ) и выберите «Диагностика неполадок».



Способ 2: Активация по телефону
Если выяснилось, что интернет работает, но ошибка активации всё равно наблюдается, можно попробовать альтернативный метод в виде подтверждения лицензионного статуса по телефону. Делается это следующим образом:
-
Воспользуйтесь «Поиском»: откройте его и введите запрос SLUI.EXE 4 , после чего кликните по нужному результату.




Способ 3: Проверка целостности системных данных
Если у вас заведомо лицензионная версия Windows, которую не получается активировать ни по интернету, ни по телефону, то весьма вероятно, что не в порядке важные системные файлы. Первое, что надо сделать в такой ситуации – проверить их состояние и восстановить, если возникнет необходимость.
Подробнее: Проверка целостности и восстановление системных файлов Windows 10

Также обратите внимание на точки восстановления: если эта возможность включена, то стоит попробовать откатиться на более раннюю версию и проверить состояние активации – скорее всего, всё должно работать корректно.

Способ 4: Повторный ввод ключа
Может случится и так, что подтверждение по телефону не работоспособно – система выдаёт окно с ошибкой, что выполнение операции невозможно. В таком случае стоит попробовать удалить ключ и ввести его заново.
-
Откройте «Поиск», в котором введите запрос cmd , затем выделите нужный результат и щёлкните пункт «Запуск от имени администратора».


slmgr.vbs /ipk *ваш ключ активации*
Вместо *ваш ключ активации* напечатайте без звёздочек последовательность из 25 символов, которая и является лицензионным кодом. Проверьте правильность введённых данных и нажмите Enter.
Важно! Для корпоративных Volume-редакций Microsoft распространяет общие ключи KMS-активации, доступные на сайте с документацией!
Перейти на ресурс Microsoft


Способ 5: Удаление HackTool:AutoKMS
Если вы воспользовались нелегальным методом активации Windows 10, скорее всего, причина появления ошибки именно в этом – компания Microsoft совершенствует методы защиты от пиратства. Для полного устранения проблемы AutoKMS нужно удалить, после чего приобрести лицензионный ключ в магазине разработчика и активировать ОС как полагается.


Отблагодарите автора, поделитесь статьей в социальных сетях.

Описание ситуации
И так есть операционная система Windows 10, мне необходимо было удалить Office 365, при попытке это сделать из параметров Windows я получил ошибку
Windows не удается получить доступ к указанному устройству, пути или файлу. Возможно у вас нет нужных разрешений для доступа к этому объекту
На своей богатой практике данную ошибку я встречал в разных вариантах и на разных операционных системах. 90% это запуск исполняемых файлов в формате exe или ярлыка lnk, 10%, например при удалении приложений. Вот вам несколько примеров:
- Registry Cleaner
- StarCraft 2
- Steam
- Файлы офисного пакета MS Office, например Word или Exel
- Ярлыки различных приложений

Причины ошибки: Windows не удается получить доступ к указанному устройству, пути или файлу
Если детально разобрать текст ошибки, то из нее видно, что у вашей учетной записи либо нет прав на файл, либо самого файла уже просто нет, поэтому он и не доступен. Из совсем специфичных причин, это повреждение самого файла, а так же его блокировка.
Ошибка при удалении приложения
В самом начале я вам показал ситуацию, когда я обладая административными правами в операционной системе Windows 10, не могу элементарно удалить приложение из окна параметров Windows. Перед тем как начинать шаманство с правами или настройками политик, я вам советую попробовать окно "Программы и компоненты". Открыть его можно вызвав окно "Выполнить" и введя appwiz.cpl.

В списке найдите нужное приложение и попробуйте его деинсталлировать, в 99% случаев у вас не возникнет проблем.

Ошибка запуска из-за UAC (User Account Control)
Если у вас доменный компьютер, то вы легко можете иметь некоторые ограничения из-за политик и конкретно UAC (User Account Control). Я авторизовался в системе под встроенной, локальной учетной записью "Администратор" и увидел, что из под нее проблема не наблюдается. Имея данную информацию, можно точно утверждать, что дело в политике. Откройте окно выполнить и введите secpol.msc.

Посмотрите внимательно на ошибку запуска вашего приложения, в самом верху вы увидите полный путь до его месторасположения.
Далее вам необходимо перейти в раздел "Локальная политика - Параметры безопасности", где необходимо найти пункт "Контроль учетных записей: использование режима одобрения администратором для встроенной учетной записи администратора (User Account Control: Admin Approval Mode for the Built-in Administrator account)"

• Включено. Для встроенной учетной записи администратора используется режим одобрения администратором. По умолчанию любая операция, требующая повышения привилегий, предлагает пользователю подтвердить операцию.
• Отключено (по умолчанию). Встроенная учетная запись администратора выполняет все приложения с полными привилегиями администратора.
Далее я советую вам произвести выход из системы и заново залогиниться. После входа в ОС проверьте появилась ли возможность запуска приложения или его удаление, в моем случае сработало.

Просмотр разрешений на exe и lnk файлы и их блокировка
Если по каким-то причинам вам не помогли первые два метода и вы до сих под при запуске исполняемого файла exe или ярлыка, получаете окно с ошибкой "Windows не удается получить доступ к указанному устройству, пути или файлу", то следует посмотреть какие разрешения выставлены в его свойствах, это очень важно. В моем примере, это файл OfficeClickToRun.exe. Открываем его месторасположение и смотрим его свойства.

далее открываете вкладку "Безопасность" и смотрите права доступа и запрета на все объекты перечисленные в списке ACL (Access Control List). В моем примере есть такие фигуранты доступа:
- Все пакеты приложений
- Все ограниченные пакеты приложений
- Система
- Администраторы
- Пользователи
Обратите внимание, что для того чтобы просто запустить исполняемый exe файл, относящийся к определенному приложению, у вас должны быть минимум права на чтения, в редких случаях на запись. Удостоверьтесь, что они присутствуют для всех участников. Так же нужно проверить, что у системы и администраторов, были полные права, И САМОЕ ГЛАВНОЕ нет запретов.

У вас вполне может быть ситуация, что для группы "Администраторы" у вас могут быть полные права, а вот на уровне пользователя запрет, а так как пользователь может являться членом группы "Администраторы" и вроде бы иметь права на доступ, но его явные запреты перевесят и будут вызывать ошибку "Windows не удается получить доступ к указанному устройству, пути или файлу"
Понимая принцип работы приоритетов на доступ, вам необходимо снять ограничения запрета на данный файл, для этого нажмите кнопку "Изменить". В открывшемся окне найдите нужную группу или пользователя и назначьте ему полный доступ на данный файл (или снимите явные запрещения).

Пробуем теперь запустить файл с которым были проблемы, у вас должно все получиться.
Этот файл получен с другого компьютера и, возможно, был заблокирован с целью защиты компьютера.Справа у вас будет возможность поставить галочку "Разблокировать", дабы снять это ограничение запуска. Нажмите применить и закройте окно.

Ошибка "Windows не удается получить доступ к указанному устройству, пути или файлу" при запуске файла .exe с флешки или другого USB-носителя
У всех из нас есть съемные носители, это удобно держать нужные данные всегда под рукой. Очень часто на них могут присутствовать портативные программы, которые запускаются не требуя установки, мини игры, проекты у программистов. Всех их объединяет запуск через исполняемые файлы exe. Предположим, что в вашей системе Windows 8.1 или другой не наблюдается проблем с запуском встроенных и установленных в нее приложений, которые чаще всего лежат на диске C:\, а вот с флешки вы получаете пресловутую, где якобы нет доступа, вы проверили блокировки, права и все они присутствуют, но вот эффекта нет. В такой ситуации вы можете действовать таким образом:
- Для операционных систем Windows 7 до 10 с редакцией Максимальная, PRO или корпоративная вы открываете окно выполнить вводите знакомый нам уже gpedit.msc.
- Далее перейдите в раздел "Конфигурация компьютера - Административные шаблоны - Система - Доступ к съемным запоминающим устройствам". Убедитесь, что политика "Съемные диски: Запретить выполнение" и других политик, связанных со съемными дисками" имеет статус не задано или отключено. Если же она активирована, то вы не сможете запускать с USB носителей исполняемые файлы exe.

описанный выше метод подходил для старших редакций "Максимальная", "Корпоративная", "Профессиональная", но они есть не у всех, у многих людей дома редакции "Home (Домашняя)" и в ней нет редактора локальных политик, его конечно можно вернуть, я об этом рассказывал, но не всем это нужно. Чтобы убрать запрет на запуск exe файлов со съемных носителей мы воспользуемся редактором реестра. Запустите редактор реестра Windows (Нажмите WIN и R, в окне введите regedit).

Переходите там по пути:
HKEY_LOCAL_MACHINE\SOFTWARE\Policies\Microsoft\Windows\Убедитесь, что в нем нет раздела RemovableStorageDevices. Если раздел RemovableStorageDevices присутствует, то просто щелкаем по нему правой кнопкой мыши и удаляем его.

Подтверждаем удаление раздела.


Как только вы произвели манипуляции с реестром, то настройки вступят в силу сразу .но я советую перезагрузить систему или как минимум правильно извлечь ваш съемный носитель, после чего заново подключить. Пробуем запускать с USB исполняемые файлы exe, это должно было устранить ошибку с доступом.
Если не запускается ярлык программы или игры
Как я упоминал ранее, Windows не может запустить программу или открыть файл с внешнего или сетевого диска, который в данный момент не подключен. Поэтому, если вы получили ошибку при нажатии на ярлык, проверьте местоположение его целевого файла и посмотрите, находится ли файл в недоступном месте. Чтобы это проверить, откройте свойства и перейдите на вкладку "Ярлык". Убедитесь, что пути в строке "Объект" и "Рабочая папка" ведут к нужному файлу, чуть ниже вы можете это проверить, нажав на кнопку "расположение файла", что в результате вызовет месторасположение файла в проводнике Windows.

Отключите антивирусное программное обеспечение
Антивирусное программное обеспечение также может блокировать ваши файлы. Поэтому вы можете временно отключить антивирусное программное обеспечение на своем компьютере, а затем попытаться открыть файл.
Если вы можете получить доступ к файлу, когда антивирусное программное обеспечение отключено, оно явно блокирует файл. Вы можете удалить антивирусное программное обеспечение или отключить программное обеспечение, когда вам нужно использовать файл. Например у Avast, приостановка делается очень просто, в области уведомлений Windows щелкаете по значку антивируса и из контекстного меню выбираете пункт "Управление экранами Avast - отключить на 10 минут или час", этого достаточно понять в нем дело или нет.

Далее если блокировку вызывал антивирус, в моем примере Avast, то идем в его настройки и добавляем исключение, путь до нашего файла, чтобы антивирус его не трогал и признавал за своего.

Через кнопку обзор найдите свой exe файл и добавьте его.

То же самое можно осуществить и в распространенном антивирусе Kaspersky, для этого также в области системных уведомлений найдите его значок и из контекстного меню выберите пункт "Приостановить защиту".

Чтобы исключить нужный исполняемый файл вам необходимо открыть настройки Kaspersky, перейти в раздел "Дополнительно" и выбрать там пункт "Угрозы и исключения".

Далее в разделе "Исключения" нажмите на пункт "Настроить исключения"

Далее нажимаем кнопку "Добавить"

Через кнопку обзор укажите путь до вашего файла.

У любого антивируса есть свои системные события, которые он записывает к себе в лог, там будут и упоминания, о блокировке файла. Если ошибка "Windows не удается получить доступ к указанному устройству, пути или файлу. Возможно, у вас нет нужных разрешений для доступа к этому объекту" появилась, то смотрим журнал угроз. Если причина была в антивирусе, то подобным методом вы устраните ошибку запуска exe файла и вызов ошибки "Windows не удается получить доступ к указанному устройству, пути или файлу".
Восстановите файл, который был удален, удален или поврежден
Если доступ к файлу невозможен из-за того, что файл поврежден или удален, внешний диск поврежден или поврежден вирусом, вы можете восстановить потерянный файл с помощью различных программ, например, DiskGenius, EaseUS Data Recovery Wizard, FonePaw Data Recovery.
Проверка политики ограниченного использования программ SRP
Есть такая политика Software Restriction Policies (Политики ограниченного использования программ) - это функция, основанная на групповых политиках, которая определяет программы, работающие на компьютерах в домене Active Directory, и управляет возможностью их запуска. Политики ограничения программного обеспечения являются частью стратегии безопасности и управления Microsoft, которая помогает предприятиям повысить надежность, целостность и управляемость своих компьютеров.
Вы также можете использовать политики ограниченного использования программ для создания сильно ограниченных конфигураций для компьютеров, в которых вы разрешаете запускать только специально определенные приложения. Политики ограниченного использования программ интегрированы с Microsoft Active Directory и групповой политикой. Вы также можете создавать политики ограниченного использования программ на автономных компьютерах. Политики ограниченного использования программ - это политики доверия, которые представляют собой правила, установленные администратором для ограничения работы сценариев и другого кода, который не является полностью доверенным.
Вы можете определить эти политики с помощью расширения политик ограниченного использования программ редактора локальной групповой политики или оснастки "Локальные политики безопасности" в консоли управления (MMC).
Проверить наличие на компьютере политики SRP можно через RSOP или реестр, давайте я покажу какую ветку реестра нужно изучить.
HKEY_LOCAL_MACHINE\SOFTWARE\Policies\Microsoft\ Windows\safer\codeidentifiers
Наличие раздела safer\codeidentifiers уже говорит, о применении политик SRP. Регулируется она ключом DefaultLevel. Чтобы приостановить действие политики SRP установите у ключа DefaultLevel значение 0.
Читайте также:

