Windows постоянно просит сменить пароль
Обновлено: 03.07.2024
Обратите внимание: для выполнения большинства инструкций из этой статьи вы должны использовать локальную учётную запись Windows с правами администратора.
Как поставить пароль на компьютер с Windows
Если к вашему компьютеру имеют доступ другие люди, разумно защитить Windows паролем. Так ваши настройки и данные будут в безопасности: без специальных знаний никто не сможет их просмотреть или изменить. Windows будет запрашивать пароль при включении компьютера, при смене учётной записи или после выхода из спящего режима.
Как поставить пароль на Windows 10
- Откройте раздел «Пуск» → «Параметры» (значок в виде шестерёнки) → «Учётные записи» → «Параметры входа».
- Нажмите «Добавить» под пунктом «Пароль».
- Заполните поля в соответствии с подсказками системы и нажмите «Готово».
Как поставить пароль на Windows 8.1, 8
- В правой боковой панели нажмите «Параметры» (значок в виде шестерёнки) → «Изменение параметров компьютера». В меню открывшегося окна выберите «Учётные записи» (или «Пользователи»), а затем «Параметры входа».
- Нажмите на кнопку «Создание пароля».
- Заполните поля, нажмите «Далее» и «Готово».
Как поставить пароль на Windows 7, Vista, XP
- Откройте раздел «Пуск» → «Панель управления» → «Учётные записи пользователей».
- Выберите нужную учётную запись и кликните «Создание пароля» или сразу нажмите «Создание пароля своей учётной записи».
- Заполните поля с помощью подсказок системы и нажмите на кнопку «Создать пароль».
Как убрать пароль при входе в Windows любой версии
Если посторонние не имеют физического доступа к вашему компьютеру, возможно, защиту лучше отключить. Это избавит от необходимости вводить пароль при каждом запуске системы.
- Воспользуйтесь комбинацией клавиш Windows + R и введите в командной строке netplwiz (или control userpasswords2, если первая команда не сработает). Нажмите Enter.
- В открывшемся окне выделите в списке учётную запись, для которой хотите убрать пароль, и снимите галку возле пункта «Требовать ввод имени пользователя и пароля». Нажмите ОK.
- Введите пароль, его подтверждение и кликните ОK.
Windows перестанет запрашивать пароль только при включении компьютера. Но если вы заблокируете экран (клавиши Windows + L), выйдете из системы или компьютер перейдёт в спящий режим, то на дисплее всё равно появится запрос пароля.
Если опция «Требовать ввод имени пользователя и пароля» окажется недоступной или вы захотите не отключить, а полностью удалить пароль Windows, попробуйте другой способ для более опытных пользователей.
Для этого откройте раздел управления учётными записями по одной из инструкций в начале этой статьи.
Если в открытом разделе будет сказано, что вы используете онлайн-профиль Microsoft (вход по email и паролю), отключите его. Затем воспользуйтесь подсказками системы, чтобы создать локальный профиль, но в процессе не заполняйте поля для пароля.
После отключения учётной записи Microsoft система перестанет синхронизировать ваши настройки и файлы на разных компьютерах. Некоторые приложения могут отказаться работать.
Если в меню управления учётными записями изначально активным будет локальный профиль, то просто измените текущий пароль, оставив поля для нового пароля пустыми.
При удалении старого пароля система никогда не будет запрашивать его, пока вы не добавите новый.
Как убрать пароль при выходе из спящего режима
Если отключить запрос пароля при запуске Windows, система по-прежнему может запрашивать его при пробуждении. Но вы можете деактивировать эту функцию отдельно с помощью этих инструкций.
Как убрать пароль при пробуждении Windows 10, 8.1, 8, 7 и Vista
- В строке поиска в Windows введите «Электропитание» и кликните по найденной ссылке на раздел с таким же названием. Или найдите его вручную через «Панель управления».
- Нажмите «Запрос пароля при пробуждении», затем «Изменение параметров, которые сейчас недоступны» и отметьте флажком опцию «Не запрашивать пароль».
- Сохраните изменения.
Как убрать пароль при пробуждении Windows XP
- Откройте раздел «Панель управления» → «Электропитание».
- В появившемся окне откройте вкладку «Дополнительно» и снимите галку возле пункта «Запрашивать пароль при выходе из ждущего режима».
- Сохраните изменения.
Как сбросить пароль на Windows любой версии
Если вы забыли пароль и не можете войти в локальный профиль администратора Windows, вовсе не обязательно переустанавливать ОС. Есть выход попроще: сброс парольной защиты. Для этого вам понадобятся другой компьютер, USB-накопитель и бесплатная утилита для сброса пароля.
Создайте загрузочную флешку на другом ПК
- Загрузите установщик программы Lazesoft Recover My Password на любой доступный компьютер.
- Запустите скачанный файл и выполните установку.
- Подключите флешку к компьютеру. Если нужно, сделайте копию хранящихся на ней файлов, поскольку всю информацию придётся удалить.
- Откройте Lazesoft Recover My Password, кликните Burn Bootable CD/USB Disk Now! и создайте загрузочную флешку с помощью подсказок программы.
Загрузите компьютер с помощью флешки
- Вставьте подготовленный USB-накопитель в компьютер, пароль от которого вы забыли.
- Включите (или перезагрузите) ПК и, как только он начнёт загружаться, нажмите на клавишу перехода в настройки BIOS. Обычно это F2, F8, F9 или F12 — зависит от производителя оборудования. Чаще всего нужная клавиша высвечивается на экране во время загрузки BIOS.
- Находясь в меню BIOS, перейдите в раздел загрузки Boot, если система не перенаправила вас туда сразу.
- В разделе Boot установите флешку на первое место в списке устройств, который появится на экране. Если не знаете, как это сделать, осмотритесь — рядом должны быть подсказки по поводу управления.
- Сохраните изменения.
Если BIOS тоже защищена паролем, который вам неизвестен, то вы не сможете сбросить парольную защиту Windows с помощью Lazesoft Recover My Password.
Возможно, вместо классической BIOS вы увидите более современный графический интерфейс. Кроме того, даже в различных старых версиях BIOS настройки могут отличаться. Но в любом случае порядок действий будет примерно одинаковым: зайти в меню загрузки Boot, выбрать источником нужный USB-накопитель и сохранить изменения.
После этого компьютер должен загрузиться с флешки, на которую записана утилита Lazesoft Recover My Password.
Сбросьте пароль в Lazesoft Recover My Password
- Выберите Lazesoft Live CD (EMS Enabled) и нажмите Enter.
- Сбросьте пароль для своей учётной записи с помощью подсказок Lazesoft Recover My Password.
- Перезагрузите компьютер.
После этих действий Windows перестанет запрашивать старый пароль, а вы сможете задать новый по инструкции в начале статьи.

Нажмите здесь, чтобы прочитать отказ от решения сообщества
В статье рассматриваются причины, по которым Windows 7 может запрашивать пароль при возобновлении работы после периода бездействия. В статье также рассказывается, как изменить поведение операционной системы таким образом, чтобы запроса пароля не происходило.
Аннотация
Запрос пароля при выходе из спящего режима или гибернации
Когда после периода бездействия компьютер уходит в спящий режим или гибернацию, Windows 7 запрашивает пароль при возобновлении работы, что обеспечивает дополнительную защиту данных. Этот запрос можно отключить.
Откройте Электропитание в панели управления – достаточно ввести электро в Пуск – Поиск.


В левом верхнем углу щелкните Запрос пароля при пробуждении.
В нижней части окна настроек электропитания сначала щелкните Изменение недоступных в данный момент параметров, а затем настройте запрос пароля.

Обратите внимание на щит контроля учетных записей (UAC) рядом со ссылкой. Для изменения этих параметров требуются права администратора. Однако запрос на подтверждение действия появится лишь в том случае, если вы работаете с правами обычного пользователя. Права администратора будут повышены без запроса.
Запрос пароля при выходе из спящего режима или гибернации
Экранная заставка может использоваться в качестве одного из средств защиты данных от несанкционированного доступа, если настроен запрос пароля при выходе из заставки. В Windows 7, как и в предыдущих NT системах, эта настройка называется Начинать с экрана входа в систему. После периода бездействия включается заставка, а при выходе из нее запрашивается пароль, если ваша учетная запись защищена им.
Щелкните правой кнопкой мыши на рабочем столе и выберите из меню пункт Персонализация. Откроется окно панели управления.

В правом нижнем углу окна щелкните Заставка. Откроется окно Параметры экранной заставки.

Снимите флажок Начинать с экрана входа в систему, если вы не хотите вводить пароль при выходе из заставки.

Заявление об ограничении ответственности
Корпорация Майкрософт и/или ее соответствующие поставщики воздерживаются от каких-либо заявлений в отношении совместимости, достоверности или единообразия информации и относимой графики. Любая такая информация и относимая графика предоставляются «как есть», в отсутствие каких-либо гарантий какого-либо рода. Майкрософт и/или его соответствующие поставщики настоящим воздерживаются от и отрицают наличие каких-либо гарантий и условий в отношении этой информации и относимой графики, включая все подразумеваемые гарантии и коммерческие качества, применимость для определенных целей, квалификацию, титул и факт отсутствия нарушений. В частности, Вы соглашаетесь, что Майкрософт и/или его поставщики ни в каком случае не будут признаны виновными за причинение любых убытков, включая, но не ограничиваясь, убытками за утрату эксплуатационных качеств, информации или дохода, вытекающих или любым способом связанных с использованием или невозможностью использовать информацию и относимую графику, будь то основанную на праве договора, нарушении, неосторожности или каком-либо ином юридическом факте, даже если Майкрософт или какой-либо из его поставщиков был предупрежден о возможности причинения убытков.

Приватность и безопасность – предмет бесконечных споров, особенно когда речь заходит о Windows 10, хехе. Кто-то вообще не парится этим вопросом, а кто-то маниакально меняет пароль каждый день. Система Windows и используемая учетная запись созданы таким образом, что могут принуждать пользователя менять пароль по истечению определенного периода времени с момента последнего изменения. Здесь вы можете узнать, как настроить принудительную регулярную смену пароля в Windows 10.
Примечание: как утверждают исследователи, регулярная смена пароля вряд ли поможет вам защититься от взлома. Но каждому свое. Если вам для душевного спокойствия надо регулярно менять пароль, эта инструкция расскажет, как включить автоматический сброс.
Процедура зависит от того, какую версию Windows вы используете и каким образом предохраняетесь. Локальная учетная запись или MSA? Для всех вариантов есть свои сценарии.
Сценарий 1: групповая политика
Применим для изданий Windows 10 Профессиональная, Корпоративная или для учебных учреждений. Если у вас Windows 10 домашняя, переходите сразу к сценарию 2. Также этот метод применим только для систем, которые используют локальную учетную запись для входа. Если у вас используется пароль от учетной записи Microsoft, переходите сразу к сценарию 3.
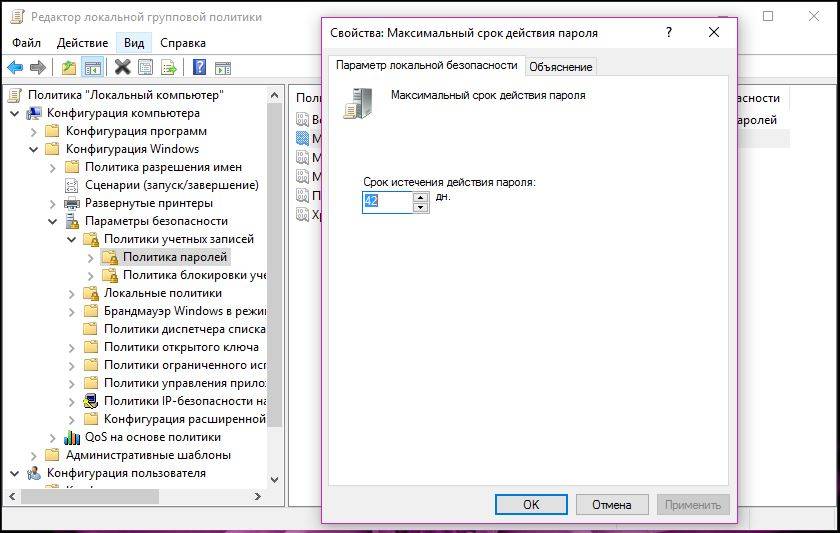
Здесь установка запланированного сброса настраивается в правилах групповой политики.
- Нажмите Win +R и введите gpedit.msc.
- В открывшемся окне редактора групповой политики перейдите по пути:
Конфигурация компьютера – Конфигурация Windows – Параметры безопасности – Политики учетных записей – Политика паролей.
- Выберите пункт Максимальный срок действия пароля и установите нужное вам значение.
В этом же интерфейсе можно настроить другие параметры пароля, которые будут заставлять вас или других пользователей компьютера усложнять свои пароли. Можно задать требования сложности, минимальную длину и минимальный срок действия. Есть с чем поиграться.
Сценарий 2: командная строка
В Windows 10 Домашняя нет возможности управления групповой политикой, поэтому планировать принудительную смену пароля будем через командную строку. Опять же, только на случай использования локального аккаунта. Для паролей учетной записи Microsoft используйте сценарий 3.

- Запустите командную строку от имени Администратора. Для этого нажмите Win +X и в открывшемся списке выберите Командная строка (Администратор).
- Введите следующую команду:
wmic UserAccount set PasswordExpires=True
- Теперь надо ввести команду со значением количества дней, после истечения которых Windows заставит вас сменить пароль:
net accounts /maxpwage:72
В данном случае 72 обозначает 72 дня. Параметр можно задавать на ваше усмотрение.
- После установки введите команду netaccounts для проверки параметров паролей вашего компьютера.
Сценарий 3: MSA
Этот сценарий применим ко всем версиям Windows, где испольузется учетная запись Microsoft для входа в систему (пароль от учетной записи).
- Перейдите по ссылке на сайт управления учетной записью Microsoft.
- В разделе Безопасность учетной записи выберите Смена пароля.
- Отметьте пункт Менять пароль через каждые 72 дня.
- Завершите процесс смены пароля.

К сожалению, система не предлагает пользователю выбрать количество дней, после которых надо будет сбросить пароль. Но исследователи считают, что 72 дня является оптимальным вариантом.
Не забывайте, что в любой момент вы можете изменить пароль вручную. Эти три сценария лишь предоставляют вам возможность автоматизировать процесс, дабы вы не забыли о необходимости поменять данные по входу.
Актуальна ли для вас данная информация или вы менее заботливы безопасностью вашего компьютера или учетной записи? Расскажите об этом в комментариях.
Несколько несложных действий, и ОС сама будет предлагать поменять пароль спустя некоторое время. Так намного безопаснее.


Стоит взять за правило менять пароли время от времени (если вы не знаете, зачем это нужно, бегом в эту статью. Понятное дело, хорошо бы иметь напоминалку, которая заставит делать это. Желательно, чтобы это делала и сама операционная система. Изначально в настройках Windows 10 установленный пароль не имеет ограничений по времени. Однако пользователь может задать срок действия пароля. Как только срок подойдет к концу, вам будет предложено заменить старый пароль на новый. Рассказываем о нескольких способах установки срока действия пароля от учетной записи.
Меню локальных пользователей и групп
Процесс состоит из двух этапов. Изначально потребуется отключить неограниченный срок. И только потом задавать новое значение. Для этого выполните следующие действия:
- Нажмите комбинацию клавиш на клавиатуре Win + R и в появившемся поле введите команду lusmgr.msc. Нажатием клавиши Enter подтвердите операцию. Вы попадете в меню локальных пользователей и групп.
- В открывшемся окне в левой его части нажмите на пункт "Пользователи". Выберите нужный аккаунт, кликните по нему правой кнопкой мыши и выберите пункт "Свойства".

Теперь у пароля есть временное ограничение. По умолчанию оно составляет 42 дня с момента применения настроек. Но этот срок можно изменить. Для этого воспользуемся услугами редактора локальной групповой политики.
- Нажмите комбинацию клавиш на клавиатуре Win + R и в появившемся поле введите команду gpedit.msc. Нажатием клавиши Enter подтвердите операцию.
- В левой части окна найдите ветвь по следующему адресу: "Конфигурация Windows" - "Параметры безопасности" - "Политики учетных записей" - "Политики паролей".

PowerShell
У некоторых пользователей во время вышеописанного процесса возникают различные ошибки. Но в Windows 10 есть множество способов достичь желаемой цели. Попробуйте воспользоваться альтернативным вариантом. Для этого выполните следующие действия:
-
Нажмите правой кнопкой мыши по меню "Пуск" (в левом нижнем углу экрана на рабочем столе) и выберите пункт "Windows PowerShell (администратор)". Если запустить утилиту без расширенных прав доступа - некоторые команды не будут выполнены. В качестве аналогичного способа можно нажать уже знакомые клавиши Win + R и ввести команду powershell. При нажатии клавиши Enter для подтверждения операции также удерживайте клавиши Ctrl + Shift. Это позволит средству запуститься в режиме администратора.

Учетная запись Microsoft
Помимо срока действия пароля от учетной записи пользователя, существует еще срок действия пароля от учетной записи Microsoft. Можно включить обязательную смену пароля каждые 72 дня. В отличие от предыдущего способа, временной промежуток будет фиксированный и его нельзя будет изменить. Только включить или отключить. Для этого проделайте следующее:
-
Нажмите правой кнопкой мыши по меню "Пуск" и выберите пункт "Параметры". Затем выберите меню "Учетные записи" и кликните по строчке "Управление учетной записью Майкрософт". Вы будете перенаправлены на официальный сайт разработчиков, где вам будет предложено войти в свой аккаунт.

Сохраните изменения, и через 72 дня вам будет предложено задать новый пароль. Как видите, в этом нет ничего сложного. Такая простая процедура в какой-то степени может обезопасить ваши персональные данные, поэтому мы рекомендуем каждому пользователю проделать вышеописанные действия.
Читайте также:

