Ярлыки на панели задач windows 8 где хранятся
Обновлено: 03.07.2024
Нажмите и удерживайте приложение на начальном экране или щелкните его правой кнопкой мыши, а затем выберите пункт Дополнительно > Закрепить на панели задач.
Если приложение уже открыто на рабочем столе, нажмите и удерживайте кнопку приложения на панели задач или щелкните ее правой кнопкой мыши, а затем выберите команду Закрепить на панели задач..
Примечание: Для удаления закрепленного приложения с панели задач откройте список переходов приложения, а затем выберите команду Изъять программу из панели задач.
Добавление ярлыков на рабочий стол
Нажмите и удерживайте любое место на рабочем столе либо щелкните рабочий стол правой кнопкой мыши, а затем последовательно выберите пункты Создать > Ярлык.
Укажите расположение элемента или нажмите кнопку Обзор и найдите элемент в проводнике.
Чтобы удалить ярлык с рабочего стола, нажмите и удерживайте его (или щелкните правой кнопкой мыши) и выберите команду Удалить.
При удалении ярлыка удаляется только сам ярлык, но не исходный объект.
Для приложений Магазина Windows невозможно создавать ярлыки.
Закрепление приложений на панели задач
Нажмите и удерживайте приложение на начальном экране или щелкните его правой кнопкой мыши, а затем выберите пункт Дополнительно > Закрепить на панели задач.
Если приложение уже открыто на рабочем столе, нажмите и удерживайте кнопку приложения на панели задач или щелкните ее правой кнопкой мыши, а затем выберите команду Закрепить на панели задач..
Примечание: Для удаления закрепленного приложения с панели задач откройте список переходов приложения, а затем выберите команду Изъять программу из панели задач.
Добавление ярлыков на рабочий стол
Нажмите и удерживайте любое место на рабочем столе либо щелкните рабочий стол правой кнопкой мыши, а затем последовательно выберите пункты Создать > Ярлык.
Укажите расположение элемента или нажмите кнопку Обзор и найдите элемент в проводнике.
Чтобы удалить ярлык с рабочего стола, нажмите и удерживайте его (или щелкните правой кнопкой мыши) и выберите команду Удалить.
Я пытаюсь возиться с запуском современных приложений пользовательского интерфейса с рабочего стола и множество других странностей. Пока я копал, я не могу понять, где именно хранятся ярлыки для современных приложений пользовательского интерфейса Windows.
С моих классических настольных приложений они в C:ProgramDataMicrosoftWindowsStart MenuPrograms . Однако современный пользовательский интерфейс не появляется. Где хранятся ярлыки современных приложений пользовательского интерфейса, чтобы их можно было найти на начальном экране?
для полноты картины, Я бы также спросил, где хранятся классические ярлыки настольных приложений.
немного взлома (и повторное применение в этой статье) привели меня к следующему:
все современные UI программы хранятся в одном месте: C:\Program Files\WindowsApps\ (выяснено, выполнив расположение открытого файла из Диспетчера задач в современном приложении пользовательского интерфейса).
так как все современные приложения пользовательского интерфейса хранятся там, нет ничего, что мешает windows, просто предполагая, что все в этой папке на самом деле современный пользовательский интерфейс применение, и следует за той конвенцией.
статья, на которую я ссылался выше, похоже, поддерживает этот вывод.
короче говоря, нет ярлыков для современных приложений пользовательского интерфейса, он просто перечисляет содержимое внутри C:\Program Files\WindowsApps\
поскольку я не использую Windows 8, я не мог ответить на вопрос, но я уточнил, как чтобы легко это выяснить:
открыть Start screen Правой Кнопкой Мыши-метро плитки и выбрать Open file location в нижней части экрана. Откроется проводник окно к местоположению файла ярлыка.
результат за игру erix был, что расположение в :
C:\Users\<username>\AppData\Roaming\Microsoft\Windows\Start Menu\Programs .
результат Все пользователи, как указал @mtone, это:
C:\ProgramData\Microsoft\Windows\Start Menu .
Вопрос от пользователя
Здравствуйте.
Подскажите с одной проблемой. У меня после обновления Windows 10 (я не запускал это, она самостоятельно) пропала часть значков с панели задач. В частности, нет языка (переключение Ru/En), сети и звука. Что можно сделать?
Вероятнее всего, что при обновлении произошел какой-то сбой (самое безобидное — сбросились настройки отображения значков. ). Если так, то, как правило, это легко устраняется.
Примечание : разумеется, в статье я исхожу из того, что у вас установлена офиц. версия ОС Windows (в различных "сборках" - может быть всё, что угодно. Хотя и к ним рекомендации ниже применимы. ).

Часть значков отсутствует.

Восстановление иконок и значков
Как это сделать :

Перезапустить проводник - диспетчер задач
В общем, чтобы вернуть привычный "Ru/En" на панель задач (рядом с часами), нужно:


Использовать языковую панель

Значок языка появился
В тяжелых случаях

Punto Switcher - переключение языка
Примечание : а еще в Punto Switcher можно установить свои кнопки для переключения языка (и задать определенные правила). Это очень удобно, если вы много печатаете!
Необходимо снова открыть параметры ОС — сочетание кнопок Win+i.
После перейти в раздел "Персонализация / панель задач" и поочередно открыть две ссылки:

Панель задач - область уведомлений

Включение и отключение значков на панели задач
Примечание : попробуйте выключить не отображающийся значок и потом снова включить. Это, как правило, позволяет решить вопрос.
Для начала нажмите правой кнопкой мыши в любом свободном месте рабочего стола и поставьте галочку в пункте "Вид / Отображать значки рабочего стола" (если она там уже стоит — снимите ее, и снова поставьте!).
После, снова нажмите ПКМ и отсортируйте ярлыки (прим.: в некоторых случаях они уходят за границу экрана, а сортировка помогает их расположить в правильном месте - т.е. на виду).

Отображать значки рабочего стола
Если ярлыки (значки) на рабочем столе не появились — откройте проводник (Win+E) и перейдите в папку C:\Users\alex\Desktop (где вместо "alex" будет имя вашей учетной записи).
Просматриваем папку, где хранятся элементы рабочего стола
Обычно, большинство пользователей не заходят в редактор групповых политик и ничего там не отключают. Но, если вы не собственноручно устанавливали Windows (а, например, купили ПК с предустановленной системой или работаете не за своим устройством) — то, возможно, соответствующие значки отключены как раз через групповые политики.
В любом случае, если предыдущие рекомендации не помогли (и какого-то значка до сих пор нет), посоветую открыть этот редактор — сочетание Win+R, команда gpedit.msc.

gpedit.msc - запускаем редактор групповых политик

Редактор групповых политик - меню ПУСК и ПЗ

Удалить значок регулятора громкости - отключено!
1) Попробовать откатиться к одной из контрольных точек (когда значки были на месте, до обновления ОС). Чтобы проверить, есть ли эти точки — нужно нажать Win+R, в появившемся окне "Выполнить" использоваться команду rstrui.

Просмотр списка контрольных точек - команда rstrui

3 контрольные точки

Обновление и безопасность - восстановление
3) Ну и как еще одно решение — можно переустановить ОС (разумеется, выбрать официальный ISO-образ). Благо, что это можно сделать без потери данных и форматирования диска.
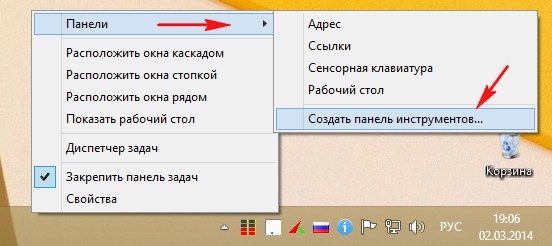
возникает окно Новая панель инструментов - Выбор папки , выбираем Этот компьютер и нажимаем на кнопку Выбор папки .

После этого нехитрого действия на панели задач появляется кнопка Этот компьютер .

Наводим мышь на кнопку Этот компьютер и нажимаем на двойную стрелку левой мышью, как видим, открывается доступ практически ко всему содержимому нашего компьютера: диск C:, диск D: и все наши личные папки.

2) Подключим ещё одну кнопку. Включаем в нашей Windows 8 отображение скрытых папок.

Щёлкаем на панели задач правой мышью и выбираем Панели -> Создать панель инструментов ,

возникает окно Новая панель инструментов - Выбор папки, переходим к папке C:\ProgramData\Microsoft\Windows\Start Menu (главное меню) и нажимаем на кнопку Выбор папки.

На панели задач появляется вторая кнопка "Главное меню" Наводим мышь на кнопку и нажимаем на двойную стрелку левой мышью, далее наводим мышь на папку Программы и откроется весь список программ установленных в нашей операционной системе Windows 8, кроме того мы будем иметь доступ к Стандартным и Служебным программам Windows, папке Автозагрузка, панели управления (параметры ПК), магазину Windows, поиску и так далее.


Не прощаюсь с вам друзья, время от времени я хочу проводить вот такие небольшие обзоры, надеюсь они кому-нибудь будут полезны.
Читайте также:

