Autocad 2011 расчленить меняются размеры
Обновлено: 04.07.2024
В этом уроке мы ответим на вопрос: "Как расчленить в Автокад сложные объекты на объекты примитивы?".
Довольно часто как в 2D проектировании Автокад, так и в 3D моделировании требуется расчленить (разбить) сложные объекты на составляющие объекты примитивы. Расчлинение, разбитие объектов в Автокад требуется для дальнейшего их редактирования, когда функционала расширенных команд редактирования не достаточно.
К сложным/составным объектам в Автокад можно отнести: полилинию, мультилинию, многострочные тексты, мультивыноски и т.д. Можно расчленять любые составные объекты в Автокад включая блоки, штриховки, 3D тела, сети и т.д.
Команда Расчленить в Автокад
Способы вызова команды Расчленить:
Вызвать команду "Расчленить" в Автокад можно одним из следующих способов:
- строка меню пункт "Редактировать" - строка "Расчленить" в Автокад:
- вкладка "Главная" ленты инструментов - в группе инструментов "Редактирование" - кнопка в Автокад (инструмент) "Расчленить";
- панель инструментов Редактирование - кнопка (инструмент) Расчленить;
- либо прописать наименование команды в командной строке Автокад "Расчленить".


Команда "Расчленить" в Автокад не циклическая команда, поэтому автоматически завершает свое выполение после расчлиленения составного объекта, а также работает как с предварительным выбором объектов, так и после вызова самой команды.
Рассмотрим результаты применения команды Расчленить в Автокад для каждого из следующих типов объектов:
Как расчленить блок в Автокаде
Блок - это сложный составной объект, поэтому его можно расчленить в Автокад на составляющие объекты примитивы. Разделение блока в Автокад на составные части, а именно на исходные объекты из которых он формировался, необходимо для быстрого редактирования блока базовыми и расширенными командами редактирования (без использования редактора блоков). "Как расчленить блок в Автокад/взорвать блок в Автокад?" - воспользоваться командой "Расчленить".
Чтобы разбить блок в Автокад включайющий в себя сложные объекты и другие блоки, потребуется применить к нему несколько раз (повторно) команду "Расчленить" (применение нескольких уровней вложенности блока). Принцип вложенности уровней применим и к массивам в Автокад.
Следует учитывать, что при расчленении блока в Автокад содержащего атрибуты блока, значения атрибутов удалаются (остаются только их описания). Круги, дуги в неоднородно масштабируемых блоках при расчлилении в Автокад преобразуются в эллиптические дуги, эллипсы.
Сегодня хотел бы обратиться к теме создания проекционных видов по трехмерным моделям в AutoCAD с помощью команды Базовый вид (ВИДБАЗ или _VIEWBASE).
Впервые эти команды появились в AutoCAD 2013, о чем я писал в посте AutoCAD 2013 (часть 7). Оформление чертежа по модели - Создание видов, там же можно посмотреть их подробное описание.
Команда базовый вид позволяет построить проекционные виды по трехмерным моделям AutoCAD и Inventor, но, при этом, полученные виды никак нельзя отредактировать, расчленить, поменять тип и вес линий отдельных объектов вида и пр. В связи с этим часто приходят вопросы, как можно эти виды отредактировать.
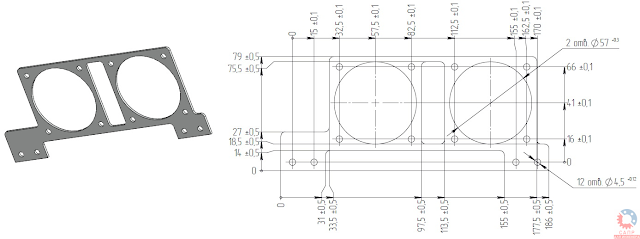
Вот такие, например:
Ответьте пожалуйста как можно разбить на примитивы проекционный вид. Или сделать из него самостоятельный блок?
Андрей, а как можно из проекционного вида создать самостоятельный блок, или вообще разбить его на примитивы? Есть варианты? Спасибо.
Конечно, у команды Базовый вид есть альтернатива - использовать для построения проекций команду ПЛОСКСНИМОК (_FLATSHOT), но это не совсем то, хотелось бы работать именно с удобными базовыми видами.
Отвечаю на вопрос - решение есть, и достаточно простое!
1. Строим с помощью команды Базовый вид три стандартных проекции по модели AutoCAD (с моделями Inventor все работает аналогично)

2. Получаем на листе вот такой стандартный чертёж
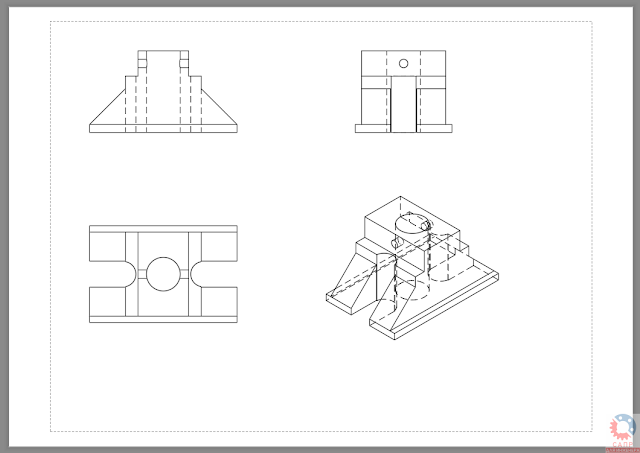
Пробуем расчленить полученные виды - ничего не получится, команда Расчленить даже не позволяет выбрать эти виды.
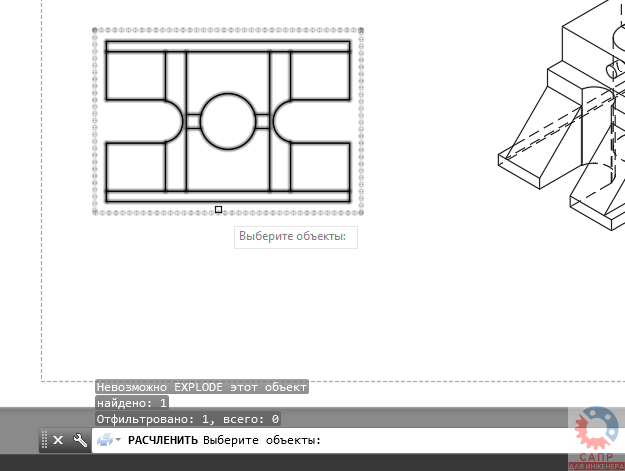
Т.е. изменить их нет никакой возможности.
3. Переносим все, что есть в листе в пространство модели. Для этого щелкаем правой кнопкой мыши на вкладке листа и выбираем Экспорт вкладки листа во вкладку модели. (или выполняем команду ЭКСПОРТВЭЛИСТА или _EXPORTLAYOUT)
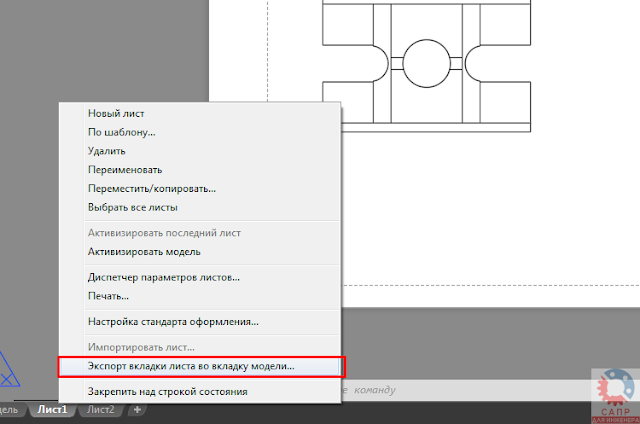
Система запрашивает, в какой файл DWG хотим сохранить виды, и тут же после выполнения операции предлагает его открыть.
4. О чудо! Теперь каждый вид нашего чертежа стал блоком

Его можно легко расчленить, переопределить, сохранить на диск и прочее - все, что душе угодно!

Пользуемся! Обратите внимание, что при таком экспорте теряется всякая ассоциативная связь с исходной трехмерной моделью.
С остальными приемами работы в AutoCAD можно познакомиться на этой странице.
С уважением, Андрей. Если вы получили ответ на свой вопрос и хотите поддержать проект материально - внизу страницы для этого есть специальная форма.
Разбиение составного объекта на составляющие его объекты

Выбрать объекты: Выбрать объекты любым способом и нажать ENTER по завершении работы
После выполнения команды цвет, тип и вес линий расчлененного объекта может измениться. Другие результаты расчленения имеют отличия, определяемые типом расчленяемого составного объекта. Ниже приведены сведения о конкретных объектах и их расчленении.
Для расчленения объектов с одновременным изменением их свойств используют команду ВЗОРВАТЬ.
Примечание Если используется какой-либо пакет или функция ObjectARX ® , то за один раз можно выполнить расчленение только одного объекта.Ширина полилинии и данные о касательных игнорируются. После расчленения широких полилиний полученные отрезки и дуги располагаются по осевой линии полилинии.
Расчленяются на отрезки. Полученные отрезки наследуют исходный тип линий.
Выполнение расчленения плоских граней на области. Неплоские грани расчленяются на поверхности.
Выполнение расчленения текущего масштабируемого представления на составляющие части, которые становятся не annotative . Прочие масштабируемые представления удаляются.
Дуги в неоднородно масштабированных блоках при расчленении преобразуются в эллиптические дуги.
Расчленение одного уровня вложенности блоков. Полилинии или вложенные блоки, содержащиеся в блоке, не расчленяются. Их расчленение необходимо выполнить отдельно.
Блоки с равными коэффициентами по осям X, Y и Z расчленяются на составляющие объекты. Если блок вставлен с различными масштабными коэффициентами по осям X, Y и Z, результат расчленения непредсказуем.
Если неоднородно масштабированные блоки содержат объекты, которые невозможно расчленить, они группируются в неименованный блок (обозначаемый префиксом “*E”) и снабжаются ссылкой как неоднородно масштабированные. Если не удалось расчленить ни один объект блока, то данное вхождение блока остается нерасчлененным. Так, тела, ACIS-тела и области из неоднородно масштабированного блока не расчленяются.
При расчленении блока с атрибутами значения атрибутов удаляются; остаются только их описания.
Не могут быть расчленены блоки, вставленные командой МВСТАВИТЬ, внешние ссылки и их зависимые блоки.
Расчленяются на ACIS-тела с единственной поверхностью (неплоские поверхности), области и кривые.
Круги в неоднородно масштабированных блоках при расчленении преобразуются в эллипсы.
Расчленяются на отрезки, сплайны, фигуры (стрелки), блоки (стрелки, блоки пояснений), многострочный текст и рамки допусков (в зависимости от типа выноски).
Расчленяются на отдельные текстовые объекты.
Расчленяются на отрезки и дуги.
Сети с одной вершиной расчленяются на точки. Сети с двумя вершинами расчленяются на отрезки. Сети с тремя вершинами расчленяются на трехмерные грани.

Вам поможет наша статься.

Внутри редактора блоков открываем Свойства (с помощью сочетания клавиш CTRL+1). Проверяем, что ничего в данный момент не выделено (если не уверены, можно пару раз нажать ESC) и в разделе Блок палитры свойств ищем строку «Разрешить расчленение»:

Там скорее всего стоит «Нет», именно поэтому блок и не взрывался. Меняем «Нет» на «Да». После этого закрываем Редактор блоков (кнопка «Закрыть» расположена в ленте сверху справа) и соглашаемся на сохранение изменений:

Такие защищенные от взрывания блоки, как правило, создаются случайно, но иногда и «из вредности». Дело в том, что за эту особенность отвечает параметр "Разрешить расчленение", который можно включить или отключить в момент создания блока:

При снятой галочке, блок не будет разбиваться! Именно это свойство мы и изменяли в Редакторе блоков.
Данный способ помогает в 99% ситуаций, связанных с «невзрываемыми» блоками в AutoCAD. Лишь иногда возможны более «тяжелые случаи». Например, когда блоки являются proxy-объектами, анонимными (с именами вида*U) или мн-блоками, но это встречается нечасто. Подобные проблемы «лечатся» специализированными скриптами (LISP-приложениями), которые можно найти в сети.
Читайте также:

