Canon 3125i сканирование на компьютер
Обновлено: 04.07.2024
К сожалению, сканировать в PDF формате стандартными средствами операционной системы Windows не получится. Поэтому придется воспользоваться сторонними программами. Софт позволяет не только делать обычные единичные сканы в виде картинок, но и сканировать несколько листов сразу в один документ. Также есть возможность объединить несколько созданных ранее скан-копий в один многостраничный документ.
WinScan2PDF
Основное предназначение программы в том, чтобы сканировать на компьютер под управлением Windows и сохранять файл в PDF. Работает со всеми версиями Windows и даже не требует установки. Скачивается с официального сайта. Софт рекомендован, если не требуются другие функции, а нужно только выполнить рассматриваемую в статье задачу.
По сути, это легкая портативная программа для сканирования документов в один файл PDF через стандартный мастер создания скан-копий в «Виндовс». То есть утилита не использует собственный инструмент для сканирования, а только предлагает в конце сохранить отсканированный документ в формате PDF.
После загрузки программы запустите EXE-файл. Нажмите по кнопке «Источник» и выберите драйвер для печати. На выбор доступны драйвера TWAIN и WIA. Оба варианта подходят для Windows 7-10, поэтому попробуйте сначала WIA, а если будут проблемы при сканировании, то переключитесь на TWAIN.

Если необходимо пакетное сканирование, то есть отсканировать несколько страниц, чтобы поместить сканы в одном файле, то снизу обязательно поставьте галочку «Многостраничный режим». Хотя по умолчанию при первом открытии программы флажок должен стоять. Функция гарантирует, что после первой созданной копии не будет предложено сохранение документа. Следовательно, получится продолжить сканировать, а потом склеить сканы в один PDF.
Поместите лист на стекло сканера нужной стороной, закройте крышку и нажмите в программе на кнопку «Сканирование». Откроется штатное средство сканирования, где следует выставить параметры. На текущем этапе можно не выбирать формат, так как нужного PDF в списке не будет. Задайте только цветность и выберите разрешение (качество). После, кликните по «Сканировать» и дождитесь, когда завершится сканирование.

В таблице программы появится заполненная строчка, отвечающая за первый скан. Можно сразу сделать сохранение, нажав по кнопке «в PDF», либо положить лист в сканере обратной стороной (или совершенно новый лист), а уже потом сохраниться.
Ничего объединять дополнительно не нужно, программа сама соберет сканы вместе и выдаст готовый PDF-файл. Нужно будет только задать желаемое имя файла и выбрать папку на компьютере.

Одиночный клик левой кнопкой мышки открывает предварительный просмотр выбранного скана в правой области приложения. Если какие-то сканы окажутся лишним, их можно легко удалить с таблицы через контекстное меню. Аналогичным образом возможно сохранить сканы в графических файлах форматов JPEG и PNG.

Scan2PDF
Программа практически идентична предыдущей, дополнительно позволяет создавать новые документы PDF, используя любые картинки. Также можно отсканировать много документов и дополнительно прибавить стороннее изображение, после чего сохранить все в один «ПДФ».
Установите программу, следуя указаниям стандартного мастера установки Windows. После запуска интерфейс программы будет на английском языке, поэтому сразу откройте меню «Options» и выставьте «Russian».

В этом же окне можете задать другие параметры по своему усмотрению.
Если потребуется задать цветность и указать разрешение, то активируйте опцию «Показывать интерфейс сканера». Тогда перед началом создания электронного образа будет появляться окно, в котором можно будет настроить сканер.

Сначала через меню «Сканировать», подменю «Выбрать сканер», выделите устройство, которым будете сканировать документ в PDF.


Далее сразу можете начать сканировать через тот же пункт главного меню или нажать на пиктограмму сканера. Отобразится дополнительное окно «Количество страниц для сканирования». Выставьте требуемое количество копий и нажмите «OK».

Запустятся механизмы сканирования, а после добавления в область программы каждой сделанной копии будет происходить пауза, во время которой можно перевернуть или положить новую страницу и продолжить сканирование, нажав на соответствующую кнопку.
Если программа сканирует без паузы один и тот же лист, сделайте перезапуск и не выбирайте изначально сканирующее устройство. Или поставьте в настройках галочку, чтобы появлялся интерфейс устройства. Тогда перед каждым сканом будет отображаться окно параметров сканера.
После, просмотрите результат работы.

При необходимости добавьте в рабочую область другие картинки или образы документов через меню «Файл»-«Открыть файл с диска».

А чтобы создать новый документ, нажмите «Файл»-«Сохранить в PDF».

RiDoc
Программное обеспечение не уступает вышеописанным, тоже дает сканировать несколько страниц в один файл с расширением «.pdf» и дополнять документ новыми рисунками, сохраненными на компе.
Основным недостатком является необходимость платы за лицензионный ключ к программе. Но для нескольких раз можно воспользоваться, так как после установки предоставляется месячный бесплатный доступ.
После запуска программы сверху в меню «Сканер» выберите нужный аппарат. И сразу той же кнопкой инициализируйте сканирование.

Настройке характеристики создаваемой сканируемой копии и запустите операцию.

Так проделайте для каждого документа. Сканы будут появляться во вкладке «Image-Галерея». Чтобы сохранить многостраничный PDF-скан на компьютер, отметьте необходимые изображения и сделайте склейку.

Увидеть конечный вариант можете на вкладке «Результат». А справа есть небольшая панель с возможностью настроек склейки.

Дабы сохранить склеенный документ, кликните по кнопке «PDF» на верхней панели программы.

Укажите удобное имя, выберите путь сохранения и нажмите «OK».
Adobe Acrobat Pro DC
Многофункциональная программа для просмотра, создания и редактирования PDF. Можно не только отсканировать документы, но и улучшить качество, сжать размер файла при необходимости.
Это полноценный пакет от Adobe и стоит не сильно дешево. Поэтому покупать, устанавливать и использовать имеет смысл только при острой необходимости, когда работа с PDF является частой или основной. Если не беспокоить моральная сторона вопроса, тогда скачайте уже вылеченную программу с торрентов.
После открытия программы на вкладке «Инструменты» следует выбрать «Создать PDF».
Далее указывается источник создаваемого документа, поэтому выбираете «Сканер», после чего справа отобразятся параметры.

Сразу стоит определиться со сканером и используемым драйвером (TWAIN или WIA). Первый вариант позволит настраивать качество прямо в Acrobat. Если выбран драйвер WIA, то после клика на кнопку «Сканирование» выскочит знакомое штатное средство настройки от Windows.

Каким вариантом воспользоваться, решать только вам. Если не сработает один драйвер, попробуйте просканировать другим.
С TWAIN можно выбрать мои пользовательские настройки, где следует выставить индивидуальные параметры. Или выбрать уже предустановленные настройки, которые внесены в программу. Но их также можно изменить, что делается нажатием по шестеренке после выбора режима.

Для добавления нескольких листов в один файл обязательно отметьте функцию «Предлагать сканировать другой документ».
Когда настройки завершены, можете отсканировать соответствующей кнопкой.

А если требуется вернуться на предыдущую страницу, то справа сверху жмете «Закрыть», предварительно сохранив изменения.

Когда носитель отсканируется, программа предложит завершить или обработать дополнительные страницы. Разверните текущий или положите новый лист, выберите второй вариант и продолжите.
В конце, когда сканировать ничего не нужно, прекратите работу сканирующего модуля Acrobat.
Слева на панели «Миниатюры страниц» находятся отсканированные листы.
Через контекстное меню страниц можно вставлять новые страницы из файлов на компьютере, делать замену или полное удаление.
Завершающим этапом является сохранение. Через пункт «Файл» выберите «Сохранить как».
Выберите «Мой компьютер», справа кликните по директории, назовите многостраничный файл, выберите папку, куда расположить документ и кликните «Сохранить».
Заключение
Рассмотренные выше программы отличаются по функциональности, но отлично справляются со сканированием. Есть также некоторые другие решения, но перечисленных вполне хватает, чтобы удовлетворить даже самого привередливого пользователя.
А каким решением воспользовались вы? Оставьте, пожалуйста, свой голос в опросе ниже.
Мультифункциональный принтер Кэнон, как правило, может не только печатать, но и сканировать и копировать. У компания Canon очень многие модели позволяют с отсканировать необходимые документы не только на свой компьютер а так же на любой другой гаджет.
Если хотите знать, как сканировать на принтере Canon, сперва следует нужно установить на компьютер принтер, чтобы иметь возможность сохранять уже отсканированную нами информацию в необходимом формате и потом в случаи необходимости перенести на другое свое устройство. Как включить сканер на принтере.
С принтера сканировать свои документы, фотографии на компьютер достаточно легко. Что бы делать эту процедуру, всего лишь нужно.
1. Установить драйверы, нужные для работы вашего принтера. Есть два варианта, для их установки: либо можете установить их с дикса, которые купили вместе с принтером, но можно так же без диска.
В первом варианте, если под рукой имеется диск, выданный во время покупки в качестве комплекта с принтером, можете спокойной использовать его. Сначала отключаете принтер, поставьте диск в нужное место, и ждите несколько секунд. Когда откроется папка с файлами, найдите там файл, с расширением [.exe] и запустите его (обычно этот файл легче найти, он называется Setup.
2. Положить документ на стекло сканера. В подавляющем большинстве случаев нужно положить отпечатанной стороной вниз, но для многофункциональных принтеров HP ENVY — вверх.
3. Включаем принтер и ждем 30 секунд, пока он определится в системе.
4. Сканируем. Есть различные способы, как сканировать фото на компьютер через принтер Canon: Зайти по пути «Панель управления\Оборудование и звук\Устройства и принтеры».
Кликаем по иконке принтера правой кнопкой мышки и выбираем «Начать сканирование«. В открывшемся окошке задаем необходимые параметры, жмем «Просмотр» и если нас все устраивает — нажимаем «Сканировать». В 3-ем видео слева показан этот вариант на примере МФУ Canon. Открыть специальное программное обеспечение для сканирования, которое устанавливается в компьютер с драйвером для вашего МФУ. Обычно для него появляется ярлык на рабочем столе. Там можно открыть настройки и задать нужные. Paint. Эта утилита идет в комплекте с ОС Windows. Запустить ее можно открыв меню Пуск — Все программы — Стандартные — Paint. Раскрываем меню Файл (или нажимаем на кнопку со стрелочкой вниз в Windows 7). Вы так же легко справитесь с тем, как с принтера сканировать на компьютер Canon. Выбираем «Со сканера или камеры«. В открывшемся окошке можно выбрать тип сканируемого изображения. У многих пользователей так же возникает вопрос, как отксерить документ на принтере Canon. Если времени нет и нужно быстро что-то отсканировать — сразу выбираем нужный тип и жмем «Сканировать». Если время есть можно выбрать «Настроить качество сканированного изображения» и задать более подходящие настройки. 5. Сохраняем. После того как сканированное изображение появится в программе раскрываем меню Файл — Сохранить как — Изображение в формате JPEG. Выбираем директорию или папку для сохранения документа в компьютере, задаем имя файла и жмем «Сохранить». Смотрим если не работает сканер на принтере.

Владельцы многофункциональных устройств от Canon часто сталкиваются с одной неприятностью, когда обнаруживают, что для сканирования документов необходимо специальное программное обеспечение. Именно об этом и пойдет речь в нашей сегодняшней статье, Мы рассмотрим список лучших программ для сканирования для Canon. Вы сможете выбрать любую из них и сразу же бесплатно скачать на свой компьютер или ноутбук, работающий под управлением Windows XP, 7, 8 или 10.
Canon MF Toolbox
К сожалению, данное приложение поставляется только на английском языке. Однако, разобраться с ним несложно. Все кнопки для наглядности оснащаются симпатичными цветными иконками. Тут очень много достоинств. Например, приложение весит очень немного и практически не отнимает ресурсов у работающего компьютера. Кроме этого, программа полностью бесплатна и не требует каких-либо усилий для своей активации.

ABBYY FineReader
Еще одна программа для сканирования документов на Canon – это универсальный и очень популярный офисный продукт, позволяющий не только сканировать документы с принтера, но и выполнять огромное количество других манипуляций. Поддерживается распознавание текста с одного из более чем 300 языков, преобразование документа в любые форматы и так далее.

OCR CuneiForm
Данная утилита отличается широким набором функций, среди которых есть инструменты для форматирования полученного со сканера текста. Любые шрифты распознаются корректно при этом не нарушая порядка абзаца, списка, заголовков и так далее. Кроме этого, тут присутствует режим проверки орфографии, который найдет и устранит ошибки в сканируемом тексте.
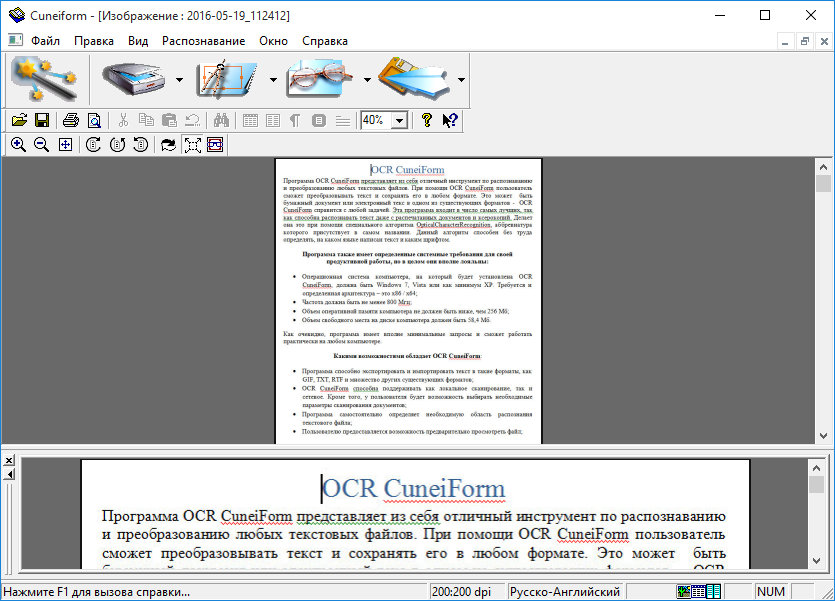
Радует то, что приложение для сканирования документов полностью переведено на русский язык.
Scanitto Pro
Простейшая утилита, позволяющая сканировать документы при помощи МФУ от Canon. К дополнительным возможностям можно отнести, например, редактирование полученных файлов. Кроме этого, здесь мы можем экспортировать любой результат и в виде изображения. Корректировать картинки тоже получится силами программы. Тут присутствует собственный графический редактор. Пользовательский интерфейс программы полностью переведен на русский язык работает все это в совокупности очень быстро.

VueScan
Данное приложение совместимо с любыми моделями принтеров и МФУ от Canon. поддерживается огромное количество различных настроек, позволяющих на лету обрабатывать полученный со сканера результат. К примеру, есть режим, позволяющий восстановить старые фотографии.

PaperScan
Еще одно полностью бесплатное приложение, позволяющее сканировать при помощи устройств от Canon различные документы или картинки. Как и в других случаях, тут есть собственный графический редактор, который позволяет регулировать яркость, контрастность, насыщенность, обрезать изображение и так далее. Отличительной особенностью программы является собственный алгоритм компрессии, позволяющий добиваться минимального размера файла при наилучшем его качестве.
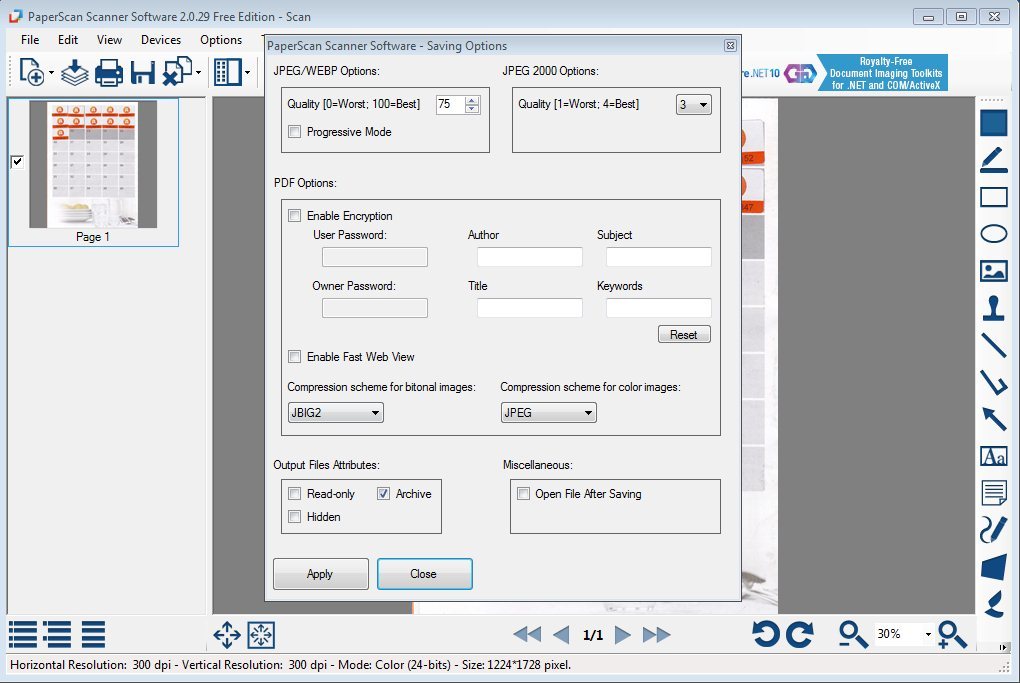
RiDoc
Последнее приложение для работы со сканером в нашем списке отлично справляется с распознаванием текстовой информации. При необходимости мы можем защитить собственные права, нанося на каждой из файлов водяной знак. Утилита поддерживает все сканеры и МФУ от Canon,что не может не радовать.

Все программы проверены и работают на таких моделях принтеров и МФУ от Canon: i-SENSYS MF3010, MF4410, Lide 100/110/210/120, MP250, MF4410, MF4018, MF3228, MP250, MP280, MF4400, Pixma, MF231, MP190 и другие.
Вопросы и комментарии
Надеемся, приведенного выше перечня вам хватит. Каждая из этих программ способна справляться со своей основной задачей, а именно сканированием документов и изображений при помощи устройств от Canon. Если после прочитанного у вас возникнут какие-либо трудности или проблемы, пишите об этом в комментариях и быстро получайте исчерпывающий ответ, способный помочь в той или иной ситуации.
Canon – одна из крупнейших компаний-производителей офисной оргтехники широкого ассортимента. Сканеры, принтеры, многофункциональные устройства, аппараты для работы с документами, популярны во всем мире. Кроме того, линейку принтеров LaserJet для HP Inc. также делает Canon.

Сканирование – одна из наиболее востребованных функций, которые требуются покупателю. При таком многообразии устройств существует столь же обширное многообразие программного обеспечения для сканирования.
Программы для сканирования документов Canon
Эти продукты предлагает компания Canon на своем официальном сайте. Каждая программа имеет свои преимущества и особенности.
IRISXtract™
IRISPowerscan
Хорошее решение для тех, кому важна скорость оцифровки. 64-разрядная архитектура помогает почти 6 раз ускорить процессы сканирования, обработки и экспорта документов. Поддерживает сканеры других производителей, работает с облачным сервисом. Есть инструмент поиска по словам в отсканированном тексте, автоматическая сортировка по типу, функция распознавание текста на 130 языках, конвертация в разные форматы с хорошим сжатием и без потери качества.
uniFLOW Capture
Позволяет упростить процессы печати и сканирования, централизовано управлять ими. Настраиваемая персонализация, можно работать с любого устройства, устанавливать права доступа для разных групп пользователей. Высокий уровень безопасности, благодаря настройке разных способов авторизации. Опция единого интерфейса и входа в систему позволяет максимально повысить рабочую эффективность.
Kofax eCopy ShareScan 6
Scan2X
Canon DocSetter
Используется в типографском производстве для ускорения процессов пре-пресс. Обеспечивает скоростную и качественную печать, имеет отличный пользовательский интерфейс. Производит сканирование и очистку документов с высокой скоростью. Предлагает полную автоматизацию предпечатной обработки.
Canon PRISMAprepare
CaptureOnTouch Pro
Capture Perfect
Чтобы получить ПО от Canon, нужно сделать запрос на официальном сайте, заполнив форму.
Альтернативное программное обеспечение
Кроме этого, для сканирования на технике Canon можно воспользоваться и программами от сторонних разработчиков. Рассмотрим несколько самых ходовых приложений, позволяющих так же эффективно сканировать.
CanoScan Toolbox
Утилита разработана специально для сканеров CanoScan и CanoScan LiDE.
К достоинствам можно отнести бесплатность, русифицированный интерфейс.
| Лицензия | бесплатная |
| Ограничение | Отсутсвует |
| Язык | русский, английский |
| Операционная система | Windows XP/Vista/7/8/8.1/10 |
ABBYY FineReader
Многофункциональная универсальная программа для сканирования, распознавания, редактирования и других операций с бумажными документами. Дает возможность автоматизировать повторяющиеся процессы.



Плюсы – универсальность и проработанность. Минусы – стоимость лицензии.
| Лицензия | Платная, но есть демо версия |
| Ограничение | 30 дней, 100 страниц |
| Язык | русский, английский |
| Операционная система | Windows XP/Vista/7/8/8.1/10 |
OCR CuneiForm
Программа для распознавания текста, в рейтингах на 2 месте после ABBYY. Умеет определять границы обрабатываемого текста, позволяет вносить правки при помощи редактора Word.


- Поддерживает распознавание текстов на 23 языках.
- Можно выбирать вручную области для распознавания или задавать автоматически.
- Позволяет настроить единые параметры форматирования для сохраненного текста.
- Можно редактировать файлы в окне CuneiForm через программу Microsoft Word.
Преимущество – доступна бесплатно в полном варианте.
| Лицензия | бесплатная |
| Ограничение | Отсутсвует |
| Язык | русский, английский |
| Операционная система | Windows XP/Vista/7/8/8.1/10 |
Scanitto Pro
Удобное, лаконичное приложение для сканирования. Имеет весь необходимый функционал.



- Позволяет настроить параметры сканирования, быстро скопировать документ, объединять в один файл PDF или TIF сразу несколько документов.
- Дает возможность сразу сохранять скан в нужном формате, поддерживает экспорт в JPG, BMP, TIFF, JP2 и PNG.
- Можно моментально распечатать после сканирования.
- Автоматически находит и распознает подключенные сканеры, подгружает нужные драйвера.
- Есть базовый графический редактор. Можно настроить размер, разрешение, цветовой режим.
- Умеет распознавать текст.
| Лицензия | Условно-бесплатная |
| Ограничение | 30 дней |
| Язык | русский, английский |
| Операционная система | Windows XP/Vista/7/8/8.1/10 |
VueScan
Утилита поддерживает большое количество моделей сканеров, в том числе пленочных. Предназначена для сканирования изображений.



| Лицензия | Условно-бесплатная |
| Ограничение | Водяные знаки |
| Язык | русский, английский |
| Операционная система | Windows XP/Vista/7/8/8.1/10 |
PaperScan
Простая, но мощная программа, позволяет легко сканировать и управлять различными моделями сканеров.



- Можно регулировать размер сканирования, настраивать цвет, яркость/контраст, насыщенность, выбирать цветовой режим, накладывать фильтры, вращать и кадрировать изображение.
- Имеет просто устроенное русифицированное меню.
- Поддерживает PDF, сохранение в разных форматах, выполняет сжатие файлов.
- Работает используя технологии OCR, можно редактировать и графику, и текст.
- Автоматически удаляет дефекты, следы от скрепок, пятна, выравнивает документ.
Есть платный и бесплатный варианты.
| Лицензия | бесплатная |
| Ограничение | Отсутсвует |
| Язык | русский, английский |
| Операционная система | Windows XP/Vista/7/8/8.1/10 |
RiDoc
Утилита, с помощью которой можно сжимать отсканированных документов. Опция по уменьшению веса полезна, чтобы не забивать жесткий диск и легко отправлять файлы по почте.
Читайте также:

