Что можно установить на psp vita
Обновлено: 02.07.2024
Портативная консоль. Большинство, слыша это словосочетания сразу вспоминает приставки от Nintendo: Game Boy, DS и конечно же Switch. Кто-то вспомнит продукт Sony – легендарную PSP. На западе, да и у нас эта портативка имела большую популярность в нулевые. Sony пыталась повторить успех PSP в 2012 году. Да-да это была PS Vita! Подробнее о ней я рассказывал в истории портативных консолей. Скажу лишь, что из-за ужасного маркетинга Sony и абсолютно наплевательского отношения к своему продукту, консоль осталась без поддержки уже через 2 года. Да разного рода инди разработчики ещё выпускали свои небольшие игры в PSN, но для массового потребителя консоль умерла. Но не для фанатов! И если Ты, да да я к Тебе обращаюсь, тот самый человек который посмотрев на скудный ныне рынок портативок, который безжалостно пилят между собой Nintendo и разработчики мобильных донато-выжималок (Прости Уэс) решил обратиться к не такому далекому прошлому и взять себе вторую портативку от Sony, но все ещё сомневаешься, то этот блог специально для тебя. Я расскажу о всех тонкостях настройки, прошивки, об играх и т.д. Но пожалуйста давайте обойдёмся без срачей в комментариях по поводу «Какая же портативка лучше?» Я читаю все комментарии, но давайте в другой раз, ладно?
И вот Вы ищите в онлайн магазинах заветное устройство, ищите конечно же на вторичке ибо официально их уже давно не продают. Конечно, есть и запечатанные» варианты, но стоят они раза в два больше, чем Б/У.
Среднестатистический комплект на каком-нибудь Авито, выглядит следующим образом: Сама консоль и зарядное устройство, а также оригинальная карта памяти, чаще всего на 8 ГБ. А дальше идут различные «плюшки», которые у каждого продавца свои. Например, карта памяти на больший объем или то, что консоль уже взломана, так же бывают карты памяти, которые работают через проводник стоимостью 300 рублей в которую можно вставить обычную SD-карту, а иногда бывает за дополнительную плату дают оригинальные игры на специальных картриджах. Один раз, даже видел вариант, в котором комплектом шёл DualShock 4 с креплением для консоли. И это довольно удобное приспособление, но об этом позже.

Но все эти приблуды увеличивают стандартную цену Виты (4000-5000р) в полтора, а то и в два раза. Но большинство из этих приблуд мало того, что не стоят несколько тысяч, так и большинство из них Вы можете сделать самостоятельно. Это касается программной стороны и того самого проводника с SD-картой. Приступим же.
Прошивка
Вот Вы уже купили себе Виту с зарядкой. Больше ни на что не тратили. Консоль не прошита и на ней нет дополнительных карт памяти. Только оригинал. Это обязательное условие для Fat версии ведь у неё нет встроенной памяти в отличии от Slim,ки.
Но не спешите хвататься за приставку. Для того, чтобы прошить Виту Вам сначала, нужно переместиться за свой компьютер. «У вас же есть компьютеры?»

После чего подключаем Виту к компьютеру по USB кабелю. Запускаем приложение «Управление данными». Выбираете пункт «Скопировать данные» > «Компьютер» > «Кабель USB». Ждёте пока приставка подключиться.
Далее на компьютере в открытом Final Hencore ставим галочку на пункте «Обрезать h-encore до 7Мб» и нажимаем «Поехали!». Ждём окончания загрузки.
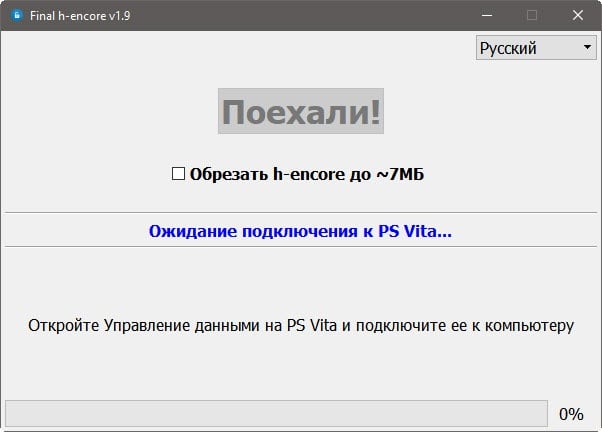
Далее возвращаемся к PS Vita. Выбираем пункт «Копировать данные» и в ней «Компьютер > PS Vita». После чего нажимаем «Приложения» > «PS Vita» и видим появившийся пункт «H-encore». Ставим галочку и нажимаем «Копировать».
После того как копирование завершиться, можно закрывать программу на компьютере, а на Вите выходить на рабочий стол. Пролистываем вниз и видим, что у нас появилась программа Hencore. Запускаем.
В открывшемся меню выбираем 2 пункт «Install HENkaku». Ждём несколько секунд и нажимаем Exit.
Далее переходим в настройки, у Нас появился новая кнопка «Настройки HENkaku» Нажимаем. И ставим галочку на «Включить небезопасные приложения». Но вы только не бойтесь. Ничего страшного здесь нет. Закрываем и возвращаемся в Hencore. Выбираем 3 строку и скачиваем VitaShell. После установки выходим из приложения.
Что ж поздравляю, Вы только, что самостоятельно взломали консоль! Я Вам громко аплодирую, а Sony Вас тихо ненавидит.
Но это ещё не всё. Мы же хотим получить идеальную консоль, верно? А при нынешнем варианте взлома, после каждой перезагрузки взлом будет слетать и предаться каждый раз заново переустанавливать его. Ничего такого, но неприятно. Исправим же это!
В первую очередь нужно откатиться до прошивки 3.65. Узнать какая у Вас прошивка можно в настройках. Если у Вас уже стоит нужная прошивка, то листайте дальше, если же нет, то продолжаем.
Далее берем ПС Виту, подключаем её к пк по USB, запускаем Vita Shell и нажимаем кнопку «Select».
Далее на компьютере открываем Проводник и выбираем появившийся диск. И скидываем туда оба скачанных файла. Нажимаем кружок.
Открываем папку ux0(Карта памяти). Листаем вниз. Находим модору файл и нажимаем на него. Соглашаемся и ждём установки. Далее нам нужно выбрать второй скачанный нами файл. Нажимаем треугольник, выбираем Copy. Далее перемещаемся по следующему пути: «app» > «MODORU» и в этой папке снова нажимаем треугольник и выбираем Paste. Выходим из Vita Shell и перезагружаем приставку. Это можно сделать через настройки или просто зажать верхнюю кнопку.
Уже по знакомой схеме скидываем все это на Виту и устанавливаем. Запускаем Enso.
И вот только теперь у Вас появилась, взломанная Вита, при перезагрузке которой ничего не будет слетать. Вы молодец!

Теперь открываем AutoPlugin 2. После того как программа обновиться выбираем пункт «Установить плагины для PS Vita». Далее пролистываем вниз до пункта «NoNpDrm by TheOfficialFlow». Выбираем и устанавливаем. Это нужно для того, чтобы мы могли спокойно устанавливать пиратские версии игр. Но об этом позднее. После того, как плагин установиться, выходим, но приставка перезагрузиться. Но ведь Нам это уже не страшно, верно?
Увеличение объема памяти
Хорошо, Мы прошили и взломали Виту, теперь можно спокойно скачивать пиратские игры и приложения, но на, что их скачивать? Вряд ли Вы захотите покупать, оригинальные карты памяти, по цене примерно с пол приставки. Но и из этой ситуации есть выход. Для этого Нам понадобятся: обычная micro SD-карта и специальный переходник – SD2Vita. Стоит он около 300 рублей. Поехали!

Далее берём адаптер SD2Vita и Вашу SD-карту. Вставляем последнее в первое. Далее засовываем это всё в верхний отсек для карты памяти на Вите.
После чего открываем VitaShell>ur0>tai/config.txt нажатием крестика. Находим строку «*KERNEL» Нажимаем «Insert empty line». Выбираем появившуюся строчку нажатием крестика и пишем туда этот текст «ur0:tai/storagemr.skprx». После чего нажимаем кружок и подтверждаем сохранение написанной строчки.
Теперь, в этой же папке открываем storage_config.txt. Удаляем последнюю строчку. В первой строчке меняем uma0 на ux0, а в последней наоборот. Если у Вас фатка, то среднюю строчку нужно удалить, а если слимка, то оставляете.
Выходим и сохраняем. В главном меню VitaShell нажимаем треугольник и выбираем второй и первый пункты. Закрываем VitaShell и идём в Настройки>Настройки HENkaku>Перезагрузить устройство.
После перезагрузки устанавливаем скачанный ранее файл «TF Card Plugin Tool.vpk». Открываем и выбираем второй пункт. После того как процесс завершиться можем радоваться жизни. Вы снова сэкономили и, что самое классное объём памяти ограничен только вашими запросами ну и деньгами. Хоть терабайт ставьте. Вместо жалких 64 максимальных гигабайт у оригинальных карт, за которые, кстати, ещё и просили и просят немалые суммы.
Кратко про игры
Ну, а, что касается программы, то тут всё до ужаса просто. Вам доступен весь список игр, официально выходивших на Виту. Просто находите нужную Вам игру по алфавиту и скачиваете. Да не все из них поддерживают русский, но такие проекты можно найти и в интернете. Там всегда есть инструкция по установке.
Эмуляторы
Что ж, об оригинальных играх сказал, теперь перейдём к более интересному для большинства моменту. Эмуляция старых консолей являлась довольно важным аспектом для людей, игравших на Play Station Portable. Но, что же у Виты с эмуляцией? Ну, тут довольно-таки спорно. На PS Vity есть два основных эмулятора. Это небезызвестный RetroARch (сборная солянка из старых консолей вплоть до PS1) и чуть менее известный Adrenaline (эмулятор предыдущей портативной консоли от Японцев). Таким образом количество игр на этой портативке увеличивается в разы! Но обо всём по порядку.

Далее, нужно скачанные файлы из формата архива переделать в формат папки. Для этого нажимаем правой кнопкой по архиву и выбираем «Извлечь в текущую папку». В папку RetroArch копируем папку BIOS и переименовываем её в System.
Теперь подключаем Виту к пк и сбрасываем vpk файл и папку RetroArch в ux0>data с помощью VitaShell. Далее отключаем Виту от пк и устанавливаем приложение. После чего выходим на главный экран VitaShell и делаем Refresh Data Base.
Теперь о том, как скачивать сами игры. Для этого на официальном сайте эмулятора вам нужно посмотреть какой именно формат игры поддерживает эмулятор. Далее в интернете находим ROM нужной игры для нужной консоли с подходящим форматом и скачиваем. После чего создаем папку ROMS и кидаем в неё скачанную папку с игрой. Подключаем Виту к пк. И папку с РОМами (не людьми) копируем по следующему пути: ux0>data>RetroArch.
Запускаем RetroArch. Выбираем пункт «Загрузить контент» и выбираем папку, в которую кидали РОМы игр, далее выбираете папку с нужной Вам игрой и выбираете то ядро(консоль) для которого это игра предназначена. Если они у Вас не отображаются, то проверьте правильность месторасположения папки и тот ли формат Вы скачали. Конечно далеко не все консоли эмулируются отлично, но в основном все работает хорошо.

А теперь поговорим о той программе, из-за которой покупка PS Vita вместо PSP будет более привлекательной. Да-да, PS Vita позволит Вам запускать игры с Play Station Portable.То есть все те великолепные проекты, выходившие на «ЗЫЗу», будут доступны и на Вите!
После чего открываем его. Программа приложит установить прошивку для PSP. Соглашаемся. После завершения процесса на выкинет на рабочий стол. Заново открываем программу, нажимаем крестик, и программа САМА прошьёт Вам виртуальную приставку. (Вот это чудо!).
Теперь, как же устанавливать игры? А тут всё так же просто, как и на оригинальной консоли. В корневой папке ВитаШел Вы найдете папку «pspemu». Открываете его и в нем выбираете папку ISO. В неё и нужно скидывать образы игр с одноимённым форматом. Всё!
Видео, музыка, книги
Видео на Вите можно смотреть либо скачанное со специальных сайтов, но там Вы не всегда найдете нужный ролик. Либо на своем компьютере, в определённой программе конвертировать Ваше видео под разрешение приставки (940x544). Готовые ролики формата mp4 кидаете в папку video. Так же можно смотреть Youtube. Для этого есть отдельное фанатское приложение, но и в самом браузере можно. Просто записываете нужный интернет адрес. Но не все они работают. Хотя есть приложение Vita Media Player. И оно позволяет запускать видео в HD качестве без конвертации, но у приложения много косяков, так, что тут смотрите сами.
Музыку на данной портативке Я пытался слушать с помощью сторонних медиа-проигрыватель, но оригинальный всё же понравился больше всего. Очень удобной функцией оказалась возможность перехода приставки в спящий режим, но при этом без прекращения воспроизведения аудиофайла. Подобная проблема была на PSP, из-за чего, в дороге, не всегда было удобно слушать песни или аудиокниги. А в Вите же все поправили. Просто скачиваете файл mp3 и через Вита Шел кидаете его в папку music. После чего открываете программу «Музыка» (удивительно правда?) и выбираете нужную Вам композицию в плейлистах.
Ну и Книги.. Бумажные книги стоят дорого, а на телефоне читать не очень удобно. Но читать на портативной консоли Я начал ещё с PSP. В этом мне помогла программа VitaBook. И благодаря относительно широкому экрану и управлению с помощью кнопок, читать стало удобнее. Но из-за сырости программы появлялись проблемы. Некоторые форматы она не воспроизводила, а частота кадров была и без того мизерной так ещё и во время показывания картинок вообще падала до значений меньше 10!
В версии для Виты были исправлены практически все болячки! Программа теперь спокойно читает все основные форматы, а FPS вырос до 60 единиц и всё выглядит невероятно плавно! В интернете есть множество разных сборок так, что выбирайте на свой вкус. После установки, скачанные текстовые файлы копируйте в папку books.
Moonlight
Теперь же расскажу Вам о самом приятном для меня варианте использования Виты. Сама по себе она является просто не плохой консолью с далеко не малый набором хороших игр и хорошим набором функций. Но если у Вас есть компьютер, даже если он не шибко игровой, то полезность этой портативки вырастает в разы!
Мощная портативная консоль
Я уже не раз задевал этот вопрос в предыдущих своих блогах, но раз сейчас Я собираю всю полезную инфу по Вите, то расскажу ещё раз.
Основная мысль в том, что Вы стримите изображение со своего пк на Виту, но управляете изображением с помощью портативки. Да, как облачный гейминг только очень локальный. Теперь перейдём к конкретике.
На Вашем пк запускаем Nvidia GeForce Experience (Забыл сказать, что подобная функция доступна только для владельцев видеокарт от «зелёных». Для AMD тоже подобная возможность, но работает это настолько плохо, что лучше просто не использовать.) Переходите в настройки программы, пункт Sheald и нажимаете на переключатель.
Запускаете программу. Вам нужно быть подключенным к той же Сети, что и Ваш пк. Теперь выбираете либо Search devices (программа сама найдёт ближайшие пк) либо Add manually (Вы сами вводите IP адрес нужного компьютера). Что бы узнать IP Вашего пк, на компьютере запускаете Windows Powershell или просто нажимаете Win + R. И вводите «ipconfig». Смотрите строчку IPv4. И на Вите сначала называете пк к которому будете подключаться и вводите IP. После чего ждёте подключения. В правом нижнем углу на мониторе появиться окошко для ввода цифр.

Сами цифры будут высвечены на Вите. Вы их вводите и всё. Теперь Вы можете, находясь в одной с компьютером сети, подключаться к нему с Вашей приставки. В настройках можно указать разрешение, ограничение FPS и битрейт. Если Вы не уверены в своём интернете, то ставьте битрейт в 5000 и прокрутив ниже выберите пункт «Stream optimize».
Но ведь мы хотим подключаться к нашему компьютеру из любой точки с сетью Wi-Fi? Для этого тоже есть своё решение.
На компьютере входим в настройки роутера. Для этого в поисковой строке браузера вписываем 192.168.0.1. Если Вы ничего не меняли, то логин и пароль будет admin и admin соответственно.
Далее ищите пункт «Виртуальные серверы». И поочерёдно создаете следующие виртуальные серваки:
Далее на сайте 2IP смотрите ВНЕШНИЙ IP вашего компьютера. Теперь на PS Vita снова заходите в Moonlight, выбираете добавить устройство, опять придумываете название для Вашего пк и далее вводите IP который Вы узнали на сайте. Снова подключаетесь, вводите четыре цифры на Вашем компьютере и теперь у Вас всё работает! Поздравляю. Вы можете подключаться к своему компьютеру из любой Сети Wi-Fi, но она должна быть достаточно мощной, что бы изображение не «кашляло». Вам будут доступны все игры, скачанные через официальные магазины. Но, а что бы добавить пиратские игры или вообще не игры, в GeForce Experience во всё той же вкладке Sheald нажимаете «добавить приложение» и выбираете ярлык нужной программы.
Vita как стационарная консоль
Ну, а этот случай ну очень локальный, поэтому он не всем подойдет, да и не всем будет интересен. Видите ли, у меня в зале появился телевизор, в той же комнате, что и компьютер. Но телевизор относительно не новый, с разрешением в 720p, но Я не жалуюсь. И не долго думаю, Я купил HDMI кабель, подключил телевизор к компу, взял Виту, уселся на диван и стал играть как на обычном геймпаде. Да многие скажут, что это идиотизм и Я не буду спорить, ведь с самым обычным геймпадом от того же XBOX 360 играть было бы намного удобнее. И тут вырисовываются проблемы Виты. Ибо отсутствующие L2 и R2 были вынесены на сенсорную панель, что не очень удобно, да и звук будет исходить из самой приставки, а не из телевизора, хотя это решается простыми наушниками.
В общем лично для Меня подобный способ игры очень даже удобен. Дома играешь на диване как в полноценную КОНСОЛЬ, в дороге смотришь кино, слушаешь музыку и книги, играешь в игры для самой консоли и эмуляторы, а если есть хороший интернет, то просто продолжаешь игру с пк.
Конечно, PS Vita — это, прежде всего, игровая платформа, но у нее есть еще несколько хитростей. Он может воспроизводить музыку и просматривать веб-страницы , а также имеет несколько приложений, которые не имеют ничего общего с играми. Вы узнаете некоторые из них (например, Netflix и Crunchyroll), в то время как другие являются сопутствующими игровыми приложениями. Вот лучшие приложения PS Vita, доступные для скачивания.
подергивание

Выглядит и работает так же, как Twitch.
Нет поддержки сенсорного экрана.
Для загрузки видео требуется время.
Этот сервис потокового видео чувствует себя как дома на миниатюрном экране Vita; пурпурно-белый логотип и интерфейс Twitch будут знакомы всем, кто использовал Twitch в Интернете. Вы можете искать, просматривать список игр, просматривать различные каналы потокового контента и входить в свою учетную запись Twitch — все с главного экрана.
В приложении Twitch не работают ни сенсорный экран, ни джойстики; вместо этого вы будете использовать D-Pad для навигации по меню и другим параметрам, нажимая кнопку X, чтобы выбрать их. Само приложение довольно быстрое, и хотя видео загружаются медленно, они появляются после небольшой задержки.
Netflix

Поддержка сенсорного экрана.
Доступ ко всему каталогу Netflix.
Не очень прост в использовании.
Точно так же приложение PS Vita Netflix полезно, если не так просто в использовании, как, скажем, мобильные приложения потоковой компании на iOS или Android. Тем не менее, если у вас есть только PS Vita, вы можете транслировать весь контент Netflix, который вам нужен, через игровой контроллер.
Вы можете просматривать названия на главном экране, используя сенсорный экран, D-Pad или левый джойстик. Поиск в каталоге с помощью треугольной кнопки, чтобы найти правильный фильм или сериал, чтобы разгул. Интерфейс имеет рейтинги и информацию, как и современные мобильные версии Netflix.
Crunchyroll

Доступ к аниме-каталогу.
Можно смотреть бесплатно с рекламой.
Можно подписаться на бесплатную пробную версию на Vita.
Нет поддержки сенсорного экрана.
Это аниме-потоковое приложение также хорошо работает на Vita. Вы можете просматривать и искать свои любимые аниме-заголовки с помощью кнопок на плече, D-Pad или левого джойстика. Сенсорный экран здесь тоже не работает, но интерфейс немного более отзывчив, чем предыдущие две записи выше, а видео загружается немного быстрее.
Если вы серьезно любите аниме, это приложение будет очень радовать вас на PS Vita. Вы можете смотреть видео бесплатно с рекламой или войти в свой премиум аккаунт. Существует также 14-дневная пробная версия, которую вы можете получить на экране Vita.
Imaginstruments

Весело делать музыку с Vita.
Это странное небольшое музыкальное приложение может показаться несколько примитивным теперь, когда вы можете получить секвенсоры профессионального уровня для своего устройства iOS или Android, но это забавное развлечение от игр на PS Vita.
Основной интерфейс состоит из двух разделов: один с ударными и готовыми клавишными партиями, а другой с басовыми последовательностями. На экране барабана / клавиатуры вы нажимаете экран вверх и вниз по столбцу, чтобы выбрать, как звучит этот конкретный инструмент (бас-барабан, хай-хэт, малый барабан, тарелка, клавиатура).
На басовом экране вы нажимаете кнопки, чтобы выбрать определенный звук и последовательность, перемещая символ по экрану, чтобы изменить его параметры. Вы также можете изменить основную ноту, в которой звучит басовый звук (называемый «основным»). Кнопка настроек позволяет вам установить масштаб и темп на лету.
WeatherNation

Вы можете увидеть местную погоду.
Некоторые функции не работают.
Хотя в этом погодном приложении есть несколько ошибок и необычный дизайн, оно действительно показывает погоду. Приложение начинается с запроса вашего почтового индекса или города, чтобы установить «домашний» экран. Это не работает, и после нескольких неудачных попыток позволяет пропустить. Как только вы это сделаете, вы попадете на главный экран любого почтового индекса, который вы не смогли ввести в интерфейс. Это странно, но все еще можно использовать.
Вы увидите температуру, оценку «по ощущениям» и обзор осадков, с показаниями высокого / низкого уровня и процентной вероятностью осадков в левой части экрана. Справа вы можете смотреть видео о погоде в реальном времени из произвольного местоположения или предварительно записанные видео в разделе «Погода по запросу». Звук искажен, с первым, но последнее интересно видеть. Вы также можете выбрать карту радара для дождя, льда и снега. Вы можете увеличивать и уменьшать масштаб карты с помощью кнопок плеча PS Vita.
Wake-Up Club

Интересный способ проснуться.
Требуется доступ в Интернет для функций сообщества.
Это умное приложение — приложение для социальных будильников, которое показывает, насколько хорошо вы проснулись по сравнению с другими пользователями. Конечно, есть ли другие люди, использующие это приложение, сомнительно, но приложение Wake-up Club по-прежнему хорошо работает.
Он отследит, сколько «успешных» пробуждений (определенных вами выключением будильника в течение 5 минут после его срабатывания), вы и другие пользователи завершили подряд, и поместит вас в таблицу лидеров, исходя из того, сколько раз вы мы сделали это подряд. Вы устанавливаете время будильника, повтор, звук и громкость, а затем решаете, будет ли это обычный будильник или клубный будильник.
Если вы выберете последнее, вам нужно будет оставаться подключенным к Интернету и оставлять Vita на экране приложения, пока вы спите. Стандартный сигнал тревоги не требует подключения к сети. В приложении также есть таймер, который вы можете использовать, с большими, легко читаемыми цифрами и виртуальными кнопками, которые вы можете использовать для установки приращения времени. Если вы хотите разыграть свой будильник или просто использовать Vita как единое целое, Wake-Up Club — это то, что вам нужно.
Помощник по управлению данными для PlayStation® - это компьютерное приложение, позволяющее выполнять передачу данных между системой PlayStation®Vita или PlayStation®TV* и компьютером. При установке приложения на компьютер вы можете выполнять различные действия, например копирование данных с компьютера в систему PS Vita/систему PS TV и резервное копирование данных из системы PS Vita/системы PS TV на компьютер.
*В некоторых странах и регионах система PlayStation®TV продается под названием PlayStation®Vita TV. На этом сайте обе версии системы называются "PS TV".
Установка и удаление
Установка
Загрузите установочный файл и сохраните его на Рабочий стол или в подходящую папку. При запуске загруженного файла появится экран установки программы "Помощник по управлению данными для PlayStation®". Выполните установку, следуя инструкциям на экране.

Удаление
На панели управления Windows выберите "Программы и компоненты", и удалите указанную ниже программу.
- Помощник по управлению данными для PlayStation(R)
В некоторых версиях операционной системы названия папок и элементов могут быть иными.
Условия использования
Система PS Vita/система PS TV
- Программное обеспечение системы версии 1.60 и более поздних
Компьютер с операционной системой Microsoft Windows
- Одна из перечисленных ниже операционных систем:
- Windows 7 Service Pack 1 (32-разрядная и 64-разрядная версия) и более поздних
- Windows 8.1 (32-разрядная и 64-разрядная версия)
- Windows 10 (32-разрядная и 64-разрядная версия) - Процессор с тактовой частотой не менее 1 ГГц
- Не менее 150 МБ свободного пространства на жестком диске
- Не менее 512 МБ оперативной памяти
- Браузер Internet Explorer 7.0 или более новый
- Программа Media Feature Pack (для Windows 7 N, Windows 7 KN, Windows 8 N и Windows 8 KN) (необходимо установить с использованием адреса URL, показанного на экране программы установки)
- Порт, совместимый с USB 2.0, и кабель USB*1, либо подключение к домашней сети*2 (используется для подключения системы PS Vita/системы PS TV)
*1 Систему PS TV невозможно подключить с помощью кабеля USB.
*2 Для подключения к системе PS Vita/системе PS TV с помощью Wi-Fi требуется точка доступа Wi-Fi. - Интернет-соединение
Работа на компьютерах нестандартной сборки не гарантируется.
(PSV) - это целый развлекательный комплекс в кармане. Музыка, фотографии, игры и многое другое будут радовать вас ежедневно, после приобретения этого чудо устройства от Sony Computer Entertainment.
Игровую портативную консоль PS Vita можно синхронизировать с компьютером.
Важным моментом эксплуатации станет синхронизация портативной консоли и ПК (персонального компьютера) - это необходимо для обмена и передачи информации между ними. В их подключении друг к другу нет ничего сложного, все, что вам понадобится: ПК, ПС Вита, USB-шнур (обычно идет в комплекте) и программа Content Manager Assistant for PlayStation. Обращаем ваше внимание на то, что на портативной консоли должна быть установлена последняя версия прошивки.
Шаг 1
Подключите портативную консоль к ПК при помощи шнура.
Шаг 2

Запустите программу - о начале ее работы будет свидетельствовать небольшая пиктограмма в системном трее.

Шаг 3
Следующим шагом будет подготовка материала для дублирования. Для того чтобы ваши картинки, музыка и т. д. отобразились на устройстве, их нужно поместить в соответствующие категории каталога «Библиотеки». Увидеть эти папки вы можете в левой части любого открытого окна. Проще говоря, если необходимо перекинуть с компьютера на консоль музыку, то аудиофайлы следует поместить в «Библиотеки»-> «Музыка». Поместите необходимые для загрузки на PSV файлы в соответствующие папки.
Шаг 4
Перейдите к устройству. Запустите «Управление данными». Там, в категории «Скопировать данные», вы увидите «Компьютер -> Система PS Vita», выберите этот пункт.

Откроется окно, в котором отобразятся папки, аналогичные каталогам в Библиотеке. Выберите ту, в которой лежат нужные вам объекты.
Шаг 5
ПС Вита отобразит на своем дисплее объекты, скинутые вами ранее в соответствующие директории. Выберите необходимые для копирования мультимедиа (они отметятся галочкой) и нажмите кнопку «Копировать». Начнется процесс загрузки, по окончании которого они станут доступны на PSV.
Копирование файлов с PS Vita на компьютер

Как подключить PS Vita к ноутбуку
Процесс подключения консоли к ноутбуку ничем не отличается от ее же подключения к ПК. Последовательность действий та же: скачиваете программу Content Manager Assistant for PlayStation, подключаете Виту к ноутбуку при помощи провода, размещаете нужные для дублирования файлы в соответствующие директории.
Последнее, на что мы хотели бы обратить ваше внимание:
- Если у вас проблемы с соединением - проверьте целостность USB-кабеля и разъемов. Как говорит статистика - это одна из самых распространенных проблем при синхронизации двух устройств.
- Как говорилось выше, перед началом эксплуатации убедитесь, что используете последнюю версию прошивки на вашей PSV.
- Объекты для переноса с одного устройства на другое обязательно должны быть размещены в соответствующих категориях каталога Библиотека. ПС Вита не увидит их, если они будут расположены в другом месте.
- Некоторые данные предназначены только для нескольких устройств, связанных с одной учетной записью .
- К определенным категориям файлов установлен ограниченный доступ. Работать с ними можно, но для этого необходимо правильно настроить родительский контроль.
На этом все. Как вы могли убедиться - в подключении ПС Вита к ПК нет ничего сложного.
Позволяет интересно скоротать время за любимой игрой. Консоль отличается большим сенсорным экраном, обеспечивающим полный контроль за игровым процессом за счёт высокой точности сенсорной панели. В этой статье мы с вами разберёмся, как устанавливать игры на PS Vita.
Установить игры на PS Vita можно несколькими способами.
Существует два основных способа установки игр: непосредственно из официального магазина или скачав на вашу карту.
Ваша портативная консоль PS Vita позволяет приобретать и скачивать приложения, всевозможные игровые дополнения и множество разных программ. В этом нам помогает специальный магазин Sony - PlayStation®Store. Причём необязательно оплачивать полную сумму для знакомства с новым приложением: существуют бесплатные ознакомительные версии игрушек и трейлеры, которые можно получить без оплаты.
Приведём некоторые основные сведения, нужные для скачивания программ на PS Vita:
- Скачивать программы из магазина Sony разрешается исключительно в регионе проживания. Этот регион указывается в настройках при регистрации аккаунта.
- Чтобы скачивать необходимые приложения, вам обязательно понадобится карта памяти.
- При скачивании некоторых приложений, система может потребовать вай-фай-соединение с интернетом.
- Вы не можете выбрать разрешение видеороликов при скачивании. Видеоролики на вашу консоль загружаются исключительно в одном разрешении - SD.
- Существуют определённые сроки для использования загруженных файлов, которые устанавливаются разработчиками для каждого конкретного приложения.
- Чтобы приобрести определённые программы, требуется авторизация в PlayStation®Plus.

Устанавливаем игру. Пошаговая инструкция
- Открываем PlayStation®Store и выбираем понравившуюся программу .
- В окне с приложением можно выбрать несколько пунктов:загрузить;
- получить сейчас;
- купить сразу;
- «взять напрокат».
Посмотреть все данные о произведённых денежных операциях и загрузках приложений можно на странице PlayStation®Store. Обновление информации о программе и обновления версий скачиваются при её запуске. Чтобы её открыть, выберите иконку в основном экране LiveArea™ и нажмите «Запустить».
СОВЕТ. Система магазина Sony предлагает опцию установки пароля для совершения оплаты. По умолчанию это тот же самый пароль, что требуется для авторизации в магазине. Чтобы его установить, нажмите «Параметры», далее «Управление транзакциями», выберите пункт «Безопасность» и отметьте флажком строку «Требовать пароль при покупке».
Если вы оплатили загрузку приложения, то для его использования существует лимит по количеству устройств. Это количество может быть разным для разных приложений. Когда слишком много устройств использует оплаченное приложение, система заблокирует вход. В таком случае вам придётся деактивировать один из девайсов, причём деактивировать необходимо непосредственно с этого девайса.
Иногда бывает необходимо повторное скачивание программ. Чтобы запустить процесс повторного скачивания, нажмите «Параметры», далее «Список загрузки», найдите в списке нужную программу и жмите «Загрузить».
Запускаем игру с карты PS Vita
- Первым делом вставляем нашу карту в портативную консоль - иконка нашей игры отображается в основном экране.
- Кликаем на иконке нужной нам игры. Выплывает окно LiveArea™.
- Нажимаем на «Запуск» - игра включается.
Если вам нужно остановить игру ненадолго и снова открыть LiveArea™, нажмите кнопку PS. Возобновить игру получится, выбрав пункт «Продолжить» в основном окне LiveArea™.

Чтобы выйти из приложения, опять-таки нажмите кнопку PS. Вернувшись в основное окно LiveArea™, тяните в сторону окно. Программа завершена, но её иконка по-прежнему будет отображаться на основном экране устройства, даже после удаления карты. Однако если вы попытаетесь запустить игру без карты, то откроется окно LiveArea™, но программа не включится.
Запускаем игры с помощью эмулятора Henkaku
Существует альтернативный способ скачивания программ. Этот способ подразумевает обход правил системы и бесплатное использование программ без обращения к магазину Sony .
- Игры на PlayStation Vita делятся на два типа по способу архивации.
- Игра полностью заключена в файл с расширением.vpk
ВАЖНО. Информация об игре упакована в файл.vpk, требующий установки, а сама игрушка находится в папке, которую требуется перекопировать на наше устройство.
Процесс установки игр через эмулятор можно разбить на такие этапы:
- инсталляция HENkaku;
- запуск molecularShell;
- копирование архива программы и её установка.
Как поставить Henkaku

ВАЖНО. HENkaku выключается вместе с выключением консоли, то есть при каждом новом запуске PS Vita надо запускать установку Henkaku с помощью браузера или программы Email.
Заключение
PS Vita - незаменимый помощник при долгих поездках, способный развеять скуку. С портативной консолью твои любимые игры всегда под рукой. Загрузка игр на консоль предусматривает платное скачивание их из официального магазина PlayStation®Store, однако существуют методы, позволяющие пользоваться играми бесплатно. Такой метод заключается в установке эмулятора Henkaku. Этот метод действенный, но довольно сложный и требует затрат времени при каждом запуске консоли.
Так что вам решать, что для вас является более приемлемым: заплатить и пользоваться игрой на разных устройствах официально либо хитрить и тратить много времени, чтобы пользоваться программами бесплатно.
Командой «Team molecule» была выпущена утилита, которая позволяет устанавливать на PS Vita такое популярное программное обеспечение, как эмуляторы консолей Sega Mega Drive, SNES и NES, а также портативных устройств Nintendo Game Boy, Game Boy Color, Atary Lynx и Sega Game Gear.
Разблокировка PS Vita без проблем производится, если на вашем устройстве используется прошивка версии 3.60. Как ожидается, вскоре появятся специальные приложения, которые наделят Vita еще большими возможностями.
Разработчики утилиты подчеркивают, что они хотят предоставить всем желающим лишь возможность для программирования и запуска своих собственных приложений. HENkaku не предназначена для того, чтобы незаконно использовать игры на PS Vita. Будет ли открыт исходный код, пока не уточняется.
Тот, кто не является владельцем Vita и не хочет тратить много денег на портативную консоль, в лице PlayStation TV найдет хорошую альтернативу: мини-приставка стоит всего около 45 евро и совместима со многими тайтлами от Vita. PS TV тоже можно разблокировать с помощью HENkaku.
Устанавливаем HENkaku на PS Vita
Если PS Vita или PS TV используют прошивку версии 3.6, пользователям достаточно просто открыть браузер, зайти на веб-сайт HENkaku, кликнуть на кнопку «установить» и выполнить несколько простых шагов по установке. «Чужие» программы на КПК затем можно будет «заливать» через FTP.
Дополнительные данные и информацию про уже известные проблемы вы можете найти на официальном сайте разработчиков утилиты.
Примечание: пока еще не ясно, как компания Sony отреагирует на взлом и будет ли она это делать вообще. Пользователям данной утилиты в худшем случае придется мириться с дефектами PS Vita и блокировкой аккаунта, поэтому все изменения в системе вы производите на свой страх и риск.
PS Vita — незаменимая вещь в дороге. Этот портативный девайс от Sony позволяет интересно скоротать время за любимой игрой. Консоль отличается большим сенсорным экраном, обеспечивающим полный контроль за игровым процессом за счёт высокой точности сенсорной панели. В этой статье мы с вами разберёмся, как устанавливать игры на PS Vita.

Установить игры на PS Vita можно несколькими способами.
Существует два основных способа установки игр: непосредственно из официального магазина или скачав на вашу карту.
Ваша портативная консоль PS Vita позволяет приобретать и скачивать приложения, всевозможные игровые дополнения и множество разных программ. В этом нам помогает специальный магазин Sony — PlayStation®Store. Причём необязательно оплачивать полную сумму для знакомства с новым приложением: существуют бесплатные ознакомительные версии игрушек и трейлеры, которые можно получить без оплаты.
Загружаем игры из PlayStation®Store
Приведём некоторые основные сведения, нужные для скачивания программ на PS Vita:
- Скачивать программы из магазина Sony разрешается исключительно в регионе проживания. Этот регион указывается в настройках при регистрации аккаунта.
- Чтобы скачивать необходимые приложения, вам обязательно понадобится карта памяти.
- При скачивании некоторых приложений, система может потребовать вай-фай-соединение с интернетом.
- Вы не можете выбрать разрешение видеороликов при скачивании. Видеоролики на вашу консоль загружаются исключительно в одном разрешении — SD.
- Существуют определённые сроки для использования загруженных файлов, которые устанавливаются разработчиками для каждого конкретного приложения.
- Чтобы приобрести определённые программы, требуется авторизация в PlayStation®Plus.
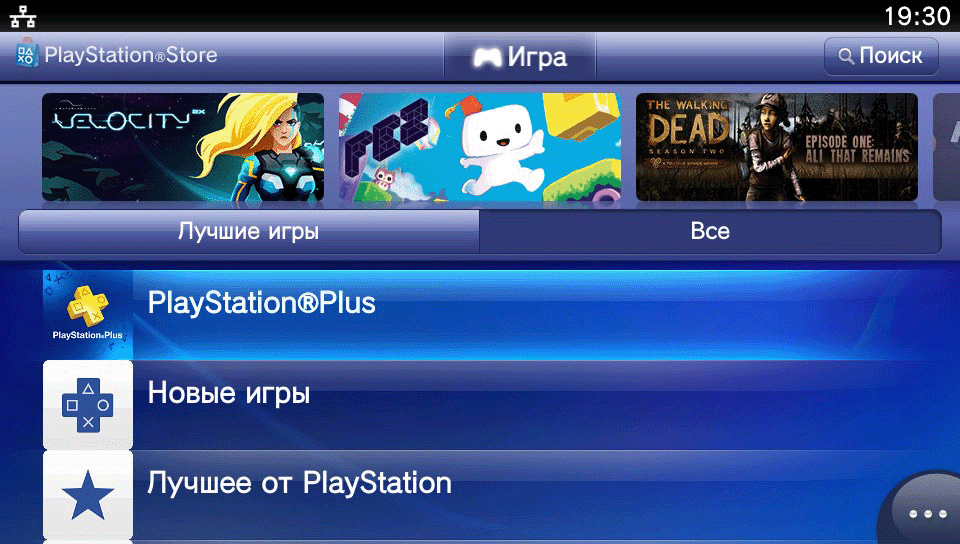
Устанавливаем игру. Пошаговая инструкция
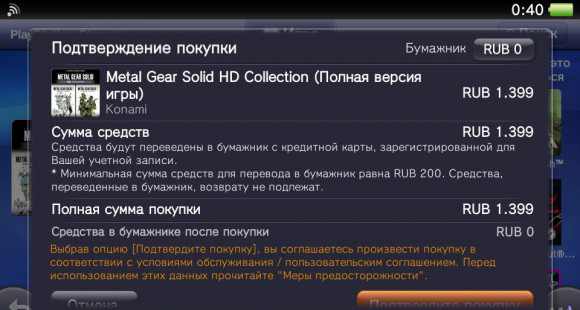
- Открываем PlayStation®Store и выбираем понравившуюся программу.
- В окне с приложением можно выбрать несколько пунктов:загрузить;
- получить сейчас;
- купить сразу;
- «взять напрокат».
- Выбрав любой из первых двух пунктов, начнётся скачивание. Если нажать «Купить сразу» или «Взять напрокат», выплывет окошко подтверждения оплаты.
- В открывшемся окне сверяем информацию и подтверждаем оплату, нажав «Заказ и оплата».
- Когда оплата пройдёт, система начнёт загружать приложение самостоятельно. Проверить ход загрузки можно, нажав кнопку PS и отобразив текущие уведомления в правом верхнем углу дисплея.
Если вы оплатили загрузку приложения, то для его использования существует лимит по количеству устройств. Это количество может быть разным для разных приложений. Когда слишком много устройств использует оплаченное приложение, система заблокирует вход. В таком случае вам придётся деактивировать один из девайсов, причём деактивировать необходимо непосредственно с этого девайса.
Иногда бывает необходимо повторное скачивание программ. Чтобы запустить процесс повторного скачивания, нажмите «Параметры», далее «Список загрузки», найдите в списке нужную программу и жмите «Загрузить».
Запускаем игру с карты PS Vita
Запускаем игры с помощью эмулятора Henkaku
Существует альтернативный способ скачивания программ. Этот способ подразумевает обход правил системы и бесплатное использование программ без обращения к магазину Sony.
- Игры на PlayStation Vita делятся на два типа по способу архивации.
- Игра полностью заключена в файл с расширением .vpk
Процесс установки игр через эмулятор можно разбить на такие этапы:
- инсталляция HENkaku;
- запуск molecularShell;
- копирование архива программы и её установка.
Как поставить Henkaku
ВАЖНО. HENkaku выключается вместе с выключением консоли, то есть при каждом новом запуске PS Vita надо запускать установку Henkaku с помощью браузера или программы Email.Заключение
PS Vita — незаменимый помощник при долгих поездках, способный развеять скуку. С портативной консолью твои любимые игры всегда под рукой. Загрузка игр на консоль предусматривает платное скачивание их из официального магазина PlayStation®Store, однако существуют методы, позволяющие пользоваться играми бесплатно. Такой метод заключается в установке эмулятора Henkaku. Этот метод действенный, но довольно сложный и требует затрат времени при каждом запуске консоли.
Так что вам решать, что для вас является более приемлемым: заплатить и пользоваться игрой на разных устройствах официально либо хитрить и тратить много времени, чтобы пользоваться программами бесплатно.
Читайте также:

