Джойстик ps4 не подключается к приставке мигает белым
Обновлено: 03.07.2024
Контроллер PS4 обычно входит в комплект поставки игровой консоли PS4 при ее покупке. Вы получите беспроводной контроллер DualShock 4, которому не нужны провода для подключения к игровой консоли. Хотя это надежный контроллер, бывают случаи, когда могут возникнуть определенные проблемы, которые мы будем решать сегодня. В этом последнем выпуске нашей серии по устранению неполадок мы рассмотрим проблему с мигающим белым светом контроллера PS4.
Перед выполнением любого из рекомендуемых шагов по устранению неполадок, перечисленных ниже, лучше всего сначала перезагрузить PS4. Это действие обновляет операционную систему и удаляет все поврежденные временные данные, которые могут вызывать мигающую белую проблему.
Есть несколько факторов, которые могут вызвать эту конкретную проблему, начиная с от сбоя в контроллере , неправильной конфигурации до проблемы с системным программным обеспечением . Ниже перечислены рекомендуемые действия по устранению неполадок, которые необходимо предпринять, чтобы решить эту проблему. Продолжайте читать и следуйте инструкциям.
- Используйте небольшую булавку, канцелярскую скрепку или что-то подобное, чтобы нажать кнопку сброса на вашем контроллере в течение 3 секунд. Кнопка сброса расположена сзади у правого верхнего винта рядом с плечевой кнопкой L2. Обратите внимание, что контроллер должен быть включен, а белый индикатор должен мигать, когда вы это делаете.
- После перезагрузки контроллера 1 полностью выключите PS4. Подождите 2–3 минуты.
- Снова включите PS4 и попробуйте подключить контроллер к консоли.
- Убедитесь, что проблема с миганием белого цвета на контроллере PS4 все еще возникает.
Исправление № 2: попробуйте подключить контроллер к PS4 с помощью кабеля micro USB.
Другой способ Контроллер подключается к PS4 с помощью проводного соединения. Вы должны попытаться проверить, работает ли это, и если да, вы можете снова переключиться на беспроводное соединение.
Если использование другого кабеля USB не решает проблему, попробуйте следующее решение..
Исправление №3: попробуйте использовать другой контроллер
Вы внесете некоторые изменения в настройки консоли, используя этот второй контроллер.
Если при использовании другого контроллера проблема не устраняется, устраните неполадки дальше.
Исправление №4: включить безопасный режим
В безопасном режиме консоль запускается только с основными функциями. Отсюда вы можете выполнить несколько действий по устранению неполадок.
Предлагаемое чтение:
Я надеюсь, что мы сможем помочь вам решить проблему с мигающим белым светом на вашем контроллере PS4 . Пожалуйста, покажите нам свою поддержку, поделившись этим постом с друзьями и родственниками. Вы также можете посетить наш канал YouTube на TheDroidGuy , чтобы увидеть больше видео и руководств по устранению неполадок. Не забудьте подписаться!

Продукты, используемые в этом руководстве
- Замените проблемные кабели: кабель для зарядки контроллера AmazonBasics PlayStation 4 (12 долларов США на Amazon)
- Замена контроллера: DualShock 4 (47 долларов на Amazon)
Проверьте свой USB-кабель
- Как только замена наступит, подключите USB к PlayStation 4.
- Подключите USB к контроллеру DualShock.
- Если индикатор изменится на синий или оранжевый, вы будете знать, что проблема заключалась в кабеле.
Сбросить вашу консоль
Старый трюк «выключи и снова включи» работает больше, чем вы думаете!
- Выключите PlayStation, удерживая кнопку питания в течение 10 секунд.
- Снимите шнур питания с задней части PlayStation 4.
- Подождите около 3 минут.
Подключите кабель питания обратно.

Подключите USB-кабель для зарядки к контроллеру DualShock

Сбросить контроллер
Ваш контроллер имеет собственное программное обеспечение, и когда оно обновляется, все может быть повреждено. К счастью, вы можете сбросить контроллер DualShock к заводским настройкам.
Переверните контроллер, чтобы найти кнопку сброса на задней стороне правого верхнего винта.

Старт в безопасном режиме
Возможно, виноват ваш PS4, а не контроллер. В безопасном режиме вы можете устранить некоторые неисправности, в том числе восстановить базу данных. Иногда просто перейти в безопасный режим для подключения контроллера DualShock, чтобы обойти любую проблему.
Нажмите и удерживайте кнопку питания, пока не услышите два звуковых сигнала : один при первом нажатии и еще семь секунд спустя.

Подключите контроллер DualShock 4 с помощью USB-кабеля .

Заключение
Если ни один из вышеперечисленных шагов не работает, возможно, у вас неисправный контроллер. Это случается, особенно если с вашими контроллерами не обращаются осторожно. Мой малыш любит иногда использовать мой контроллер в качестве молотка, и я уверен, что это плохо для него. Если это так, то вам может понадобиться вернуть его в магазин, в котором вы его купили, или забрать другой на Amazon
Сменный контроллер

DualShock 4
Если вы не можете устранить проблемы с мигающим белым светом, возможно, вам придется приобрести новый контроллер DualShock 4.
Связь король

Зарядный кабель для контроллера AmazonBasics PlayStation 4
Этот кабель сделан Amazon специально для вашей руки контроллера PS4, позволяет играть и заряжать.
Эти кабели AmazonBasics великолепны. Синий цвет хорошо сочетается с темой PlayStation 4, и они предназначены для подключения к вашему контроллеру DualShock - некоторые USB-кабели для зарядки - нет - так что вы знаете, что это не ваш кабель, который вызывает ошибку белого света. После того, как вы исправили ошибку, эти кабели хороши тем, что они длинные, поэтому вы можете играть и заряжать, не садясь под телевизор.
Аксессуары PlayStation, которые вам понравятся
Каждый из этих качественных аксессуаров гарантированно улучшит ваши впечатления от PlayStation.

Игровая гарнитура EasySMX VIP002S RGB ($ 36 на Amazon)
Хорошие гарнитуры, как правило, стоят дорого, но гарнитура EasySMX VIP002S дает вам лучшее из обоих миров: доступность и качество.

HyperX ChargePlay Duo (20 долларов на Amazon)
Зарядите свои контроллеры, не занимая драгоценного USB-пространства на консоли. HyperX ChargePlay Duo может заряжать два устройства одновременно за два часа через адаптер переменного тока.

PDP Bluetooth Media Remote (20 долларов на Amazon)
PlayStation хороша не только для игр. Если вы хотите просматривать веб-страницы или перемещаться по любимым приложениям, контроллер DualShock 4 просто не обрезает их.
Мы можем заработать комиссию за покупки, используя наши ссылки. Учить больше.
безопасность прежде всего
Лучшие продукты, которые помогут защитить вашего ученика и его вещи
Независимо от того, пытаетесь ли вы защитить своего ученика на пути к школе или ищете способ защитить свои вещи, это помогает иметь надежные аксессуары для обеспечения безопасности. Вот несколько вещей, которые вы должны рассмотреть для своего ученика.
Не промокнуть
Защитите свой телефон от наводнений и водных развлечений с помощью водонепроницаемого чехла
Сезон ураганов в самом разгаре, и внезапные наводнения были не чужды во многих районах страны. Это не совсем так, поэтому защитите его с помощью водонепроницаемого чехла.
руководство покупателя
Лучшие Alexa-совместимые умные фонари
Экосистема интеллектуальных динамиков Amazon Echo отлично подходит для управления интеллектуальными лампами таких брендов, как LIFX и Philips Hue. Единственная хитрость - правильно подобрать лампочку.

Попробуйте эти исправления
Нет необходимости пробовать их все; просто двигайтесь вниз, пока ваша проблема не будет решена.
Почему мой контроллер PS4 мигает белым?
Проблема с миганием белого цвета контроллера PS4 обычно вызвана двумя причинами. Один из-за низкого заряда батареи , а это означает, что вам нужно зарядить контроллер PS4, чтобы он вернулся в норму. Другая причина в том, что ваш контроллер пытается подключиться к вашей PlayStation 4, но не удалось из-за неизвестного фактора (факторов) . Но не волнуйтесь, вы можете попробовать следующие методы, чтобы решить проблему с мигающим белым светом на вашем контроллере PS4.
Метод 1. Проверьте оборудование, чтобы устранить проблему.
Иногда эта проблема возникает из-за проблем с оборудованием, таких как потеря кабеля PS4 или неисправность контроллера PS4. Если что-то не так с кабелями или контроллером, ваша PS4 просто не сможет зарядить или подключиться, и именно поэтому проблема возникает из-за неисправности оборудования. Следуй этим шагам:
Шаг 1. Используйте другой USB-кабель
Если вы проверили, что ваш USB-кабель подключен правильно и он не теряет при подключении, вы можете попробовать другой кабель USB чтобы увидеть.
1) В первую очередь вам может понадобиться другой кабель USB PS4 который работает должным образом, и вы можете купить его с подходящей ценой и хорошими отзывами, например этот кабель USB на Amazon.

2) Подключите кабель в ваш PS4 и контролер правильно.
3) Включить ваш PS4 и контроллер, чтобы проверить, работает ли он.
Если он работает нормально, вероятно, проблема с кабелем. Если этого не произошло, это может быть проблема вашего контроллера или программного обеспечения PS4. Используйте следующие методы.
Шаг 2. Попробуйте другой контроллер
Если вы проверили кабель USB и не обнаружили проблем с кабелем, вы можете попробовать другой контроллер PS4 (если возможно), чтобы узнать, не связана ли это с аппаратной проблемой контроллера.
1) Используйте другой контроллер PS4 чтобы включить PS4.
2) Неисправность ваш PS4 полностью.
3) Отключите кабель PS4 от PS4 и подождите 3 минуты.
4) Повторно подключить ваш кабель PS4 к PS4 правильно.
5) Подключите другой разъем к вашему Контроллер PS4 вот и возникает проблема.
6) Включите PS4 сейчас и посмотрите, правильно ли он работает,
Метод 2: сброс контроллера PS4
Многие проблемы PS4 можно решить с помощью сброс контроллера PS4 , такие как PS4 мигает белым светом , Проблема с Bluetooth на PS4 , PS4 не синхронизируется или не подключается . Следуйте этим инструкциям:
1) Выключи ваша PlayStation 4.
2) Найдите кнопка сброса , и это на назад вашего контроллера рядом с Плечевая кнопка L2 .

3) Используйте небольшой и разложенный скрепка для бумаг или что-то в этом роде нажать кнопку и прижмите на несколько секунд, а затем выпуск Это.
4) После сброса контроллера повторно соедините контроллер с PS4 подключив USB-кабель правильно, и включи PS4 .
Ваш контроллер должен подключиться к консоли PC4 и начать работу.
Метод 3: обновите драйвер контроллера на вашем ПК
Прежде всего вам нужно будет удалить устройство и драйвер на вашем компьютере, а затем переустановите устройство и драйвер получить полное обновление.
Запись : Приведенные ниже снимки экрана показаны в Windows 10, но исправления применимы к Windows 7 и 8.
Шаг 1. Удалите устройство и драйвер PS4 в Windows.

1) На клавиатуре нажмите Windows logo key + R в то же время, чтобы вызвать окно 'Выполнить'.
2) Тип devmgmt.msc и нажмите Войти на клавиатуре.

3) Щелкните устройство правой кнопкой мыши и выберите Удалить устройство .
4) Установите флажок рядом с Удалите программное обеспечение драйвера для этого устройства и щелкните Удалить (Если вы используете Windows 7 и 8, щелкните Хорошо ).

5) Отключите устройство с вашего компьютера и перезагрузите компьютер.
Шаг 2. Переустановите устройство и драйвер PS4 в Windows.
1) После перезагрузки ПК повторно подключите PS4 к компьютеру , то ваш компьютер обнаружить его и установить устройство для вас.
2) Вам необходимо установить подходящий драйвер для вашего устройства. Есть два варианта установки драйвера устройства на ваш компьютер.
подсказки : Поскольку вы используете его для игр для PS4, рекомендуется установить специальный драйвер, чтобы улучшить вашу работу.
Вариант 1 - Вручную : Вы можете перейти в сайт производителя и найдите подходящий драйвер для вашего устройства, и установить это в вашем компьютере. Это может потребовать времени и навыков работы с компьютером.
Вариант 2 - Автоматически (рекомендуется) : Если у вас нет времени или навыков, вы можете попробовать Водитель Easy чтобы загрузить и установить правильные драйверы.
Driver Easy определит состояние драйверов на вашем компьютере и установит правильные драйверы для вашего ПК. Что еще более важно, с Driver Easy вам не придется ломать голову над определением операционной системы, и вам не нужно беспокоиться об ошибках во время обработки. Это значительно сэкономит ваше время и терпение.
Вы можете автоматически обновлять драйверы с помощью СВОБОДНЫЙ или же Pro версия Driver Easy. Для версии Pro требуется всего 2 простых клика (и вы получите полную поддержку и 30-дневная гарантия возврата денег ).
2) Бежать Driver Easy и нажмите Сканировать сейчас. Затем Driver Easy просканирует ваш компьютер и обнаружит проблемы с драйверами.
3) Щелкните значок Кнопка обновления рядом с именем драйвера, чтобы загрузить и установить правильный драйвер (это можно сделать в БЕСПЛАТНОЙ версии).
Или нажмите Обновить все для автоматической загрузки и установки правильной версии всех проблемных драйверов (это можно сделать с помощью Pro версия , и вам будет предложено обновить, когда вы нажмете «Обновить все»).

4) Перезагрузите компьютер и попробуйте снова подключить PS4, чтобы проверить, работает ли он.
Метод 4: запустите PS4 из безопасного режима
Запись : Все данные и настройки будут потеряны при выполнении этого шага. Удаляет все пользовательские данные и восстанавливает PS4, как будто она только что вышла из коробки. Не забудьте сохранить свои данные перед использованием этой опции.
Запустите безопасный режим, чтобы восстановить базу данных
Это решение может помочь вам сканирует диск и создает новую базу данных всего содержания. Эта операция может занять много времени в зависимости от типа и количества элементов данных.
2) После выключения PS4 нажмите и удерживайте Кнопка питания , затем отпустите, когда услышите два пищит : один при первом нажатии, а второй через семь секунд.
3) Подключите Контроллер DualShock 4 с помощью кабеля USB, затем нажмите Кнопка PS на контроллере.
4) Вы войдете в Безопасный режим и посмотреть 8 вариантов. Выбрать 5. Восстановить базу данных . Затем дождитесь его завершения.

Информация :
1. Перезагрузите систему : Завершает безопасный режим и перезапускает PS4 в обычном режиме.
2. Изменить разрешение : Изменяет разрешение экрана на 480p при перезапуске PS4.
3. Обновление системного ПО : Позволяет PS4 обновлять системное программное обеспечение через Интернет, USB-накопитель или диск.
Четыре. Восстановить настройки по умолчанию : Сброс PS4 до заводских настроек по умолчанию.
5. Восстановить базу данных : Сканирует диск и создает новую базу данных всего содержимого. Эта операция может занять много времени в зависимости от типа и количества элементов данных.
6. Инициализирует PS4 : Удаляет все пользовательские настройки и данные и восстанавливает настройки консоли по умолчанию.
7. Инициализировать PS4 (переустановить системное программное обеспечение) : Стирает все содержимое жесткого диска, включая системное программное обеспечение.
8. Установить режим HDCCP : Если ваш PS4 Pro подключен к телевизору 4K, который не поддерживает HDCP 2.2 (см. Руководство к телевизору), он может не отображать изображение во время игр 4K или потокового видео 4K. Чтобы увидеть изображение, вам нужно выбрать этот параметр и выбрать (2. Только HDCP 1.40) на следующем экране.
5) Попробуйте снова использовать PS4, чтобы проверить, работает ли он.
Запустите безопасный режим, чтобы обновить системное программное обеспечение
Это решение позволяет PlayStation 4 обновить системное программное обеспечение через Интернет, USB-накопитель или диск, чтобы устранить проблему в вашей системе.
2) После выключения PS4 нажмите и удерживайте Кнопка питания , затем отпустите, когда услышите два пищит : один при первом нажатии, а второй через семь секунд.
3) Подключите Контроллер DualShock 4 с помощью кабеля USB, затем нажмите Кнопка PS на контроллере.
4) Вы войдете в Безопасный режим и посмотреть 8 вариантов. Выбрать 3. Обновите системное программное обеспечение. . Затем дождитесь его завершения.

5) Попробуйте снова использовать PS4, чтобы проверить, работает ли он.
Если проблема не устранена, вы можете попробовать этот трюк, который работает для многих пользователей, у которых такая же проблема. Это приведет к сбросу всех подключений контроллера и поиску нового.

2) Подождите несколько секунд, пока ваш PS4 не включится.
3) Попробуйте использовать PS4, чтобы проверить, работает ли он сейчас.
Это простые методы решения Контроллер PS4 мигает белым . Какой метод помогает? Если проблема не исчезнет, не стесняйтесь оставлять комментарии ниже, и мы увидим, что еще мы можем сделать, чтобы помочь.

Приставки Playstation 4, выпускаемые японской компанией Sony, по-прежнему не теряют своей популярности как среди продвинутых геймеров, так и среди любителей, использующих их для весёлого времяпрепровождения после работы или учёбы. Одним из необходимых для полноценной игры элементов является джойстик. Выпускаемые специально для Playstation современные модели или как их ещё называют геймпады не только управляют процессом игры, но и обладают массой дополнительных функций. Однако, как и все механические эллементы, они могут выходить из строя, сигнализируя о произошедшей неприятности сигналами жёлтого и белого цвета.
Что делать, если ps4 джойстик мигает белым и не включается
Большинство современных джойстиков являются беспроводными, что одновременно упрощает и усложняет пользование. В торце каждого геймпада встроен светодиодный индикатор, сигналы которого отвечают за определённое действие.
ВАЖНО. Беспрерывное белое свечение означает, что прибор сопряжён с приставкой и готов к работе.
Иногда случается, что белое свечение индикатора присутствует, но оно не стабильно. Другими словами, если джойстик беспрерывно мигает белым светом, значит, что-то не так. В большинстве случаев такой сигнал свидетельствует о том, что синхронизации с консолью не состоялось.

Что нужно делать в таком случае?
- Необходимо убедиться в отсутствии преград для сигнала. Чем хороши проводные джойстики так это тем, что помешать их работе не может практически ничто. Беспроводные геймпады отказываются работать, если на пути между ними и приставкой стоит мебель, или другое преграждение. Также синхронизация не произойдёт, если сам игрок находится слишком далеко от места установки приставки Playstation 4.
ВАЖНО. Современные геймпады могут подключаться как к приставкам, так и к персональным компьютерам. Иногда сбои в работе, о которых сигнализирует белое свечение, могут быть вызваны тем что джойстик подключён к компьютеру и не может словить сигнал от ps4.
- Подсоединить кабель. Если первый вариант решения проблемы не дал желаемых результатов джойстик можно подключить напрямую к приставке ps4 с помощью стандартного USB кабеля.

Почему джойстик ps4 мигает жёлтым, и не работает
Если попытки переподключить джойстик после неудачной синхронизации не увенчались успехом, индикатор начинает мигать жёлтым светом. Также мигание жёлтым светом может начаться и сразу же после включения геймпада. Спровоцировать появление такого сигнала могли следующие причины:
- вышеупомянутая проблема синхронизации;
- блокировка сигнала;
- сбой в обновлении или работе программного обеспечения;
- технические ошибки;
- недостаточность заряда.
Большинство технических ошибок можно установить по средству сброса имеющихся настроек и скачивания нового программного обеспечения. Это касается как приставки так и компьютеров.
ВАЖНО. Большинство беспроводных моделей геймпадов имеют один существенный недостаток – отсутствие сменной батареи. Если устройство мигает жёлтым цветом и не берёт заряд от шнура, скорее всего, аккумулятор исчерпал свои ресурсы и его необходимо заменить на новый.
Если проблема мигания расположенного на корпусе джойстика индикатора не была решена вышеописанными способами, устройство необходимо сдать на диагностику. Специалисты сервисных центров определят причину поломки и если это, возможно, полностью её устранят.

Должно быть, раздражает, что ваш Контроллер PS4 мигает белым свет, и вы ничего не можете с этим поделать. Но не расстраивайся! Существуют обходные пути для исправления проблемы с мигающим белым светом контроллера PlayStation 4.
Попробуйте эти исправления
Вам не нужно пробовать их все; просто пройдите вниз, пока ваша проблема не будет решена.
Почему мой контроллер PS4 мигает белым?
Мигающая белая проблема контроллера PS4 обычно вызвана двумя причинами. Один из-за низкого заряда батареи, и это означает, что вам нужно зарядить свой контроллер PS4, чтобы он снова заработал. Другая причина в том, что ваш контроллер пытается подключиться к PlayStation 4, но не удалось из-за неизвестных факторов. Но не волнуйтесь, вы можете попробовать методы ниже, чтобы решить мигающий белый свет на вашем контроллере PS4.
Способ 1. Проверьте оборудование для устранения проблемы
Иногда эта проблема возникает из-за аппаратных проблем, таких как потеря кабеля PS4 или что-то не так с контроллером PS4. Если что-то не так с кабелями или контроллером, ваш PS4 просто не сможет зарядиться или подключиться, и именно поэтому проблема возникает из-за неисправности оборудования. Следуй этим шагам:
Шаг 1. Используйте другой USB-кабель
Если вы проверили, правильно ли подключен USB-кабель и он не теряет при подключении, вы можете попробовать другой USB-кабель видеть.
1) Прежде всего, вам может понадобиться другой USB-кабель PS4 это работает правильно, и вы можете получить один с подходящей ценой и хорошими отзывами, как этот USB-кабель на амазоне.

2) штепсель кабель в ваш PS4 и контроллер правильно.
3) Включи ваш PS4 и контроллер, чтобы увидеть, работает ли он.
Если он работает нормально, похоже, проблема вашего кабеля. Если это не так, это может быть проблемой вашего контроллера или программного обеспечения PS4. Остерегайтесь следующих методов.
Шаг 2: Попробуйте другой контроллер
Если вы проверили USB-кабель и не обнаружили проблем с кабелем, вы можете попробовать другой контроллер PS4 (если это возможно), чтобы выяснить, связано ли это с аппаратной проблемой контроллера.
1) Использование другой контроллер PS4 включить PS4.
2) Неисправность ваш PS4 полностью.
3) Отключайте кабель PS4 от PS4 и подождите 3 минуты.
4) Re-штекером ваш кабель PS4 к PS4 правильно.
5) Подключите другой разъем к вашему Контроллер PS4 что возникает проблема.
6) Включите PS4 сейчас и посмотрите, работает ли он правильно,
Способ 2: сброс контроллера PS4
Многие проблемы с PS4 могут быть решены сброс контроллера PS4, такие как PS4 мигает белым светом, PS4 проблема с Bluetooth, PS4 не синхронизируется или не подключается. Следуйте этим инструкциям:
1) Выключи ваша PlayStation 4.
2) Найдите кнопка сброса, и это на назад вашего контроллера рядом с Кнопка плеча L2.

3) Используйте маленький и развернутый скрепка для бумаг или что-то подобное нажать кнопку а также прижмите на несколько секунд, а затем релиз Это.
4) После сброса контроллера, переназначить контроллер с PS4 подключив USB-кабель правильно и включить PS4.
5) Нажмите Кнопка PS войти в PS4.
Ваш контроллер должен подключиться к консоли PC4 и начать работать.
Способ 3: обновить драйвер контроллера на вашем компьютере
Прежде всего, вам нужно будет удалить устройство и драйвер на вашем компьютере, а затем переустановите устройство и драйвер иметь полное обновление.
Заметка: Скриншоты ниже показаны в Windows 10, но исправления относятся к Windows 7 8.
Шаг 1: Удалите устройство PS4 и драйвер на вашем Windows
1) На клавиатуре нажмите Ключ с логотипом Windows

+ р одновременно вызвать окно «Выполнить».
2) Тип devmgmt.msc, и нажмите Войти на вашей клавиатуре.

3) Щелкните правой кнопкой мыши ваше устройство и выберите Удалить устройство.
4) Установите флажок рядом с Удалить программное обеспечение драйвера для этого устройства, и нажмите Удалить (Если вы используете Windows 7 8, нажмите Хорошо).

5) Отключайте устройство с компьютера и перезагрузите компьютер.
Шаг 2: переустановите устройство PS4 и драйвер на Windows
1) После перезагрузки компьютера, заново подключите PS4 к компьютеру, тогда ваш компьютер обнаружить его и установить устройство для тебя.
2) Вам нужно будет установить подходящий драйвер для вашего устройства. Существует два варианта установки драйвера устройства на ваш компьютер.
подсказки: Так как вы используете его для игр PS4, рекомендуется установить специальный драйвер для улучшения вашего опыта.
Driver Easy определит состояние драйверов на вашем компьютере и установит правильные драйверы для вашего компьютера. Что еще более важно, с Driver Easy вам не нужно разбираться в определении операционной системы, и вам не нужно беспокоиться об ошибках во время обработки. Это значительно сэкономит ваше время и терпение.
Вы можете обновить драйверы автоматически с помощью СВОБОДНО или же Pro версия Водителя Легко. Это займет всего 2 простых клика с Pro версии (и вы получите полную поддержку и 30-дневная гарантия возврата денег).
2) Бежать Водитель Легко и нажмите Сканирование сейчас. Тогда Driver Easy проверит ваш компьютер и обнаружит любые проблемы с драйверами.
3) Нажмите Кнопка обновления Рядом с именем драйвера, чтобы загрузить и установить правильный драйвер (вы можете сделать это с бесплатной версией).
Или нажмите Обновить все для автоматической загрузки и установки правильной версии всех проблемных драйверов (вы можете сделать это с Pro версия, и вам будет предложено обновить, когда вы нажмете Обновить все).
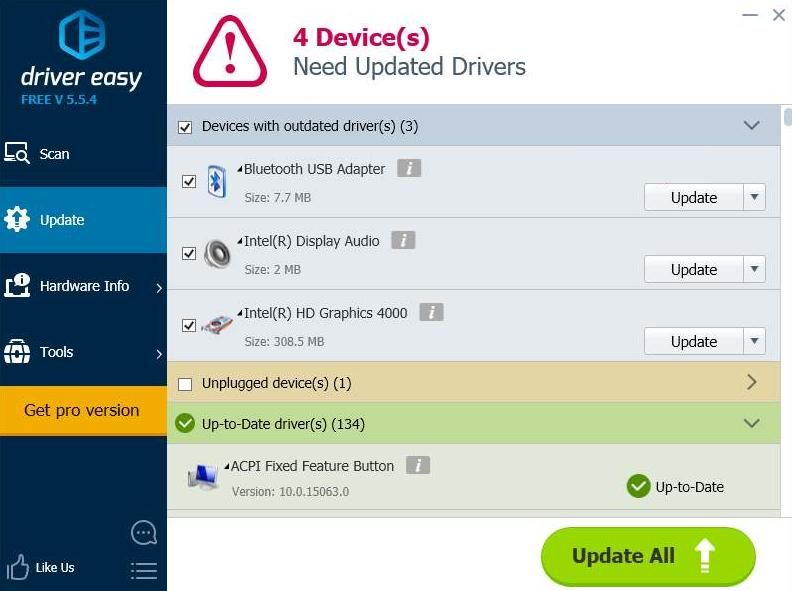
4) Перезагрузите компьютер и попробуйте снова подключить PS4, чтобы проверить, работает ли он.
Способ 4: запустить PS4 из безопасного режима
Заметка: Все данные и настройки будут потеряны при выполнении этого шага. Удаляет все пользовательские данные и восстанавливает PS4, как будто он только что вышел из коробки. Не забудьте сохранить свои данные перед использованием этой опции.
Запустите безопасный режим, чтобы восстановить базу данных
Это решение может помочь вам сканирует диск а также создает новую базу данных всего контента. Эта операция может занять много времени в зависимости от типа и количества элементов данных.
1) Нажмите Кнопка питания на передней панели, чтобы выключить PlayStation 4. Индикатор питания мерцать за несколько минут до выключения.
2) После выключения PS4 нажмите и удерживайте Кнопка питания, затем отпустите его, когда услышите два гудка: один при первом нажатии, а другой через семь секунд.
3) Подключите Контроллер DualShock 4 с помощью USB-кабеля, затем нажмите Кнопка PS на контроллере.
4) Вы введете Безопасный режим и увидеть 8 вариантов. Выбрать 5. Восстановить базу данных. Затем дождитесь завершения.
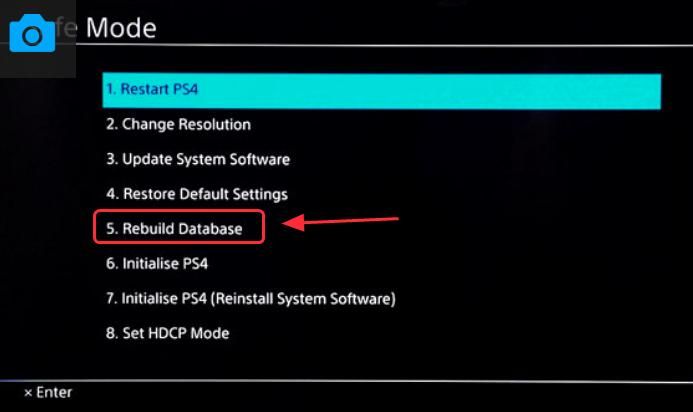
Информация:
1. Перезагрузите систему: Завершает безопасный режим и перезапускает PS4 в обычном режиме.
2. Изменить разрешение: Изменяет разрешение экрана до 480p при перезапуске PS4.
3. Обновление системного программного обеспеченияПозволяет PS4 обновлять системное программное обеспечение через Интернет, USB-диск или диск.
4. Восстановить настройки по умолчаниюСброс PS4 к заводским настройкам по умолчанию.
5. Восстановить базу данных: Сканирует диск и создает новую базу данных всего содержимого. Эта операция может занять много времени в зависимости от типа и количества элементов данных.
6. Инициализация PS4: Стирает все пользовательские настройки и данные и восстанавливает настройки консоли по умолчанию.
7. Инициализировать PS4 (переустановить системное программное обеспечение) : Стирает все содержимое жесткого диска, включая системное программное обеспечение.
8. Установить режим HDCCP: Если ваш PS4 Pro подключен к телевизору 4K, который не поддерживает HDCP 2.2 (см. Руководство к телевизору), он может не отображать изображения при воспроизведении игр 4K или потокового видео 4K. Чтобы увидеть изображение, вам нужно выбрать этот параметр и выбрать [2. Только HDCP 1.40] на следующем экране
5) Попробуйте снова использовать PS4, чтобы проверить, работает ли он.
Запустите безопасный режим для обновления программного обеспечения системы
Это решение позволяет PlayStation 4 обновить системное программное обеспечение через Интернет, USB-накопитель или диск, чтобы устранить проблему в вашей системе.
1) Нажмите Кнопка питания на передней панели, чтобы выключить PlayStation 4. Индикатор питания мерцать за несколько минут до выключения.
2) После выключения PS4 нажмите и удерживайте Кнопка питания, затем отпустите его, когда услышите два гудка: один при первом нажатии, а другой через семь секунд.
3) Подключите Контроллер DualShock 4 с помощью USB-кабеля, затем нажмите Кнопка PS на контроллере.
4) Вы введете Безопасный режим и увидеть 8 вариантов. Выбрать 3. Обновление системного программного обеспечения. Затем дождитесь завершения.
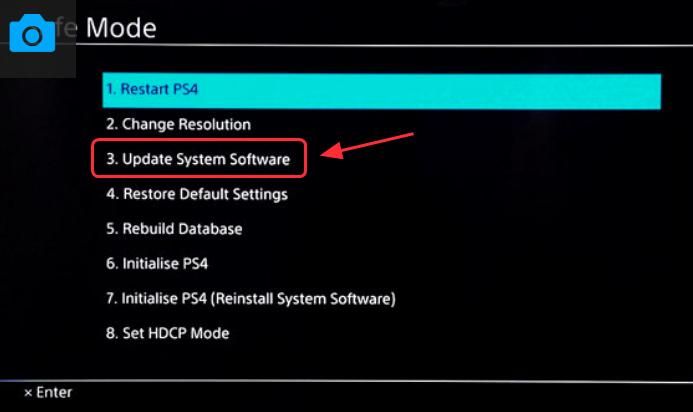
5) Попробуйте снова использовать PS4, чтобы проверить, работает ли он.
Если ваша проблема все еще сохраняется, вы можете попробовать этот прием, который работает для многих пользователей, имеющих такую же проблему. Это сбросит все соединения контроллера и выполнит поиск нового.
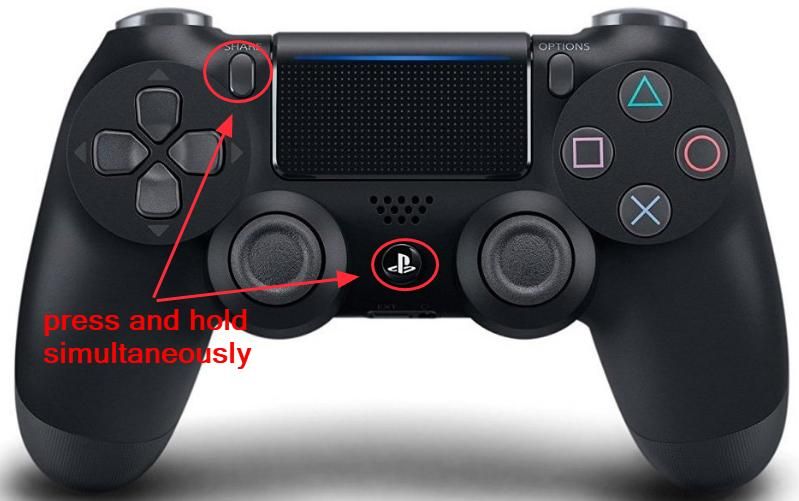
2) Подождите несколько секунд, пока ваш PS4 не включится.
3) Попробуйте использовать свой PS4, чтобы увидеть, работает ли он сейчас.
Это простые методы, чтобы решить Контроллер PS4 мигает белым. Какой метод помогает? Если ваша проблема все еще сохраняется, не стесняйтесь комментировать ниже, и мы посмотрим, что еще мы можем сделать, чтобы помочь.
Читайте также:

