Ezcast как подключить к телевизору с ноутбуком
Обновлено: 07.07.2024
Способы беспроводного соединения
Wi-Fi Miracast, WiDi и AMD Wireless Display
О том, что представляют собой Wi-Fi Miracast и WiDi (Intel Wireless Display), вы, вероятно, помните из предыдущей статьи. Спешим вас обрадовать: эти технологии поддерживают не только смартфоны, но и мобильные компьютеры. Однако не все, а только те, которые оснащены процессорами Intel Core i3/i5/i7 второго и последующих поколений.
Поддержка WiDi и Miracast в разных версиях Windows реализована неодинаково. А именно:
Ноутбуки на базе процессоров AMD также способны передавать изображение на TB по каналу Wi-Fi. Технология, по которой они работают, называется AMD Wireless Display. Это, если можно так выразиться, аналог WiDi, разработанный компанией AMD для беспроводного соединения своих устройств и Miracast-совместимых телевизоров.
AMD Wireless Display официально поддерживается системами Windows 8, 8.1 и 10. Для проверки, совместим ли с этой технологией процессор, производитель рекомендует фирменную утилиту AMD Catalyst Auto Detect.
Подключение к телевизору
Чтобы передать изображение с ноутбука на экран TB при помощи любого из вышеназванных стандартов, точка доступа не нужна. Необходимо только, чтобы и ноутбук, и телеприемник поддерживали Миракаст (как вы уже знаете, при отсутствии такой опции на TV ее может восполнить внешний адаптер).
Итак, перед установкой соединения убедимся, что на обоих устройствах включен Wi-Fi. Следом активируем функцию Miracast на телевизоре. В каком меню она находится, должно быть указано в инструкции. Далее переходим к ноутбуку.

AMD Wireless Display всегда использовал только вышеописанный интерфейс Windows.
Чтобы подключить мобильный компьютер к телевизору посредством DLNA, нужно соблюсти три условия:
- Вхождение обоих устройств в одну локальную сеть. Подключение к Интернету не требуется.
- Поддержка технологии телевизором.
- Современная операционная система (Windows 7-10), установленная на ноутбук, или отдельное программное обеспечение для создания DLNA-сервера. Пользователям Windows XP и Vista подойдет, например, Windows Media Player 11-12 версии.
Порядок передачи мультимедиа на TV средствами Windows

Чаще всего этого достаточно, чтобы началось воспроизведение. В случае проблем сделайте следующее:

Создание DLNA-сервера




На этом создание и настройка DLNA-сервера закончены. Теперь папки ноутбука, в которых содержатся мультимедийные файлы, будут отображаться на ТВ.
Чтобы подсоединить ноутбук, например, к телевизору LG, достаточно установить бесплатное фирменное приложение LG Smart Share. Если у вас TV другой марки, вы без труда найдете аналогичный софт на официальном сайте производителя. Установка и настройка таких программ очень проста, системные требования невысоки.
Кабельное подключение
Цифровой интерфейс HDMI, поддерживающий передачу изображения качества FullHD и многоканального звука, является, пожалуй, оптимальным способом кабельного подключения ноутбука к ТВ, благо этим интерфейсом оснащено большинство мобильных компьютеров. Современные телевизоры тоже имеют порт HDMI. Чтобы объединить устройства, достаточно кабеля соответствующего типа: HDMI-HDMI или micro- (mini-) HDMI-HDMI (если один из разъемов маленький).
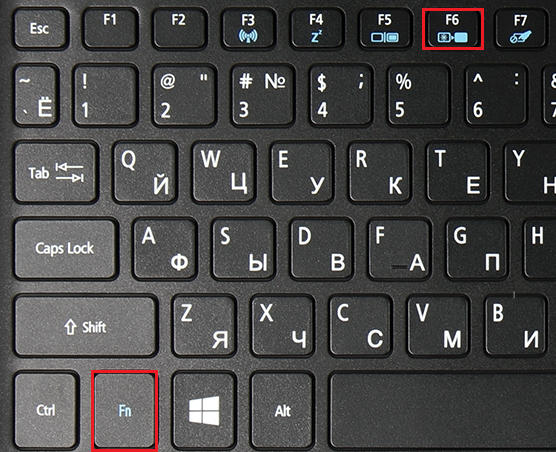

Аналоговый интерфейс VGA тоже очень часто встречается на ноутбуках и TV. Телевизор, соединенный с ноутбуком кабелем VGA, сможет воспроизводить только изображение, а звук будет идти из колонок ноутбука.
DisplayPort
Разъемы DisplayPort встречаются на ноутбуках реже первых двух. Это тоже цифровой интерфейс, как и HDMI, способный передавать и изображение, и звук.
DVI, S-Video
Порты этих типов сегодня можно встретить лишь на старых ноутбуках, и используют их в основном для подключения к не менее старым телевизорам.
Thunderbolt
Соединение интерфейсов разных типов посредством адаптеров
Счастливые обладатели Smart TV могут присоединять к ним свои ноутбуки многими способами. Если не подходит один, всегда есть альтернатива. А владельцам обычных, особенно старых телеприемников, иногда приходится помучиться: то в продаже нет нужного адаптера, то соединение не работает.
В этом случае оптимальным решением будет покупка телевизионной приставки с функциями SMART, вроде Apple TV или Android Box. Это не очень дорого, к тому же навсегда избавляет от проблем с подключением к телевизору другого оборудования.
Airplay поддерживается “из коробки” мобильными устройствами Apple начиная с iOS 4.2, компьютерами Mac начиная с OS X 10.8 .
Miracast встроен в Windows 10 и 8.1, а также в Android 4.2 и выше. Учтите, что для некоторых моделей устройств на Android, а также для Windows 7 и 8 может потребоваться установка дополнительного программного обеспечения для доступа к Miracast.
EZCast поддерживается на системах не ниже Windows XP SP3, Android 4.0, iOS 7, OS X 10.8 . На всех ОС потребуется установить одноимённое приложение.
Разумеется, чем более новая версия у вашего гаджета, тем лучше: производители оптимизируют скорость работы и наращивают полезный функционал с каждым новым обновлением.
Если говорить про покупку нового устройства, то будьте уверены, оно уже умеет пользоваться одним из этих протоколов.
Совет: при выборе нового устройства не ищите в его характеристиках поддержку Airplay,Miracast, Ezcast. Про это чаще всего вообще не упоминается в характеристиках. Лучше смотрите на версию операционной системы. Также отметим, что Miracast может быть указан под различными торговыми названиями - у каждого производителя своё название, но в сути своей все являются совместимыми с Miracast. Ещё обратите внимание на то, что ранее Miracast продвигался Intel под торговой маркой WiDi.
Значок AirPlay:
Значок Miracast:
Значок WiDi:
Значок EZCast:
А телевизор/проектор/монитор смогут принять сигнал?
Тут ситуация очень сильно разнится от марки, модели, поколения и даже экономической ниши устройства:
Airplay поддерживают в основном люксовые бренды в премиум сегменте;
Miracast может быть как в телевизорах со SmartTV так и без оного, но чуть более продвинутых, чем обычная панель с антенным входом.
Большинству же мониторов, проекторов и кухонных (эконом) телевизоров потребуется специальный Wi-Fi приёмник для порта HDMI (донгл), подключив который появляется функция трансляции экрана.
Совет: не переплачивайте кратно за данные технологии от известных брендов. Их наличие внутри телевизоров и проекторов, а также в плеерах от производителя (типа AppleTV) обычно является частью целого программного комплекса, который в большинстве случаев не нужен простому пользователю, желающему транслировать изображение на большой экран. Существуют вполне надёжные, компактные и технологичные, при том универсальные приёмники HDMI по Wi-Fi , поддерживающие все технологии разом - Miracast, Airplay, EZCast и ещё DLNA в придачу.
Сконцентрируйтесь на таких характеристиках, как диагональ, разрешение и качество матрицы телевизора, а вместо “навороченного” смартТВ поставьте донгл.

Донгл-приёмник трансляции со смартфона, планшета и компьютера:
Airplay, Miracast, EZCast - как разобраться?
Airplay
Только для техники Apple. Работает по Wi-Fi (начиная с iOS 9 появилась функция «Помощь Wi-Fi», позволяющая параллельно использовать мобильный интернет и трансляцию Airplay). Протокол уже встроен в операционные системы Mac OS и iOS: смахните “шторку” и выберете устройство для видеоповтора. Можно отправлять на ТВ как фото, видео, музыку, так и весь экран в целом. Для запуска понадобится только приёмник к телевизору (например, донгл).
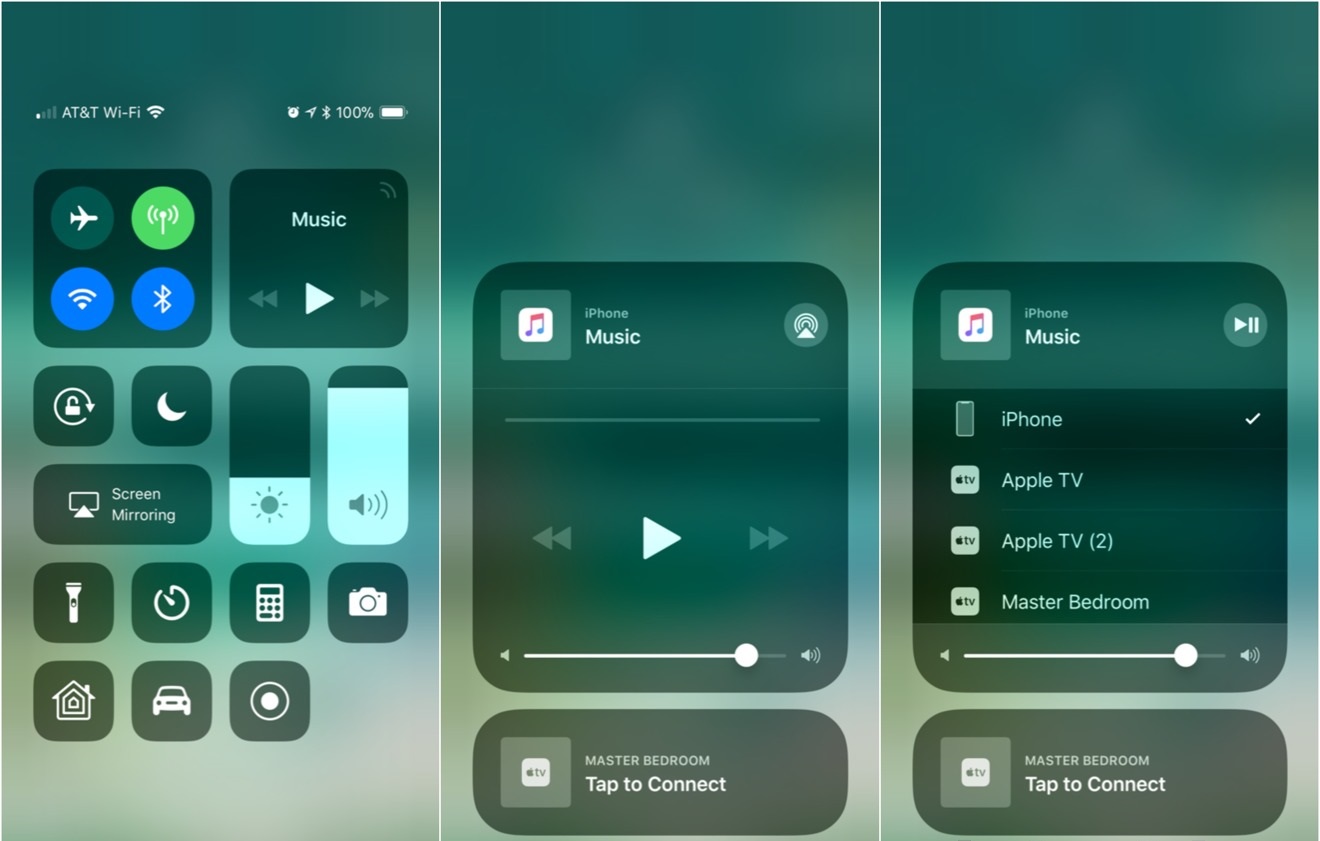
Airplay на Mac OS X:

Miracast
Работает по протоколу Wi-Fi Direct, передаёт полное изображение экрана со звуком, при том существующее подключение к интернету (Wi-Fi или мобильную сеть) никак не затрагивает, мирно работая с ним одновременно.
Есть в большинстве современных мобильных устройств на Android. Может называться по разному и находится в разных пунктах меню, в настройках и в “шторке”.
В Windows 8/10 уже встроен в систему, в меню “Передавать на экран” (сочетание клавиш Win+P) пункт - “Подключение к беспроводному дисплею”:

Вот пример названий Miracast от разных производителей (справедливо как для Android-источников сигнала, так и для приёмников):
Sony "Screen mirroring":

Samsung "AllShare Cast" или “Smart View”:

LG "SmartShare":

Если же телевизор не поддерживает Miracast - ставьте беспроводной Wi-Fi приёмник HDMI.
EZCast
Самый универсальный протокол, так как разрабатывается независимым производителем. Работает по Wi-Fi, и не требует внешнего роутера. Есть сразу на всех популярных платформах, даже на ChromeOS (Linux). Потребует однократной установки программы для трансляции. Поддерживает как дублирование всего экрана, так и его расширение(ПК). Также можно отдельно стримить фото, видео, аудио, заметки и презентации с внесением правок “на лету” (как на интерактивной доске), интернет страницы, камеру смартфона или планшета. Для работы потребуется универсальный Wi-Fi адаптер для телевизоров и проекторов с поддержкой EZCast.
Приложение EZCast для смартфона:
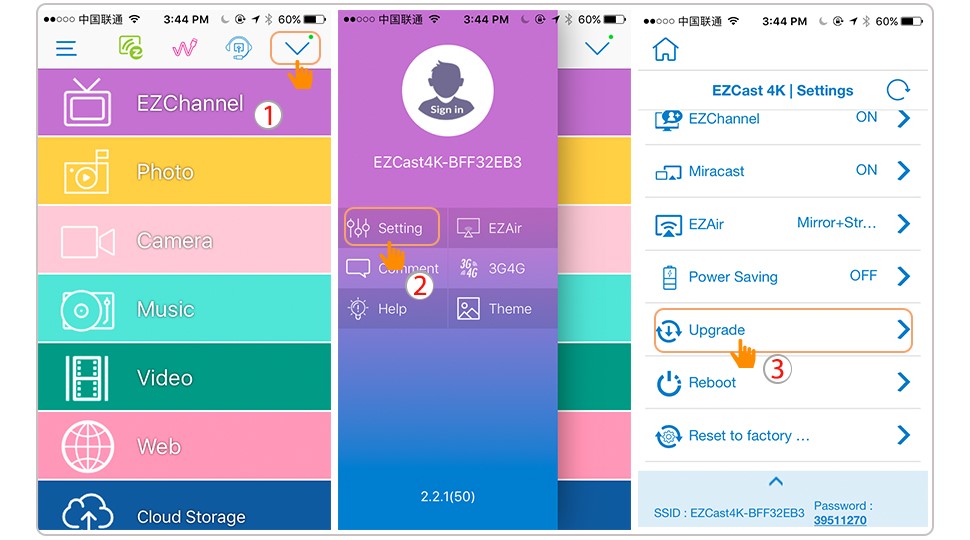
Приложение EZCast для компьютера:
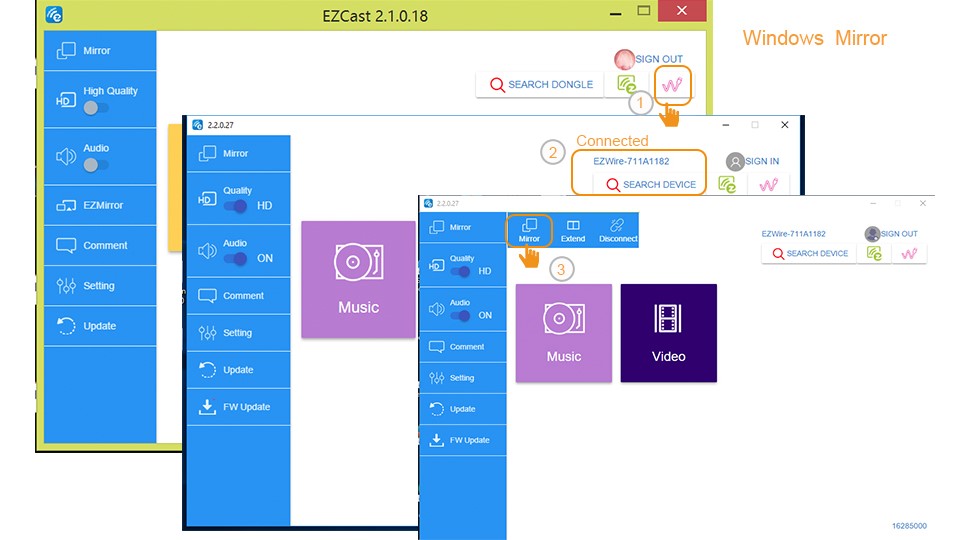
Бонус: адаптеры с поддержкой EZCast имеют встроенный Airplay и Miracast, а также, некоторые модели могут принимать сигнал от аппаратных передатчиков, что превращает такой комплект в полноценную замену провода HDMI по радиоканалу (радиопроброску HDMI).
Альтернатива адаптерам-приёмникам - Видеосендер, полноценная имитация кабеля HDMI, беспроводной HDMI передатчик + приёмник:

Что еще важно знать?
Помните, что трансляция производится по Wi-Fi, который используется сегодня довольно интенсивно и мощные источники помех, такие, как роутеры и точки доступа, могут создавать помехи, если неправильно всё настроить. Такие приёмники идеально подойдут для кино в обычной квартире или презентации в стандартной конференц-комнате, куда приходят гости с различными устройствами. Тот же донгл EZCast позволит легко произвести "холодный запуск" с любого устройства.
Если же требуется что-то более конкретное, полная имитация кабеля HDMI или трансляция игр, то смотрите в сторону видеосендеров, представляющих собой комплект из передатчика и приёмника. Они могут обеспечить качество, неотличимое от кабельного.
Здравствуйте дорогие друзья, с вами Артём.
Сегодня я расскажу, как превратить любой телевизор (или дисплей с разъёмом HDMI) в беспроводной монитор, для просмотра любого контента с компьютера или с мобильного девайса.
Если телевизор поддерживает функцию умного ТВ (Smart TV), то особых проблем с дублированием экранов у вас не будет.
Но что делать если ваш телевизор не поддерживает функцию Smart TV, но по остальным параметрам он вас вполне устраивает?
Покупать новый телевизор только ради Smart TV?
На самом деле выход есть – это небольшой девайс (донгл) под названием EZCast Band 1.
Девайс позволяет передавать любой контент на телевизор или другой дисплей используя технологию DLNA/Miracast и EZAir.
Таким образом обеспечивается поддержка беспроводной передачи изображения на устройствах под управлением Android/iOS/Mac и Windows.
Более того не обязательно, чтобы компьютер обладал отдельным Wi-Fi адаптером (как например у ноутбуков), достаточно использовать обычный домашний роутер.
Таким образом можно передавать изображение на удалённый дисплей с обычного большого настольного компьютера!
Кроме того можно выводить картинку на проектор и таким образом не тянуть к нему громоздкий и качественный видекабель.
EZCast Band 1– это небольшой брелок, который подключается к вашему телевизору или любому другому дисплею по разъёму HDMI.
Само устройство поставляется в небольшой картонной коробочке на гранях которой отмечены основные возможности девайса.

Медиаплеер с функцией беспроводного экрана EZCast Band 1
В коробке вы найдёте сам EZCast Band 1 размером с маленькую шоколадку или большую конфету, а также провод с коннектором Micro USB и USB типом A.
Провод с коннектором Micro USB и USB типом A питает EZCast от USB порта вашего телевизора (5В/1А), а на другом конце провода находится небольшая коробочка.
Это выносной модуль Wi-Fi с поддержкой высокоскоростного стандарта 802.11AC 2.4/5 ГГц.

Wi-Fi и Bluetooth антенна медиаплеера EZCast Band 1

Дизайн медиаплеера EZCast Band 1
Благодаря такому решению сигнал Wi-Fi сети становится более сильным, что особенно критично при передачи активно движущего изображения в формате видео.
Небольшой плоский кабель HDMI выходящий из корпуса донгла поддерживает вывод изображения вплоть до 4K/30p, а при использовании разрешений 1080p и 720p можно выводить картинку в 60-и кадрах в секунду.
С назначением порта Micro USB мы уже познакомились, а рядышком с ним расположилась еле заметная функциональная кнопка.
При нажатии на утопленную кнопку можно быстро перезагрузить устройство.

Дизайн медиаплеера EZCast Band 1
Кроме того, EZCast Band 1 поддерживает протокол Bluetooth, так что можно подключить клавиатуру и мышку для управления встроенными сервисами для потокового воспроизведения видео.
Что же теперь давайте наконец-то подключим EZCast к телевизору, по HDMI.

Медиаплеер с функцией беспроводного дисплея EZCast Band 1
P.S. Если на вашем телевизоре есть отдельный USB разъём с пометкой для HDD (жёсткого диска), то подключать питание EZCast лучше именно к этому порту.

Подключение медиаплеера EZCast Band 1 к телевизору
Поскольку USB HDD порт позволяет выдавать стабильную силу тока в 1А (при питании через другие USB порты телевизора может наблюдаться нестабильность в работе донгла).
Когда донгл запитан, то синий светодиод будет сигнализировать о включённом устройстве.
После подключения девайса на экране вашего телевизора будет отображено приветственное окно, с важной информацией.
В частности, вы увидите имя внутренней Wi-Fi сети EZCast, пароль для подключения к этой сети и также большой QR код.

Подключение медиаплеера EZCast Band 1 к телевизору
В правом верхнем углу экрана будет отображаться статус подключения к Wi-Fi сети, о котором я расскажу чуть ниже.
Если скачать специальное приложение EZCast на ваш мобильный гаджет (iOS/Android), то с помощью сканера QR кодов можно быстро приконнектить ваш мобильный гаджет к телевизору.
Первое подключение:
Итак, на смартфоне, я включаю Wi-Fi и нахожу соответствующую сеть подключённого донгла.
Далее весь процесс я буду демонстрировать на примере мобильных девайсов, работающих под управлением операционной системы Android.
Предварительно следует скачать специальное приложение, о котором я уже упоминал буквально пару предложений назад.
Нужно кликнуть на специальную иконку для поиска подключённого донгла.
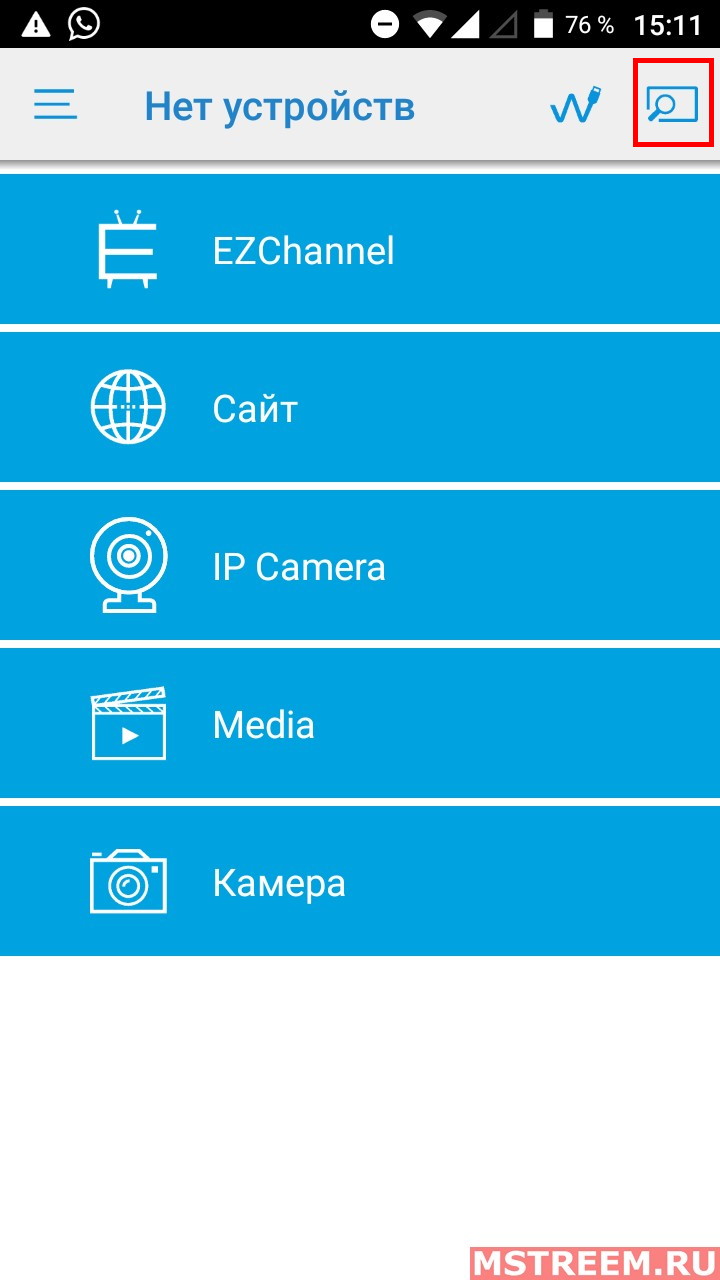
Приложение EZCast для медиаплеера EZCast Band 1
Здесь либо кликните на появившийся IP адрес, либо отсканируйте QR код с экрана телевизора.
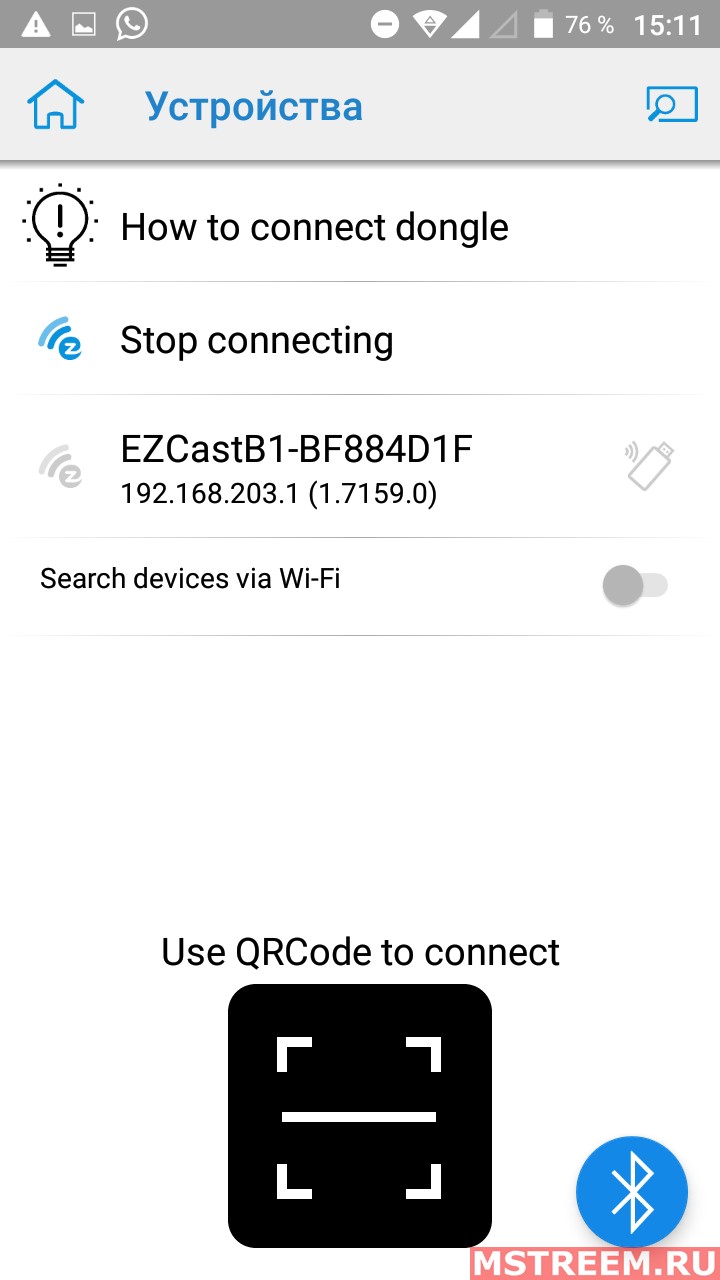
Подключение смартфона к телевизору, через медиаплеер EZCast Band 1
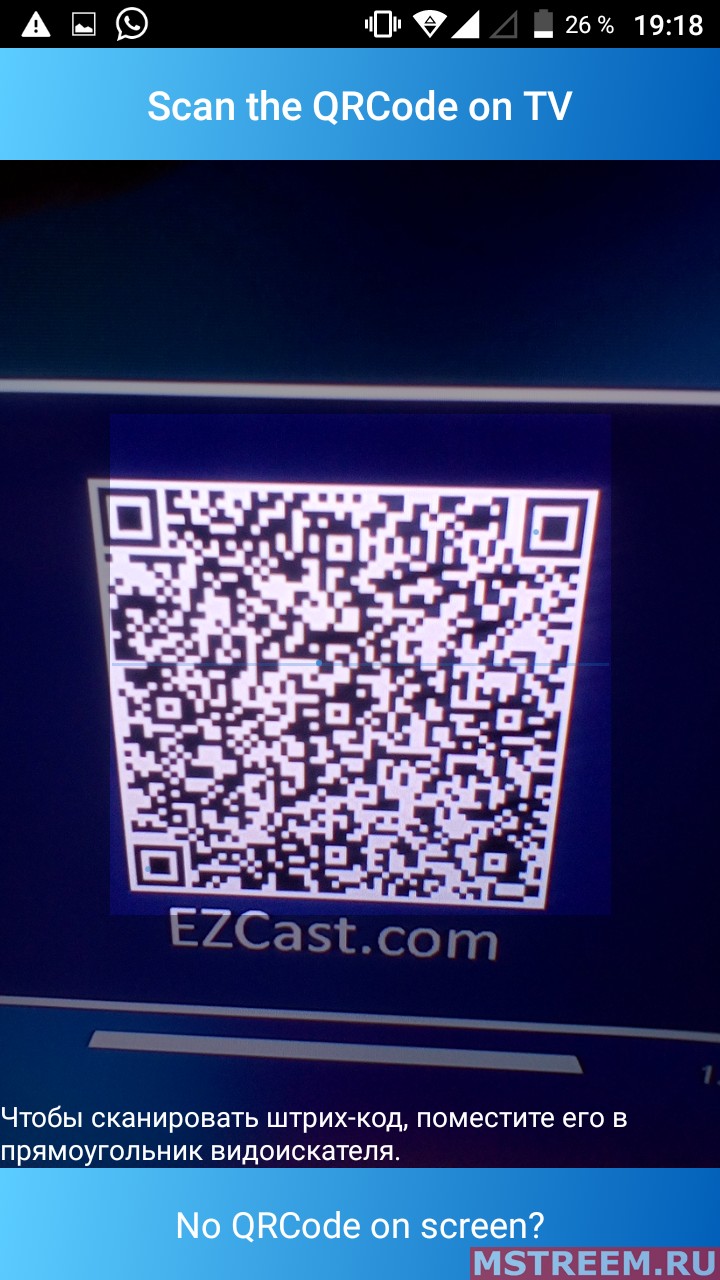
Подключение смартфона к телевизору, через медиаплеер EZCast Band 1
После этого программа предложит «пробросить» через донгл домашнюю Wi-Fi сеть вашего роутера.
Это нужно, чтобы донгл и второе устройство (с которого будет стримиться картинка на телевизор) одновременно могли иметь доступ к интернету и к Wi-Fi сети, через которую будет идти видео поток.
Я надеюсь, что я понятно объяснил…
Просто есть очевидное ограничение и любой девайс может быть одновременно подключен только к одной сети Wi-Fi.
Чтобы обойти это ограничение и используется вот такой проброс для работы и с внутренней (передача видео потока) и с внешней Wi-Fi сетями (интернет от вашего роутера).
Статус подключения к Wi-Fi сетям, который отображается на телевизоре в правом углу покажет вам, что сейчас происходит с соединением (значок 5G обозначает частоту в 5 ГГц).
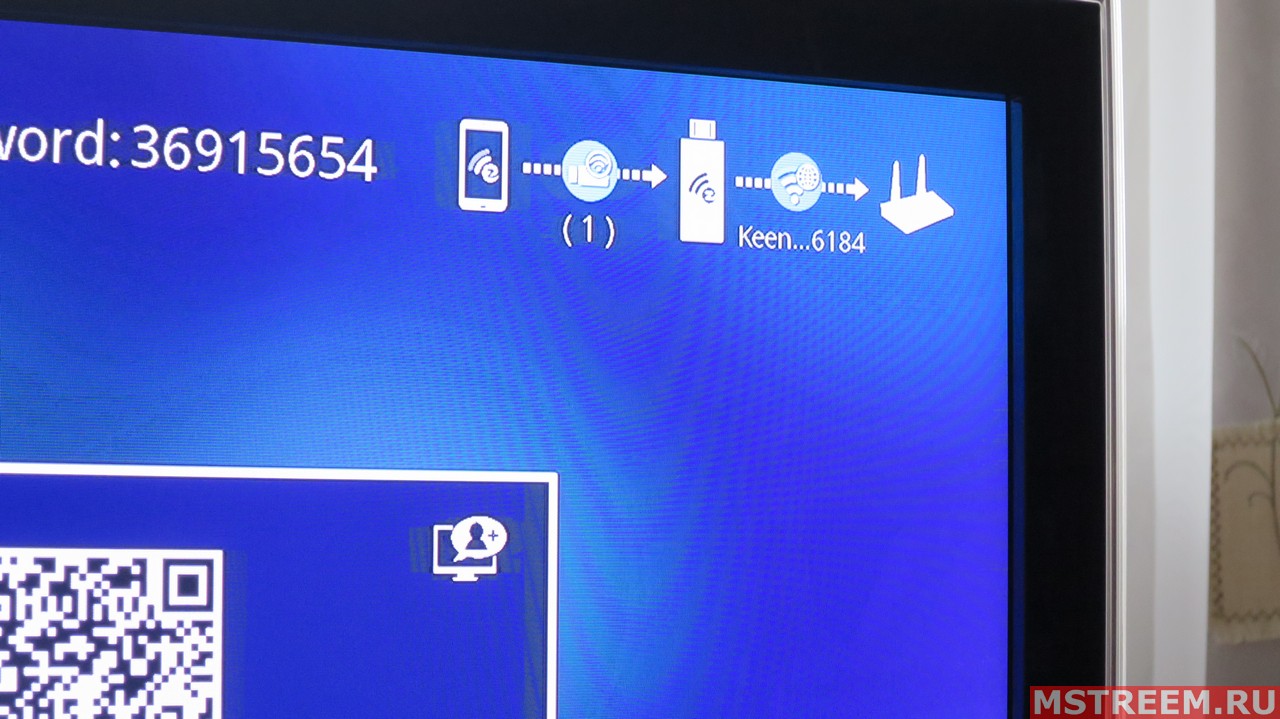
Статус подключения Wi-Fi сети к медиаплееру EZCast Band 1
Левый сегмент — это статус подключения внутренней локальной сети EZCast, а правый это статус рабы с внешней сетью.
После подключения к интернету донгл автоматически обновит свою прошивку до самой актуальной версии.
Первый вариант подключения смартфона/планшета:
Мой планшет поддерживает функцию «беспроводного Wi-Fi дисплея» и этот вариант самый идеальный, поскольку позволяет полностью дублировать экран мобильного устройства.
Чтобы воспользоваться этой технологией, я захожу в настройки Wi-Fi и выбираю пункт Wi-Fi Direct (дополнительные настройки Wi-Fi).
После этого нахожу в списке сеть с названием EZCast, и далее остаётся только запустить Wi-Fi дисплей из шторки уведомлений Android.
Таким образом можно запускать любое приложение, смотреть любой контент и всё это полноценно будет воспроизводится на вашем телевизоре.
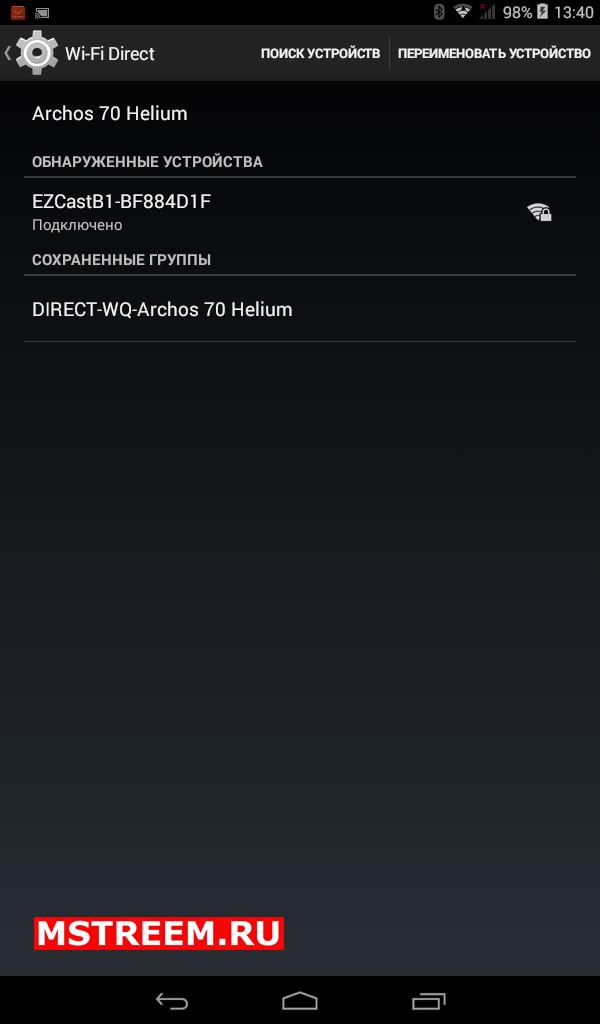
Дублирование экрана смартфона/планшета на телевизор
Второй вариант подключения смартфона/планшета:
Если ваш смартфон/планшет не поддерживает вывод картинки по «беспроводу» – (беспроводной дисплей), то смотреть контент через телефон можно будет через фирменное приложение EZCast.
Специальная кнопка в правом углу приложения отвечает за так называемый режим зеркалирования (mirror).
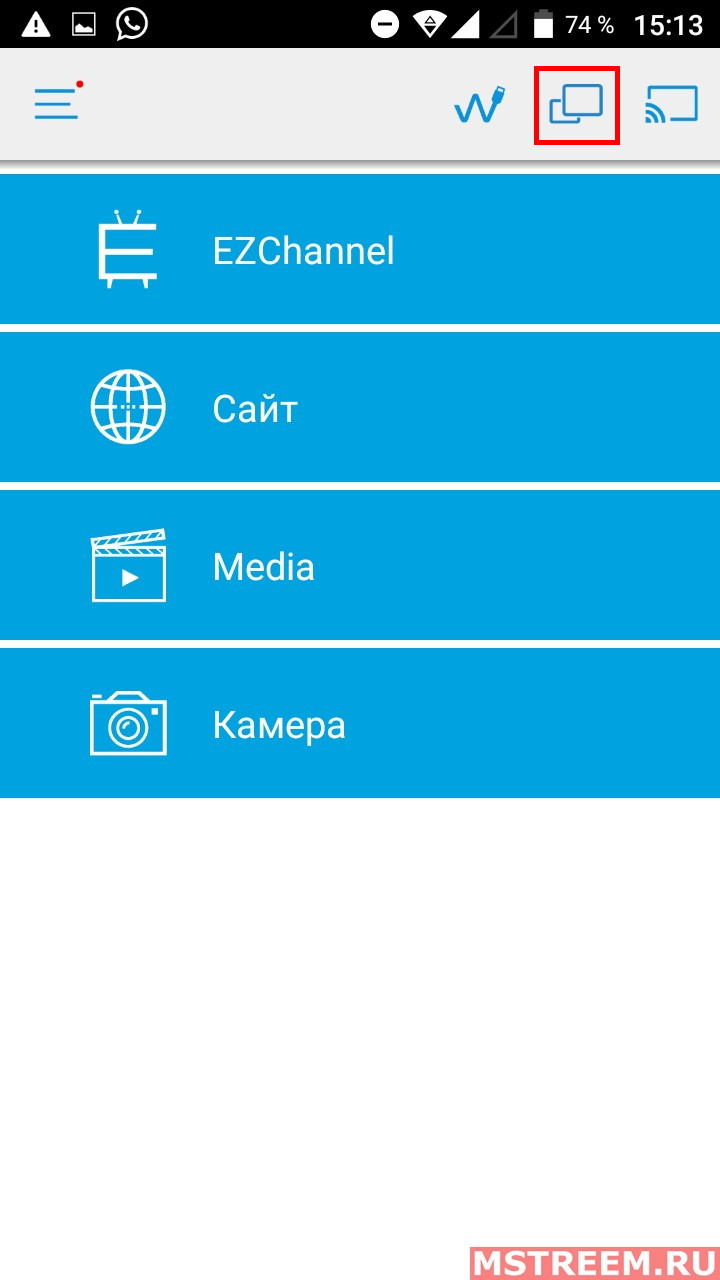
Дисплей смартфона/планшета на вашем телевизоре
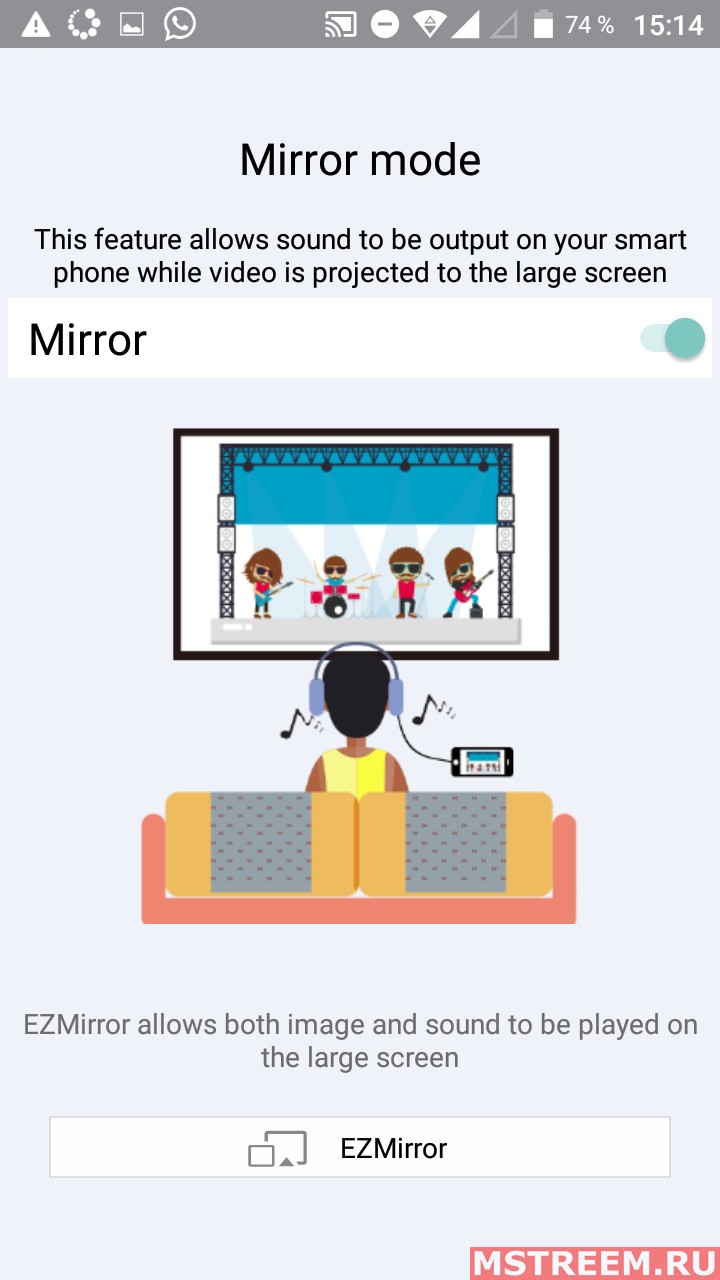
Беспроводной дисплей – режим зеркалирования экрана через EZCast Band 1
Правда режим этот не полноценный и за пределами приложения уже работать не будет.
То есть рабочий стол Android и любого другого произвольного приложения отображаться не будет.
Зато можно просматривать контент внутри приложения EZCast, как локальный, так и через интернет.
Для этого в приложении есть два раздела: EZChannel и Сайт, которые содержат онлайн ресурсы (YouTube/IVI и так далее).
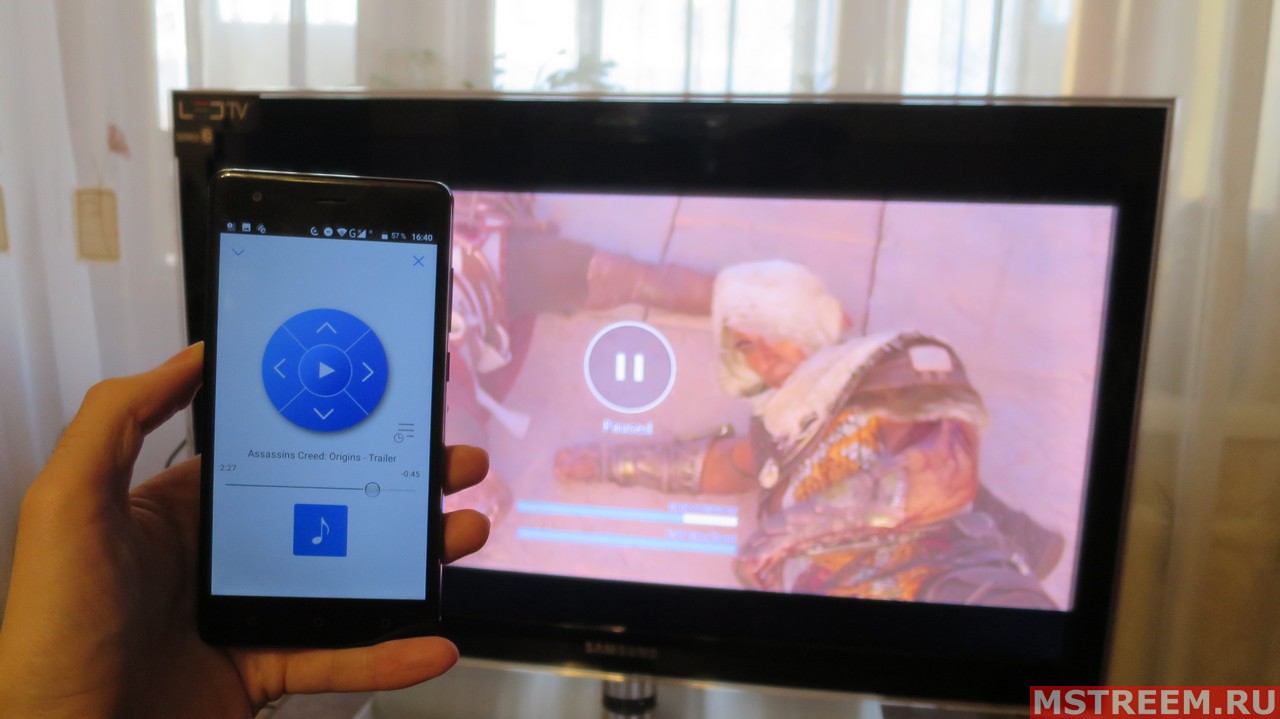
Смартфон используется и как источник видео (YouTube) и как пуль управления
Поскольку донгл поддерживает Bluetooth, то можно спокойно подкинуть клавиатуру с мышкой и управлять воспроизведением контента.
Также можно просматривать локальный контент со смартфона используя соответствующий раздел Media (фото, видео, музыка).
P.S. Если не хотите, чтобы на начальном экране при бездействии отображались графические обои или открывалась страничка с рекомендацией стриминговых сервисов, то отключите в настройках отображение EZChannel.
Клик на три полосочки слева, на главном окне приложения откроет эти самые настройки.
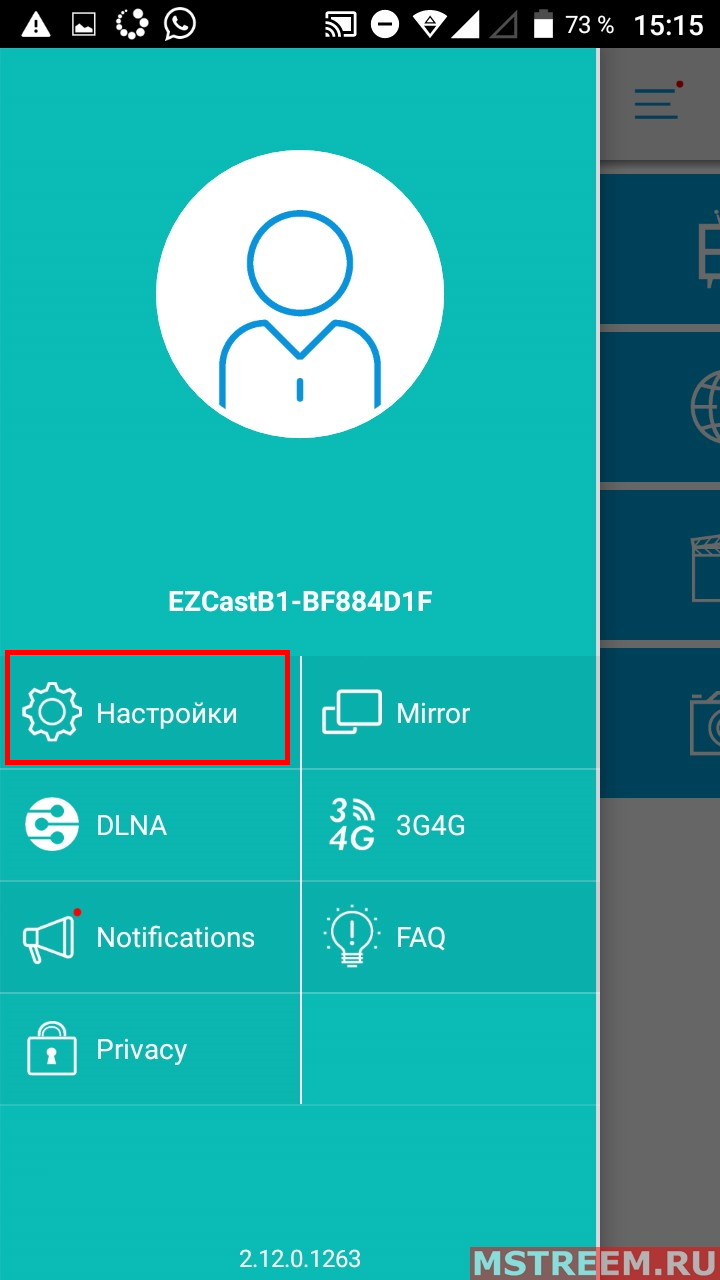
Настройки медиаплеера EZCast Band 1
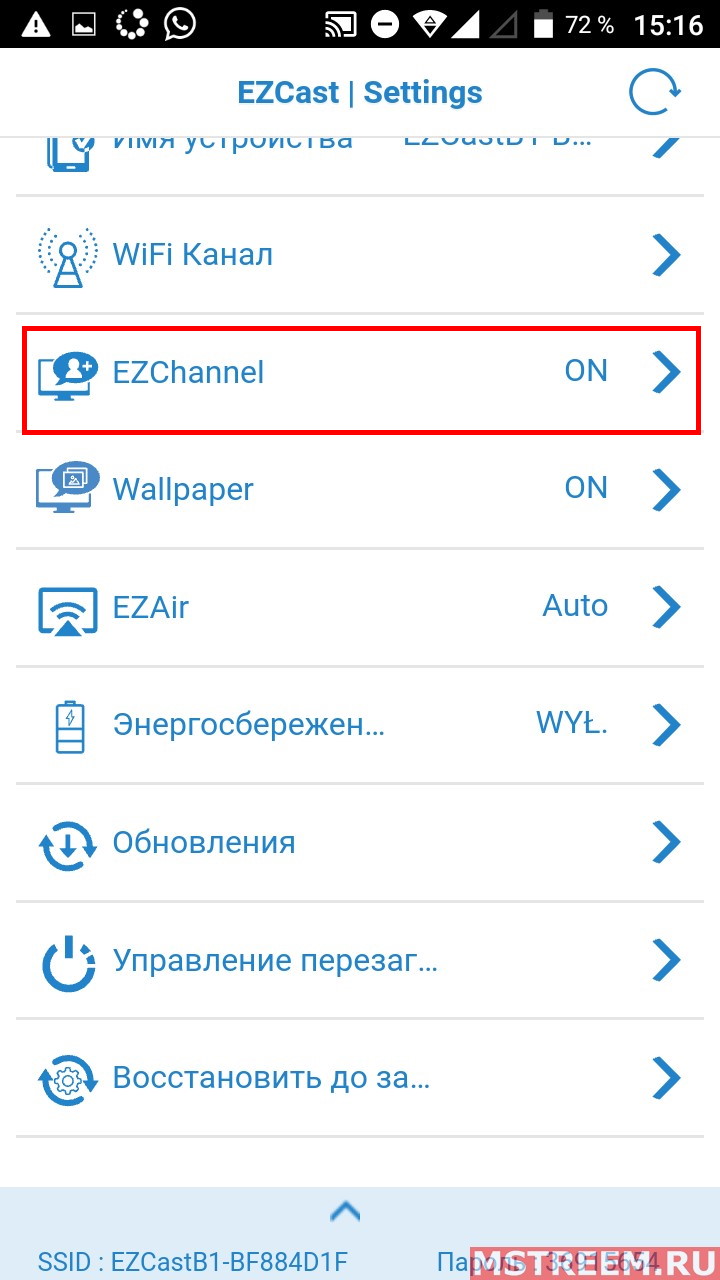
Настройки медиаплеера EZCast Band 1
Теперь поговорим о подключении компьютеров:
Если вы используете ноутбук, то никаких дополнительных приложений вам не понадобится и можно сразу же стримить изображение на удалённый дисплей.
Подключитесь к Wi-Fi сети EZCast и введите пароль, который вы уже видели на своём телевизоре.
Дальше нужно совершить одно простое действие.
Например, в Windows 10, нажмите сочетание клавиш Win+P и справа откроется специальная панель.
В панели можно выбрать варианты отображения вашего рабочего стола на удалённом экране.
Точно также поддерживаются и компьютеры под управлением операционной системы от Apple.
Но что же делать если вы используете обычный большой десктопный компьютер, который не имеет отдельного Wi-Fi адаптера?
У вас есть обычный домашний Wi-Fi роутер и вам не хотелось бы менять параметры его работы (например, переводить в режим беспроводной точки доступа)?
Решение есть и очень простое – это установка программы EZCast на компьютер, которая и будет полноценно передавать изображение рабочего стола на ваш телевизор.
Донгл запоминает ваше последнее подключение к роутеру, но, если вдруг подключение скинулось, заново пробросить его можно с помощью смартфона с приложением EZCast.

Беспроводной экран: Передача изображения по Wi-Fi через EZCast Band 1
После этого в программе на компьютере кликаете на кнопку Mirror и всё!
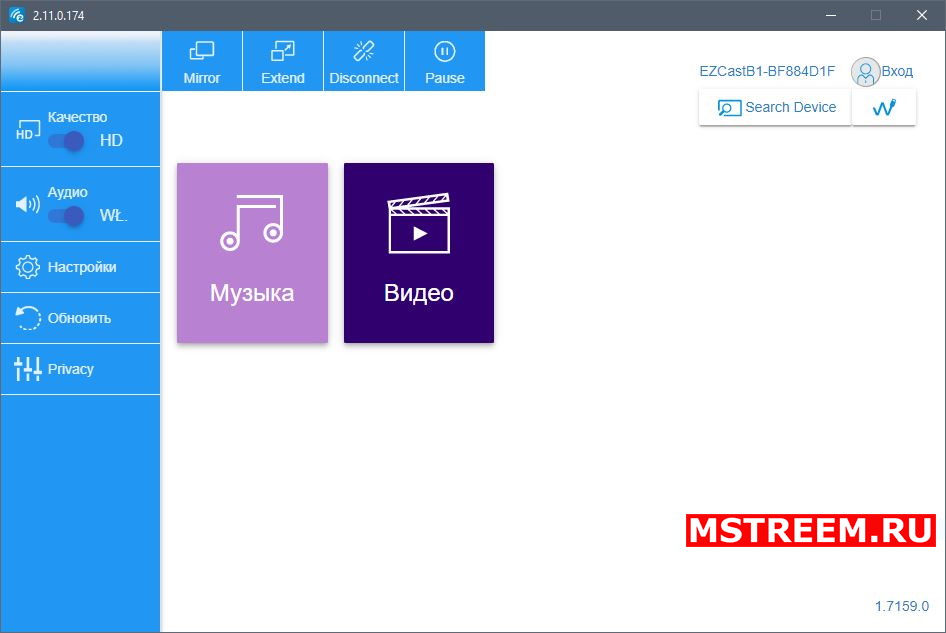
EZCast беспроводной дисплей по Wi-Fi (компьютер и телевизор)
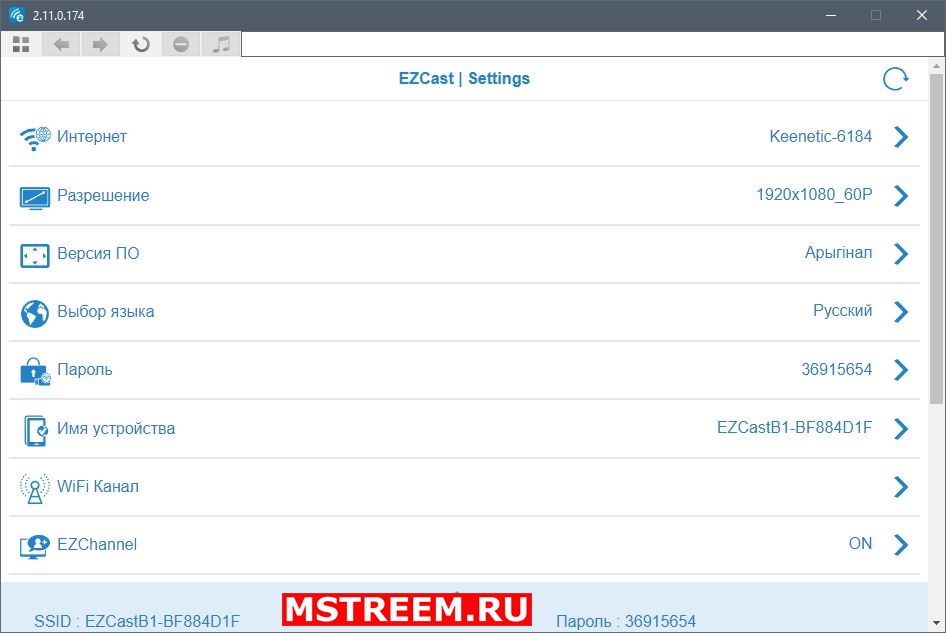
EZCast беспроводной дисплей по Wi-Fi (компьютер и телевизор)
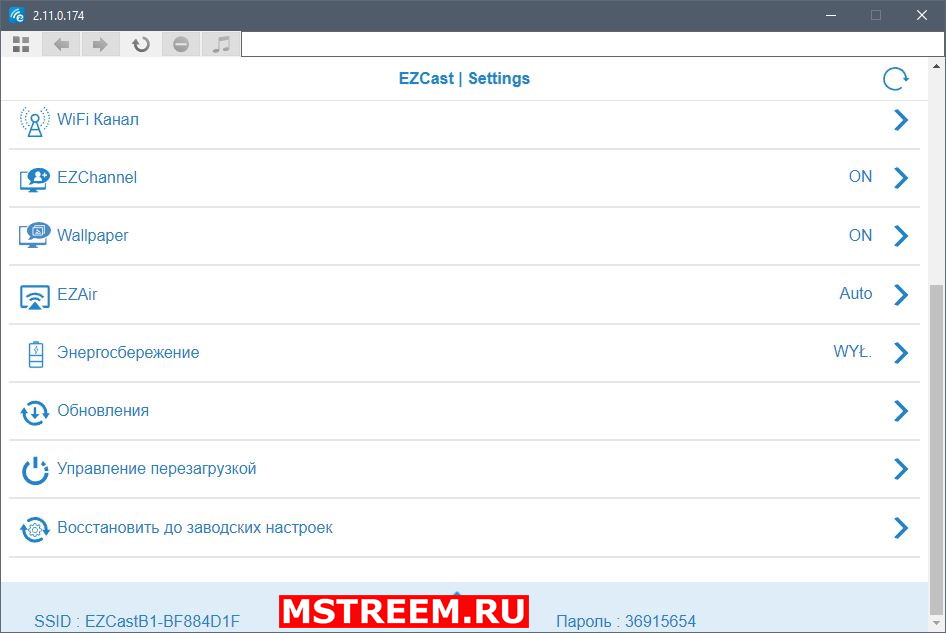
EZCast беспроводной дисплей по Wi-Fi (компьютер и телевизор)
Рабочий стол и любое его содержимое без компромиссов отображается на удалённом телевизоре.
Так что можно смотреть фильмы, слушать музыку, запускать любые приложения.
Даже с высокобитрейтными фильмами у меня не возникало особых проблем при воспроизведении.
Единственным условием плавного воспроизведения контента является мощность вашего домашнего роутера.
Для расширения покрытия сигнала можно использовать так называемые Mesh системы: Обзор Mesh системы от Keenetic
Средняя стоимость устройства составляет около 3500 рублей.
EZCast Band 1 позволяет без особо сложных настроек и параметров быстро подключать мобильные девайс и компьютеры к телевизору и наслаждаться любимым контентом.
В процессе работы донгл естественным образом нагревается, однако за период просмотра кино или даже целых сериалов (и просмотр YouTube) никаких проблем с нестабильностью работы EZCast Band 1 не проявлялось.

Подписывайтесь на мой канал, где регулярно выходят интересные ролики, и следите за новостями и обновлениями в официальных группах проекта на FB и VK.

Как подключить компьютер к телевизору через wifi
Передовые решения в новых устройствах позволяет легко транслировать по эфиру изображение с экрана компьютерного устройства на ваш телевизор.
Время летит быстро. В свое время компанией Google был представлен на рынке инновационный гаджет Chromecast, который позволяет транслировать с компьютерного устройства на телевизор медиаконтент.
Сегодня освоено производство еще более продвинутых устройств, чем Chromecast. Представляем новинку – EZcast.

Подключение компьютеров к телевизору через wifi
Новый гаджет – это универсальное кроссплатформенное устройство, взаимодействующее с компьютерами сети. Это практичный и недорогой вариант решения для создания многофункционального медиацентра.
Многоплатформенный аксессуар EZCast использует для передачи сигнала сеть Wi-Fi. Сообщаясь с компьютерными устройствами в сети, гаджет транслирует на экран телевизора информацию, отображающуюся на экране вашего устройства – интернет-страницы, медиаконтент, документы и т.п.
Во избежание ослабления сигнала, Wi-Fi приемник подключается к EZcast через удлиняющий кабель. Таким способом обеспечивается устойчивая связь.
Операционные системы
EZcast имеет возможность взаимодействовать с различными ОС:
• Windows
• Mac
• iOS
• Android
Сам гаджет работает на ОС Linux. Имеется возможность перепрошивки.
Питание устройство получает от телевизора через USB порт (требуется ток не менее 1A). Возможно использование БП (не поставляется).
В настройках при выборе входа телевизора необходимо указать HDMI порт, к которому подсоединен гаджет.
Далее следуйте указаниям инструкции на экране.
Все просто – подключите гаджет к телевизионному приемнику через HDMI порт, выполните несложные инструкции для настройки и убедитесь в качественном отображении контента.
Параметры
поддержка H.264 , 1080p Full HD
поддержка русского языка
питание 5V/1A
гарантия 12 мес.
EZcast поддерживает следующие стандарты передачи данных: DLNA, Miracast, Airplay, Ezcast.
Комплект поставки
В комплекте поставляется:
- устройство EZCast
- кабель с антенной
- инструкция по применению.
Читайте также:

