Intellij idea изменить кодировку файла
Обновлено: 04.07.2024
Я пытаюсь написать символы юникода ( ♠ ) с помощью системы.и вопросительный знак вместо печати.
Как я могу отображать правильные символы юникода вместо вопросительных знаков?
Я использую IntelliJ IDEA в Windows и пытаюсь печатать из среды IDE.
правильно ли настроена кодировка файла? Смотрите ,что" настройки | кодировки файлов " использует UTF-8. Печать ♠ работает для меня, когда у меня есть кодировка IDE и все файлы установлены в UTF-8. После изменения кодировки может потребоваться перекомпиляция.
небольшое обновление за 2015 год
TL; DR ответ:
на Settings -> Editor -> File Encodings -> Project Encoding и установите его в "UTF-8".
расширенный ответ:
причина, по которой он не работает, может быть найдена путем размещения точки останова на System.out.print() звонок. Когда точка останова попадает, вы можете добавить System.out to Watches , и вы можете видеть это System.out.textOut.out.se.cs установлено значение windows-1252 или что-то аналогично неподходящий.
настройка, которая волшебным образом сработала для меня (я не знаю, почему) находится в Settings -> Editor -> File Encodings -> Project Encoding . Вам нужно установить это в "UTF-8".
затем символы юникода отображаются правильно на консоли, и еще один быстрый взгляд с отладчиком показывает, что значение System.out.textOut.out.se.cs волшебным образом превратился в UTF-8 .
я говорю "волшебно", потому что я не вижу, как и почему параметр редактора должен влиять на набор символов, который System.out получает экземпляр при запуске / отладке приложения. Если кто-то знает, какова логика этого, пожалуйста, скажите!
Если вы в конечном счете хотите напечатать широкий диапазон символов Юникода в стандартной командной строке в Windows, есть немного работы. Растровый шрифт по умолчанию не поддерживает символы, и приложения обычно должны вызывать API консоли Unicode для их отображения. Java этого не делает - он сначала кодирует символы в собственный набор символов (процесс с потерями), а затем выдает их с помощью вызова ANSI. Вы можете читать этот блог Если вы хотите в горы подробности.
настройки настроены неправильно, убедитесь, что ваши кодировки файлов установлены в UTF-8, в частности "файлы свойств кодировки по умолчанию". На моей стороне шаги ниже не работали, пока я не изменил кодировку по умолчанию.
В Intellij 2017.3.1 (Community Edition) Файл | Настройки | Редактор > Кодировки Файлов . Нажмите на ссылку ниже, чтобы увидеть настройки изображения
У вас есть соответствующие шрифты, установленные на вашей машине? Вопросительный знак появляется, когда у вас нет шрифтов для символов, которые вы выводите.
кроме того, вы выводите, делая систему.из.println ("")? Если это так, просто установка шрифтов должна работать.
Если вы пытаетесь написать в системе.вне вашей программы это совсем другое. Вы должны использовать OutputStreamWriter, который является символьным потоком. Вы не можете просто писать в байт-ориентированный поток, такой как OutputStream.
найдите ссылку API и класса для OutputStreamWriter и подклассов, таких как PrintWriter. Вы создаете его, давая локаль конструктора. Например,

Today we would like to answer the most frequent questions about file encodings in the IDE and show you a few tricks, which may help you to avoid potential pitfalls.
What is the problem with file encodings?
To be able to display the text correctly, IntelliJ IDEA needs to know which file encoding to use. Unfortunately, it is not always possible to tell the file encoding without additional information. Especially when single-byte encodings are used, there are multiple mappings possible.
However, things look better for UTF-family encodings. The UTF family consists of:
- Several multi-byte encodings like UTF-16 or UTF-32, which are easily detectable by the BOM (Byte Order Mark) word in the beginning of the file.
- The UTF-8 variable-bytes-per-character encoding which also can be auto-detected either by optional BOM or some specific byte combinations.
How does the IDE determine encoding for the file?
IntelliJ IDEA uses multi-stage educated guessing, from most obvious to far-stretched.
First, if the BOM present, use the corresponding UTF-family encoding. Check if the file type declares the encoding itself and use that. For example, JSP files can specify the encoding right in the text:
Check if you have specified the encoding explicitly and use that. You can specify the desired encoding for the file or for the containing directory or for the whole project or for the IDE. IntelliJ IDEA will use the most specific encoding:
Finally, use the project-level or, if the project is unavailable, the application-level encoding.
See Settings → File Encoding → Project Encoding → IDE Encoding.
What happens when I try to change the file encoding?
If the file encodings are completely compatible for this text, e.g. when changing English characters text from US_ASCII to UTF-8, IntelliJ IDEA just silently re-assigns encoding.
However, if the encodings are sufficiently different, the IDE have to ask you:
- Whether you want to reload the file from disk in the other encoding.
In this case IDEA will replace editor with text from the file decoded with the new encoding. - Or you would like to convert the text on the editor to the file using the other encoding.
Here, IDEA will encode the text in the editor window using the new encoding and overwrite the file.
Please note these little gray exclamation marks, meaning that that particular conversion/reload can cause information loss.
For example when you try to reload UTF-8 encoded file with the US-ASCII encoding, losing the non-english characters in the process.
Or when you try to save the German umlauts to the plain text ISO-8859-1 file.
What else IntelliJ IDEA can do for me?
IntelliJ IDEA will warn you when you try to swear in German in an ASCII-only document:
To enable this inspection, go to Settings → Inspections → Lossy Encoding.
Likewise, IntelliJ IDEA will try to detect the situation when you load rich-encoded text with incompatible encoding:
What is the ultimate advice you have regarding file encodings?
To avoid any problems with file encoding we strongly recommend to use UTF-8.
Я использую IntelliJ IDEA в качестве среды разработки и Maven для управления зависимостями. Я часто строю структуру проекта (каталоги, poms и т. д.) вне IDEA, а затем импортирую проект в IDEA, используя Import project from external model . Это отлично работает, за исключением того, что в моих poms я указываю, что maven-compiler-plugin должен использовать JDK 1.6, и когда я импортирую, IDEA сообщает мне, что Language Level Changed и Language level changes will take effect on project reload , а затем запрашивает перезагрузку проекта. Это раздражает, потому что я всегда использую то же самое Версия JDK.
как изменить JDK по умолчанию, который использует IntelliJ IDEA, чтобы мне не приходилось перезагружать проект каждый раз, когда я импортирую новый проект?
этот параметр изменяется в " структуре проекта по умолчанию. " диалог. Перейдите к "файл" - > "другие настройки" - > " структура проекта по умолчанию. ".
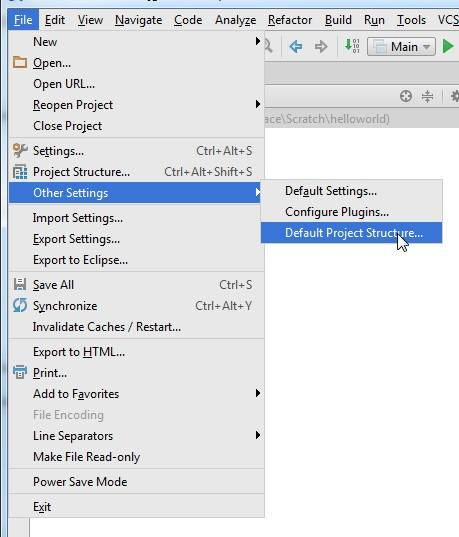
затем измените параметр" уровень языка проекта " на желаемый уровень языка.
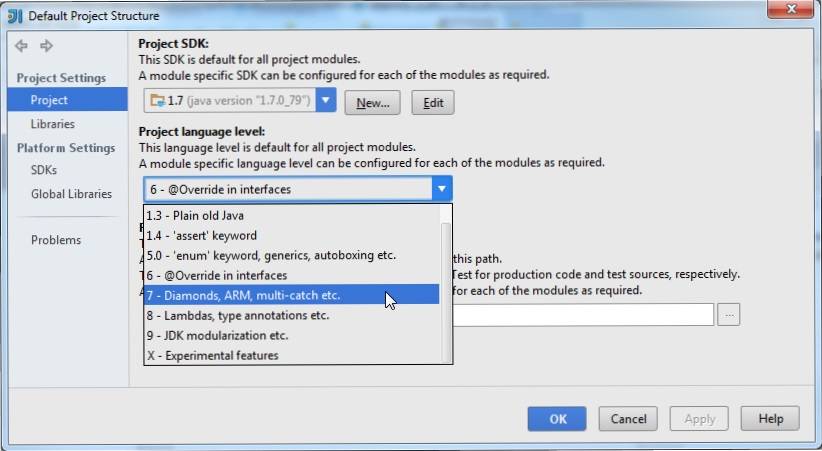
IntelliJ IDEA 12 имел этот параметр в " структуре проекта шаблона. "вместо" структура проекта по умолчанию. "
- Я использую IntelliJ IDEA 14.0.3, и у меня также есть тот же вопрос. Выберите меню File \ Other Settings \ Default Project Structure.

-
выбрать Project , раздел Project language level выберите уровень из выпадающего списка, этот параметр default for all new project .
я узнал, что в последних версиях IntelliJ IDEA требуется Java 1.8, но по умолчанию не настроен.
мы можем изменить путь или настроить от Project Settings > Project > Project SDK
здесь мы можем редактировать или добавлять путь JDKs.
(в моем случае путь находится в C:\Program Files\Java\jdk1.8.0_102 )


изменить версию JDK на 1.8

файл SDk проекта - > структура проекта - > Проект 1.8

файл -> компилятор Java -> настройки - > построить, казни, развертывание -> компилятор -> компилятор Java
Загрузите и распакуйте файл архива JDK (.смола.gz) и добавьте его как SDK в Структура Проекта' окне ( Ctrl + Alt + Shift + S )
нажмите на gif, чтобы увеличить
обязательно установите 'уровень языка проекта' Как хорошо.
еще одно место, которое стоит проверить: Посмотрите в pom.xml для вашего проекта, если вы используете плагин компилятора Maven, в исходной / целевой конфигурации и убедитесь, что это желаемая версия Java. Я обнаружил, что у меня есть 1.7 в следующем; я изменил его на 1.8, а затем все правильно скомпилировано в IntelliJ.
приведенные выше ответы были очень полезны, но после всех настроек проект работал с неправильной версией. Наконец, я заметил, что он также может быть настроен в окне зависимостей. Идея 2018.1.3 Файл - > Структура Проекта - > Модули - > Источники и зависимостей.
Подробная инструкция по настройке и использованию IntelliJ IDEA
предисловие
При запуске IDEA свободно выбирайте, какой проект запустить
Снимите флажок «Открыть последний проект при запуске» в меню «Файл» -> «Настройки» -> «Внешний вид и поведение» -> «Настройки системы».
Отключить автоматическое обновление Intellij IDEA
Снимите флажок Автоматически проверять наличие обновлений в меню Файл-> Настройки-> Внешний вид и поведение-> Параметры системы-> Обновления.

Импортировать все пакеты автоматически
В Intellij IDEA можно импортировать только один пакет за раз, нет комбинации клавиш Ctrl + Shift + O, как в Eclipse, для быстрого импорта пакетов, но есть функция автоматического импорта пакетов в Intellij IDEA. Настройте в File-> Settings-> Editor-> General-> Auto Import, конкретная конфигурация выглядит следующим образом:

Код игнорирует регистр
Ввод новой строки () будет автоматически преобразован в новую строку ()
В File-> Settings-> Editor-> General-> Completion, отмените Math case: проверьте

Изменить размер шрифта по умолчанию
Шрифт по умолчанию слишком маленький, для моего маленького экрана ноутбука я его вообще не вижу.
Под File-> Settings-> Editor-> Font вы можете изменить значение Size для изменения размера шрифта. Есть еще один способ установить размер шрифта, нажав Ctrl + колесо мыши, в частности в меню Файл-> Настройки-> Редактор-> Общие, отметьте Изменить размер шрифта (Масштаб) с помощью Ctrl + Колесо мыши

Настройки кодировки файлов
Рекомендуемая конфигурация следующая:
Атрибут преобразования «Прозрачный native-to-ascii» в основном используется для преобразования ascii, в противном случае будет перекодирован китайский язык файла «Свойства». IntelliJ IDEA поддерживает настройки кодирования для каталогов и файлов в дополнение к кодированию всего проекта. Если вы хотите установить кодировку каталога, может быть опция всплывающего окна, которая требует кодирования Convert. Настоятельно рекомендуется сделать резервную копию файла перед преобразованием, в противном случае процесс преобразования может стать искаженным и не может быть восстановлен. Вы также можете щелкнуть область настройки кодировки в правом нижнем углу, чтобы изменить кодировку отдельных файлов. Если содержимое кода содержит китайский язык, появится выбор операции в демонстрационной версии. Перезагрузка означает перезагрузку с новой кодировкой, и новая кодировка не будет сохранена в файле. Когда вы открываете этот файл, что такое старая кодировка или она все еще? Преобразовать означает использовать новую кодировку для преобразования. Новая кодировка будет сохранена в файл, и снова откройте файл, какова новая кодировка. Конфигурация персонального кодирования показана ниже:

Шаблоны аннотаций классов и методов
1. Измените шаблон аннотации класса
Вставьте следующий код в File-> Settings-> Editor-> File and Code Templates-> Includes-> File Healder:

После завершения настройки рендеринг выглядит следующим образом:
Нет необходимости настраивать в соответствии с вышеуказанным способом, вы можете настроить класс, интерфейс, перечисление и т. Д. Отдельно. Под File-> Settings-> Editor-> File and Code Templates-> Includes-> Files вставьте следующий код над объявлениями класса, интерфейса и Enum:

Таким образом, при создании нового класса появится всплывающее окно, позволяющее вам ввести описание
Окончательный эффект показан ниже:
2. Измените шаблон аннотации метода
Под File-> Settings-> Editor-> Live Templates, нажмите на маленький знак + справа и выберите Create Template Group Template Group

Назовите эту группу в текстовом поле, здесь я установлю ее как Моя группа

Снова нажмите маленький знак + справа и выберите Живой шаблон.

Подробные параметры конфигурации


Нажмите Изменить переменные

Настроить по картинке

Выберите, чтобы нажать Enter, чтобы вызвать

После завершения описанной выше конфигурации просто введите ключ / ** + Enter в методе для создания комментария. Помните, что метод находится внутри метода, поскольку область действия methodParameters () находится только внутри метода, что также является проблемой для Intellij IDEA Немного
Настройки сочетания клавиш
Чтобы позволить пользователям, которые переключаются с Eclipse и других инструментов, использовать эту идею, она обеспечивает удобное преобразование сочетаний клавиш, но есть еще несколько конфликтов, которые будут установлены позже.
Под File-> Settings-> Keymap выберите Eclipse

Используйте Ctrl + W, чтобы закрыть панель вкладок в Eclipse, а не в IDEA, найдите закрытие в панели поиска, щелкните правой кнопкой мыши закрытие в результатах и выберите «Добавить сочетание клавиш»

Удерживая Ctrl + W на клавиатуре, нажмите ОК

Подскажите, что быстрая клавиша уже использовалась, чтобы удалить эту настройку, нажмите Удалить

Введите завершение в строке поиска, найдите Basic, щелкните правой кнопкой мыши и выберите Remove Ctrl + пробел и подтвердите
Читайте также:



