Jumplist explorer перестала работать кнопка закрепить
Обновлено: 08.07.2024
Если у вас возникла проблема, вы нажимаете правая кнопка вашей мыши и меню, которое не должно открываться или появляется слишком долго, вы должны знать, что есть несколько решений, которые вы можете попробовать, чтобы все вернулось к норме.
Если мышь нам не подходит, это можно представить разными способами, хотя наиболее распространенными и, возможно, наиболее раздражающими могут быть:
- Когда не работает в Windows : в этом случае правая кнопка важна во многих ситуациях, например, когда мы хотим скопировать файл, ввести его свойства или выполнить быстрый доступ к частям системы.
- Если не работает в браузере : чтобы дать вам пример, много раз нам нужно загрузить фотографию, которую мы видим в нашем браузере, в Chrome, Edge или Firefox. Для выполнения этой задачи необходима правая кнопка нашей мыши, и если она не работает, нам трудно.
- Когда не работает в программе : есть приложения, в которых важна работа правой кнопки, поэтому ее действие всегда должно присутствовать.
Возможные решения, которые у нас есть, чтобы эта проблема перестала появляться, разнообразны, поскольку проблема может быть вызвана разными причинами.
Сама мышь
Хотя это кажется очевидным, мы должны проверить само устройство, чтобы увидеть, является ли проблема механической. Еще одна вещь, которую мы можем сделать, если наша мышь беспроводная, - это заменить батареи, если они не имеют настолько низкого заряда, что это влияет на ее работу. После того, как мы убедимся, что мышь находится в идеальном состоянии, пора применить другие возможные решения.
Обновите драйверы мыши
- Мы идем в Введите здесь для поиска в поле меню Пуск Windows и введите Диспетчер устройств.
- В этот момент выбираем опцию такого администратора и идем туда, где написано Мышь и другие указывающие устройства.
- Если мы теперь дважды щелкнем по нашему устройству, мы откроем Свойства меню.
- Теперь переходим к Водитель и нажмите Обновить драйвер .
Отключить режим планшета
Возможно, активирован режим планшета, и это является причиной того, что правая кнопка работает хуже, поскольку бывают случаи, когда между ними существует несовместимость.
Для этого мы должны сделать следующее:
- Мы нажимаем Клавиша Windows + A.
- Действие Центр боковая панель открывается.
- В нем мы должны увидеть кнопка, которая переводит режим планшета . Он должен быть отключен, поэтому, если он активен, щелкните по нему, чтобы перестать работать.
- Мы идем к Параметры , нажав на шестеренку в меню «Пуск».
- Затем нажимаем на Система .
- Теперь посмотрим, как таблетка появляется в меню, которое мы видим в левой части экрана.
- После того, как мы нажали, мы должны выбрать в раскрывающемся списке ниже Когда я вхожу вариант, который говорит Никогда не используйте режим планшета .
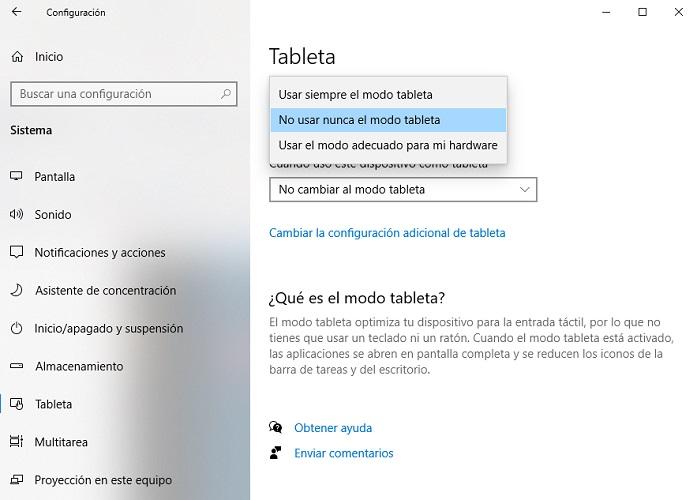
Установленные программы
Иногда эти проблемы вызваны программами, которые мешают работе правой кнопки. Если мы установили новое приложение и с этого момента кнопка перестала работать, лучше всего удалить его, чтобы увидеть, является ли это причиной, по которой оно не работает.
Перезагрузка Windows Explorer
Если момент неудачи наступает, когда мы находимся в Windows Проводник (который не совпадает с проводником файлов), возможно, существует какая-то ошибка или блокировка, которая мешает правильному функционированию мыши.
- Мы нажимаем Клавиши Windows + Alt + Del.
- В появившемся меню выбираем Диспетчер задач .
- Как только мы окажемся в нем, мы должны щелкнуть правой кнопкой мыши (здесь он должен работать), где написано Диспетчер задач, и выбрать «Перезагрузить».
Таким образом, Explorer перезапустится, и мы сможем проверить, работает ли правая кнопка снова во всей системе.
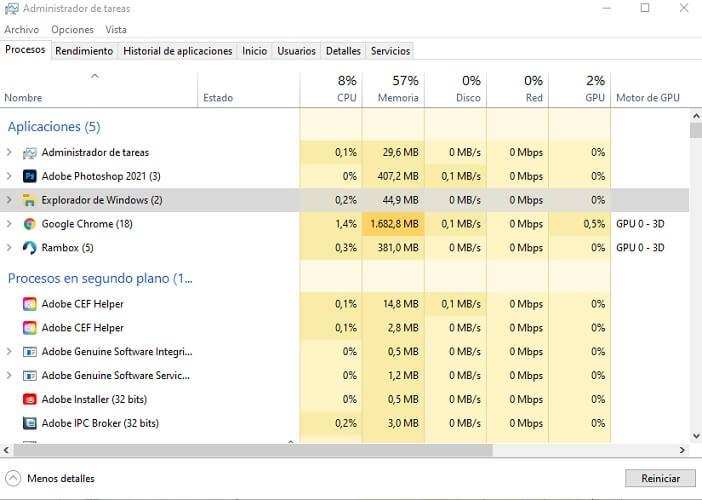
Проверьте редактор политики
В Редактор групповой политики есть опция, касающаяся контекстного меню, которую мы должны деактивировать, но мы должны прояснить, что эта опция отсутствует на устройствах с Windows 10 Домашняя, но у вас должна быть профессиональная версия, чтобы иметь доступ к этому меню.
- Первое, что мы должны сделать, это нажать кнопку Windows Key + R и введите gpedit.msc , а затем нажмите Enter .
- Затем мы должны нажать на Конфигурация пользователя , затем Административные шаблоны затем выбрать Компоненты Windows.
- Теперь мы должны перейти к Проводник который находится слева от окна редактора групповой политики.
- в этот момент мы должны дважды щелкнуть Удалите контекстное меню по умолчанию в проводнике Windows. чтобы открыть окно и деактивировать его, если оно активно. Если опция активирована.
- Нажмите на Применить , затем OK а затем мы должны перезагрузить компьютер.
Проверка файлов
- Мы нажимаем Windows ключ + X.
- Теперь мы выбираем Windows Powershel l (Командная строка), но как администратор, кое-что важное.
- Далее мы пишем sfc / scannow и нажмите Enter.
- Работа этого инструмента займет около 20 минут, и если он что-то найдет, он укажет нам это на экране.
- Теперь мы должны перезагрузите систему чтобы изменения вступили в силу.
Исходя из всего, что мы вам сказали, вам следует решить проблему правой кнопкой мыши. Как вы видели, есть несколько возможностей, чтобы он снова заработал идеально.

Иногда Internet Explorer просто умирает. Нет очевидной причины, и все Windows сообщает вам, что Internet Explorer перестал работать . В нем говорится, что это «проверка решения», но сколько бы вы ни ждали, ничего не происходит.
Исправления для Internet Explorer перестали работать
Вот 6 исправлений, которые помогли другим пользователям. Необязательно пробовать их все; просто двигайтесь вниз по списку, пока не найдете тот, который решит проблему за вас.
Все приведенные ниже снимки экрана взяты из Windows 10 , но исправления также работают в Windows 8.1 и 7 .- Обновите видеодрайвер
- Отключить надстройки
- Удалить панели инструментов
- Измените настройки аппаратного ускорения
- Сбросьте ваши зоны безопасности до уровней по умолчанию
- Переустановите Internet Explorer
Исправление 1. Обновите видеодрайвер
Возможно, наиболее частой причиной ошибки « Internet Explorer перестал работать » является устаревший /поврежден/неисправен видеодрайвер . Поэтому вам следует обновить видеодрайвер, чтобы узнать, решает ли он проблему. Если у вас нет времени, терпения или компьютерных навыков для обновления драйверов вручную, вы можете сделать это автоматически с помощью Driver Easy .
Вам не нужно точно знать, в какой системе работает ваш компьютер, вам не нужно рисковать, загружая и устанавливая неправильный драйвер, и вам не нужно беспокоиться об ошибке. при установке. Driver Easy справится со всем.
Исправление 2: Отключите надстройки
Если одно из ваших надстроек неисправно или по какой-то причине конфликтует с вашим браузером или вашим другие надстройки, это может вызвать проблему Internet Explorer перестал работать .
Чтобы проверить, является ли это вашей проблемой, вам необходимо временно отключить все свои дополнения -ons, затем проверьте, правильно ли работает Internet Explorer. Если это так, скорее всего, проблема связана с одним из ваших надстроек, и вам просто нужно выяснить, какое именно. Вот как это сделать:
- На клавиатуре нажмите клавишу с логотипом Windows и R , затем введите inetcpl.cpl и нажмите Enter .
- Щелкните Программы >Управление надстройками .
- После этого вы увидите список всех ваших надстроек для Internet Explorer. Отключите каждую надстройку в списке по очереди, щелкнув ее, а затем нажав Отключить .
- Перезагрузите компьютер и проверьте, работает ли теперь Internet Explorer:
- Если Internet Explorer работает после отключения всех ваших надстроек, скорее всего, проблема была в одной из ваших надстроек. Теперь вам просто нужно выяснить, какой именно. Для этого включите первую надстройку в списке и посмотрите, работает ли Internet Explorer. Если этого не произошло, значит, вы нашли причину проблемы. Если Internet Explorer работает нормально после включения первой надстройки, включите вторую и повторите проверку. Продолжайте тестировать каждую надстройку таким образом, пока не найдете ту, которая мешает работе Internet Explorer. Как только найдете, отключите снова. Если вам это нужно, обратитесь к поставщику за поддержкой.
- Если отключение надстроек не помогло решить проблему, перейдите к Исправление 3 .
Исправление 3: Удаление панелей инструментов
Панели инструментов в Internet Explorer очень похожи на add- онс. Они улучшают ваш опыт просмотра и добавляют функциональность. Если одна из ваших панелей инструментов неисправна или по какой-то причине конфликтует с вашим браузером или другими панелями инструментов, это может вызвать проблему Internet Explorer перестал работать .
Чтобы убедиться, что это ваша проблема, вам необходимо временно удалить все сторонние панели инструментов браузера, а затем проверить, правильно ли работает Internet Explorer. Если это так, скорее всего, проблема связана с одной из ваших панелей инструментов, и вам просто нужно выяснить, на какой из них. Вот как это сделать:
- На клавиатуре нажмите клавишу с логотипом Windows и R на одновременно, затем введите appwiz.cpl и нажмите Enter .
- Щелкните правой кнопкой мыши каждый панель инструментов в списке программ и функций и нажмите / Изменить .
- Нажмите Да для подтверждения.
- Перезагрузить ваш компьютер и проверьте, работает ли теперь Internet Explorer.
- Если Internet Explorer работает после удаления всех панелей инструментов, скорее всего, проблема была в одной из панелей инструментов. Теперь вам просто нужно выяснить, какой именно. Для этого вы можете попробовать переустановить одну из исходных панелей инструментов, а затем посмотреть, работает ли Internet Explorer. Если этого не произошло, значит, вы нашли причину проблемы. Если Internet Explorer работает нормально после переустановки панели инструментов, переустановите другую и проверьте еще раз. Продолжайте тестировать каждую панель инструментов таким образом, пока не найдете ту, которая мешает работе Internet Explorer. Как только вы найдете его, удалите его снова. Если вам это нужно, обратитесь к поставщику за поддержкой.
- Если удаление панелей инструментов не решит вашу проблему, перейдите к Fix 4 .
Исправление 4. Измените настройки аппаратного ускорения
Ваши настройки могут привести к прекращению работы Internet Explorer. Если у вас включено аппаратное ускорение, выключите его и посмотрите, решит ли это проблему. А если он у вас уже включился, надо выключить и посмотреть.
Вот как это сделать…

- На клавиатуре нажмите клавишу с логотипом Windows и R , затем введите inetcpl.cpl и нажмите Enter .
- Щелкните Advanced и проверьте, не Использовать программный рендеринг вместо установлен флажок рендеринга GPU . Если он отмечен, снимите его. Если он не отмечен, отметьте его. Затем нажмите

Исправление 5: Сбросьте ваши зоны безопасности до уровней по умолчанию
Если вы изменили настройки зоны безопасности Internet Explorer или приложение изменило их, это иногда может привести к тому, что Internet Explorer перестал работать проблема. Возможно, вы сможете решить проблему, сбросив свои зоны безопасности до уровней по умолчанию..
Важно : если вы сбросите зоны безопасности Internet Explorer до уровней по умолчанию, некоторые из ваших настроек, зависящих от файлов cookie, также будут сброшены. В частности, это удалит все закрепленные вкладки, пароли и надстройки. Однако это не повлияет на ваши закладки. Чтобы сбросить зоны безопасности до уровней по умолчанию:Нажмите OK.
Исправление 6: Переустановите Internet Explorer
Если все остальное не помогло, и вы не совсем готовы отказаться от Internet Explorer, возможно, вы захотите его переустановить.
Важно : переустановка Интернета Проводник удалит закрепленные вкладки, пароли и надстройки. Однако это не повлияет на ваши закладки.- На клавиатуре нажмите клавишу с логотипом Windows и R , затем введите appwiz.cpl и нажмите Enter .
- Щелкните Включить или выключить функции Windows .
- Отмените выбор Internet Explorer (ваша версия Internet Explorer может отличаться от показанной на снимке экрана ниже).
- Нажмите Да для подтверждения.

Как указанные выше исправления помогли вам в устранении неполадок? У вас есть какие-нибудь идеи или советы, которыми вы можете поделиться с нами? Оставьте комментарий ниже и поделитесь с нами своими мыслями.
Приветствую раньше на панели пуск правой щелкал на выпадающем меню выбирал закрыть окно, после обновления вылезает эскиз с маленьким крестиком, теперь его тычу, реально раздражает, просьба помочь убрать, в настройках нигде не нашел
и так все окна, приходится предпросмотр ждать 2 секунды, и потом только закрывать
__________________инженер проектировшик с опттом программа авто гад образование высшие
Shift + ПКМ работает!, но не вариант
1. Убрал режим планшета (хоть он и не активный)
2. В реестре нет указанного файла.
3. Стороннюю программу не хочу устанавливать, мусорить
еще есть варианты?
__________________инженер проектировшик с опттом программа авто гад образование высшие 1. Не стоит ли что-нибудь типа StartIsBack для изменения вида строки ПУСК?
2. Вот нашел: Как отключить контекстное меню панели задач в Windows 10. Не сделано ли что-то подобное.
Стоит StartIsBack, но он уже 4 года стоит
Нет реестр пустой даже создал доп файл с нулевым параметром
сегодня обновился windows и началось, сразу было замечено.
__________________инженер проектировшик с опттом программа авто гад образование высшие Ну могу только посоветовать его отключить. Вроде помогает. хм, у меня тоже хрень после обновления - при переключения с одного открытого файла на другой из разных программ с панели задач постоянно перезагружался explorer
обновил StartIsBack до более свежей версии 2.9.13, перестало
Конструктор, инженер-механик на пенсии
Удалите последнее обновление, хотя их выпускают так часто, что оно может быть уже и не последнее. Win 10 характерно тем, что оно уже выпустило несколько обновлений, которые даже на сайте Майкрософт рекомендовано удалить. У себя в конторе я уже несколько машин именно так вылечил.Спасибо всем за советы причина была именно в старой StartIsBack (после обновления windows 10, она стала тупить и некорректно работать), обновился до 2.9.13 и вновь все летает.
С момента анонса не решался обновляться на новую версию.
Решил подождать обновлений, как раз вчера поставил свеженькую Windows 11
Фото прилагается:
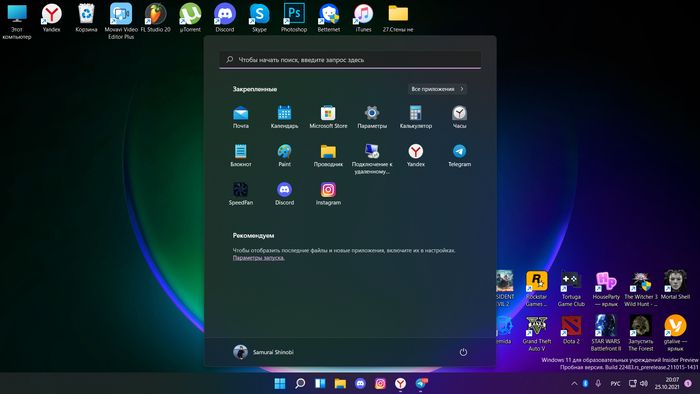
Первое впечатление странное, но сегодня уже привык.
Просмотрел видео о самом Windows у остальных ютуберов. Заметил что одна из функций на моей системе не работает и использование без неё крайне не удобно.
Вот то что есть у остальных:
Удобная функция очень напоминает систему которая устроена в смартфоне.
У меня при нажатии ничего не происходит. Это означает что я не смогу иметь быстрый доступ к изменению громкости и быстрым настройкам. Я опечален ищу людей у которых есть такая же проблема. Скажите есть ли способ включить её.
И вообще что можете сказать об этом.
P.S. - ставил Windows 11 не официально, скажем так есть способ обойти тест на совместимость и поставить её, может ли быть проблема в этом?
Так же добавлю что вместе со звуком не работает календарь и уведомления нажимая на время с датой, ничего не происходит(как раньше было в 10 Windows открывался календарь). Что касаемо уведомлений они пишутся что есть 1 уведомление но при нажатии ничего не происходит.
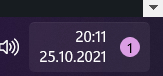
Заранее спасибо за прочтение и тем кто сможет помочь.
Решение проблемы уже есть в комм, я расписал, если будут вопросы пишите в комм.
В общем нашёл я какой-то англоязычный форум как решить проблему, (пишу для тех кому интересно и кому нужно действительно решение) для этого жмём Win + R
Вписываем regedit , тыкаем Enter
В открывшемся реестре мы ищем тот путь который я выделил красной полоской, если у Вас нету папки "Explorer" создайте её (нажимаете на папку windows правой кнопкой дальше создать и выбираете "раздел") После если у вас всё есть то просто откройте файл который я указал на скриншоте выше DisableNotificationCenter - двойным щелчком, как сам файл говорит за себя то что мы и искали. после у вас откроется окно в котором нужно будет вписать в графе "значение" - поставить 0 , если стоит 1. Так же ставим на 0 . Перезагрузка пк и всё работает.

Не совсем понятно - громкость не регулируется с клавиатуры горячими клавишами или что? Если да, то у меня такое было, потом прилетело какое-то обновление, которое это пофиксило. Винда лицензионная была, комп совместимый. Но, надо сказать, я вчера грохнул это индусское поделие и вернулся на W10.
Это лечится рестартом процесса проводник(explorer) в диспетчере задач
Ну как то так, всё работает.
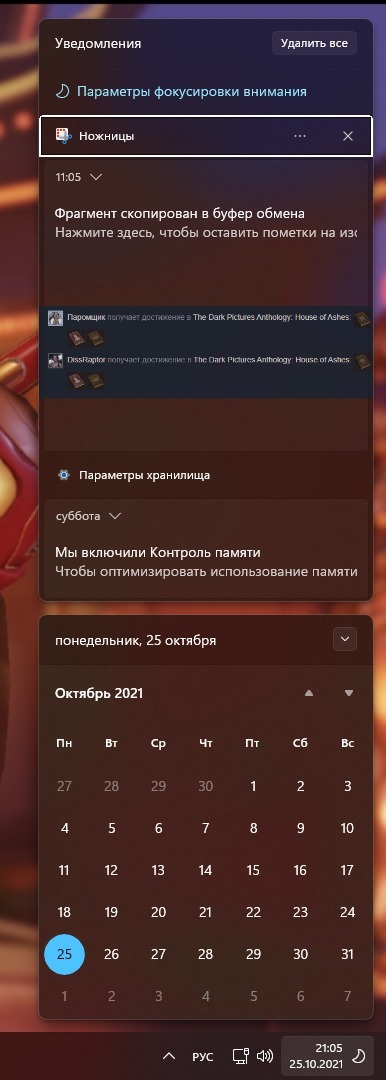
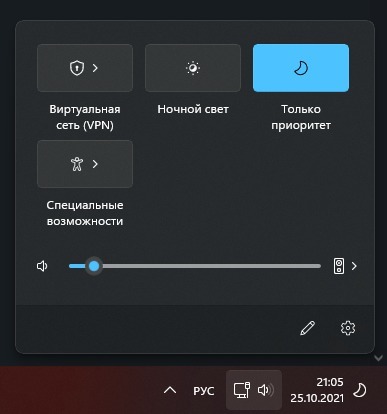
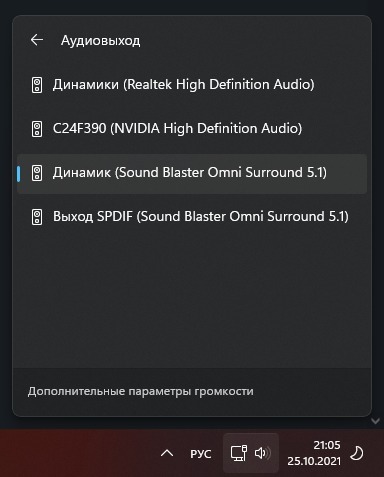
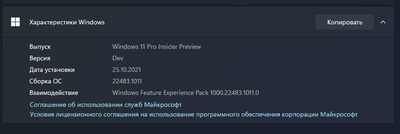
Я из дома ещё проверю, но вроде всё работало. А вы точно кривые билды 11ой версии не качали? А то похоже на какую-нибудь кастомку если эти функции обрезаны. Только сегодня перед работой какое-то обновление прилетало, не успел проверить что там добавили, но точно скажу что уведомления у меня все открываются, звук ну у меня несколько источников звука колонки, наушники я их через этот интерфейс спокойно переключаю.
Windows XP ставь срочно!

Невероятно!

Тибетский монах был обнаружен в горах Непала. Он считается самым старым человеком на планете с возрастом в 201 год. Он находится в состоянии глубокого транса, или медитации, под названием "такатет".
Когда его обнаружили в пещере, спасатели сначала подумали, что это просто мумия.
Но ученые, в дальнейшем изучавшие его, обнаружили, что у него есть пульс, хоть и очень медленный.
Рядом с ним лежали его вещи. На одном из кусков бумаг было написано: "иди спать и хватит верить всему, что читаешь на Пикабу".
Баянометр молчал, извините если уже было :)
Не анекдот, а Писание.
Чат мой, люди знакомые, ставлю пятничное моё;)


Само зло

Экономия на спичках
В одном часто посещаемом баре всегда были хорошие бумажные полотенца в туалете. Помыл руки, взял одно, вытер руки.
Потом полотенца заменили на тонкие и рвущиеся. Все стали брать по два, чтобы нормально вытереть руки.
Сегодня их порезали на половинки. Народ стал брать по четыре.
Я не знаю, в чем смысл, пока эффект от нововведений ограничивается только тем, что умывальник чаще занят(пока вытащишь 4 штуки) и меняют их чаще. Но менеджерам виднее.

Маркетинг

Илон Маск умеет интриговать

Уравнение: BLM - 2,5 = 0

Ответ на пост «Уборщица»
Примерно 15 лет назад я работал в мэрии города на довольно высокой в иерархии муниципальных служащих должности. Был молод и глуп в делах житейских, но прислушивался к советам старших. Моя мама, в первый день моей работы напутствовал меня словами: "в первую очередь здоровайся с уборщицей и тех персоналом, не игнорируй простых людей, они ещё всех вас там переработают." И я воодушевленный наставлениями мамы, да и воспитанием наученный прежде всего, всегда здоровался с уборщицами, поздравлял их с праздниками, иногда дарил небольшие презенты в виде шоколадок или пирожных. Очень хорошие, трудолюбивые люди и мне искренне было приятно с ними иногда переброситься парой слов. Так вот, отработал я там лет пять, уволился, ушел на другую работу. История поросла быльём, но. Недавно зашёл в мэрию документы сдать по нашей фирме и как назло паспорта нет с собой, грозный охранник не пропустил и я расстроенный уже собирался уходить, но тут вышла одна из тех самых уборщиц, узнала меня, очень искренне порадовалась встрече, рыкнула на охранника: наш человек, почему не пропускаешь! Тот что-то промямлил, мол не положено, но пропустил. Сдал я документы, ушел, а на душе приятно. Вот так вот, всех переработала и мэров и сэров и пэров, да и охрану гоняет.)))

Последняя предварительная версия Windows 11, похоже, вызывает целый ряд серьезных проблем для некоторых пользователей, включая не отвечающее меню «Пуск», панель задач, Explorer.exe, Параметры Windows и другие важные части операционной системы, которые, по-видимому, не работают.
Это происходит с теми, кто установил Windows 11 Build 22000.176 или Build 22449, которые являются последними предварительными обновлениями для каналов Beta и Dev соответственно. Тестировщики в Центре отзывов и на нашем форуме сообщают о ряде различных проблем, но, похоже, технический гигант уже выпустил исправление на стороне сервера.
На данный момент неясно, насколько широко распространены эти проблемы меню «Пуск» и панели задач в операционной системе. В некоторых случаях пользователи сообщают, что панель задач и меню «Пуск» полностью пусты, а при перемещении курсора ближе к панели задач отображаются песочные часы.
Не отвечают меню «Пуск», панель задач, проводник и медленное контекстное меню в Windows 11
Сегодняшнее предварительное обновление для Windows 11 работает с основным интерфейсом операционной системы, а меню «Пуск» и панель задач не отвечают на запросы многих пользователей.
С этим файлом не связано приложение для выполнения этого действия. Установите приложение или, если оно уже установлено, создайте связь на странице настроек приложений по умолчанию.

- Откройте диспетчер задач, используя традиционный ярлык (CTRL+Alt+Del).
- В диспетчере задач убедитесь, что опция «Подробнее» активирована.
- Кликните «Файл».
- Выберите «Запустить новую задачу».
- Введите «cmd» в поле «Открыть».
- В командной строке скопируйте и вставьте следующую команду:
reg delete HKCU\SOFTWARE\Microsoft\Windows\CurrentVersion\IrisService /f && shutdown -r -t 0 - Нажмите Ввод.
- Откройте диспетчер задач, используя Ctrl + Alt + Delete.
- Нажмите «Файл».
- Нажмите «Запустить новую задачу».
- Введите «Панель управления» и нажмите «ОК».
- В Панели управления перейдите в «Программы» -> «Программы и компоненты» .
- Щелкните «Просмотр установленных обновлений».
- Выберите «Обновление для Microsoft Windows (KB5006050) и удалите его.
- Перезагрузитесь.
Однако Microsoft пояснила, что ошибка затрагивает устройства, получившие серверное исправление, и не имеет ничего общего с выпущенными сегодня предварительными сборками, поэтому вы можете установить обновления, не беспокоясь об этих проблемах.
Читайте также:

