Как экспортировать файл из
Обновлено: 06.07.2024
Узнайте, как экспортировать документы, монтажные области и слои в разных форматах и размерах.
Обновлено в августе 2021 г. (версия 22.5).
В этом выпуске прекращена поддержка экспорта документов Photoshop в формате SVG с помощью функции «Экспортировать как». Поддержка «Экспортировать как SVG» прекращается из-за редкого использования и ограничений. Дополнительные сведения см. в разделе о прекращении поддержки экспорта в формате SVG в Photoshop.
Используйте функции Быстрый экспорт в и Экспортировать как для экспорта документов, монтажных панелей, слоев и групп слоев Photoshop в файлы формата PNG, JPG или GIF.

Быстрый экспорт в
Используйте функцию Быстрый экспорт в , если необходимо быстро экспортировать работу с применением настроек, заданных в окне Установки быстрого экспорта.
Чтобы получить доступ к функции Быстрый экспорт в , выполните одно из следующих действий.
- Выберите Файл > Экспорт > Быстрый экспорт в [формат изображения].
- Откройте панель Слои . Выберите слои, группы слоев или монтажные области, которые необходимо экспортировать. Щелкните выделенные объекты правой кнопкой мыши и выберите Быстрый экспорт в [формат изображения] в контекстном меню.
Установки быстрого экспорта
По умолчанию в процессе быстрого экспорта создаются ресурсы в формате PNG с прозрачностью, и каждый раз появляется запрос на выбор места экспорта.
Чтобы изменить параметры быстрого экспорта , выполните одно из следующих действий.
- Выберите Редактирование > Установки > Экспорт
- Выберите Файл > Экспорт > Настройки экспорта

В диалоговом окне Установки можно задать следующие параметры.
Формат быстрого экспорта : выберите формат файла изображения для экспорта — PNG, JPG или GIF . Далее можно задать параметры, относящиеся к конкретному формату. Например, для PNG можно указать, экспортировать ресурсы с включенным параметром Прозрачность (32 бита) или выполнять экспорт изображений меньшего размера (8 бит). Для JPG можно задать Качество экспорта.
Местоположение быстрого экспорта : выберите этот параметр, чтобы указать местоположение для изображений, экспортируемых с помощью быстрого экспорта. Выберите один из следующих вариантов.
- Каждый раз спрашивать, куда экспортировать : запрос на выбор местоположения появляется каждый раз при экспорте ресурсов.
- Экспортировать файлы в папку ресурсов рядом с текущим документом : графический ресурс помещается в подпапку Ресурсы в папке, содержащей исходный документ Photoshop.
Метаданные быстрого экспорта : используйте этот параметр, чтобы включить метаданные (информацию об авторских правах и контактные данные) в экспортируемые ресурсы.
Цветовое пространство быстрого экспорта : выберите, требуется ли преобразовывать ресурсы в цветовое пространство sRGB .
Экспортировать как
Используйте функцию Экспортировать как , если необходимо каждый раз настраивать параметры при экспорте слоев, групп слоев, монтажных областей или всего документа Photoshop в виде изображений. Каждый выбранный слой, группа слоев или монтажная панель экспортируется как отдельный графический ресурс.
Для запуска диалогового окна Экспортировать как выполните одно из следующих действий.
- Выберите Файл > Экспорт > Экспортировать как , чтобы экспортировать текущий документ Photoshop. Если документ содержит монтажные области, то все они экспортируются с помощью этого диалогового окна.
- Откройте панель Слои . Выберите слои, группы слоев или монтажные области, которые необходимо экспортировать. Щелкните выделенные объекты правой кнопкой мыши и выберите Экспортировать как в контекстном меню.
Параметры диалогового окна «Экспортировать как» и выбор расположения
В диалоговом окне Экспортировать как можно задать следующие параметры.
Формат: выберите PNG, JPG или GIF.
Настройка формата: для PNG укажите, экспортировать ресурсы с включенным параметром «Прозрачность» (32 бита) или выполнять экспорт изображений меньшего размера (8 бит). Для JPEG укажите требуемое качество изображения (0–100 %). Изображения GIF по умолчанию прозрачны. При экспорте ресурсов PNG учитывайте следующее.
Размер : укажите ширину и высоту графического ресурса. Пропорции ширины и высоты зафиксированы по умолчанию. При изменении ширины автоматически меняется высота с сохранением пропорций. Если требуется указать границы холста экспортируемого ресурса, см. раздел Размер холста.
Масштаб: выберите, насколько большим должно быть экспортированное изображение. Этот параметр полезен для экспорта ресурсов большего или меньшего разрешения. Изменение масштаба влияет на размер изображения.
Ресамплинг: выберите метод повторной выборки. Повторной выборкой называется изменение объема данных изображения при изменении его размеров в пикселах либо разрешения, обычно при изменении размера изображения.
- Билинейная : этот метод добавляет новые пикселы, рассчитывая среднее значение цвета окружающих пикселов. Он дает результат среднего качества.
- Бикубическая : более медленный, но и более точный метод, основанный на анализе значений цвета окружающих пикселов. За счет использования более сложных вычислений бикубическая повторная выборка дает более плавные цветовые переходы, чем билинейная повторная выборка или выполняемая по соседним пикселам.
- Бикубическая, глаже : хороший метод для увеличения изображений на основе бикубической интерполяции, разработанный специально для получения более гладких результатов.
- Бикубическая, четче : удобный метод для уменьшения размера изображения на основе бикубической интерполяции при увеличении резкости. Этот метод позволяет сохранить детали изображения, подвергнутого повторной выборке. Если интерполяция «Бикубическая, четче» делает слишком резкими некоторые области изображения, попробуйте воспользоваться бикубической интерполяцией.
- Бикубическая автоматическая : автоматически выбирает метод бикубической повторной выборки, подходящий для изображения.
- По соседним : быстрый, но менее точный метод, который повторяет пикселы изображения. Этот метод используется в иллюстрациях, содержащих несглаженные края. Он сохраняет четкие края и позволяет создать файл уменьшенного размера. Однако этот метод может создать зубчатые края, которые станут заметными при масштабировании изображения или проведении множества операций с выделением.
- Сохранить детали: при изменении размера изображения этот метод в первую очередь пытается сохранить детали и четкость изображения.
Размер холста: если для ресурса отводится область с определенной высотой и шириной, укажите эти значения в качестве размера холста. Область предварительного просмотра в диалоговом окне «Экспортировать как. » обновляется: изображение располагается по центру в этих границах. Этот параметр полезен в некоторых ситуациях, например:
- Выполняется экспорт значков разных размеров, которые требуется расположить по центру в окошках 50х50 пикселов.
- Выполняется экспорт баннерных изображений, размер которых больше или меньше требуемых значений.
Если изображение превышает размер холста, оно обрезается до заданных значений ширины и высоты. Щелкните Сбросить , чтобы вернуть значения, заданные в параметре Размер изображения .
Метаданные: укажите, следует ли включать метаданные (информацию об авторских правах и контактные данные) в экспортируемые ресурсы.
Цветовое пространство: укажите следующее.
- Требуется ли преобразовывать экспортируемые ресурсы в цветовое пространство sRGB. По умолчанию этот параметр выбран.
- Требуется ли внедрять цветовые профили в экспортируемые ресурсы.
Чтобы изменить выбранную папку для диалогового окна Экспортировать как , выполните одно из следующих действий.
- Выберите Редактирование > Установки > Экспорт
- Выберите Файл > Экспорт > Настройки экспорта
В диалоговом окне Установки выберите параметр в списке Экспортировать как папку .
- Экспортировать ресурсы в папку текущего документа.
- Экспортировать ресурсы в последнюю указанную папку .
Диалоговое окно Экспортировать как позволяет экспортировать выделенные слои, монтажные области или документы в качестве ресурсов разного размера.
Для этого выполните следующие действия.
- На панели в левой части окна Экспортировать как выберите относительный размер ресурса, например 1,25x .
- Выберите суффикс для имени ресурса, экспортируемого с относительным размером. Например, @ 1,25x . Суффиксы упрощают управление экспортируемыми ресурсами.
- При необходимости щелкните значок «+», чтобы задать другие размеры и суффиксы для экспортируемых ресурсов.
Выбранные параметры масштабирования применяются ко всем выделенным слоям или монтажным областям.
Экспорт файлов в разных размерах с помощью окна «Экспортировать как»Можно экспортировать и сохранять слои как отдельные файлы с использованием множества различных форматов, включая PSD, BMP, JPEG, PDF, Targa и TIFF. Слои именуются автоматически по мере сохранения. Можно задать параметры для управления генерацией имен.
Чтобы экспортировать слои в виде файлов, сделайте следующее.

Монтажные области можно экспортировать в виде отдельных файлов. Выполните следующие действия.

Монтажные области можно экспортировать как PDF-документы. Выполните следующие действия.

Какое цветовое пространство лучше всего подойдет для экспорта документа Photoshop?
sRGB рекомендуется использовать при подготовке изображений для публикации в Интернете, поскольку оно определяет цветовое пространство стандартного монитора, используемого для просмотра изображений в Интернете. Кроме того, цветовое пространство sRGB можно использовать при работе с изображениями, полученными с помощью цифровых камер потребительского класса, поскольку в большинстве этих камер цветовое пространство sRGB используется по умолчанию.
Дополнительные сведения о цветовых пространствах и настройках см. в разделе Настройки цвета.
Что такое экспортные фрагменты?
Фрагменты разделяют изображение на изображения меньшего размера, которые собираются на веб-странице с помощью HTML-таблицы или слоев CSS. Разделив изображение, можно назначить каждому фрагменту свою URL-ссылку для создания навигации либо оптимизировать каждую часть изображения с помощью индивидуальных параметров оптимизации. Экспортировать и оптимизировать разделенное на фрагменты изображение можно с помощью команды «Сохранить для Web (старая версия)». Photoshop сохраняет каждый фрагмент как отдельный файл и создает код HTML или CSS, необходимый для отображения разбитого на фрагменты изображения.
Можно ли экспортировать документ Photoshop с помощью команды «Сохранить для Web»?
Да. Вы по-прежнему можете использовать команду Сохранить для Web (старая версия) для экспорта ресурсов. Чтобы экспортировать документ с помощью старой версии функции экспорта, выберите Файл > Экспорт > Сохранить для Web (старая версия).
Поддержка экспорта в формате SVG в Photoshop всегда была экспериментальной. В августовском выпуске Photoshop 22.5 поддержка этой функции прекращена из-за редкого использования и ограничений.
Если вам по-прежнему необходимо экспортировать документ Photoshop в формате SVG, воспользуйтесь следующими обходными путями.
- Выберите Установки > Экспорт и установите флажок Использовать прежнюю версию «Экспортировать как» . Закройте и перезапустите Photoshop.
- Для работы с SVG лучше использовать векторные приложения, такие как Illustrator и XD, поскольку Photoshop в основном работает с пикселями. Откройте файл PSD в Adobe XD или Illustrator и используйте их функции экспорта в формат SVG. Дополнительные сведения об экспорте файлов из XD или Illustrator:

Ограничения экспорта SVG в Photoshop
- При рендеринге текст отображается не так, как ожидалось. Чтобы обеспечить максимальную надежность, преобразуйте текстовый слой в фигуру, прежде чем экспортировать его в SVG.
- При рендеринге слои-маски и обтравочные маски отображаются не так, как ожидалось. Попробуйте использовать вместо них векторные маски для экспорта SVG.
- Фоновый слой экспортируется в SVG как прозрачный. Продублируйте фоновый слой на панели «Слои», чтобы сделать его видимым на экспортированном изображении SVG.
Ошибка: функция Adobe «Сохранить для Web»
Если при использовании Photoshop в macOS 10.15.x выбрать «Файл» > «Экспорт» > «Сохранить для Web», отобразится ошибка Ошибка функции Adobe «Сохранить для Web». Невозможно завершить данную операцию. Произошла неизвестная ошибка.
Сведения о временном решении см. в разделе Photoshop и macOS Catalina (10.15).
Ошибка: рендеринг видео запускается, но не завершается
Если выбрать команду Файл > Экспорт > Просмотреть видео, процесс не завершается.
Сведения о временном решении см. в разделе Photoshop и macOS Catalina (10.15).
Ошибка «Возникла проблема с Генератором. Закройте Photoshop и повторите попытку. Если проблема повторится, удалите все подключаемые модули сторонних разработчиков или попробуйте переустановить Photoshop». может возникнуть при запуске Photoshop или использовании функций, связанных с генератором.
Ошибка: слой пустой
В диалоговом окне «Экспортировать как» невозможно выполнить рендеринг слоев, которые являются пустыми или не поддерживают рендеринг изображений. Эти слои могут быть обтравочными масками, корректирующими слоями или просто слоями без пикселей.
Ошибка: изображение выходит за границы документа
Операции экспорта не удалось провести рендеринг изображения, потому что оно выходит за пределы холста. Переместите изображение так, чтобы оно находилось в границах холста.

Импорт и экспорт позволяют различным компьютерным программам читать файлы друг друга.
Экспорт файла
Большинство компьютерных программ имеют свой собственный способ организации и кодирования данных в файлы, которые они сохраняют. Они могут распознавать свои собственные файлы, но не файлы из другой программы. Чтобы экспортировать файл, компьютер должен сохранить данные в формате, который распознает другая программа. Программисты должны встроить эту возможность в саму программу, чтобы программы могли экспортировать в некоторые форматы файлов, а не в другие.
Импорт файла
Чтобы импортировать файл, программа должна иметь возможность распознавать и декодировать формат файла, отличный от своего собственного. Опять же, это возможность, которая должна быть встроена в программу. Некоторые форматы настолько распространены, что почти все программы могут их импортировать; например, большинство программ обработки текста могут читать текстовые файлы ASCII (файлы .txt), а большинство электронных таблиц могут читать файлы ASCII с разделителями-запятыми (файлы .csv). Многие программы написаны для импорта файлов их основных конкурентов. Например, OpenOffice Calc может импортировать файлы, созданные в Microsoft Excel.
Импорт со сканеров и камер
Другим типом функции, обычно классифицируемой как импорт, является считывание изображения непосредственно в документ со сканера или камеры. В этом случае программа считывает данные непосредственно со сканера в файл, не сохраняя его сначала как файл другого типа. Сканеры, которые могут выполнять оптическое распознавание символов или распознавание текста, также могут отправлять текст непосредственно в файл.
Что это значит, когда телефон говорит, что набранный вами номер не принимает звонки в это время?

Как импортировать или экспортировать закладки при использовании Internet Explorer

Как импортировать закладки из других браузеров в Internet Explorer. Как экспортировать избранное из Internet Explorer, чтобы вы могли импортировать его в другой веб-браузер.
Простые вопросы: что такое прокси-сервер и что это значит?

Что такое прокси? Что означает прокси-сервер? Для чего используется прокси-сервер? Должен ли я использовать прокси-сервер? Преимущества использования прокси-сервера и проблемы, которые он может создать.
В продолжение темы, начатой в предыдущей статье, хочу поделиться своим опытом экспорта данных, в частности, в формате XLSX.

Итак, кому интересно, как заполнить XLSX без больших и сложных библиотек, прошу под кат.
Недавно передо мной возникла задача экспортировать непредсказуемый по размеру объем табличных данных в формате XLSX. Как любой здравомыслящий программист, первым делом полез искать готовые решения.
Почти сразу наткнулся на библиотеку PHPExcel. Мощное решение, с кучей разных функций и возможностей. Порывшись еще немного нашел отзывы программистов о ней. В частности, на форумах встречаются жалобы на скорость работы и отказ работать с большим объемом данных. Отметил библиотеку как один из вариантов решения и начал искать дальше.
Находил еще несколько библиотек для работы с XLSX, но все они были или забытыми, т.к. не обновлялись по 2-3 года, или обязательно тянули за собой сторонние библиотеки, или использовали DOM для работы с файлами, что мне не очень нравилось. Каждый раз, натыкаясь на очередную библиотеку и изучая механизмы ее работы, ловил себя на мысли, что все это «из пушки по воробьям». Не нужно мне такое сложное решение!
Признаюсь честно, изучив поверхностно каждое из найденных решений, не стал ставить и тестировать ни одного. Мне нужно было более простое и надежное, как танк, решение.
Задача
- Оформить экспортирующий механизм в виде автономного класса
- Реализовать в классе набор функций для записи значений ячеек и ряда
- Возможность работы с неограниченным объемом данных
- Распаковка и упаковка XLSX.
Реализация
Изначально очень хотел создавать все файлы, из которых состоит XLSX, кодом, но, к счастью, быстро понял бессмысленность своей идеи. И родилось иное, более правильно и простое решение. Надо с помощью Microsoft Excel создать файл XLSX в таком виде, в каком он нужен в итоге, но без данных, иными словами — шаблон, а потом, с помощью кода, только добавить данные!
В таком случае, класс должен будет распаковывать шаблон в отдельный каталог, вносить изменения в /xl/worksheets/sheet1.xml и упаковывать содержимое каталога обратно в XLSX.
В объявлении класса присутствуют публичные переменные:
$templateFile – имя файла шаблона
$exportDir – папка, в которую будет распакован шаблон, разумеется с необходимыми правами доступа.
Конструктор класса принимает имя будущего файла, количество колонок и рядов. Потом проверяет, что имя файла корректно, папка для распаковки шаблона существует и формирует полное имя конечной папки для распаковки шаблона.
После создания класса можно распаковать шаблон и открыть на запись sheet1.xml. На самом деле я не просто дописываю в файл, а полностью его перезаписываю. Однажды взяв из него начальную строку, вношу в нее изменение в тэге dimension, который отражает размер экспортируемого диапазона, и записываю в файл.
Обеспечить скорость работы и возможность работы с большим объемом данных позволяют функции resetRow и flushRow. Они отвечают за очистку текущего ряда в памяти и запись текущего ряда на диск.
А вот сохранение значений ячеек с разными типами оказалось не такой простой задачей.
Запись строки
Казалось бы, что сложного записать строковое значение в файл. Однако, в XLSX все не так просто. Все строки внутри XLSX хранятся в отдельном файле /xl/sharedStrings.xml. В ячейки записываются не строковые значения, а их порядковые номера — индексы. Разумное решение с точки зрения сокращения размера файла.
Но такое решение неудобно с точки зрения программного заполнения шаблона. Если выполнять указанное требование, то мне бы пришлось выполнять отдельный проход по всем строковым значениям в массиве данных, исключать повторяющиеся, сохранять их в sharedStrings.xml, проиндексировать и вместо значений в исходном массиве вписать их индексы. Медленно и неудобно.
Оказывается, можно обойти требование и сохранять строковые значения ячеек прямо в ячейках. Но в этом случае формат записи будет иной:
Запись числа
Никаких сложностей с записью целых или дробных чисел не возникло. Все просто:
Запись даты и времени
Дата и время хранятся в виде количества секунд прошедших с 01.01.1970 поделенных на количество секунд в сутках. Причем, в вычислении допущена ошибка с определением високосного года. В общем, не вдаваясь в подробности, которые несложно найти в сети, чтобы корректно вычислять дату пришлось объявить в классе две константы:
ZERO_TIMESTAMP – смещение даты в формате Excel от UNIX_TIMESTAMP
SEC_IN_DAY – секунд в сутках.
После вычисления значения даты и времени, целая часть дроби – это дата, дробная часть – время:
После записи всех данных остается закрыть рабочий лист и рабочую книгу.
Применение
Как и раньше, использование описанного класса основано на экспорте данных с помощью провайдера CArrayDataProvider. Предполагая, что объем экспортируемых данных может оказаться очень большим, применен специальный итератор CDataProviderIterator, который перебирает возвращаемые данные по 100 записей (можно указать иное число записей).
Кому интересно, может получить исходный код моего класса AlxdExportXLSX совершенно безвозмездно.
В этой инструкции вы узнаете, как сохранять проекты или отдельные части вашей работы в фигме на компьютер в следующих форматах:
-
— самый популярный формат. Подходит для сохранения любых изображений, фотографий, макетов и т.д. — формат подходит для картинок с прозрачным фоном. — векторный формат. Подходит для экспорта иконок, иллюстраций, логотипов и т.д. — если нужно создать какой-либо документ или презентацию. — внутренний формат Figma, для сохранения на компьютер. — подойдет, если нужно сохранить сразу много картинок, фото, иконок или других элементов в представленных форматах выше.
Примечание: делать действия, чтобы постоянно сохранять работу в фигме нет необходимости. Все ваши работы автоматически сохраняются на серверах фигмы. Эта инструкция нужна если вы хотите к примеру сохранить дизайн макет для портфолио или экспортировать какой-либо элемент для других целей.
Быстрая инструкция по экспорту файлов в Фигме

Любое изображение, картинку, фото, фрейм, макет, файл или проект целиком можно экспортировать с помощью функции экспорта. Выберите нужный элемент и нажмите напротив надписи «Export» иконку «+». После этого вы сможете выбрать нужный формат.
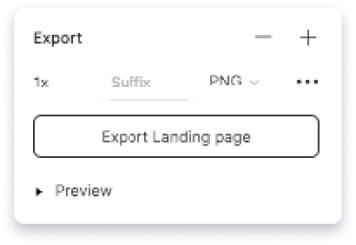
Нажав на надпись «Prewie» вы можете сделать предварительный просмотр экспортируемого элемента. Чтобы сохранить элемент на компьютер нажмите на кнопку «Export НАЗВАНИЕ ВЫБРАННОГО ЭЛЕМЕНТА».
Изменение масштаба экспортируемых файлов
Если хотите сохранить проект размерами в 2 раза меньше, то стоит выбрать другой масштаб. Изначально стоит 1X — это значит, что ваш проект будет сохранятся один к одному.
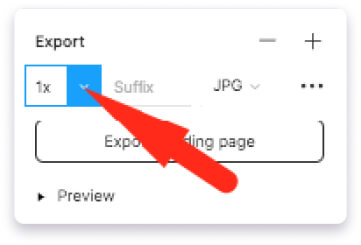
Если для макета размерами 1920 x 1000 px, поставить значение 0.5X, то масштаб сохраненного файла будет в два раза меньше (960 x 500 px). Аналогично объект увеличится в 2 раза, если поставить 2X.
Сохранить проект или картинку в Figma в формате JPG
Формат JPG — это растровый формат. Элементы сохраняются с расширением «.jpg».
Формат JPG подходит для сохранения:
- Фото.
- Картинок.
- Изображений.
- Дизайн макетов.
Инструкция по экспорту из Figma в JPG на компьютер:
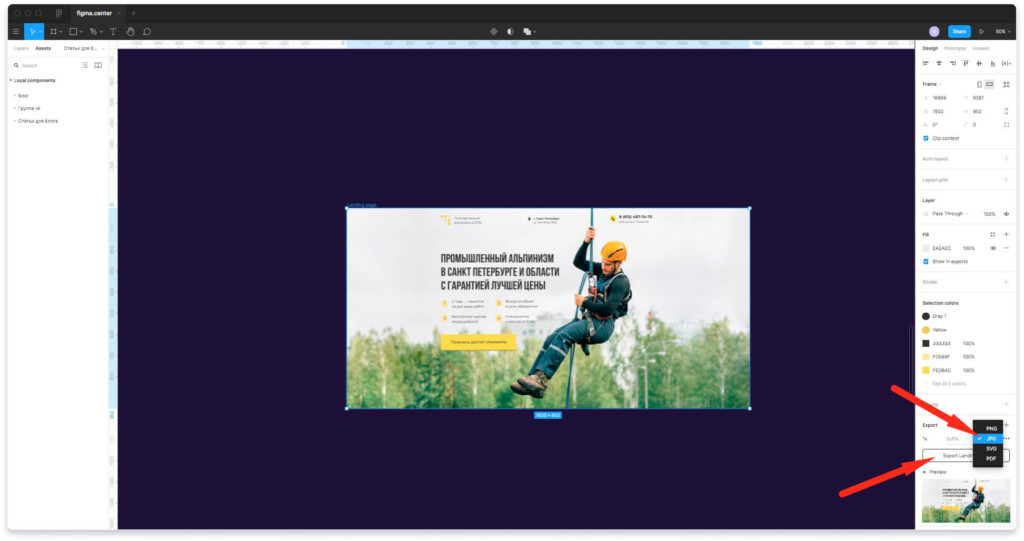
Чтобы сохранить любой объект, проект или дизайн макет в Figma выделите его. К примеру возьмем первый экран Landing Page. В правой панели нажмите на иконку плюсика напротив надписи «Export». Выберите из списка формат JPG. После этого нажмите на кнопку экспорта и выберите место для сохранения на компьютере.
Сохранение из фигмы файлов в формате PNG
Видео инструкция по экспорту фото в формате PNG из программы figma.PNG — это растровый формат изображений. Отличие PNG от JPG состоит в том, что этот формат подходит для сохранения изображений с прозрачным фоном.
Инструкция как сохранять в фигме в PNG на компьютер:
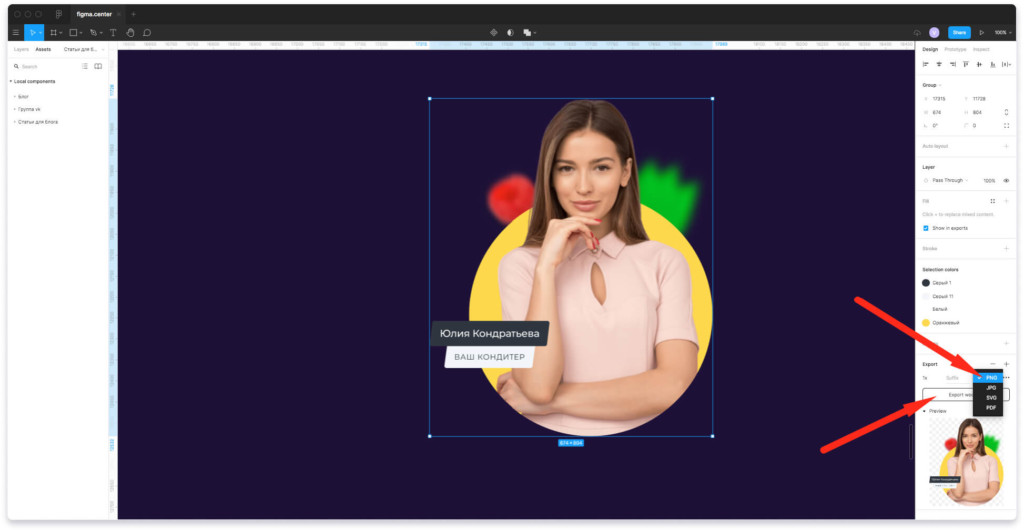
Выберите изображение или картинку для экспорта. Для наглядности возьмем изображение женщины, которая расположена в круге. Нажмите плюс рядом с надписью «Export» в правой панели и выберите формат PNG из списка.
Если нажмем на экспорт и сделаем предпросмотр нажав на надпись «Prewie», то будет видно, что вокруг изображения появился фон в виде шахматной доски. Это означает прозрачность.
Экспорт в формате SVG
SVG — это векторный формат изображений. Векторный формат отличается от растрового, тем, что в нем нет пикселей. Если вы увеличите JPG или PNG, то будет появляться зернистость в виде пикселей. С форматом SVG этого не происходит.
В дальнейшем вы сможете редактировать эти изображения в других графических редакторах, таких как Adobe Illustrator, Inkscape, Affinity Designer, Inscape и других.
Формат SVG подходит, если нужно сохранить:
- Иконки.
- Простые фигуры созданные в Figma с помощью инструментов «Shape tools» (прямоугольники, круги, линии, многоугольники)
- Иллюстрации.
- Элементы созданные с помощью пера или карандаша в фигме.
Как сохранять в фигме в SVG:
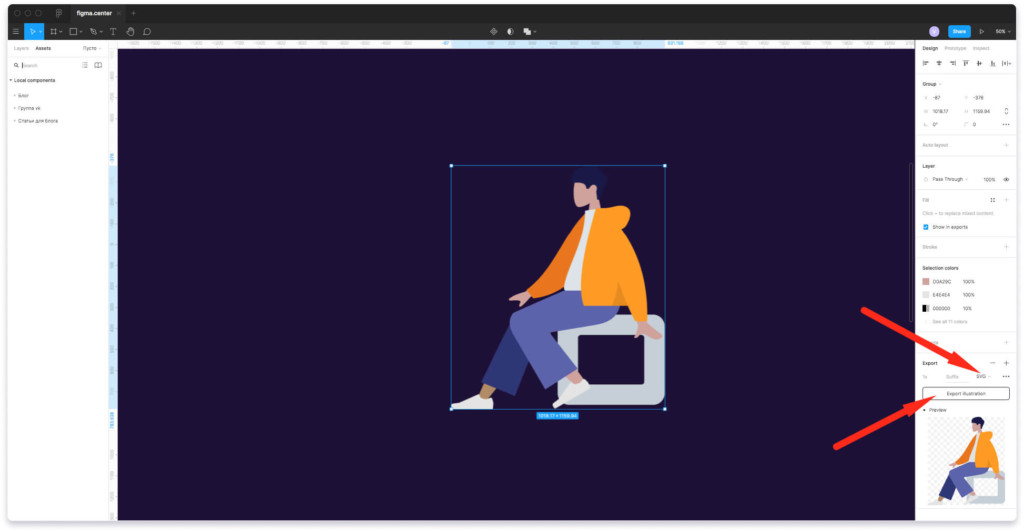
Чтобы сохранить элементы из фигмы в формате SVG, выберите элемент. В правой панели нажмите + напротив «Export» и нажмите на кнопку экспорта. Выберите место для сохранения на рабочем столе или компьютере.
Как сохранить в Фигме в формате PDF
PDF подходит для экспорта различных документов или презентаций.
Чтобы сохранить элементы из фигмы в формате PDF есть 2 варианта — экспортировать каждый элемент отдельно, либо создать 1 файл с множеством страниц. Рассмотрим каждый из этих вариантов по отдельности.
Экспорт из фигмы в PDF с множеством страниц.
Формат PDF подходит если вы хотите создать:
- Презентацию.
- Какой-либо документ в формате A4.
- Книгу.
- Брошюру.
- Маркетинг кит.
- Коммерческое предложение.
Пошаговая инструкция по созданию PDF файлов:
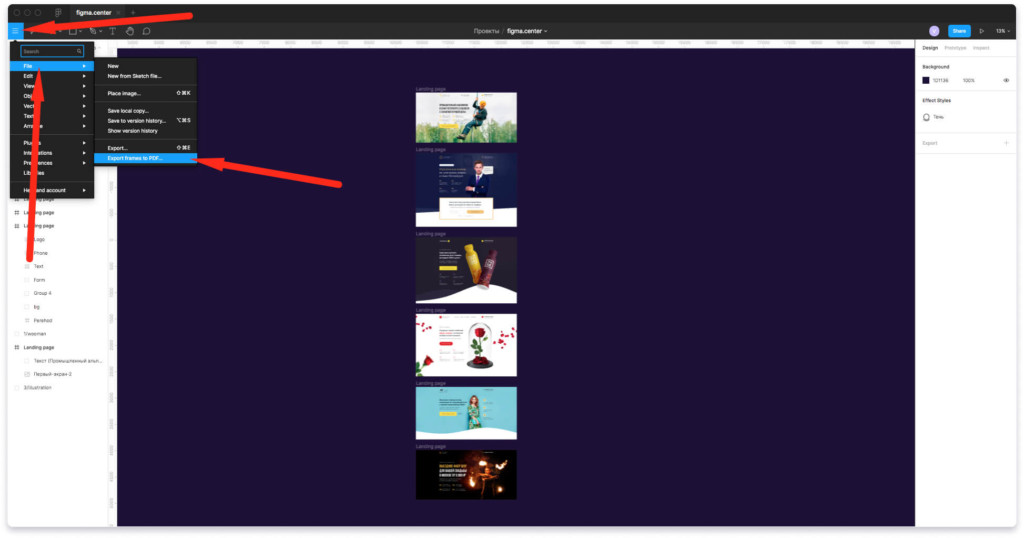
Для примера экспортируем несколько моих работ и создадим небольшое портфолио (подойдет для отправки заказчику).
- Чтобы сделать экспорт в PDF с множеством страниц нажмите на меню «гамбургер» слева, сверху.
- Выберите «File» —> «Export Frames to PDF» и сохраните на рабочий стол.
Важное примечание: в этом случае ничего не нужно выделять. Экспортируются все созданные вами ранее фреймы в вашем из вашего проекта.
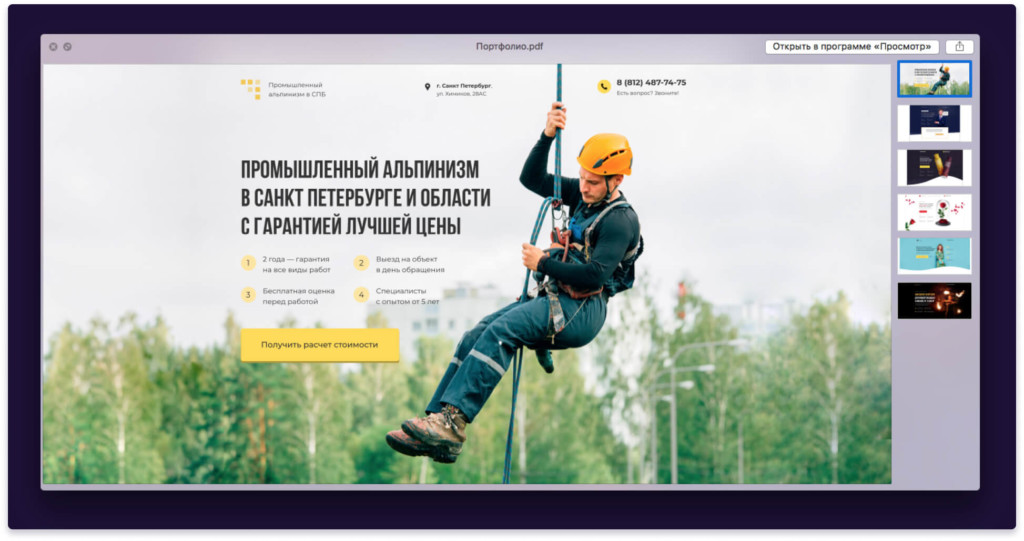
Экспорт в PDF выбранных элементов:
Если вы выберите какие-либо элементы и нажмете справа на иконку плюсика, то можете сохранить несколько файлов в PDF по отдельности. В этом случае не будет создан единый файл в виде книги или брошюры.
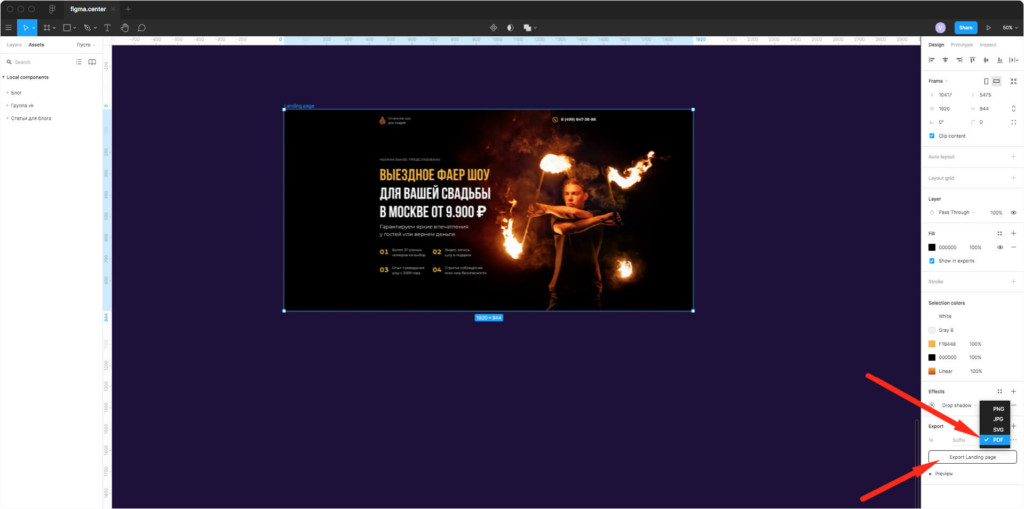
Как сохранить проект в Фигме в формате FIG (внутренний формат)
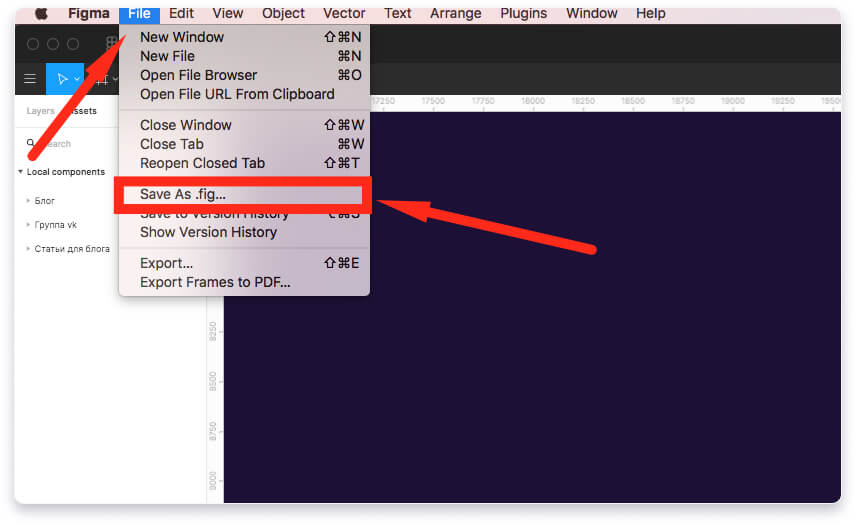
Импорт файлов в Figma в формате «.fig»
Файл в формате «.fig» можно загрузить в фигму, если перейти во все ваши проекты раздел «Drafts» и перетащить к остальным проектам. Также есть иконка «Import» сверху, справа.
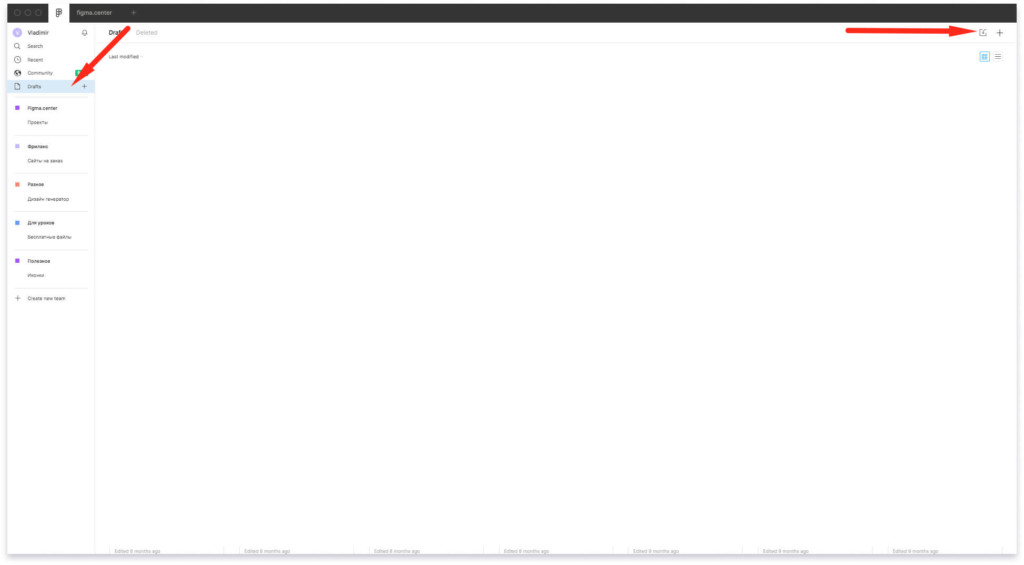
Массовый экспорт из Figma
Если у многих элементов уже был нажат плюсик экспорта, то можно массово их экспортировать нажав на сочетание горячих 3 клавиш «Ctrl + Shift + E». Появится специальное окно экспорта.

Как называть файлы, чтобы сохранить их в разные папки при экспорте
Если вы сохраняете файлы для разработки сайтов, то лучше называть их на английском языке. Например «Woman», «Illustration» и т.д.
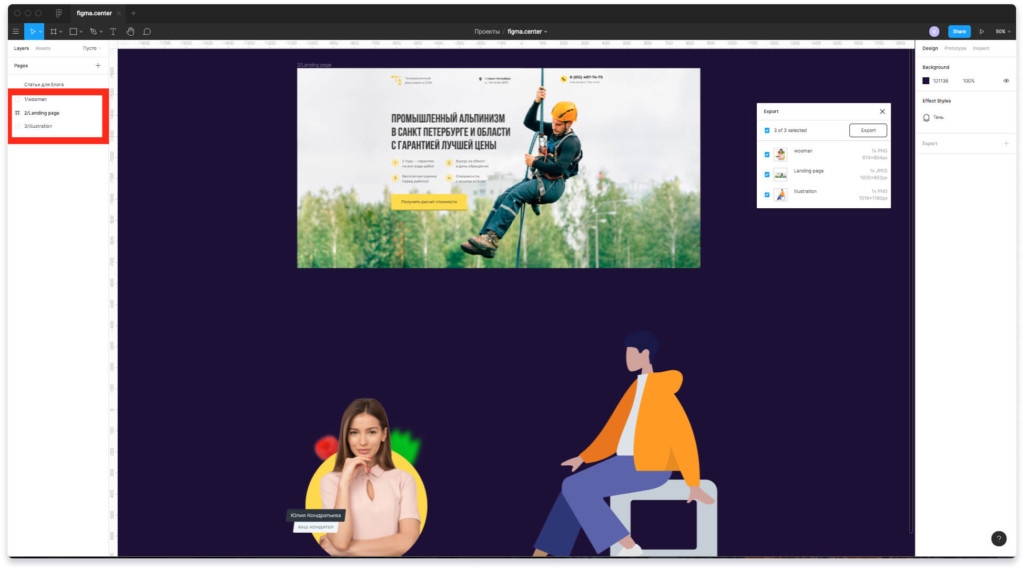
Если хотите сохранить файл в отдельную папку то переименуйте слой следующим образом:
- 1/Wooman
- 2/Landing Page
- 3/Illustration
Файлы сохранятся в отдельные папки на вашем компьютере с названиями «1», «2», «3».
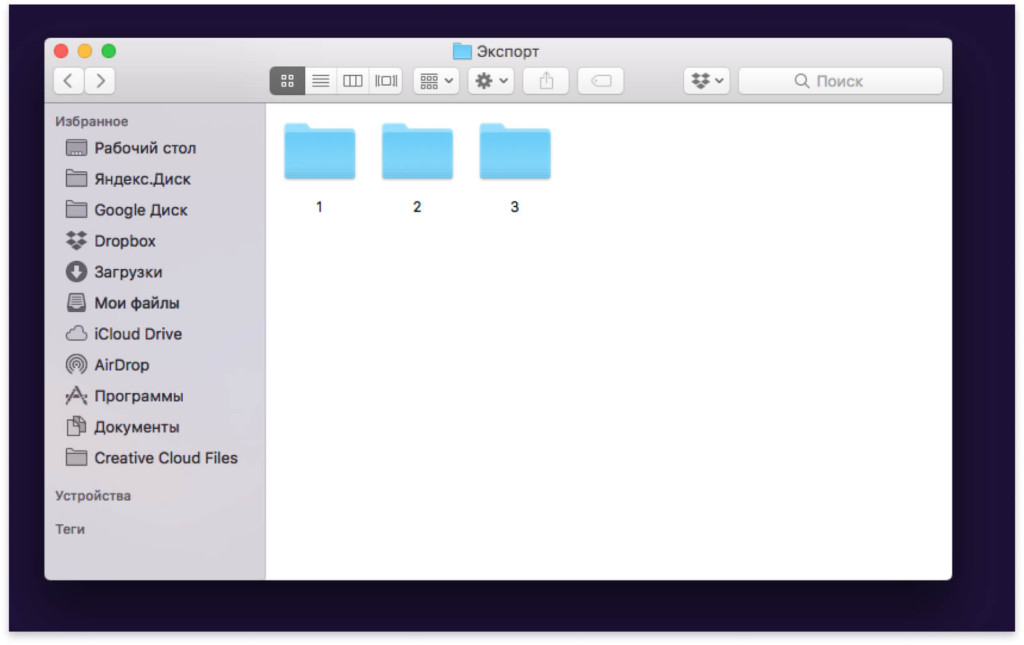
Далее поговорим о форматах и для каких элементов они подходят.
Важное дополнение:
Если вы хотите передать макет вашему заказчику, то нет необходимости сохранять всё на компьютер и отправлять (это прошлый век). Проще поделиться ссылкой на ваш проект. Это можно сделать нажав на кнопку сверху, справа «Share» (1) и скопировав ссылку (2).
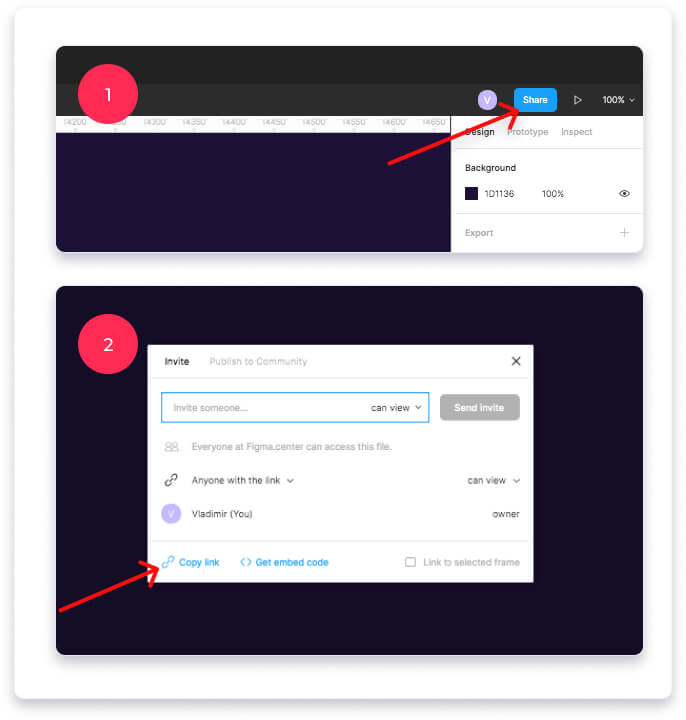
Также можно поделиться вашим проектом в режиме презентации. Для этого нажмите на иконку «Play», сверху, справа. Затем нажмите на кнопку «Share prototype» и скопируйте ссылку нажав на «Copy link»
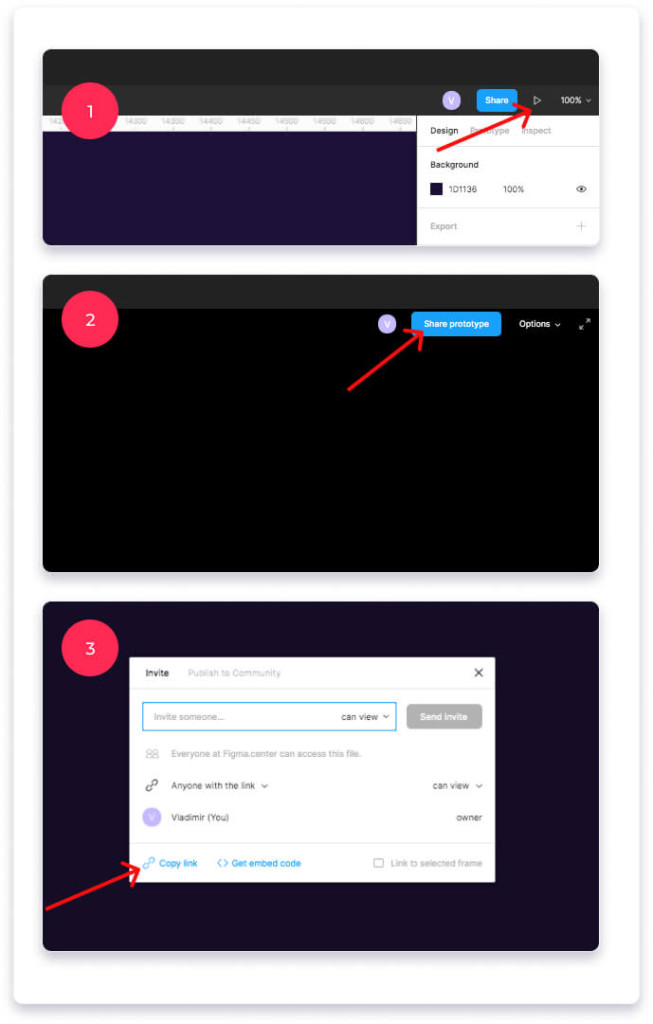
P.S. В этой статье вы узнали о том, как сохранять файлы в Figma в различных форматах.
Хотите получить бонусный урок быстрому созданию дизайн макетов Landing Page в Figma? Жмите на эту ссылку и получите 24 раздела для прототипирования и дизайна Landing Page в Figma.
Читайте также:

