Как инвертировать выделение файлов
Обновлено: 06.07.2024
Скорее всего вы уже догадались, что для изменения цвета выделения необходимо отредактировать значения в реестре. Никаких сложных настроек не потребуется, так что с этой задачей справится любой новичок.
Сначала как всегда нажимаем "Win+R" , и в открывшемся окне "Выполнить" пишем команду "regedit" . Нажимаем "ОК" .
Откроется редактор реестра. Нужные нам настройки лежат совсем рядом. Идем по следующему пути: HKEY_CURRENT_USER\Control Panel\Colors
В папке "Colors" вы увидите кучу настроек, но нас интересуют всего 3: Hilight (цвет выделения), HilightText (цвет выделенного текста), HotTrackingColor (цвет обводки выделения).
Для того чтобы изменить нужный нам цвет, необходимо двойным щелчком открыть нужный нам параметр, например, Hilight, и в открывшемся окне изменить значение, соответственно цветовой схеме RGB.
После этого нажимаем "ОК" и обязательно перезагружаем машину, иначе цвет выделения не изменится.
КАК ПОДОБРАТЬ ЦВЕТ ИЗ ПАЛИТРЫ RGB?
Как я уже писал выше, все цвета в настройках Windows задаются по цветовой схеме RGB.
Подбор цвета с помощью онлайн-сервиса.
Самый простой способ найти параметры нужного цвета - зайти на специальный сайт .
На нем вы найдете достаточно большую палитру цветов. Из представленной таблицы цветов нас интересует 3 колонка - "RGB" .
Переписываем из таблицы RGB-значения нужного нам цвета в параметры реестра.
Не бойтесь экспериментировать с цветами, вы всегда сможете вернуть стандартные (ниже вы найдете большой подарок от меня).
Подбор цвета с помощью Paint.
Помимо онлайн-сервиса подобрать нужный цвет можно с помощью самой "винды". В этом нам поможет старый-добрый графический редактор Paint.
Нажимаем "Win+R" и в окне "Выполнить" пишем команду "mspaint". Нажимаем "ОК".
В открывшемся графическом редакторе Paint в верхней панели управления ищем раздел "Цвета" . В нем нас интересует кнопка "Изменение цветов".
Нажав на нее вы откроете палитру цветов Paint. Для изменения цвета необходимо левой кнопкой мыши передвигать по палитре крестик и вертикальный ползунок яркости.
Выбранный цвет отображен в специальном квадрате "Цвет|Заливка".

В этом уроке поговорим о том, как инвертировать выделение в Фотошопе и для чего это нужно.
Начнем со второго вопроса.
Предположим, нам необходимо отделить однотонный объект от разноцветного фона.

Мы воспользовались каким-нибудь «умным» инструментом (Волшебная палочка) и выделили объект.

Теперь, если мы нажмем DEL, то удалится сам объект, а мы хотим избавиться от фона. Поможет нам в этом инверсия выделения.
Идем в меню «Выделение» и ищем пункт «Инверсия». Эта же функция вызывается сочетанием клавиш CTRL+SHIFT+I.

После активации функции видим, что выделение переместилось с объекта на весь остальной холст.

Все, фон можно удалять. DEL…

Вот такой коротенький урок по инверсии выделения у нас получился. Довольно просто, не правда ли? Это знание поможет Вам более эффективно работать в любимом Фотошопе.

Отблагодарите автора, поделитесь статьей в социальных сетях.

Помогла ли вам эта статья?
Еще статьи по данной теме:
фааак.. а я сидел, мучался. сначала выделял круг, потом копировал его отдельно на новый слой, потом первый слой полностью отчищал от всего и потом только объединял слой с кругом и чистый фон.. ну впринципе мой способ тоже не очень то и сложный, но ваш быстрее делается, да и удобней при больших обработках картинках. Спасибо за информацию))
Я хочу создать цветную рамку в виде овала размером 1.5 х 2.0 дюйма.
Создаю файл данного размера.
Выделяю овал чуть меньшего размера.
Инверсия.
На новом внешнем слое рисую овал в габаритах файла.
Создаю новый слой.
Должна получиться овальная рамка с внутренним фоном, куда можно вставлять фото.
В чем ошибка, поправьте, пожалуйста.
Рамка готова.Это может показаться сложным, но на самом деле все делается очень быстро.
Палитра слоев
Задайте вопрос или оставьте свое мнение Отменить комментарий
Все просто, в Photoshop для этого есть простая команда Ctrl+I (или Cmd+I ), однако чтобы результат вас не удивил, нужно проверить кое-что касательно файла и его структуры слоев. Впрочем, если вы хотите инвертировать изображение целиком, то смело жмите Crtl+I или Cmd+I . Инвертируйте цвета отдельного слоя.
Как инвертировать выделение?
Ну а уж этой функцией приходится пользоваться просто постоянно, особенно при выделении объектов с помощью быстрой маски или волшебной палочки. Это может нам понадобиться, когда мы захотим перенести какой-то элемент на другое изображение, либо же сменить фон для этого элемента, и еще куча всего разного.
Если у вас после данной статьи остались какие-то непонятки, то я записал подробный видеоурок на эту тему.
Надеюсь, что тема для вас была более, чем понятна. Ну а если вы хотите за короткий срок изучить фотошоп, то я вам рекомендую смотреть именно этот курс . Здесь всё разложено по полочкам от простого к сложному, а главное, что всё понятно и доступно.
Видео
Инверсия изображения в Фотошопе
В качестве примера будем использовать фото ниже.
- Способ 1: пользуемся специальной функцией
- Способ 2: применяем корректирующий слой
- Заключение
: применяем корректирующий слой
В данном случаем мы не будем каким-либо образом видоизменять само фото, а применим специальный вспомогательный инструмент. План действий следующий:
- В Палитре щелкаем по кнопке создания нового корректирующего слоя и в раскрывшемся списке выбираем пункт “Инвертировать”.
- Таким образом, мы получим результат, аналогичный рассмотренному выше (инверсию картинки).
- Однако, если мы обратим внимание на Палитру, то увидим, что эффект негатива достигается путем создания и наложения на исходный слой корректирующего слоя. И если отключить видимость последнего (или удалить его), мы снова можем увидеть на холсте и использовать в дальнейшей работе исходное фото (что невозможно, если инверсия была выполнена с помощью первого способа).
Альтернативный вариант
Сохранить первоначальное фото без изменений, также, можно путем его копирования (для этого жмем комбинацию клавиш – Ctrl+J).

Далее выполняем инверсию продублированного слоя или создаем для него соответствующий корректирующий слой.
Что такое инверсия цвета?
Как перевернуть изображение, не переворачивая холст в Photoshop?
Как Отзеркаливать фото?
Чтобы перевернуть снимок зеркально, достаточно открыть изображение в галерее смартфона и настройки редактирования. Далее выбираем вкладку «Обрезка» и инструмент «Вертикальный поворот». Остается только сохранить готовую фотографию.
Как сделать двухцветное изображение в фотошопе?
Как сделать инверсию выделения?
Что такое инверсия и как ее сделать в фотошопе?
Как работать с готовыми масками в фотошопе?
Как использовать маски в фотошопе.
Применение
В педагогике

Помимо художественной литературы и привычной устной (письменной) речи, инверсия широко применяется в области коррекционной педагогики или специальной психологии. Используется как инверсионная методика, основанная на поиске нескольких решений для одной поставленной творческой задачи.
Инверсированный слой

Тут же стоит отметить, что инвертировать цвета можно и на отдельном участке изображения. Для этого нужно создать отдельный слой, в который следует перенести желаемую часть изображения при помощи взаимного выделения и копирования слоев в один общий. Интересно будет пронаблюдать, как наглядно выглядит инверсированная часть изображения и ее оригинал.
Как инвертировать цвета изображения?
Как инвертировать изображение?
- Откройте Raw.pisc.io.
- Добавьте изображения, которые хотите инвертировать.
- Нажмите Правка на левой панели инструментов.
- Щелкните Инвертировать, чтобы запустить инструмент инвертирования.
- Переверните изображение и посмотрите результат за считанные секунды.
- Сохраните перевернутое изображение и загрузите его на свое устройство.
Как инвертировать выделение?
Ну а уж данной функцией приходится пользоваться легко неизменно, в особенности при выделении объектов посредством стремительной маски либо чудесной палочки. Это может нам пригодиться, в то время, когда мы захотим перенести какой-то элемент на второе изображение, или же поменять фон для этого элемента, и еще куча всего различного.
- Давайте выберем какой-нибудь изображение и выделим его, к примеру посредством режима стремительной маски. Выберите данный режим, после этого кисть, по окончании чего начинайте закрашивать отечественного ежика.
- Так, сейчас давайте уберем маску. Что мы тут видим? А видим мы то, что выделился не еж, а фон около него, и в случае если мы постараемся переместить колючую животинку куда-нибудь, то выйдет у нас ай-ай-ай как плохо. На нас ругнутся, что мы не то пробуем перетащить, поскольку выделилась область, а не объект. Вот эту область лишь и возможно будет двигать.
- А сейчас то нам и необходимо инвертировать выделение, дабы перекинуть его не на область около животного, а на самого ежа. Сделать это легко. В меню необходимо выбрать «Выделение» — «Инверсия», или же надавить комбинацию клавиш SHIFT+CTRL+I.
- Опа. Сейчас что мы видим? То, что пунктир поменялся и сейчас он бегает около ёжика. Ну а дальше мы уже можем забрать инструмент «Перемещение» и двигать данный объект как желаем. Задача выполнена.
В случае если у вас по окончании данной статьи остались какие-то непонятки, то я записал подробный видеоурок на эту тему.
Надеюсь, что тема для вас была более, чем понятна. Ну а если вы желаете за маленький срок изучить фотошоп, то я вам советую наблюдать этот курс. Тут всё разложено по полочкам от несложного к сложному, а основное, что всё ясно и доступно.

Некоторые люди, которые работают в программе Adobe Photoshop, познают все ее тонкости через практическое ознакомление с продуктом. Другие же сталкиваются с вопросами, на которые затрудняются дать ответ самостоятельно. Один из часто задаваемых вопросов - о том, как инвертировать выделение в "Фотошопе". Проблема актуальна, потому что некоторые объекты действительно сложно выделить. Намного проще это сделать со смежным объектом, а затем перейти на сложное изображение.
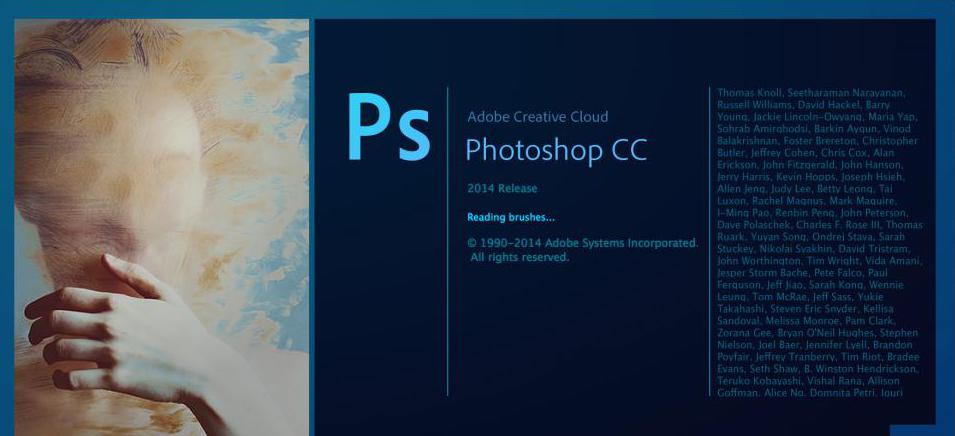
Как инвертировать выделение в "Фотошопе"
Как упоминалось ранее, в некоторых ситуациях проще выделить простой объект, а потом сложную часть изображения с помощью инверсии. Используется она для удаления ненужных элементов или дублирования сложного объекта.
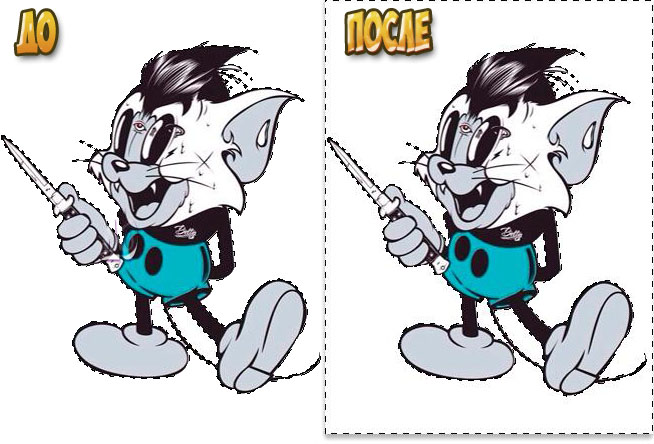
Чтобы это сделать, необходимо пройти несколько простых этапов:
- С помощью любого инструмента нужно выделить простой объект, который смежен с более сложным предметом. Если пользователь решил произвести выделение при помощи инструмента "Перо", то нужно созданный контур образовать в выделенную область.
- Далее нужно зайти в раздел "Выделение" в верхней части, в шапке программы. Найти и выбрать пункт "Инверсия". Можем пронаблюдать за тем, как выделение одного объекта переносится на другое.
- В зависимости от того, чего желает пользователь, можно удалять, копировать, перемещать и производить другие действия над новой выделенной областью.
Использование сочетаний клавиш
Для удобства применения некоторых функций разработчики добавили настройки горячих клавиш. В конкретном случае следует не заходить через раздел "Выделение", попутно выбирая пункт "Инверсия", а просто применить горячие клавиши. Инвертировать выделение в "Фотошопе" можно с помощью сочетания клавиш Ctrl + I. Выделение обратится на другую часть изображения, после этого можно продолжить редактирование уже с новым выделенным объектом.
У каждого человека есть фотографии, которые помогают воскресить в памяти самые интересные, важные, фееричные моменты жизни. И в наше время часть таких изображений хранятся в электронном варианте. Что дает возможность изменить что-то в них, подкорректировать, или сделать коллаж (для этих целей лучше всего подходит программа Adobe Photoshop). Для этого необходимо выделить часть изображения и иногда - инвертировать выделение.

- Как инвертировать выделение
- Как вырезать лицо в фотошопе
- Как залить фон
Откройте программу Adobe Photoshop и в ней откройте то изображение, с которым предстоит работать. Для открытия фотографии необходимо зайти в находящийся в верхней части экрана пункт File (в русскоязычной версии – Файл) и далее выбрать пункт Open (Открыть). Выберите нужную фотографию на компьютере и нажмите кнопку Open (Открыть).
Выделите нужную часть открытой фотографии или рисунка. Для этого применяются такие инструменты как lasso tool (Лассо), rectangular marquee tool (прямоугольное выделение elliptical marquee tool (выделение круга), pen tool (перо). Выбрав лассо, зажимаете левую кнопку мыши и ведете курсор до тех пор, пока не выделите все, что вам необходимо. Прямоугольное выделение позволяет выделить любые прямоугольные и квадратные объекты, выделение круга – любые круглые или овальные элементы изображения. Инструмент «перо» указать с помощью опорных точек ту область, которая потом будет выделена.
Когда у вас есть необходимое выделение (если на фотографии видна рамка с пунктирным выделением), то можно инвертировать это выделение. В верхней строчке меню выберите пункт Select (Выделение) и в открывшемся меню – параметр Inverse (Инвертировать).
После выделения объекта в изображении не нажимайте левую кнопку мыши в то время, когда курсор находится внутри изображения. Это приведет к тому, что выделение пропадет и придется начинать выделение с самого начала.
Запомните клавишные сокращения для тех операций, которые наиболее часто осуществляете в Adobe Photoshop. За счет их постоянного использования вы сможете тратить на обработку и улучшение фотографий намного меньше времени. Сочетание клавиш для инвертирования – кнопки shift, ctrl, I (зажав первые две, нажимаете «i»). Другие клавишные сокращения вы можете увидеть во многих окнах и меню программы рядом с названиями пунктов. Например, для того чтобы открыть изображение необходимо нажать ctrl и кнопку с буквой o (во всех сокращениях подразумеваются латинские буквы).
Читайте также:

