Как исключить объект из группы 3ds max
Обновлено: 03.07.2024
Если приходится клонировать большое количество объектов, удобно использовать инструмент для создания массива объектов - Array (Массив). Он может пригодиться, когда требуется смоделировать, например, стайку рыб, книги на полках, свечи в именинном торте и т. д.
Чтобы воспользоваться инструментом Array (Массив), выполните команду Tools>Array (Инструменты>Массив), после чего появится окно с настройками массива ( рис. 3.15).
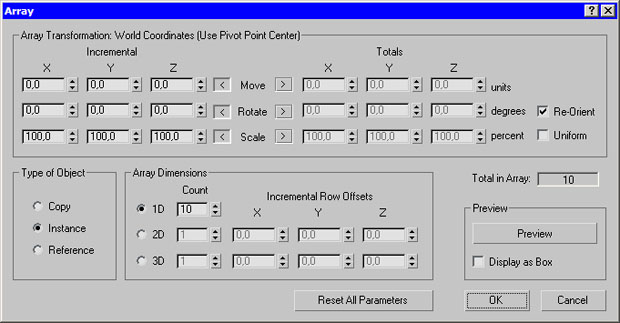
Массив может быть трех типов:
- 1D (Одномерный) - после клонирования объекты будут расположены в ряд;
- 2D (Двумерный) - после клонирования объекты будут расположены в несколько рядов;
- 3D (Трехмерный) - после клонирования объекты будут расположены в несколько рядов и в несколько этажей.
Тип массива устанавливается при помощи соответствующего переключателя в области Array Dimensions (Измерения массива), а количество объектов, составляющих массив - в поле Count (Количество). Следует иметь в виду, что двухмерный массив включает в себя одномерный, а трехмерный - и одномерный, и двухмерный. По этой причине при использовании массива 2D (Двумерный) вы можете также управлять настройками одномерного массива (при этом будет изменяться количество объектов в рядах двухмерного массива). При работе с массивом 3D (Трехмерный) будут доступны настройки одномерного и двухмерного массивов, то есть можно будет управлять количеством объектов в рядах и количеством этих рядов.
После использования инструмента Array (Массив) все объекты, составляющие массив, будут иметь те же координаты, что и исходный объект, поэтому видны не будут. По данной причине для них необходимо установить смещение. Смещение созданных рядов по осям X, Y, Z задается в области Incremental Row Offsets (Смещения инкрементных рядов). В столбцах Incremental (Приращение) области Array Transformation: World Coordinates (Use Pivot Point Center) (Преобразование массива: глобальная система координат (использовать центр опорной точки)) определяются координаты смещения ( Move (Смещение)), вращения ( Rotate (Вращение)) и масштабирования ( Scale (Масштабирование)) объектов относительно друг друга по осям X, Y, Z .
Созданные при помощи инструмента Array (Массив) копии исходного объекта, как и обычные копии, могут быть трех типов: Copy (Независимая копия объекта), Instance (Привязка) или Reference (Подчинение). Различия между ними рассмотрены выше.
Чтобы иметь возможность наблюдать за изменением положения массива объектов в окне проекции, нажмите кнопку Preview (Предварительный просмотр). Если вы создаете множество объектов, которые имеют сложную геометрию, то перед нажатием кнопки Preview (Предварительный просмотр) лучше установить флажок Display as Box (Отображать как параллелепипед). Это ускорит отображение массива в окнах проекций.
Если вы недовольны полученным результатом, нажмите кнопку Reset All Parameters (Сбросить все параметры), чтобы вернуться к настройкам по умолчанию и начать создание массива заново.
Группировка объектов
Трехмерные объекты, имеющие сложную геометрию, могут включать в себя большое количество мелких элементов. Например, автомобиль состоит из колес, фар, лобового стекла, дверей, кузова и т. д. Чтобы работать с таким набором элементов было удобнее, в программе 3ds Max предусмотрена возможность группировки объектов. При необходимости работать с трехмерными объектами как с единым целым их можно объединить в группу, которая будет иметь свое название. Таким образом, вместо большого количества объектов мы получим один.
Работать с объектом после группировки можно точно так же, как и с любым обычным трехмерным объектом - вращать его, передвигать, масштабировать и т. д. Например, если вам нужно изменить положение трехмерного автомобиля в пространстве, то придется по очереди передвигать все объекты, из которых он состоит. Если же их сгруппировать, то переместить нужно будет лишь один раз.
Для группировки объектов сделайте следующее.
- Выделите в сцене объекты, которые нужно сгруппировать (о выделении объектов читайте выше).
- Выполните команду Group>Group (Группировать>Группировка).
- В диалоговом окне Group (Группировка) ( рис. 3.16) укажите название группы в поле Group name (Название группы).

После группировки вы увидите, что вокруг созданной группы появился единый габаритный контейнер вместо нескольких.

увеличить изображение
Рис. 3.17. Габаритный контейнер, который появляется после группировки
В меню Group (Группировать) можно обнаружить несколько команд, предназначенных для управления объектами группы. Рассмотрим их подробнее:
- Ungroup (Разгруппировать) - используется в том случае, если группа объектов больше вам не нужна. После выполнения этой команды группа перестает существовать, и с объектами снова можно работать по отдельности.
- Open (Открыть) - используется в том случае, если вам необходимо внести какие-то изменения в один или несколько объектов, составляющих группу, но вы не хотите уничтожать ее полностью. Для наглядности вокруг объектов открытой группы показывается габаритный контейнер розового цвета.
- Close (Закрыть) - используется для закрытия группы после того, как группа была открыта, и все необходимые операции с объектами выполнены. Команда возвращает группу в исходный вид.
- Attach (Присоединить) - предназначена для присоединения объектов к текущей группе. Для ее использования необходимо выделить объект, который вы хотите добавить к группе, затем выбрать эту команду и щелкнуть по группе в окне проекции.
- Detach (Отсоединить) - команда дает возможность исключать объекты из группы. Она активна только в том случае, если группа открыта.
- Explode (Уничтожить) - очень полезная команда, которая очень удобна, если необходимо разгруппировать сложный объект, состоящий из нескольких подгрупп. При ее выполнении происходит разгруппировка в том числе и вложенных групп.
Изменение положения опорной точки
После группировки объекты помещаются в единый габаритный контейнер, и оси координат находятся в его центре. Это означает, что все операции с группой выполняются относительно этого условного центра. Однако во многих случаях такое размещение осей не очень удобно, поэтому в 3ds Max предусмотрена возможность изменения их положения.
Для этого выделите сгруппированный объект, перейдите на вкладку Hierarchy (Иерархия) командной панели , нажмите кнопку Pivot (Опорная точка) и в свитке настроек Adjust Pivot (Установить опорную точку) щелкните на кнопке Affect Pivot Only (Влиять только на опорную точку) ( рис. 3.18). После этого можно задать параметры размещения опорной точки в области Alignment (Выравнивание) или подкорректировать положение осей вручную, выбрав инструмент Move (Перемещение).
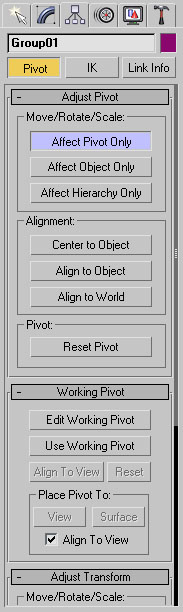
Рис. 3.18. Для изменения опорной точки объекта перейдите на вкладку Hierarchy (Иерархия) командной панели
В 3ds Max 2009 есть также возможность устанавливать дополнительную рабочую опорную точку и менять ее положение. При этом положение основной опорной точки остается неизменным. Для управления рабочей опорной точкой используется свиток Working Pivot Point (Рабочая опорная точка) на вкладке Hierarchy (Иерархия) командной панели .
Отмена и возврат действий
В 3ds Max , как и во многих других программах Windows , предусмотрены операции отмены и возврата действий. Для них назначены стандартные сочетания клавиш Ctrl+Z и Ctrl+Y , соответственно. Кроме того, в меню Edit (Правка) находятся команды Undo (Отмена) и Redo (Возврат).
Кнопки отмены и возврата действий есть и на основной панели инструментов. С их помощью можно отменять или возвращать сразу нескольких действий. Если щелкнуть на кнопке правой кнопкой мыши, откроется список с названиями последних выполненных действий. В этом списке нужно выделить все действия, которые нужно отменить, после чего нажать кнопку Undo (Отмена) ( рис. 3.19).

Рис. 3.19. Список кнопки Undo (Отмена) позволяет отменить сразу несколько действий
По умолчанию 3ds Max запоминает 20 последних выполненных действий, но это количество можно увеличить до 500. Для этого выполните команду Customize>Preferences (Настройка>Параметры), перейдите на вкладку General (Общие) и в области Scene Undo (Отмена действий в сцене) измените значение в поле Levels (Уровни) ( рис. 3.20).

Рис. 3.20. Изменение числа запоминаемых программой действий
Для работы с 3ds Max очень удобно использовать мышь , которая имеет две дополнительные программируемые кнопки сбоку. Попробуйте назначить им вызов команд отмены и возврата действия, и уже через пару недель работы вы не сможете обойтись без этих кнопок. Назначение этих команд программируемым кнопкам удобно по двум причинам: во-первых, для их вызова необходимо выполнить всего лишь одно действие, а во-вторых, не нужно обращаться к клавиатуре.
Клонировать объекты в 3ds max можно с помощью банального Ctrl+C на выделенном объекте и последующего Ctrl+V. Новый объект появится точно на месте выделенного. Но такой способ практически не используется.
Гораздо правильнее копировать 3D-объект в помощью одного из режимов трансформации. Надо выбрать одну из опций трансформации, чаще всего для клонирования используется Select and Move (выбрать и переместить), зажать клавишу Shift и потянуть за одну из осей, после чего откроется окно выбора опций клонирования Clone Options.
Вот как выглядит это окно:

В свитке "Object" можно выбрать режим копирования, это:
- Copy (Простое копирование)
- Instance (Экземпляр)
- Reference (Ссылка)
При выборе Copy, клон объекта будет точной копией оригинала. Этот новый объект ничем не будет связан с оригиналом и будет иметь свои собственные настройки и параметры. Его изменение не затронет оригинал и наоборот, изменение оригинала не затронет клон. Иными словами, мы получаем независимую копию.
При выборе Instance, скопированный объект будет связан с объектом-источником и наоборот. Например, если применить модификатор к клону, то и к оригинальному объекту автоматически будет применён точно такой же модификатор. Это же случится, если модификатор будет применён к объекту-оригиналу. На трансформации и материалы зависимость не распространяется.
Если клонировать объект в режиме Reference, то полученный клон будет ссылкой оригинала. Он полностью зависим от изменений настроек оригинала, однако, при изменении настроек у объекта-ссылки, в отличии от режима Instance, оригинал, затронут не будет. Также, на трансформации и материалы зависимость не распространяется.
В поле ввода "Number of Copies" Вы можете ввести желаемое количество копий оригинала, по умолчанию это единица.
В поле "Names" вводится имя копий, кроме того, если копий больше одной, то 3ds max присоединит к имени второй копии индекс 001, третьей - 002 и т.д.
Для завершения копирования нажмите ОК, если же Вы нажмёте "Cancel", то операция по клонированию будет отменена и клонирование не произойдёт.
Группировка объектов
Группирование объектов - это присвоение нескольким объектам свойств одного.
Зачем нужны группы? К примеру, Вы создаёте 3D-объект, ящик с ручками. Ящик - один объект, ручки - другие объекты. Для того, что бы все эти предметы перемещались, как одно целое, их надо объединить в группу.
У объекта имеется несколько уникальных параметров - это имя, габаритный контейнер (Bounding Box) и опорная точка объекта (Pivot Point).
Примечание. Pivot Point - это начало локальных координат объекта, кроме того, Pivot Point является его центром трансформации.У сгруппированных объектов одно общее имя, одна опорная точка и один габаритный контейнер.
Для группировки надо, зажав клавишу Ctrl или рамочкой, выбрать несколько 3D-объектов, затем нажать на вкладку главного меню Group и кликнуть по пункту Group:

Чтобы разгруппировать объекты, нужно выбрать группу и нажать Group --> Ungroup.
Остальные команды меню Group:
Open – открыть группу для редактирования отдельных объектов, после чего объекты в группе можно редактировать без разгруппировки
Close – закрыть группу для редактирования
Attach – присоединить объект к группе, для этого надо выбрать объект, нажать на вкладку Group --> Attach и кликнуть по группе
Detach – отсоединить объект из группы. Для этого надо щёлкнуть по группе, нажать Group --> Open, кликнуть по нужному объекты и нажать Group --> Detach
Explode – разгруппировать все уровни группировки.

Для того, чтобы объединить объекты в один с помощью 3ds max, нужно для начала определиться, для какой цели это необходимо. Потому что есть несколько способов объединения и каждый из них имеет свои плюсы и свои минусы. 2 самых популярных способа:
- Объединение в группу;
- Объединение на полигональном уровне.
Объединение в группу
Группирование
Чтобы объединить 3d-объекты в группу, их необходимо выделить. Например, у нас есть столешница и 4 ножки (см.рис.ниже). Выделяем все эти объекты (1), получается 5 выделенных объектов. Затем переходим в Group (2), кликаем на команду группировать Group (3). Теперь нам осталось только дать имя нашей группе (4) и нажать OK. Напоминаем, что имя(название) группы лучше писать английскими буквами.

Открытие группы
Чтобы открыть группу на время, поработать с объектами внутри ее, нам достаточно выделить нашу группу Stol, кликнув по любому объекту группы. Например, по ножке или столешнице. Выделится вся группа. Теперь переходим вверху в Group и выбираем Open — открыть группу (3). Розовый контейнер вокруг группы показывает нам, что группа открыта.

Теперь можно редактировать любой объект внутри группы, а как закончим, то группу следует закрыть.
Закрытие группы
Для закрытия группы достаточно выделить любой объект группы, в том числе и розовый контейнер, и нажать Group — Close.

Уничтожение группы
Чтобы уничтожить группу, нужно выделить ее и нажать Group — Explode. Тогда группа разрушится и связи между объектами больше не будет. При необходимости объединения придется снова их группировать, как описано вначале.
Присоединение к группе нового объекта
Чтобы присоединить к группе новый объект, например, чайник, нужно выделить сам чайник, затем нажать Group — Attach. Потом кликнуть по закрытой группе Stol, либо, если группа открыта, то кликнуть по контейнеру группы. Все, готово! Чайник теперь присоединен к группе Stol и группа содержит уже 6 объектов.

Исключение объекта из группы
Чтобы исключить объект из группы, нужно открыть группу Group — Open, затем выделить объект, который хотим исключить, потом кликаем Group — Detach. Всё, объект исключен. Не забываем закрыть основную группу Group — Close.
Теперь рассмотрим объединение объектов на полигональном уровне.
Объединение на полигональном уровне
Для начала научимся отсоединять.
Отсоединение на полигональном уровне
Для этого нужно перейти в редактирование объекта на полигональном уровне (редактирование полигональной сетки). Сейчас наш box имеет только основные параметры (длина, ширина, высота, сегменты).

Чтобы получить возможность редактировать объект на полигональном уровне, нам необходимо преобразовать его в редактируемую полигональную сетку. Для этого на выделенном объекте нажимаем правую кнопку мыши и в контекстном меню выбираем внизу Convert to — Convert to Editable Poly.

Как мы видим, параметры нашего объекта справа поменялись. Теперь мы не видим там высоты, ширины, длины. Есть вершины, ребра, границы, полигоны, элементы. Это и есть наши подобъекты, с которыми теперь можно работать. Т.е. теперь мы можем выделить вершину(группу вершин) и перемещать их в любом направлении. Аналогично с ребрами и полигонами.
Но нам сейчас не это важно, а мы попробуем отсоединить полигон от основного объекта. Для этого переходим (см.рис.ниже) в режим редактирования полигонов (1) и выделяем полигон слева у нашего объекта box (2).

Теперь переместим панель прокруткой немного вниз до раздела Edit Geometry (см.рис.ниже). Затем нажимаем кнопку Detach (отсоединить). В появившемся окошке при необходимости даем имя отсоединяемому полигону(объекту), нажимаем OK. Готово! Теперь наш полигон стал независимым.

ВАЖНО! Не забываем выключить режим редактирования полигонов, иначе вы не сможете выделять другие объекты.
Сейчас мы можем перемещать отсоединенный полигон (кстати, он теперь уже отдельный объект) в любом направлении. К объекту box он не имеет никакого отношения.

Единственный момент: у него точка опоры (Pivot) смещена к центру box, что не очень хорошо. Как редактировать точку опоры Pivot, мы рассмотрим в другой статье.
А сейчас главное.
Присоединение нового объекта на полигональном уровне
Чтобы присоединить к одной полигональной сетке другую, нужно выделить первую, нажать в ее параметрах кнопку Attach и кликнуть по второй сетке(объекту). Все достаточно просто. Объекты теперь объединены в одну полигональную сетку. Напомним, что чайник является обычным стандартным объектом, пока вы не преобразуете его в редактируемую полигональную сетку (Editable Poly). Как это делается, мы рассматривали выше.

Вывод
Чаще используются, естественно, группы. Но помните, что группы внутри редактировать гораздо легче, чем полигональную сетку. Поэтому используйте первый способ, а со временем, когда набьете руку и станете профессионалами в своем деле, вы сами придете ко второму способу.

Довольно часто при создании модели в 3D Max появляется необходимость вырезать один объект из другого. Допустим мы хотим сделать окно в стене или какой-нибудь люк. Для осуществления этой задачи нам поможет модификатор Boolean . Рассмотрим все это на примере создания круглого отверстия в прямоугольном объекте.
Итак, у нас есть прямоугольник из которого мы хотим вырезать цилиндр.
1) Берем цилиндр и перетаскиваем его на прямоугольник так, чтобы он его как бы пронзал.

2) В правой части экрана кликаем по надписи Standard Primitives. И в открывшемся меню выбираем Conpound Objects.

3) Теперь нам надо выделить один из наших объектов. В данном случае не имеет особой важности какой из них это будет. Кликните на любой из них. Далее, в правом меню следует нажать на кнопку Boolean и ниже кликнуть по кнопке Pick Operand B. После чего кликаем по второму объекту.

4) Опускаем ползунок правого подменю немного ниже. Находим раздел Operation. В нем нам надо выбрать один из вариантов. Нам необходим Subtraction (A-B) или Subtraction (B-A).
Кстати, операция Union (она в разделе Operation стоит первой) объединяет объекты в один. Тоже полезная функция.

На самом деле, данная операция не такая муторная, как может показаться на первый взгляд. После того, как повторите ее пару раз, начнете делать ее на автопилоте.
Теперь вы знаете как в 3D Max вырезать один объект из другого с помощью модификатора Boolean. Если что-то все-равно осталось непонятным, то рекомендую посмотреть видео ниже.
Читайте также:

