Как кикнуть в хамачи
Обновлено: 05.07.2024

Программа Hamachi — отличный инструмент для создания виртуальных сетей. Достаточно часто ее используют геймеры, желающие создать отдельный сервер для игры с друзьями. Разобраться в данном софте смогут даже новички, однако для этого придется приложить небольшие усилия. В рамках этой статьи мы бы хотели поговорить о работе в Хамачи, представив вспомогательные руководства.
В первую очередь новые пользователи Hamachi сталкиваются с процедурой регистрации. Практически всегда она происходит без проблем, а с заполнением личной информации разберется даже начинающий юзер. Однако иногда во время авторизации возникают непредвиденные проблемы. Узнать всю информацию по поводу регистрации и решения трудностей вы можете в другой нашей статье, перейдя по указанной ниже ссылке.

Настройка для игры по сети
После успешного входа в профиль еще нельзя так просто присоединиться к необходимой сети, ведь сама программа и операционная система до сих пор не настроены правильно. В Windows потребуется изменить параметры адаптера, через «Центр управления сетями и общим доступом», а в Хамачи выставляется шифрование и прокси-серверы. Все это уже детально расписал другой наш автор в материале далее.

Подключение
После успешного запуска и входа в собственный профиль можно подключиться к уже существующей сети. Для этого нажмите на «Подключиться к существующей сети», введите «Идентификатор» (название сети) и пароль (если его нет, то оставляем поле пустым). Часто свои сети есть у крупных геймерских сообществ, а еще обычные игроки делятся сетями в сообществах или на форумах, зазывая людей в ту или иную игру.

В игре достаточно найти пункт сетевой игры («Multiplayer», «Online», «Connect to IP» и так далее) и просто указать свой IP, отображающийся вверху программы. У каждой игры свои особенности, но в целом процесс подключения идентичен. Если вас сразу же выбивает с сервера, значит либо он заполнен, либо программу блокирует ваш брандмауэр, антивирус или межсетевой экран. Запустите используемый софт и добавьте Hamachi в исключения.
Создание собственной сети
Одна из главных задач Hamachi — эмуляция локальной сети, что делает возможным не только прямой обмен данными, но и присоединение к одному локальному серверу в любой игре. Клиентская сеть создается буквально в пару кликов, от юзера требуется лишь указать название и задать пароль. После вся полученная информация передается другим пользователям и они соединяются с созданным сервером. Владелец же обладает всеми нужными параметрами — изменение конфигурации и управление подключенными компьютерами.

Создание сервера компьютерной игры
Как уже было сказано ранее, многие обладатели рассматриваемого софта используют его в качестве локального сервера для игры с друзьями. Тогда, помимо собственной сети, потребуется создать и сам сервер с учетом особенностей необходимой игры. Перед началом обязательно должен быть загружен соответствующий пакет с файлами сервера, где в дальнейшем изменяется конфигурационный файл. Мы предлагаем ознакомиться с этой процедурой на примере Counter-Strike в статье ниже.

Увеличение доступных слотов сети
К сожалению, в Хамачи имеется ограничение на количество доступных слотов в сети. В бесплатной версии одновременно можно подключить только пятерых человек, однако при приобретении определенной версии подписки их количество изменяется на 32 или 256. Конечно, необходимо такое расширение не всем, поэтому разработчики предоставляют право выбора — использовать ПО бесплатно, но с пятью слотами, или приобретать дополнительные места в нужном количестве.

Удаление программы
Иногда надобности в использовании рассматриваемого приложения больше не остается, поэтому многие принимают решение полностью удалить Hamachi из компьютера. Делается это по тому же принципу, как и с другим программным обеспечением, но со своими особенностями, ведь этот софт добавляет ключи в реестр и устанавливает драйвер. Все это тоже потребуется очистить, чтобы полностью избавиться от следов в системе.

Решение частых проблем
Во время работы юзеры могут столкнуться с возникновением различного рода неприятностей. Существует ряд проблем, которые появляются чаще остальных, и для каждой из них есть свое решение. Обратите внимание на представленные ниже материалы, чтобы узнать о перечне ошибок. Возможно, одна из присутствующих инструкций окажется полезной и в вашей ситуации.
Выше мы подробно описали использование Hamachi. Остается только самостоятельно выполнить все указанные действия, чтобы закрепить знания об этом ПО.
Отблагодарите автора, поделитесь статьей в социальных сетях.
Хамачи как пользоваться играть скачать с официального сайта бесплатно
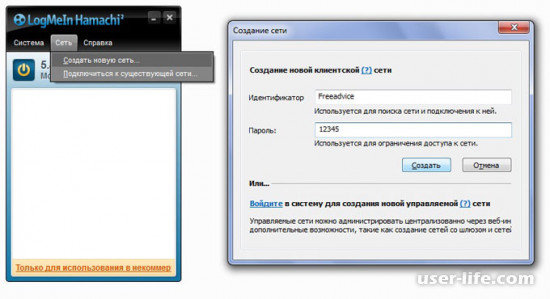
Всем привет! Поговорим про программу Hamachi, которая может делать виртуальные локальные сети через интернет. Множество геймеров пользуются этим вариантом потому что это просто, понятно и функционально.
При помощи легких настроек возможно подключиться к любой сети Хамачи. Нужно знать ь ее идентификатор и пароль. Соединение происходит через сервер эмулятора, а трафик идет через интернет.
Создание собственной сети
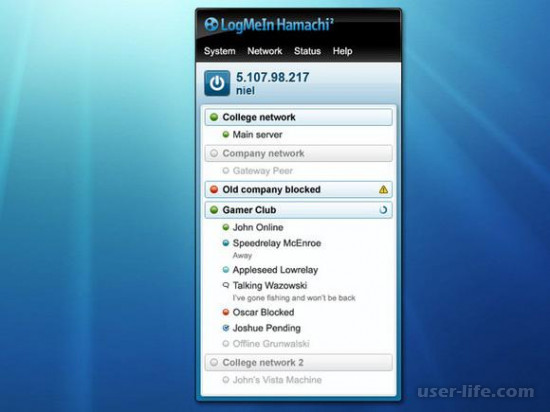
Откорректировав некоторые дополнительные настройки, пользователь получает возможность контролировать подключение клиентов к своей сети. Для этого новые подключения можно проверять вручную или вовсе запретить.
Управление сетями из личного кабинета
Любой пользователь скачавший данное приложение, получает постоянный IP-адрес для работы с сетями. Он предоставляется в автоматическом режиме и не может быть изменен.
Создание сервера
В Хамачи предусмотрена возможность создания серверов различных компьютерных игр. Для этого потребуется скачать все необходимые файлы и осуществить некоторые настройки. Функция абсолютно бесплатна.
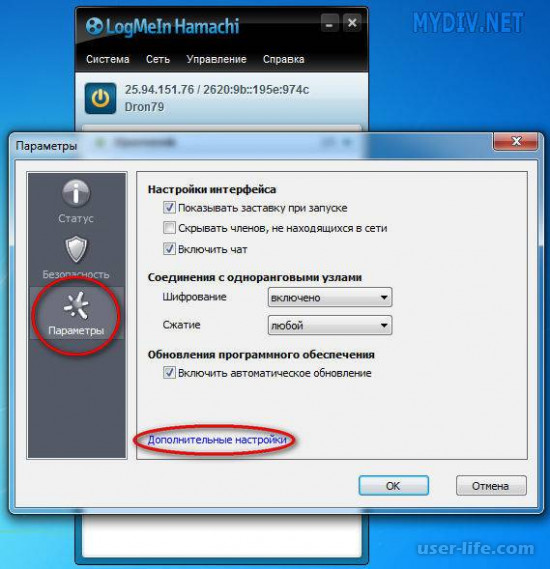
Как подключиться к сети через Хамачи
Запустите программу и щелкните на кнопку «Подключиться к существующей сети».
* если у вас нет этой кнопки на главном экране, зайдите в верхнем меню в «Сеть» и выберите команду подключения там.
Введите идентификатор сети, к которой хотите подключиться, и пароль от нее (если он потребуется).
Это может быть сеть, которую создал ваш друг или какое-нибудь игровое сообщество. Если не знаете, к какой сети подключиться, попробуйте соединиться с сетями со следующими идентификаторами:
Если в этих сетях будут свободные слоты, то вы сможете подключиться.
Как создать свою сеть через Хамачи
Теперь мы научимся пользоваться программой Logmein Hamachi, чтобы создавать свои собственные виртуальные локальные сети. Это очень просто, следуйте инструкции.

Запустите Hamachi и нажмите кнопку «Создать новую сеть».
* если у вас нет такой кнопки, зайдите в пункт верхнего меню «Сеть» и выберите команду создания сети там.
Придумайте уникальное имя (идентификатор) для вашей сети и пароль (запишите эти данные), затем нажмите на кнопку «Создать».
Вот и все, сеть создана!
* к вашей сети может быть подключено максимум 5 человек (включая вас). В личном кабинете на сайте Logmein вы можете увеличить максимальное количество подключаемых участников, сменив подписку.
Создаем и подключаем персональный аккаунт
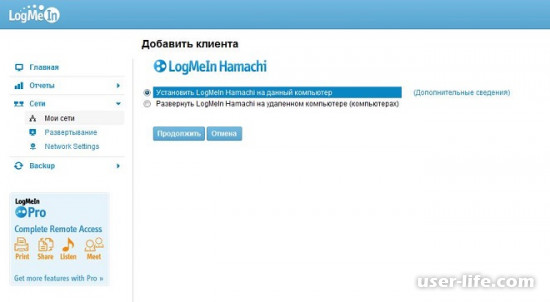
После того как все данные будут ведены, потребуется подтвердить аккаунт с указанной в регистрационной форме электронной почты. Далее нужно скачать и установить на компьютере Hamachi. Справится с этим даже школьник, так как процесс ничем не отличается от загрузки и установки стандартной программы для Windows.
В дальнейшем действуем в таком порядке:
открываем Хамачи, выбираем вкладку «Система», а в ней пункт «Параметры»;
напротив строки «Учетная запись LogMeIn» жмем ссылку «Присоединить»;

вводим в появившемся окошке e-mail из формы регистрации и нажимаем кнопку «Присоединить»:
входим в учетную запись на официальном сайте и в разделе «Компьютеры» скачиваем и устанавливаем на ПК программу LogMeIn.
Настраиваем утилиту под себя
Стоит заметить, что настройка Хамачи для Windows занимает считаные минуты. Как ее выполнить? Для начала открыть Hamachi, а затем перейти в раздел «Система» и кликнуть «Параметры».
Следующий этап – настройка безопасности Hamachi. В частности, в одноименной вкладке программки можно выбрать по умолчанию блокировку новых членов сети. Стоит ли это делать – решение принимать каждому персонально. В принципе этот момент в настройке Хамачи можно и пропустить в отличие от следующего шага.
Согласитесь, вряд ли кто откажется от возможности:
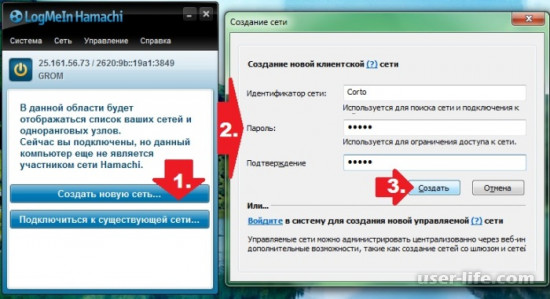
настроить параметры соединения (шифрование, вариант сжатия);
выставить функцию автоматического обновления программы;
выполнить настройку интерфейса Hamachi, например, подключить заставку при запуске, выбрать поддержку чата;
задать другие параметры работы утилиты.
Что для этого нужно? Перейти в раздел «Параметры» в программке Хамачи:
В целом же интерфейс Hamachi настолько прост, что и выполнять настройки, и пользоваться программкой одно удовольствие.
Работаем с локальными сетями
Нельзя не заметить, что работать в Windows с виртуальными локальными сетями при помощи Хамачи можно 2 способами:
путем подключения к ранее созданным;
через создание собственной сети.
При этом независимо от выбранного метода пользоваться им необычайно просто. В первом случае на стартовой страничке утилиты достаточно нажать кнопочку «Подключиться к существующей сети», а затем вбить ее название и пароль/
Читать еще: Начинающим предпринимателям: какие книги стоит почитать, как разговаривать с инвестором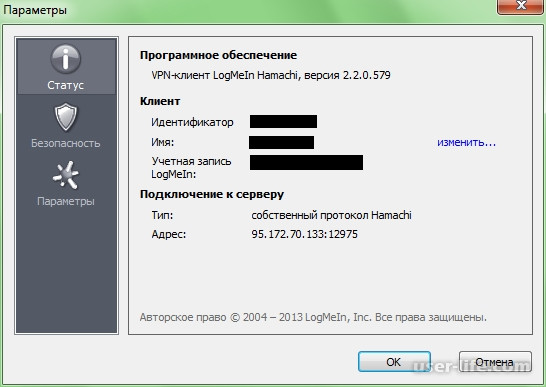
Во втором же случае потребуется нажать кнопку «Создать новую сеть…», а потом ввести для нее параметры идентификации, а именно название и пароль (при необходимости).
Выполнив эту задачу, можно преспокойненько подключаться к сетевым играм.
Включаемся в игровой режим
В принципе параметра «сетевая игра» в последней версии Хамачи, как и предыдущем выпуске 1.0 3.0. не существует. Как же тогда пользоваться этой программкой для создания игрового режима? Все тем же старым проверенным способом.
Для начала создаем локальную сеть как говорилось выше и обеспечиваем потенциальных игроков всей информацией о ней (название, пароль). Затем каждый из пользователей подключается к сети Хамачи, входит в одну и ту же версию игры и выбирает для нее параметр игры через сеть (например, «онлайн-игра»). И вуаля – гейм начинается.
наличие бесплатной подписки;
русский язык;
понятный интерфейс;
множество настроек;
отсутствие рекламы;
компактность.
Как пользоваться Hamachi
Для того чтобы было возможным установить прямое сетевое соединение с другим абонентом, Hamachi предоставляет каждому пользователю уникальный постоянный внешний ip-адрес, который в дальнейшем и будет использоваться в качестве основного средства при подключении.
Интерфейс Hamachi
Несмотря на кажущуюся внешнюю сложность, настроить и пользоваться утилитой Hamachi довольно легко, ведь данная программа имеет до ужаса упрощенный, грамотно продуманный и интуитивно понятный интерфейс.



После скачивания и установки/инсталляции программы на компьютер, для начала, в ней нужно зарегистрироваться . Придумайте себе пользовательский логин/пароль , зарегайтесь и войдите в программу. Теперь, вам осталось лишь добавить в Хамачи какие-нибудь сети, чтобы найти других пользователей. После этого, вы сможете через чат договориться с ними об игре, передаче файлов и т.д.

Создание собственной сети в Хамачи

Подключение к сторонним сетям в Хамачи




Как играть через Хамачи
Некоторые проблемы с Hamachi
1) Сбои в соединении часто возникают, если у пользователей установлены разные версии программы . Попробуйте обновиться до одной версии или установить последнюю.

Другие способы поиграть с друзьями по сети, в том числе через интернет:
Скачиваем клиент Hamachi для Windows с нашего сайта:


Установили и теперь запускаем. Иногда может требоваться перезагрузка системы.

Тут нам выходит подсказка:
Вводим свои данные действующей электронной почты и пароль, не забывая поставить галочку

Создание сервера Hamachi

Здесь вводим идентификатор нашей сети ( название ) и любой пароль, для подключения к ней
При успешном создании в списке появится наш, только что созданный, сервер

Здесь мы можем увидеть наш IP-адрес, выданной программой:
Подключение к серверу Hamachi
И теперь второй человек, предварительно установив программу и зарегистрировавшись, просто заходит на ваш сервер, используя наш идентификатор и пароль

Если всё прошло удачно, то наш друг окажется в списке нашего сервера Hamachi:


Если же у вас видно


И тут просто выключаем брандмауэр в обоих частях


Подключение к серверу Minecraft
Есть 2 варианта сервера: встроенный ( запуск в клиенте ) и выделенный ( качать отдельно )
Рассмотрим подключение к каждому из них
1. Подключение к встроенному серверу
Сервер создает/заходит в мир, заходит в меню ( Esc ) и открывает сервер для сети ( Открыть для сети )
Тут нам важно узнать порт, который будет написан в чате игры


2. Подключение к выделенному серверу ( рекомендуется )
Итак, у нас есть готовый и настроенный сервер, теперь нам надо прописать IP-адрес хамачи в настройки сервера, что бы мы могли зайти в него
Заходим в папку с нашим сервером и ищем файл server.properties. Открываем его любым текстовым редактором. Ищем строчки:
В строку server-ip= вводим наш IP адрес, где будет стоять сервер. А в строке server-port= просто запоминаем порт, по умолчанию стоит 25565


Удаление Logmein Hamachi, подобно любой другой программе, происходит при помощи стандартного инструмента ОС Windows «Установка и удаление программ» или вручную. Помимо этого можно использовать для инсталляции программного обеспечения в рамках ПК сторонние утилиты. Для этого Hamachi потребуется закрыть и далее выполнять следующие инструкции.
Способ №1
Для полного удаления Hamachi с компьютера в первый раз применяйте программу CCleaner в бесплатном режиме. Программу следует скачать официального сайта, а затем установить и запустить. Для этого следует найти Hamachi во вкладке под названием «Сервис», а в ней — «Удаление программ».
Далее вам потребуется кнопка «Деинсталляция» (не путать с кнопкой «Удалить»). Нажав на неё, вы произведёте запуск окна инсталлятора, которому будет предложено удалить logmein Hamachi. При загрузке компьютера после окончания процесса, как правило, не потребуется.
Способ №2
Если удаление Hamachi автоматически не удаётся или происходит не слишком успешно, в том числе, из сетевых подключений, необходимо прибегнуть к ручному удалению.
Вначале следует деинсталлировать программный дистрибутив при помощи стандартных средств. Затем нужно удалить папки, в которых фигурирует название Hamachi, а также logmein, если на компьютере не имеется других программ от разработчика с таким адресом, как:
C:\Program Files (x86)\
C:\Users\Ваш_Пользователь(Админ)\AppData\Local
C:\ProgramData\
В данном примере директории соответствуют Windows 10 64 bit. В вашем случае запись может иметь несколько иной вид.
Далее потребуется произвести удаление Hamachi, то есть, сетевого адаптера из «Диспетчера устройств». Затем происходит запуск редактора реестра с сочетанием клавиш («Win + R», что означает «regedit». Все записи, в которых фигурируют Hamachi, удаляются. Здесь нужно проявлять особое внимание, чтобы ненароком не удалить лишнего.
Перед тем, как все записи Hamachi будут удалены из реестра, потребуется переименовать всего одну папку, относящуюся к установщику программы, в дальнейшем мешающую установке обновленной версии Hamachi. Далее в редакторе реестра потребуется открыть (regedit) соответствующую ветку:
HKEY_LOCAL_MACHINE\SOFTWARE\Classes\Installer\Products\
Перед вами будут представлены несколько папок, имеющих длинное название с буквенно-цифровыми сочетаниями. Вам потребуется выбрать первую папку, и посредством клавиатурных стрелочек переместиться ниже. При этом выбирайте ProductName.
В ProductName найдите папку с надписью Logmein Hamachi. Папку потребуется переименовать и добавить две любые буквы, например X, в конце названия.
Далее приступаете к удалению всех следующих записей, применяя поиск по названию программ посредством сочетания клавиш (CTRL + F).
В последнем случае вам потребуется удалить службу Logmein Hamachi Tunneling Engine. Для этого произведите запуск диспетчера служб при помощи сочетания («Win + R» – «services.msc»). Найдите необходимую службу, осуществите двойной щелчок левой клавиши мыши.
Перед вами предстанет окно, в котором будут отражены свойства службы. Оттуда следует скопировать системное имя службы, и осуществить нажатие на кнопку «Остановить».
После этого производится вызов командной строки (комбинация «Win + R» или «cmd») и вводится команда sc delete Hamachi2Svc.
Наименование службы Hamachi2Svc копируется для вставки в окно командной строки. Зачем набирать его вручную, и понапрасну усложнять себе задачу?

В первую очередь новые пользователи Hamachi сталкиваются с процедурой регистрации. Практически всегда она происходит без проблем, а с заполнением личной информации разберется даже начинающий юзер. Однако иногда во время авторизации возникают непредвиденные проблемы. Узнать всю информацию по поводу регистрации и решения трудностей вы можете в другой нашей статье, перейдя по указанной ниже ссылке.
Настройка для игры по сети

Подключение

Создание собственной сети

Создание сервера компьютерной игры
Как уже было сказано ранее, многие обладатели рассматриваемого софта используют его в качестве локального сервера для игры с друзьями. Тогда, помимо собственной сети, потребуется создать и сам сервер с учетом особенностей необходимой игры. Перед началом обязательно должен быть загружен соответствующий пакет с файлами сервера, где в дальнейшем изменяется конфигурационный файл. Мы предлагаем ознакомиться с этой процедурой на примере Counter-Strike в статье ниже.

Увеличение доступных слотов сети

Удаление программы
Иногда надобности в использовании рассматриваемого приложения больше не остается, поэтому многие принимают решение полностью удалить Hamachi из компьютера. Делается это по тому же принципу, как и с другим программным обеспечением, но со своими особенностями, ведь этот софт добавляет ключи в реестр и устанавливает драйвер. Все это тоже потребуется очистить, чтобы полностью избавиться от следов в системе.

Решение частых проблем
Во время работы юзеры могут столкнуться с возникновением различного рода неприятностей. Существует ряд проблем, которые появляются чаще остальных, и для каждой из них есть свое решение. Обратите внимание на представленные ниже материалы, чтобы узнать о перечне ошибок. Возможно, одна из присутствующих инструкций окажется полезной и в вашей ситуации.
Выше мы подробно описали использование Hamachi. Остается только самостоятельно выполнить все указанные действия, чтобы закрепить знания об этом ПО.

Отблагодарите автора, поделитесь статьей в социальных сетях.

Всем привет! Сегодня мы поговорим про то, как настроить Хамачи на своем рабочем ПК для игр по виртуальной локальной сети. Статья разбита по шагам. Сначала мы выполним настройку в системе, потом в уже установленной программе. Третий шаг нужен для тех, у кого подключение к интернету идет через домашний роутер – там нужно будет пробросить порты. Я постарался расписать все как можно подробнее, но если у вас возникнут какие-то трудности или вопросы, то пишите в комментариях, и я вам обязательно помогу.
Шаг 1: Настройка в Windows
- Перед тем как настроить Hamachi мы должны внести некоторые изменения в ОС. На клавиатуре нажимаем по клавишам и R одновременно, чтобы вызвать вспомогательное окошко – далее вводим и применяем команду:
ncpa.cpl

ВНИМАНИЕ! На Windows 7 может быть проблема, когда сети «Hamachi» в списке не будет, в таком случае вам нужно найти более старую версию программы, установить её, и самое главное не обновлять до последней.

- Нажимаем один раз по четвертому протоколу «TCP/IPv4» и заходим в «Свойства». На десятке он может быть не активен, тогда нужно будет его включить с помощью галочки. Далее переходим в «Дополнительные» параметры.


Шаг 2: Настройка в самой программе
Вы можете заметить, что напротив каждого IP участника будет желтый треугольник, что говорит о проблеме соединения. Их может и не быть, а в игре вы не будете видеть своих друзей – поэтому нужно внести некоторые изменения в настройки.

- В разделе «Параметры» напротив «Шифрования» выставляем значение «Любой». В качестве сжатия можно выставить два значения: «Включено» или «Любой» (если что-то будет не получаться, то попробуйте оба варианта). Теперь нужно проверить ещё некоторые надстройки – кликаем по ссылке ниже.

- Находим параметр «Использовать прокси-сервер» и отключаем его.

- Так как мы всего лишь играем, и нам не нужно настраивать зачищенную VPN сеть, то фильтрацию лучше тоже отключить.


Шаг 3: Проброс портов
ВНИМАНИЕ! Данный шаг необходим только для тех, у кого интернет подключен через роутер.
В тех же самых дополнительных настройках указываем два порта:

Далее вам нужно зайти в настройки роутера и пробросить эти порты. Проброс нужен для того, чтобы роутер при обращении на выделенный порт перебрасывал на ваш компьютер. Для начала нам нужно выставить статический локальный IP вашего компа, чтобы он не изменился через какое-то время. Можно это конечно сделать через настройки маршрутизатора, но проще это сделать локально на компе:

- Давайте узнаем IP адрес нашего роутера, для этого вам нужно зайти в «Состояние» того подключения, через которое вы подключены к маршрутизатору. Если это Wi-Fi, то заходим в состояние беспроводной сети. У меня подключение идет по проводу, поэтому я выбрал его.

- Теперь переходим в «Свойства» этого подключения.

- Кликаем один раз по четвертому протоколу и далее переходим в «Свойства»:
- IP-адрес – первые три цифры устанавливаем как у вашего роутера, далее последнюю можете выбрать любую из диапазона от 10 до 254. Я выбрал 120.
- Маска подсети – просто нажимаем по ней, и она установится автоматом.
- Основной шлюз – вписываем IP роутера.
- DNS – я использовал ДНС от Google: 8.8.8.8 и 8.8.4.4. Вы можете выбрать другие.
![Настройка Hamachi за 3 шага: полная пошаговая инструкция от Бородача]()
Теперь нам нужно зайти в админку роутера и пробросить два порта, которые мы создали ранее в Хамачи: TCP (12121) и UDP (12122). И обязательно при пробросе указать IP-адрес нашего компа – ведь на него будет идти переадресация.
Для входа в интерфейс вам нужно будет ввести в адресную строку IP или DNS адрес маршрутизатора. Чаще всего используют адреса: 192.168.1.1 или 192.168.0.1. Далее нужно будет ввести логин и пароль от аппарата. Напомню, что все эти данные есть на этикетке под корпусом. Если у вас есть сложности с входом в админку интернет-центра – читаем эту инструкцию.
Старая прошивка
![Настройка Hamachi за 3 шага: полная пошаговая инструкция от Бородача]()
Вводим «Порт сервера» как 12121, далее вводим IP нашего компа, указываем протокол «TCP» и «Сохраняем параметры». Создаем такой же проброс и для UDP порта со значением порта «12122».
![Настройка Hamachi за 3 шага: полная пошаговая инструкция от Бородача]()
Новая прошивка
![Настройка Hamachi за 3 шага: полная пошаговая инструкция от Бородача]()
![Настройка Hamachi за 3 шага: полная пошаговая инструкция от Бородача]()
Указываем порт, протокол и IP вашего компа. Напомню, что правило нужно создать для обоих протоколов.
![Настройка Hamachi за 3 шага: полная пошаговая инструкция от Бородача]()
D-Link
На классической прошивке находим «Межсетевой экран» и переходим в «Виртуальные серверы».
![Настройка Hamachi за 3 шага: полная пошаговая инструкция от Бородача]()
В темной прошивке данный раздел находится в «Расширенных настройках».
![Настройка Hamachi за 3 шага: полная пошаговая инструкция от Бородача]()
Кликаем, чтобы добавить правило и вводим все нужные данные. Ещё раз повторюсь, что надо добавить два проброса: TCP и UDP, и не забыть про IP ПК.
![Настройка Hamachi за 3 шага: полная пошаговая инструкция от Бородача]()
Старая прошивка
Нажимаем по щиту, переходим в «Межсетевой экран» и кликаем по кнопке «Добавить правило».
![Настройка Hamachi за 3 шага: полная пошаговая инструкция от Бородача]()
![Настройка Hamachi за 3 шага: полная пошаговая инструкция от Бородача]()
Новая прошивка
Переходим в раздел «Переадресация» и кликаем по кнопке «Добавить правило». Нам нужны следующие строчки:
Добавить нужна два правила для каждого протокола.
![Настройка Hamachi за 3 шага: полная пошаговая инструкция от Бородача]()
![Настройка Hamachi за 3 шага: полная пошаговая инструкция от Бородача]()
![Настройка Hamachi за 3 шага: полная пошаговая инструкция от Бородача]()
![Настройка Hamachi за 3 шага: полная пошаговая инструкция от Бородача]()
Вводим нужные значение и добавляем два правила.
![Настройка Hamachi за 3 шага: полная пошаговая инструкция от Бородача]()
Шаг 4: Открытие портов
Хорошо, мы порты пробросили, но теперь их нужно открыть в Windows. Для этого нужно создать два правила для UDP (12122) и TCP (12121) в Windows. О том, как это сделать смотрим отдельные инструкции:
Скорее всего есть проблема с драйверами, которые были установлены на виртуальную сетевую карту для данного приложения. Я бы советовал скачать другую версию и переустановить программу заново. Если это не поможет, то полностью удаляем приложение с компа. А потом обновляем драйвера для своей сетевой карты или Wi-Fi модуля. Инструкции смотри ниже:
После этого устанавливаем программу повторно. Лучше всего её скачать с официального сайта, а не с сомнительных файлообменников.
Читайте также:

















