Как копировать картинки в повер поинт
Обновлено: 07.07.2024
Инструкции в этой статье относятся к PowerPoint 2019, 2016, 2013, 2010, 2007, 2003; и PowerPoint для Office 365.
Метод копирования и вставки в PowerPoint
Откройте обе презентации, чтобы показать их одновременно на экране. Исходная презентация содержит слайды, которые вы планируете скопировать в , и , в которую они отправятся. Целевой презентацией может быть существующая презентация или новая презентация.
На ленте перейдите на вкладку Вид .
В группе Окно выберите Упорядочить все . В PowerPoint 2003 выберите Окно > Упорядочить все в главном меню.
На панели слайдов оригинальной презентации щелкните правой кнопкой мыши миниатюру слайда, который нужно скопировать.
Выберите Копировать в контекстном меню.
В целевой презентации щелкните правой кнопкой мыши пустую область панели Слайды , где вы хотите разместить скопированный слайд. Его можно разместить в любом месте в последовательности слайдов в презентации.
Выберите опцию Вставить. В PowerPoint 2019, 2016, 2013 и 2010 у вас есть три варианта:
- Использовать тему назначения (H) . Скопированный слайд будет использовать ту же тему, что и презентация PowerPoint, в которую он вставлен.
- Использовать исходное форматирование (K) . Скопированный слайд сохранит исходную тему и форматирование в качестве исходной презентации.
- Изображение (U) . Скопированный слайд будет вставлен в виде графического объекта в активный слайд.
Для PowerPoint 2007 и 2003 выберите Вставить в контекстном меню.
Метод перетаскивания в PowerPoint
Если вы предпочитаете использовать мышь для копирования слайдов из одной презентации в другую, выполните следующие действия:
На панели Слайды исходной презентации выберите миниатюру нужного слайда.
Перетащите миниатюру на панель Слайды целевой презентации в предпочтительном месте для слайда.
Указатель изменится, чтобы указать расположение слайда.
Поместите слайд между двумя слайдами или в конце презентации.
При использовании этого метода у вас нет возможности выбрать, какую тему будет использовать только что скопированный слайд. Вновь скопированный слайд берет тему дизайна в PowerPoint (или шаблон дизайна в PowerPoint 2003) второй презентации.
Если вы начали новую презентацию и не применили тему дизайна или шаблон дизайна, вновь скопированный слайд появится на белом фоне шаблона дизайна по умолчанию.

Что делать, если изображение вставлено на слайд презентации, а мы хотим получить его в виде графического файла в формате .jpg или .jpg, чтобы в дальнейшем как-то использовать только это изображение.
Вариант 1. Прямо из презентации
В современных версиях MS Office PowerPoint нужно просто нажать на изображении правую кнопку мыши — Сохранить как рисунок.

Здесь и далее нажмите на картинке для увеличения
Выбрать место хранения файла и дать название

А затем уже в поиске по картинке выбрать этот файл как тот, который нужно искать.
Вариант 2. Делаем скриншот слайда и вырезаем картинку
PowerPoint не хочет сохранять картинку как изображение. Нужно ее сохранить принудительно через скриншот экрана.
Способ для тех, кто не знает как сделать скриншот. Увеличим изображение, чтобы поисковику было удобнее искать.

Нажмем на клавиатуре кнопку PrintScreen (PrntScr) (как правило, она находится над стрелочками). Далее откроем Paint: Пуск — Программы — Стандартные — Paint (или другой путь к запуску графического редактора).
В Paint нажимаем Вставить.
Вариант 3. Сохраняем слайд презентации как изображение
Для этого в презентации нажимаем кнопку Файл или Офис в левом верхнем углу — Сохранить как… —

Далее в поле Тип файла выбираем тип Рисунок в формате JPEG. Указываем место хранения файла и имя файла.

Как из изображения слайда вырезать только нужную картинку?
После того, как мы сохранили слайд как картинку способом 2 или 3, нужно воспользоваться любым графическим редактором и вырезать только нужное нам изображение и опять сохранить.
Рассмотрим вариант с графическим редактором Paint, который стоит по умолчанию на всех компьютерах с Windows, а в последних версиях стал даже вполне пригоден для использования.

Далее инструментом Выделить обводим нужное изображение и нажимаем Вырезать.

Далее сохраняем получившееся изображение: Значок Меню — Сохранить как… — Изображение в формате JPEG.

Указываем место хранения файла и его имя.
Далее с этим изображением можно работать как любым другим, например, выполнять поиск по изображению в интернете.
Спасибо за Вашу оценку. Если хотите, чтобы Ваше имя
стало известно автору, войдите на сайт как пользователь
и нажмите Спасибо еще раз. Ваше имя появится на этой стрнице.

Понравился материал?
Хотите прочитать позже?
Сохраните на своей стене и
поделитесь с друзьями
Вы можете разместить на своём сайте анонс статьи со ссылкой на её полный текст

Ошибка в тексте? Мы очень сожалеем,
что допустили ее. Пожалуйста, выделите ее
и нажмите на клавиатуре CTRL + ENTER.
Кстати, такая возможность есть
на всех страницах нашего сайта
Девиз: поднемите руки выше!
по
Отправляя материал на сайт, автор безвозмездно, без требования авторского вознаграждения, передает редакции права на использование материалов в коммерческих или некоммерческих целях, в частности, право на воспроизведение, публичный показ, перевод и переработку произведения, доведение до всеобщего сведения — в соотв. с ГК РФ. (ст. 1270 и др.). См. также Правила публикации конкретного типа материала. Мнение редакции может не совпадать с точкой зрения авторов.
Для подтверждения подлинности выданных сайтом документов сделайте запрос в редакцию.
О работе с сайтом
Мы используем cookie.
Публикуя материалы на сайте (комментарии, статьи, разработки и др.), пользователи берут на себя всю ответственность за содержание материалов и разрешение любых спорных вопросов с третьми лицами.
При этом редакция сайта готова оказывать всяческую поддержку как в публикации, так и других вопросах.
Если вы обнаружили, что на нашем сайте незаконно используются материалы, сообщите администратору — материалы будут удалены.
Основное требование к компьютерной презентации какого либо материала – это ее яркость и наглядность. Наглядность и запоминаемость презентации достигается за счет использования при ее создании рисунков, фотографий, схем, диаграмм и др. Поэтому для создания презентаций нужно уметь вставлять эти изображения в слайды.
Поиск и сохранение картинок
Прежде чем начать создавать презентацию нужно, чтобы все необходимые изображения были сохранены непосредственно на диске компьютера в отдельную папку (это очень удобно). Это могут быть снимки с цифрового фотоаппарата или сканированные изображения. Можно находить и сохранять картинки из Интернета или делать снимки с экрана монитора.
Для того, чтобы найти и сохранить картинку из интернета нужно в поисковой строке браузера вписать название интересующего нас изображения, например «Комнатные растения».
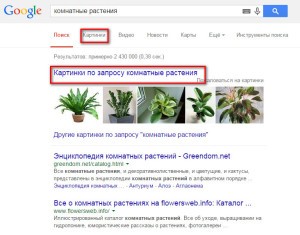
Поиск картинок в интернете
На наш запрос появляются все записи содержащие сведения о комнатных растениях. Но нас интересуют только картинки, поэтому нажимаем на кнопку «Картинки» и поисковая система показывает нам изображения комнатных растений.
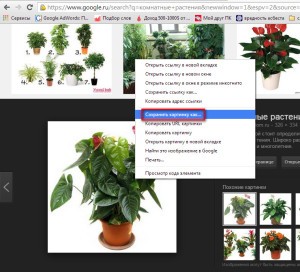
Сохранение картинок из интернета
Для сохранения понравившейся картинки на компьютер, выделяем ее и, нажатием правой кнопки мыши, вызываем контекстное меню. В контекстном меню выбираем пункт «Сохранить картинку как..» и указываем путь сохранения изображения. После того, как найдем все интересующие нас изображения, переходим к следующему шагу – вставке картинок в презентацию.

Важно сохранить картинку в таком месте, где ее будет легко найти
Видео
Вставка картинки в презентацию Power Point
Следующим шагом, открываем или создаем презентацию в Power Point. Для вставки картинки кликаем мышкой по кнопке «Вставить рисунок из файла» и в появившемся окне указываем путь к сохраненной картинке. Затем нажимаем на «Вставить», и картинка вставляется в слайд.

Перемещение картинки и изменение ее размеров
Сразу же здесь можно изменить размеры рисунка или переместить его. Переместить картинку можно выделив ее и нажимая на клавиши стрелочек на клавиатуре компьютера или перетаскивая картинку мышкой.

Размеры рисунка можно изменить при помощи той же мыши. Для этого наводим курсор мыши на кружочки или квадратики, и в момент тогда стрелочка курсора превратится в обоюдную стрелочку, нажимаем на левую клавишу мыши. Перемещая мышь в разных направлениях можно увеличить или уменьшить изображение.
Видео
Вставка картинок через буфер обмена
Можно вставлять рисунки и при помощи буфера обмена. В этом случае, находим рисунок, кликаем по нему правой кнопкой мыши. В появившемся контекстном меню нажимаем на «Копировать картинку».
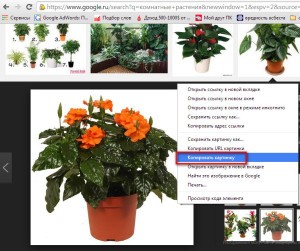
Затем открываем презентацию, убираем выделение с объектов на слайде (иначе они могут быть заменены на вставляемый объект) и нажатием на кнопку «Вставить» или при помощи мыши вставляем рисунок в слайд.

Таким образом, вставку изображений в слайды презентации Power Point можно осуществить двумя способами: при помощи буфера обмена и непосредственно вставляя их из файла. Умение находить и вставлять картинки сделают презентации более интересными и наглядными.
Powerpoint - мощный конструктор презентаций, но создание каждой презентации вручную может занять много времени. Переработка слайдов презентации и работа с основными шаблонами важна для обычных пользователей. Вы можете быстро настраивать элементы дизайна, копировать фоны в Powerpoint и создавать новые презентации, используя только нужные фрагменты прошлых презентаций. Повышенная эффективность значительно экономит время и делает процесс создания презентаций беспроблемным.

кредит: Sunwoo Jung / DigitalVision / GettyImages
Найдите фон
Прежде чем переходить к файлам, найдите фон, который вам нравится. Вы можете использовать существующий фон из предыдущей созданной вами презентации или искать фоновые шаблоны презентации в Интернете. Онлайн-опции широки, и большинство из них доступно для использования, если вы не используете другие логотипы или не нарушаете перечисленные условия или положения. Если вы найдете фон, который отлично смотрится в другой из ваших презентаций, попробуйте сохранить файл. Если вы не можете сохранить файл, откройте файл и оставьте слайд презентации открытым на экране.
Подготовьте слайды презентации
Найдя слайд с отличным фоном для использования, откройте новую презентацию PowerPoint или презентацию, которую вы в настоящее время редактируете. На вашем экране должно быть открыто две презентации: презентация, в которую вы хотите вставить фон, и презентация с фоном, который вы хотите скопировать. При обоих открытых вы можете копировать и вставлять не только фон, но и другие элементы и целые слайды. Содержание по существу взаимозаменяемо.
Скопируйте и вставьте фон
Как скопировать из одной таблицы Excel в другую без создания ссылок

Экономьте время и сокращайте усилия, копируя и вставляя электронные таблицы Excel. Если вы уже создали одну электронную таблицу и хотите использовать ее повторно, воспользуйтесь быстрой копией Excel и .
Как добавить вложенные маркеры в презентацию PowerPoint

Как и Microsoft Word, PowerPoint 2013 может создавать маркированные списки с несколькими уровнями списка. В отличие от Word, PowerPoint не будет автоматически менять значки маркеров .
Как добавить номера слайдов в презентацию PowerPoint

Узнайте, как добавить номера в слайды PowerPoint. Узнайте, как выбрать, когда начинается нумерация, а также как форматировать и перемещать числа на слайде.
Читайте также:

