Как на java выключить компьютер
Обновлено: 07.07.2024
Как поставить компьютер на таймер с помощью команды «Выполнить»
Самый быстрый способ настроить автоотключение компьютера — воспользоваться встроенным инструментом Windows, который называется «Shutdown». Сделать это можно через встроенное системное меню «Выполнить».
- Для этого на клавиатуре наберите команду «Win +R».
- После открытия окна, введите в поле значение «shutdown -s -t T», где T — время в секундах, через которое требуется выключить компьютер.
- После подтверждения команды в Windows появится всплывающее уведомление о запланированном выключении.
- Для отмены выключения снова вызовите меню «Выполнить» клавишами «Win + R» и введите значение «shutdown-a», а затем нажмите «ОК».
После этого Windows также уведомит вас об отмене запланированного завершения работы.
Стоит отметить, что данный способ выключения компьютера по таймеру не очень удобен тем, что каждый раз при его запуске вам необходимо будет в уме конвертировать время в минуты или часы, а также можно легко запутаться при вводе трудно запоминаемой команды, что требует ее записи в отдельный текстовый файл для последующего копирования.
Чтобы этого избежать, проще всего заранее настроить несколько таких «выключателей» с помощью ярлыков на рабочем столе или для их хранения в отдельной папке.
Как создать ярлык таймера выключения Windows 10
- В любом месте рабочего стола (или в специально созданной папке) щелкните правой кнопкой мыши и создайте новый ярлык;
- В поле «Расположение объекта» укажите путь «C:\Windows\System32\shutdown.exe -s -t T», где T — время, через которое необходимо будет выключить компьютер после запуска ярлыка;
- Присвойте имя ярлыка, соответствующее установленному времени в минутах или часах, и нажмите кнопку «Готово».
Для создания команд выключения компьютера Windows 10 вы можете сделать множество таких ярлыков с различным временем запланированного выключения, а также дополнительно — один общий ярлык для отмены выключения, указав при его создании значение «C:\Windows\System32\shutdown.exe-a» в поле «Расположение объекта».
Как выключить компьютер по таймеру с помощью планировщика Windows
Еще один способ настроить автовыключение компьютера по расписанию — воспользоваться встроенным планировщиком заданий Windows.
Рассказываем, как настроить автоотключение:
- Откройте меню «Выполнить» с помощью команды «Win + R» и введите значение «taskschd.msc» в поле задач;
- После запуска Планировщика заданий укажите создание простой задачи;
- В поле «Имя» укажите ее название, например, «Таймер»;
- В поле «Триггер» необходимо указать требуемый период для запуска задачи. Для функции автоотключения будет уместным указать однократный запуск;
- Укажите действие «Запустить программу»;
- Введите в поле «Программа или сценарий» значение «shutdown», а в поле «Добавить аргументы» установите значение «-s»;
- Введите имя задачи и нажмите кнопку «Готово».
Автовыключение компьютера Windows с помощью сторонних программ
Если вышеперечисленные способы кажутся вам неудобными или по какой-то причине для вас не подходят, тогда рекомендуем воспользоваться сторонними программами. Самый простой способ — установить бесплатные утилиты из магазина приложений Microsoft Store.
Программа PowerOff Timer
Одно из таких решений из магазина приложений Microsoft Store — утилита PowerOff Timer.
Таймер выключения питания позволяет выключить/перезагрузить или перевести компьютер в спящий режим в определенное время. При назначении автоотключения таймер отключения питания будет свернут в системном трее Windows и продолжит работу в фоновом режиме. Если вы щелкните правой кнопкой мыши на его значке, открывшееся меню позволит вам немедленно отменить или изменить время завершения работы одним щелчком мыши.
После перехода в магазин приложений нажмите на кнопку «Получить» и дождитесь, пока приложение скачается и установится на ваш компьютер.
Программа Shutdown
Еще одно решение для автовыключения компьютера из магазина приложений Microsoft Store — бесплатная утилита Shutdown. Программа имеет интуитивно понятный интерфейс и выделяется на фоне конкурентов ярким визуальным оформлением.
Отличительной особенностью программы также является полное управление с помощью мыши без использования клавиатуры. Просто передвиньте ползунок управления программы на требуемый уровень и выберите одно из нужных действий: «Выключение», «Сон» или «Перезагрузка».
Для быстрого доступа к программе вы также можете создать ярлык программы на рабочем столе или закрепить ее на панели задач Windows.
Заключение
Функция автоотключения компьютера может оказаться полезной для самых разных задач. Неважно, скачиваете ли вы сериалы по ночам или хотите ограничить время, проведенное ребенком в компьютерной игре, — теперь вы знаете, как сделать это проще всего и всегда сможете самостоятельно настроить таймер выключения Windows.
Изучал я java, и подумал -(Сидишь такой в туалете с телефоном, а у тебя на пк кровь, убийства и голые сиськи открыты, вдруг приходит кто-то и говорит «Я за компьютером посижу чуток, ты же не против?») «а что если написать программу-сервер, которая выключала бы ПК, когда к этому к ней законектился пользователь». После этой мысли я узнал про такую штуку, как
И в общем я решил чего-то сделать:
Это был самый простейший вариант.
За ним сразу последовала улучшенная версия(с отправкой html присоединившемуся клиенту):




После её запуска ничего особенного не произойдет, но теперь если вы подключитесь к порту 9000 вашего компьютера(у меня это 192.186.1.2:9000) на любом другом устройстве подключенном к тому же wi-fi — ваш компьютер начнет завершение работы.
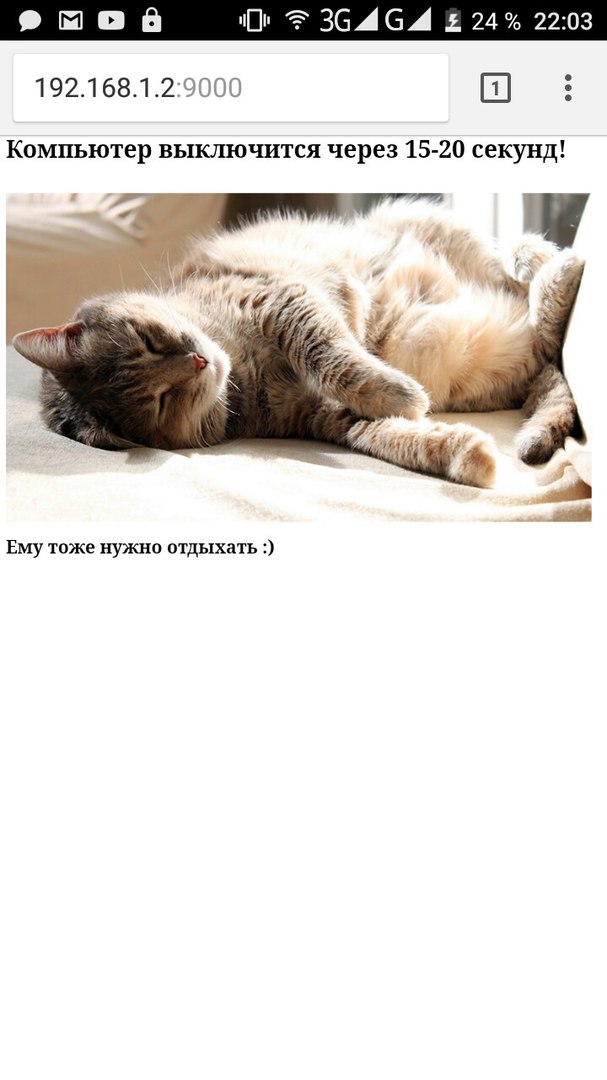
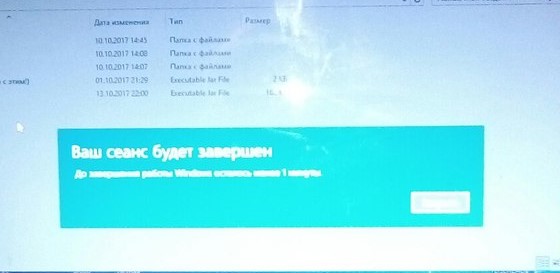
После этого можно добавить её в автозапуск и спокойно пользоваться в пределах wi-fi…
Но я решил еще немного поднажать, и сделать доступ к девятитысячному порту с любой точки мира (но это не точно):
Открываем настройки роутера, находим там что-то похожее того, что на пикче и вписываем туда ваши данные:
Используйте Java-робот для выключения компьютеров других людей (только для пользователей с установленной виртуальной машиной Java)
Много раз мы хотим иметь возможность реализовывать автоматическое тестирование, автоматические демонстрационные функции или некоторые другие приложения для управления мышью и клавиатурой (например, помогать людям нажимать на рекламу, чтобы получать прибыль и т. Д.). Для этого, начиная с JDK1.3, он предоставил нам класс робота для генерации собственных событий ввода - java.awt.Robot.
Позвольте мне представить функции робота и примеры применения в деталях:
1. Основная функция робота
BufferedImage createScreenCapture(Rectangle screenRect)
Описание: этот метод предоставляет функцию, аналогичную клавише PrintScreen на клавиатуре, которая копирует пиксели экрана в указанной прямоугольной области для создания BufferedImage. Описание. Этот метод предоставляет функцию, аналогичную клавише PrintScreen на клавиатуре, которая копирует пиксели экрана в указанной прямоугольной области для создания BufferedImage.
Приложение: мы можем использовать этот метод в графической программе или использовать его для достижения удаленной передачи экрана, можно превратить в программу мониторинга удаленного компьютера и т. д. Приложение: мы можем использовать это Этот метод используется в графической программе или для удаленной передачи экрана, которую можно превратить в программу удаленного мониторинга компьютера.
void delay(int ms)
Описание: Используется для ожидания текущей программы (потока) в течение нескольких миллисекунд (мс).
Приложение: может использоваться для управления задержкой программы. Обычно это необходимо, потому что между двумя интервальными операциями должна быть задержка.
Color getPixelColor(int x, int y)
Описание: получить значение цвета для заданной позиции пикселя координат экрана.
Приложение: просто возьмите RGB-значение цвета, поэтому я не буду много говорить.
void keyPress (int keycode) void keyRelease (int keycode) Описание: можно сразу увидеть функцию этих двух методов, которая используется для генерации действий нажатия и подъема клавиши указанной клавиши, что эквивалентно функции keyb_event в Win32 API, которая предназначена для имитации клавиатуры Операция, конкретное значение кода ключа - KeyEvent.VK_C, KeyEvent.VK_D, KeyEvent.VK_CONTROL или что-то еще, вы можете узнать это непосредственно, посмотрев на приглашение Eclipse для конкретных приложений.
Приложение: может использоваться для автоматической демонстрации и тестирования программ, что очень полезно. Применение: Может использоваться для автоматической демонстрации и тестирования программы, что очень полезно.
void mouseMove(int x, int y)
Описание: переместите курсор мыши к указанным координатам экрана.
Приложение: может использоваться для автоматической демонстрации и тестирования программ. Это необходимо в сочетании с другими методами.
void mousePress(int buttons)
void mouseRelease(int buttons)
void mouseWheel(int wheelAmt)
Описание: описанные выше три метода производят действия по нажатию, поднятию и прокрутке указанной кнопки мыши, которые должны имитировать работу мыши. Определенными значениями кнопки являются InputEvent.BUTTON1_MASK (мышь слева). Key), InputEvent.BUTTON3_MASK (правая кнопка мыши, если это двухкнопочная мышь, используйте InputEvent.BUTTON2_MASK) и т. Д.
void mouseRelease(int buttons)
void mouseWheel(int wheelAmt)
Описание: описанные выше три метода производят действия по нажатию, поднятию и прокрутке указанной кнопки мыши, которые должны имитировать работу мыши. Определенными значениями кнопки являются InputEvent.BUTTON1_MASK (мышь слева). Key), InputEvent.BUTTON3_MASK (правая кнопка мыши, если это двухкнопочная мышь, используйте InputEvent.BUTTON2_MASK) и т. Д.
Используйте команду DOS, чтобы выключить компьютер
Если вы хотите, чтобы ваши одноклассники закрылись, вы можете упаковать его в исполняемый пакет jar
Современные браузеры - не просто окна для просмотра веб страниц. Они содержат в себе дополнительные инструменты, которые выполняют ряд задач, связанных с отображением страниц, работой сетевого кода, передачей данных, просмотром медиафайлов и прочими функциями, которые используются в работе браузера. Сами по себе эти функции полезны, поэтому они часто включены в браузере изначально, чтобы избавить пользователей от утомительной настройки браузера после его установки.
И Java - пример такой технологии. Сама по себе, Java - платформа и язык программирования, который используется разработчиками для создания приложений, скриптов, а также элементов Web странице. Java также используется при работе большого количества программ и приложений, с которыми вы работаете. Браузеры также используются технологию Java для корректного отображения содержимого страниц, а также для работы встроенных элементов. Несмотря на всю пользу, которую приносит эта технология, в ней присутствует критичные недостатки, которые просто недопустим для некоторых пользователей. Дело в том, что в Java присутствуют уязвимости, которые приводят к утечке сведений о вашем устройстве, IP адреса, и прочей информации.
Также, Java замедляет работу браузеров и приводит к активации вредоносных элементов, которые размещаются на вредоносных сайтах, что приводит к заражению устройства. Поэтому рекомендуется отключать Java в браузерах и даже в вашей ОС, чтобы избежать серьёзных проблем с безопасностью.
Отключение Java в Windows
Теперь разберёмся, как отключить Java в Windows. Это также отключит Java во всех браузерах сразу. Прежде чем сделать это, закройте все программы, которые используют Java. После этого, выполните следующие шаги:
- Нажимаем "Пуск", после чего переходим в "Панель управления".
- В строке поиска вписываем "Java", после чего нажимаем на иконку, которая появится на панели.
- После того, как мы перешли в меню управления Java, открываем вкладку "Security".
- Находим пункт "Enable Java content for browser and Web Start applications и снимаем галочку напротив него.
- Нажимаем на кнопку "Apply", после чего жмём "ОК".
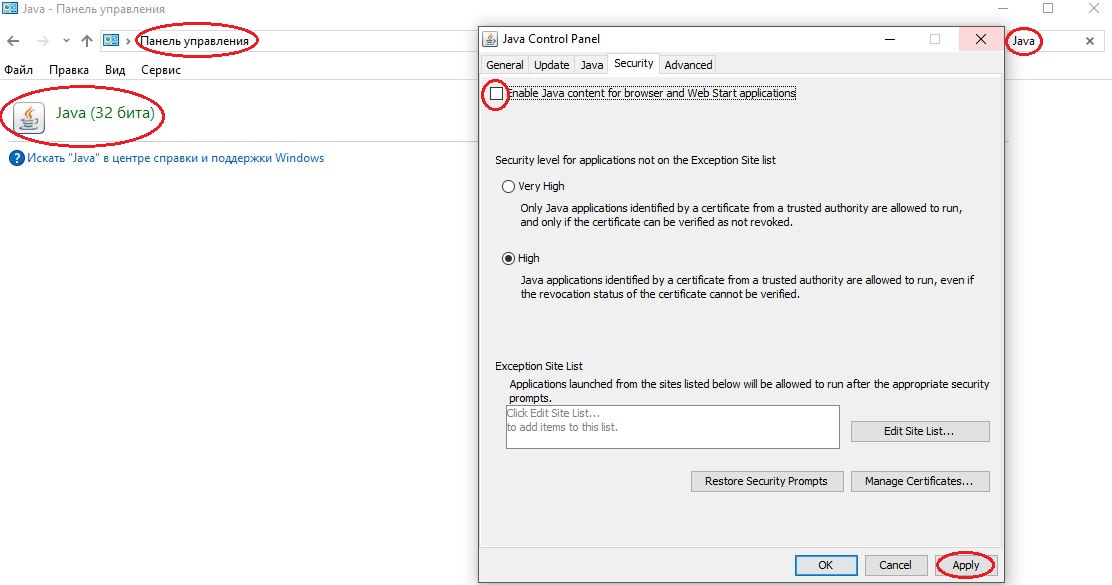
Отключение Java в MacOS
Теперь рассмотрим отключение Java на Mac OS. Принцип схож с Windows. Для отключения вам потребуется:
- Закрыть все приложения, которые используют Java.
- Нажать на значок "Яблока в левом верхнем углу экрана".
- Выбрать вкладку "System Preference".
- У вас откроется панель управления. В ней нужно найти рездел "Others", после чего кликнуть на значок "Java".
- В открывшемся меню выбираем вкладку "Security", в ней находим пункт "Enable Java content in browsers" и снимаем галочку напротив.
- Нажимаем кнопку "Apply", а после "ОК".
Отключение Java в браузерах
Если вариант в отключением в ОС вам не подходит, то можно отключить Java в браузере. Таким образом, компонент отключится только в выбранном браузере, а не во всех сразу. Теперь разберёмся, как отключить Java в популярных браузерах.
GoogleChrome
Отключить Java в Google Chrome возможно только в старых версиях. Для этого в адресной строке впишите команду chrome://plugins. Это откроет окно дополнительных компонентов, в которым нужно найти "Java" и нажать на синюю надпись "Disable". На этом всё, Java в браузере отключена. В новых версиях такой способ не сработает, поэтому придётся выключать Java в ОС. Также рекомендуется отключить JavaScript, для этого зайдите в меню настроек, нажмите дополнительно, после чего зайдите в раздел "Настройки контента". В нём найдите пункт "JavaScript" и сдвиньте ползунок в сторону отключения.
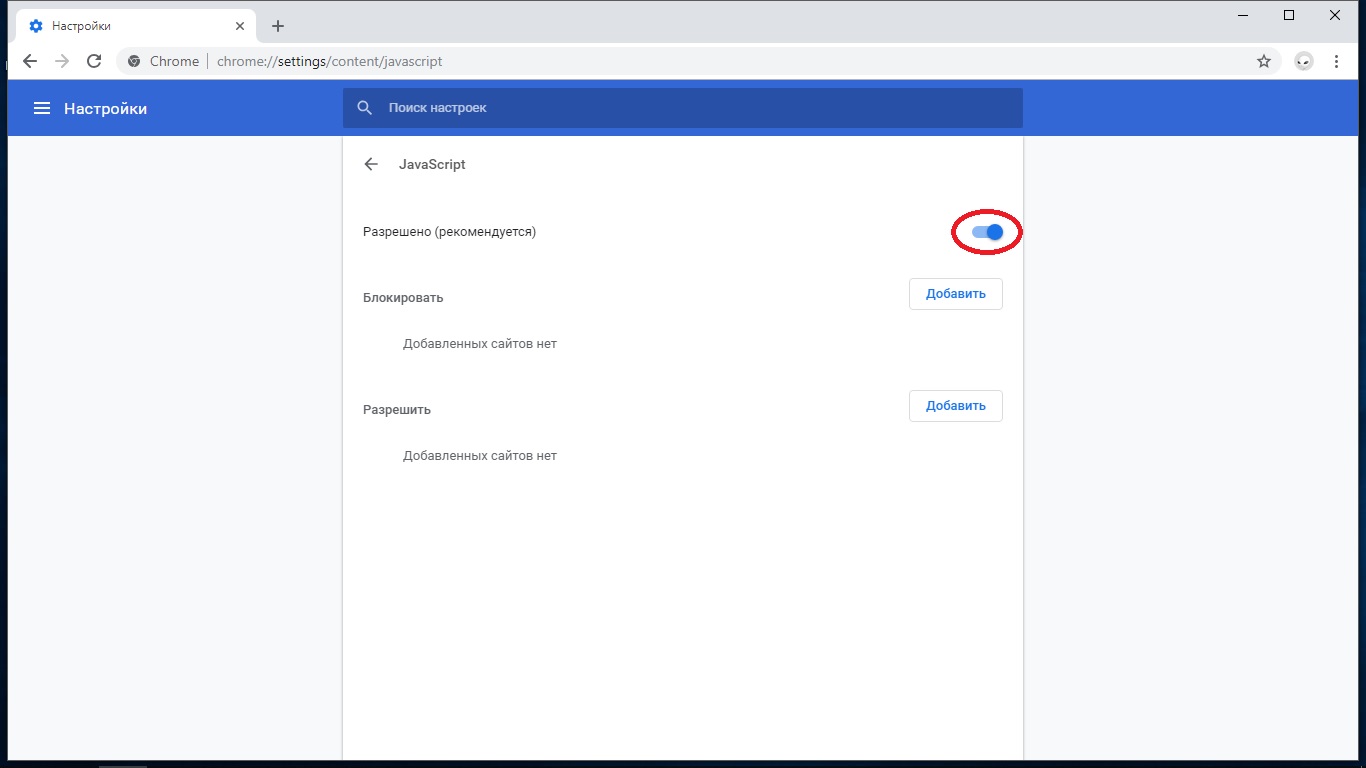
Mozilla Firefox
Теперь разберёмся, как отключить Java в Firefox. Как и в других современных браузеров, поддержка Java в новых версиях браузера отключена. Если вы пользуетесь старой версией, то вам потребуется выполнить следующие шаги:
- Открыть меню браузера, найти вкладку "Дополнения" и кликнуть на неё.
- В открывшемся окне, находим "Java", после чего, в ползунке рядом выбираем вариант "Никогда не включать". Если у вас новая Mozilla, то отключите Java в ОС.
Internet Explorer
Для отключения Java в Internet Explorer, воспользуйтесь способом для Windows. Это единственный способ, поскольку IE - компонент Windows.
Safari
Чтобы отключить Java в Safari, откройте браузер, перейдите в меню браузера, после чего выберите вкладку "Настройки". В открывшемся окне выберите вкладку "Security, расположенную вверху посередине. После этого, уберите галчоку с пункта "Enable JavaScript" и "Enable Java". Закройте окно настроек, после чего компонент будет отключен.
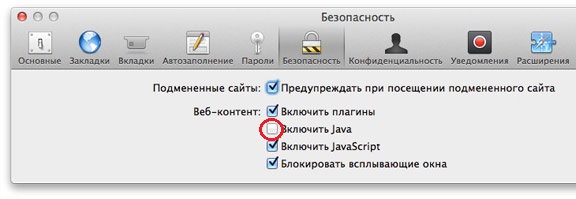
Yandex Browser
Как и в случае с Google Chrome, отключить Java в Yandex Browser напрямую не получится. Для этого воспользуйтесь отключением Java в на ОС. Но в браузере можно отключить JavaScript. Для этого перейдите в настройки браузера, пролистайте окно вниз, после чего, нажмите на кнопку "Показать дополнительные настройки". Далее, найдите раздел "Личные данные" и нажмите на кнопку "Настройки содержимого". В открывшемся меню снимите галочку в окне "Разрешить Javascript на всех сайтах" и нажмите на кнопку "Готово".
Java и прокси
Таким образом, отключение Java положительно влияет на вашу безопасность в интернете. Это снизит количество утечек IP адреса, поможет избежать активации нежелательного кода на некоторых страницах, а также избавит от уязвимостей в самой платформе. Поэтому большинство опытных пользователей отключает Java в ОС и браузерах. Особенно при действиях, которые требуют высокого уровня анонимности. Недостатком является некорректное отображение элементов Web страниц, а также невозможность работать с программами и приложениями, использующими Java. Несмотря на это, изменения легко обратить назад, поэтому при необходимости, можно включить Java в любой момент.
Но помните, что отключение Java - дополнительная мера, которая поможет слегка поднять уровень анонимности и не допустить утечек IP адреса. Для обеспечение полной анонимности, рекомендуется использовать более проверенные методы. Например, прокси сервер, который пропустит ваше сетевое соединение через себя, подменяя IP адрес, местоположение и прочие сетевые данные. Купить Российские прокси вы можете у нас на сайте.
Можно ли сделать какой-то обработчик, который будет что-то делать, когда пользователь выключит компьютер с Java на Windows XP (необязательно, win7)? Как?
2 ответа
Как я могу сказать, каково общее использование памяти компьютера от Python, работающего на Windows XP?
Возможный Дубликат : Выключение компьютера с помощью Java Я создаю личную программу, которая выключит мой компьютер через определенное время или в определенное время time/date. однако я использую несколько операционных систем и хочу сделать это с помощью одной простой программы Java. Есть ли.
Можно добавить крючок выключения в вашу программу Java, который вызывается, если JVM выключен по какой-либо причине (кроме System.exit() ) , включая выключение O/S. Ты этого хочешь?
крюк выключения должен выполнить эту работу.
- Программа завершается нормально, когда завершается последний поток, не являющийся демоном, или когда вызывается метод exit (эквивалентно System.exit), или
- Виртуальная машина завершается в ответ на прерывание пользователя, такое как ввод ^C, или общесистемное событие, такое как выход пользователя из системы или завершение работы системы.
Похожие вопросы:
Я всегда мог выделить 1400 мегабайт для Java SE, работающих на 32-битных Windows XP (Java 1.4, 1.5 и 1.6). java -Xmx1400m . Сегодня я попробовал тот же вариант на новой машине Windows XP.
Я использую Редактор групповой политики, который является частью Windows 7 (также Windows XP), чтобы запустить так называемый сценарий завершения работы, который будет автоматически выполняться.
Можно ли прервать выключение компьютера из службы windows?
Как я могу сказать, каково общее использование памяти компьютера от Python, работающего на Windows XP?
Возможный Дубликат : Выключение компьютера с помощью Java Я создаю личную программу, которая выключит мой компьютер через определенное время или в определенное время time/date. однако я использую.
У меня есть приложение java, которое я хочу использовать на встроенном компьютере Windows XP, Но встроенное приложение Java SE говорит, что оно потребует роялти. Будет ли обычный Java SE работать в.
Возможный Дубликат : Выключение компьютера с помощью Java Привет, У меня есть программа Java, которая будет работать 20 раз и займет около 3 часов. После этого я хочу, чтобы мой компьютер выключился.
Удаленное выключение компьютера Windows с помощью cmd. Возможно? Я искал в интернете и нашел много решений этой проблемы, BUT Никто не работал. У меня нет пароля для другого компьютера или.
Читайте также:

