Как на ноутбуке отключить отпечаток пальца на
Обновлено: 02.07.2024
Пользователь попросил меня удалить логин по отпечатку пальца со своего ноутбука с Windows 7, который был ноутбуком HP. Биометрический логин создавал ему проблемы при входе в систему. После нескольких попыток, наконец, я нашёл способ удалить его. Конкретный пользователь хотел удалить вход по отпечатку пальца с ноутбука Windows 7, потому что всякий раз, когда ноутбук выходит из спящего режима или режима гибернации, он не может правильно ввести пароль. Курсор просто мигал и после двух или трёх символов возвращался к первой букве пароля. Таким образом, либо он должен был очень быстро ввести пароль, либо завершить работу и перезагрузить компьютер.
Я подозревал, что это может быть связано с опцией входа по отпечатку пальца на экране входа. Моё предположение оказалось верным после того, как я удалил вход по отпечатку пальца с экрана входа в Windows 7, в следующий раз стало легко вводить пароль и выходить из режима сна/гибернации ОС Windows. Давайте посмотрим, как удалить опцию входа по отпечатку пальца в Windows 7.
Лучше оставить опцию входа по отпечатку пальца и использовать её на своем компьютере, она более надежна, чем обычное использование пароля.
Шаги, с помощью которых я пытался удалить FingerPrint
1) Удалить биометрический вход в систему с панели управления
Я нашёл этот метод на форуме суперпользователя, чтобы отключить вход по отпечатку пальцу в Windows 7, отключив биометрические данные на панели управления.
Панель управления -> Оборудование и звук -> Биометрические устройства, как показано ниже.
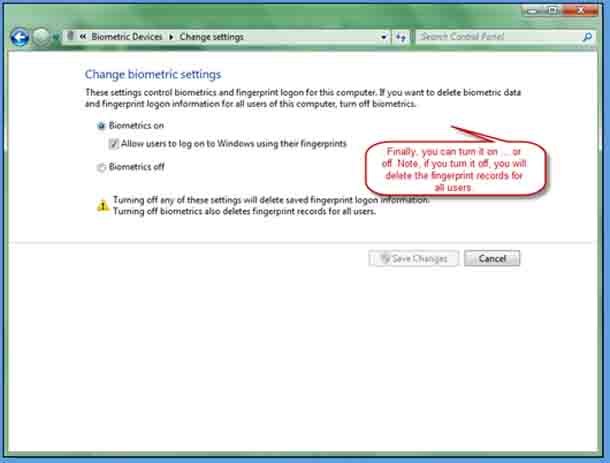
К сожалению, я не смог найти эту опцию в Windows 7 Home Premium. Она доступна только в бизнес-версии Windows. Так что этот метод мне не помог.
2) Отключите сканер отпечатков пальцев в диспетчере устройств.
Этот пункт будет в разделе Биометрические устройства в диспетчере устройств. Этот метод выглядел для меня хорошим вариантом. Но после перезагрузки ноутбука HP с ОС Windows 7, вернулась опция входа по отпечатку пальца. На этот раз под знаком отпечатков пальцев показывалось, что устройство не готово к захвату отпечатков пальцев, потому что я отключил биометрическое устройство в диспетчере устройств. Поскольку на экране входа была опция биометрического входа, этот метод также не очень мне помог.
Если вы столкнулись с такой же проблемой, попробуйте удалить программное обеспечение, связанное с захватом отпечатков пальцев и аутентификацией на вашем компьютере. В основном это будут утилиты, относящиеся к бренду, такие как Dell, HP, Toshiba. Каждый бренд имеет собственное программное обеспечение для сбора и управления биометрической аутентификацией. Запишите название продукта и удалите его, если вы не собираетесь его использовать. Если вы захотите использовать его снова, вы можете загрузить и установить его снова. Я думаю, что этот пост будет полезен пользователям при удалении входа по отпечаткам пальцев на ноутбуках с Windows 7.

Многие современные ноутбуки имеют встроенный сканер отпечатков пальцев, а Windows 10, в свою очередь — встроенную поддержку входа в систему по отпечатку. Обычно, первоначальная настройка осуществляется после первого входа в систему на новом устройстве, но, если вы переустановили Windows, вход по отпечатку перестал работать после обновления или вам потребовалось добавить дополнительные отпечатки, сделать это можно в соответствующих параметрах системы.
В этой простой инструкции подробно о том, как настроить вход по отпечатку пальца, добавить отпечатки и о возможных проблемах, с которыми можно столкнуться в процессе.
Настройка входа по отпечатку пальца в Windows 10
Внимание: далее предполагается, что сканер отпечатков пальцев исправно работает, а в Windows 10 уже настроен ПИН-код (настраивается в Параметры — Учетные записи — Варианты входа), он необходим для использования входа с помощью биометрических датчиков в Windows 10.
Если ранее вы не настраивали вход с использованием отпечатка пальца, то выполнить первоначальную настройку (при условии, что сканер работает), можно с помощью следующих шагов:
- Зайдите в «Параметры» (можно нажать клавиши Win+I) и откройте пункт «Учетные записи».
- В параметрах учетных записей откройте пункт «Варианты входа».
- Нажмите по пункту «Распознавание отпечатков пальцев Windows Hello», а затем — по кнопке «Настройка».
- Откроется мастер настройки Windows Hello, в котором следует нажать «Начать», затем ввести ПИН-код для входа в Windows 10, а далее следовать указанием мастера настройки отпечатков пальцев — касаясь его, пока процесс не будет завершен.
- По завершении вы увидите окно, сообщающее о возможности использования отпечатка пальца для разблокировки компьютера в дальнейшем, и предлагающее добавить еще один палец (это можно сделать и позже).
Готово, теперь, если всё работает исправно, при входе в систему вы можете просто приложить палец (для которого выполнялась настройка) к соответствующему сканеру на ноутбуке.
Как добавить отпечаток пальца Windows 10
Добавление альтернативных отпечатков предлагается выполнить сразу после первоначальной настройки их распознавания, но сделать это можно и позже:
Перестал работать вход по отпечатку или сканер отпечатка пальца в Windows 10
Как и при использовании других функций Windows 10, при входе по отпечатку могут возникать проблемы, по порядку рассмотрим наиболее распространенные:
Дополнительный вариант, на случай если есть подозрение на неправильную работу функций входа с использованием биометрии, в том числе по отпечатку пальца (перед этим желательно создать точку восстановления системы и знать свои пароль и ПИН-код для Windows 10):
- В services.msc остановите и отключите биометрическую службу Windows.
- Перенесите файлы из папки C:\Windows\System32\WinBioDatabase в другое расположение (откуда их при необходимости можно будет восстановить), там чтобы их не осталось в указанной папке.
- Запустите и включите тип запуска «Автоматически» для биометрической службы Windows.
- Добавьте отпечатки пальца для входа через Параметры Windows
Надеюсь, инструкция поможет разобраться, а при наличии каких-либо проблем оперативно решить их.
В наши дни большинство ноутбуков и планшетов оснащены камерой и датчиками отпечатков пальцев. Windows 10 предоставляет параметры входа для распознавания лиц и входа по отпечатку пальца. Используя эти пользователи, могут входить в свою систему без ввода пароля или PIN-кода. Однако, если пользователям не нужен этот дополнительный уровень безопасности или они совместно используют системы с другими людьми. Они могут отключить эти функции безопасности биометрических данных в своих Windows. Они могут только отключить параметры входа или полностью отключить биометрические устройства.

Есть несколько способов отключить распознавание лиц и вход по отпечатку пальца в Windows 10. Наиболее распространенными из них являются настройки в настройках Windows или через диспетчер устройств. Однако есть и другие методы, например редактор групповой политики и редактор реестра. Эти методы полностью отключат функции даже в настройках Windows.
Удаление распознавания лиц или входа по отпечатку пальца в настройках Windows
Распознаванием лиц и входом по отпечатку пальца можно управлять с помощью параметра входа в настройках Windows. Когда эти параметры включены, вы сможете найти их в списке. Пользователи могут просто удалить эти параметры из настроек входа. Это остановит вход по отпечатку пальца или лицу в вашей системе, и теперь пользователи могут входить в систему без их использования. Эти параметры входа можно добавить обратно в любое время, когда пользователь захочет. Кроме того, эти параметры будут доступны только для систем, в которых есть эти устройства.
- Нажмите клавишу Windows + I, чтобы открыть настройки Windows. Теперь перейдите к настройке учетных записей.Настройки открытия счетов
- На левой панели щелкните Параметры входа. Теперь нажмите Windows Hello Face и Windows Hello Fingerprint, затем нажмите кнопку «Удалить», чтобы отключить их.Удаление входа по отпечатку пальца
- Это отключит функцию биометрии в Windows.
Отключение биометрических устройств через диспетчер устройств
- Удерживая клавишу Windows, нажмите R, чтобы открыть диалоговое окно «Выполнить». Затем введите «devmgmt.msc» и нажмите Enter, чтобы открыть диспетчер устройств. Вы также можете выполнить поиск диспетчера устройств через функцию поиска Windows или через панель управления.Открытие диспетчера устройств
- В диспетчере устройств найдите биометрические устройства. Щелкните его правой кнопкой мыши и выберите параметр «Отключить».Отключение биометрических устройств
- Это отключит устройства и перестанет работать, пока вы не включите их снова.
Отключение биометрии с помощью редактора локальной групповой политики
Вы также можете отключить параметры входа в систему с помощью биометрических данных через редактор локальной групповой политики. По умолчанию биометрия включена в вашей системе. Редактор локальной групповой политики довольно прост в использовании и настраивает любые параметры. Он также предоставляет подробную информацию о каждом параметре, на который нажимают пользователи.
Если вы используете версию Windows Home, то лучше пропустите этот способ. Редактор локальной групповой политики недоступен в Windows Home Edition.
Если в вашей системе установлен редактор локальной групповой политики, вы можете отключить этот параметр, как показано в следующих шагах:
Отключение биометрии с помощью редактора реестра
В отличие от редактора локальной групповой политики, редактор реестра доступен во всех версиях операционной системы Windows. Все, что пользователь может настроить с помощью редактора локальной групповой политики, также можно сделать с помощью редактора реестра. Это потребует от пользователей некоторых технических действий, прежде чем настраивать конкретный параметр. Редактор реестра также предоставляет функцию резервного копирования, которую пользователи могут использовать для восстановления прежних настроек. Выполните следующие шаги, чтобы отключить биометрию в вашей системе:
Если вы не хотите использовать отпечаток пальца для входа в компьютер, вы можете удалить отпечаток пальца Windows Hello в Windows 10. Можно удалить все предустановленные отпечатки пальцев, чтобы вы могли войти в систему с другими различными вариантами входа. например PIN-код, пароль, Windows Hello Face и т. д.
Если на вашем компьютере есть сканер отпечатков пальцев, лучше использовать его вместо ПИН-кода или пароля. Эта практика помогает вам безопасно входить в систему в общественных местах, не раскрывая пароль неизвестным лицам.
Хотя настроить и использовать Windows Hello Fingerprint and Face на ПК с Windows 10 просто, есть небольшой недостаток. Если вы зарегистрировали несколько отпечатков пальцев и хотите удалить только один из них, вы не сможете этого сделать. Вы должны удалить все отпечатки пальцев.

Как удалить отпечаток Windows Hello Fingerprint
Чтобы удалить отпечаток пальца Windows Hello в Windows 10, выполните следующие действия:
- Нажмите Win + I , чтобы открыть настройки Windows.
- Идти к Аккаунты> Войти опции.
- Нажмите на Отпечаток пальца Windows Hello.
- Щелкните значок Удалять кнопка.
Давайте подробно рассмотрим все эти шаги.
Вам нужно открыть панель настроек Windows на вашем компьютере. Хотя есть много способов сделать это, вы можете нажать Win + I кнопки вместе, чтобы сделать это.
После открытия панели настроек Windows вам может потребоваться перейти к учетные записи. Здесь вы можете найти опцию слева под названием Варианты входа.
Щелкните значок Отпечаток пальца Windows Hello вариант. После этого вы увидите Удалять кнопка.
Обратите внимание, что вам не нужно вводить свой PIN-код и т. Д., Чтобы подтвердить себя перед удалением отпечатка пальца.
Я надеюсь, что это помогает.
Связанное чтение: Как Отключить или включить биометрический вход в Windows 10, присоединенной к домену.
Мы писали о конфиденциальности в Интернете и о средствах, требующих полной конфиденциальности: прокси, VPN и аналогичное программное обеспечение. Но мы не думали об этом, что сайты уже знают, кто вы! Метод известен как Снятие отпечатков пальцев с устройства или же Отпечатки браузера. В этом посте мы поговорим о том, что такое Отпечаток браузера а затем посмотрим, есть ли у нас какие-либо методы, позволяющие избежать отслеживания или отслеживания вас.

Отпечатки браузера
Сбор ваших данных веб-сайтами, которые вы посещаете с помощью любого браузера, и идентификация вас на основе этих данных называется Bowser Fingerprinting. Практически каждый пользователь Интернета имеет разные настройки для своего браузера. Не только информация о браузере, но и веб-сайты могут запускать скрипт JavaScript или Flash, чтобы узнать тип экрана вашего компьютера, шрифты в системе, Печенье и так далее.
Но если вы используете прокси и VPN, имеют ли это значение? А Прокси просто меняет ваше местоположение. Он не добавляет и не удаляет расширения из вашего браузера и не изменяет его настройки. Точно так же VPN тоже не изменит разрешение экрана и глубину пикселей. Ни один из них не может помешать веб-сайту запрашивать шрифты, установленные на вашем компьютере, или скрыть их последовательность, чтобы он выглядел как другой компьютер.
Другими словами, они не могут изменить или стереть ваш Следы браузера. Хотя сейчас есть варианты, в большинстве браузеров есть возможность попросить веб-сайты не отслеживать вас, но веб-сайты могут принять или не принять запрос. Вы также можете использовать некоторые сторонние инструменты, которые помогут вам сократить, отслеживать и отслеживать вас. Они работают, но не могут блокировать запросы, поступающие с веб-сайтов.
Читать: Как защитить личную информацию в Интернете.
Возвращаясь к тому, что такое Browser Fingerprinting, есть сторонние компании, которые берут на себя задачу идентифицировать вас среди миллионов других людей, посещающих определенный сайт. Большая часть данных получается путем запроса вашего браузера: количество расширений, установленные расширения, настройки браузера, файлы cookie, которые вы разрешили хранить на своем компьютере, и подобные данные. Некоторые компании добавляют скрипт, чтобы узнать конфигурацию вашей системы. Короче говоря, они сначала идентифицируют вас, а затем отслеживают вас, обычно с целью получения прибыли!
Теперь, когда вы знаете, что веб-сайты могут идентифицировать вас с помощью различных методов, вы можете узнать, как избежать такого рода слежки.
Если хотите, можете проверить уникальность своего браузера, посетив эта ссылка Panopticlick. На этом сайте рассказывается, насколько легко или сложно определить отпечатки пальцев браузера.
Читать: Отпечатки трафика веб-сайта.
Избегайте, отключите отпечатки пальцев браузера
Хотя есть некоторые плагины для Chrome и Firefox, которые утверждают, что выполняют задачу путем случайного включения и отключения надстроек, я не думаю, что это действительно может сработать. Кроме того, с помощью этих конкретных плагинов он будет сообщать веб-сайтам о вашем браузере. Кроме того, они включают или отключают только другие плагины, поэтому веб-сайты всегда могут прочитать, какие плагины и расширения присутствуют, даже если они отключены.
Вы можете вручную добавить некоторые плагины перед началом сеанса просмотра. И каждый раз вы можете удалить их и добавить другие плагины. Это тоже не надежный ответ на предотвращение или отключение отпечатков пальцев браузера.
Основная проблема в том, что они могут запрашивать ваш компьютер, используя Код Javascript или Flash. Код Flash может дать хорошую информацию о вашей системе.
Я не уверен, но я думаю, что где-то читал, что вы можете отключить системные запросы, отключив Flash на своем компьютере, поскольку веб-сайты используют сценарии Flash для запроса вашего компьютера. Если у кого-то из вас есть информация по этому поводу, поделитесь.
Читать: Что такое веб-отслеживание? Что такое трекеры в браузерах?
Среди нескольких шагов, которые вы можете предпринять для предотвращения или отключения отпечатков пальцев в браузере, вы также можете попробовать следующее:
- Отключите JavaScript. Отключение JavaScript является мощной защитой от «отпечатков пальцев» браузера, поскольку оно отсекает код, который веб-сайты используют для обнаружения плагинов, шрифтов, использования супер-файлов cookie и т. Д. Но это может повлиять на ваш опыт просмотра.
- Использовать TorButton. Он стандартизирует большинство характеристик и строк браузера, а также может блокировать JavaScript в браузере. Плагины доступны и для браузеров.
- Узнайте, как заблокировать отпечатки пальцев на холсте в Chrome и Firefox.
- Веб-сайт CoverYourTracks показывает вам, как трекеры видят ваш браузер, предоставляя вам обзор ваших самых уникальных и идентифицирующих характеристик.
Если вы думаете, что я что-то упустил или хотите что-то добавить, поделитесь этим с нами, используя поля для комментариев.
Теперь прочтите о кроссбраузерности отпечатков пальцев и о том, как узнать уникальный отпечаток вашего браузера и компьютера.
Читайте также:

