Как найти последние загруженные файлы на компьютере
Обновлено: 03.07.2024
Бесплатный софт: программы для Windows, Android (инструкции по установке, отзывы)
ОС Windows постоянно ведет запись событий и действий, которые совершались с ноутбуком или компьютером. Благодаря этому можно выяснить, какие новые приложения появились, когда в последний раз был выполнен вход в систему, какие страницы посещались в сети и т.д. Сделать это можно как при помощи встроенных средств Windows, так и сторонних утилит.
Из обзора вы узнаете:
Журнал Windows
С помощью этого системного приложения можно определить, какие действия выполнялись на компьютере в последние минуты, часы или дни. Нужно:
- открыть строку поиска в меню «Пуск» или на панели управления в зависимости от версии ОС;
- ввести запрос «Просмотр журналов событий»;
- отыскать в результатах необходимое системное приложение, кликнуть на него, дождаться, когда появится окно с перечнем происходивших событий;
- выбрать «Журналы Windows»;
- найти необходимый журнал, дважды кликнуть по нему и приступить к просмотру сведений о последних действиях на ПК.
Недавние документы
Чтобы узнать, какие файлы были открыты последними, необходимо открыть раздел «Недавние документы», размещенный в системном меню. Для Windows 7 он по умолчанию отключен, но если это необходимо, его можно задействовать:
- открыть свойства кнопки «Пуск» в контекстном меню;
- перейти на страницу «Меню Пуск»;
- кликнуть «Настроить»;
- напротив пункта «Недавние документы» установить галочку.
- Нажать «Ок» для внесения изменений.
Для Windows 8 недавние файлы недоступны в меню «Пуск». Чтобы их просмотреть, нужно использовать комбинацию кнопок «Win»+»R». В открывшемся окне нужно написать «recend», а затем нажать клавишу ввода. Появится папка с недавними файлами.
Еще один способ — открыть диск С и установить сортировку файлов по дате изменения.
История браузера
Чтобы узнать, какие веб-сайты посещались недавно, необходимо:
- открыть веб-браузер;
- одновременно нажать «ctrl»+«H»;
- установить период, за который необходимо просмотреть посещенные страницы.
Еще один способ просмотреть историю браузера — указать в адресной строке название браузера://history/, например, chrome://history/ или opera://history/.
Открыть историю посещенных страниц также можно через меню веб-обозревателя.
Дата последнего использования файла
Штатные средства Windows позволяют узнать, когда тот или иной файл был открыт в последний раз. Нужно:
- открыть контекстное меню файла;
- выбрать «Свойства»;
- открыть вкладку «Общие»;
- изучить дату открытия документа;
- выбрать вкладку «Подробно», установить, когда файл был изменен или сохранен в последний раз.
Загрузки
Чтобы посмотреть, какие загрузки были сделаны за последнее время использования компьютера, необходимо открыть соответствующую папку, во вкладке «Вид» выбрать режим просмотра «Таблица», а затем установить тип сортировки по дате создания.
Запущенные программы
Поле «Дата открытия» в свойствах файла позволяет узнать, какие утилиты и приложения запускались за недавние дни. Необходимо открыть диск С (или иной, на котором установлена ОС), перейти в папку «Program Files», а затем кликнуть по строке «Поиск» вверху справа, ввести «*exe» и нажать «Enter». Появятся все возможные исполняемые файлы, размещенные в этой папке. Необходимо выбрать режим просмотра «Таблица», нажать на заголовок произвольного столбца и в поле «Подробнее» установить галочку напротив строки «Дата доступа». Для сохранения изменений нажать «Ок», а затем сделать сортировку по появившемуся столбцу. Для 64-разрядной ОС необходимо повторить эти же действия для папки «Program Files (x86)». Кроме того, нужно выполнить эти же действия для папок с играми и с установленным софтом, если он есть где-то в ином месте.
Корзина
Если необходима информация о том, какие файлы были удалены в ходе предыдущих действий, есть вероятность, что они находятся в Корзине. Возможно, она не была очищена и появится возможность восстановить утраченные данные.
Чтобы узнать, какие файлы были удалены с компьютера последними, нужно открыть Корзину и выполнить сортировку файлов и папок по дате. Для этого достаточно нажать на название столбца «Дата удаления», после чего данные будут расставлены в интересующем порядке. Останется лишь отыскать требуемый временной период и просмотреть, что было удалено.
В случае, если потребуется восстановить какой-либо файл, достаточно кликнуть по нему и в контекстном меню выбрать «Восстановить».
Power Spy
Стороннее приложение, простое в использовании и понятное даже неопытному человеку. Поддерживается большинством версий ОС Windows, прописывается в автозапуске и начинает работу при загрузке компьютера. Программа сохраняет данные обо всем, что происходит на компьютере, а затем позволяет посмотреть отчет о всех действиях, совершавшихся на устройстве. Если есть такая необходимость, данные можно сохранить в файл в одном из удобных форматов.
Вся необходимая информация о происходивших на компьютере в недавнем времени событиях будет отражена в Журнале событий. Чтобы просмотреть его, нужно выбрать и открыть интересующий раздел. К примеру, если пользователю потребуется информация о всех открытых окнах, необходимо запустить утилиту и кликнуть по иконке «Windows opened». Необходимые сведения появится на экране.
Аналогичным образом можно просмотреть и другую информацию, подобных разделов в меню программы большое количество.
NeoCpy
Отличная утилита, которая анализирует происходящее на компьютере. Работает скрыто, ее присутствие в ОС незаметно, начиная с момента установки. При инсталляции пользователь может назначить режим работы программы: открытый или же скрытый, в котором прячутся программные файлы приложения и его ярлыки.
Приложение отличается обширными возможностями и подходит как для использования в домашних условиях, так и для офисов.
Чтобы посмотреть, какие действия были выполнены последними в ОС Windows, необходимо:
- запустить утилиту;
- выбрать вкладку «Отчеты»;
- кликнуть «Отчет по категориям»;
- установить период, за который необходимы данные;
- нажать «Загрузить».
Пользователь получит подробную информацию о том, какие события происходили на ПК за установленный временной отрезок.
Один комментарий для “ Как посмотреть последние действия на компьютере ”
Если во время несанкционированного доступа к Вашему компьютеру были удалены какие-либо данные, они могли попасть в корзину, где можно посмотреть время удаления, а также быстро восстановить удаленные файлы.

Многие из нас предпочитают не только смотреть фильмы, читать текст, слушать музыку в Интернете. Хочется еще и скачать это на свой компьютер или ноутбук. А вот где найти скачанные файлы, в некоторых случаях может представлять определенную сложность.
Хотя постепенно многие отказываются от этой идеи – скачивать файлы на свой ПК, понимая, что любую информацию можно вновь и вновь находить в Интернете. Но, во-первых, Интернет еще пока есть не везде. Во-вторых, доступ в Интернет не всегда дешевый или бесплатный. В-третьих, просто хочется иметь полюбившиеся файлы на своем ПК или ноутбуке. Хочется, и все тут.
Поэтому задача скачивания является актуальной. Вроде как скачалось, а куда все это делось, где найти скачанные файлы? Проблемка нарисовалась.
Рассмотрим 3 (три) способа для того, чтобы на компьютере найти скачанные файлы из Интернета:
- с помощью Проводника, который есть на компьютерах с операционной системой Windows,
- через «Поиск»,
- с помощью папки «Загрузки», которая есть в каждом браузере.
Начнем искать файлы с помощью Проводника. Этот способ подходит тем, у кого на компьютере установлена операционная система Windows.
1 Проводник для поиска файлов, скачанных из Интернета
Открываем Проводник. В Windows 7 Проводник находится рядом с кнопкой Пуск:

Рис. 1. Скачанные файлы из интернета находятся в папке «Загрузки» в Проводнике
В Проводнике есть папка «Загрузки» (1 на рис. 1). Если по ней кликнуть, то в этой папке можно увидеть скачанные файлы из интернета.
2 Строка «Поиск» для поиска скачанного файла
На компьютере строку «Поиск» можно найти, например, в Windows 7 в меню «Пуск».

Рис. 2. Строка «Поиск», чтобы найти скачанный файл
1 на рис. 2 – кликаем «Пуск».
2 на рис. 2 – в строку «Поиск» нужно ввести имя файла, скачанного из Интернета.
3 на рис. 2 – результаты поиска файла.
Если имя файла в «Поиск» будет введено более-менее достоверно, то весьма вероятно, что файл в результате поиска будет найден.
Спору нет: поиск файла по его имени – удобный сервис на компьютере. Да только кто же помнит имя файла, когда-то скачанного в Интернете?
Возьму на себя смелость утверждать, что большинство пользователей его не помнит. К тому же скачанные из Интернета файлы могут иметь странные имена, которые невозможно не только запомнить, но и даже понять, абракадабра какая-то. Поэтому переходим к следующему способу поиска файла на своем компьютере, скачанного из Интернета.
3 Папка «Загрузки» в разных браузерах и как ее поменять
Для выхода в Интернет обычно используется браузер. С помощью браузера пользователи выходят в соц.сети, заходят на различные сайты. Поэтому и файлы из Интернета (картинки, песни, видео и т.п.) чаще всего скачивают через браузер. В браузере есть папка «Загрузки», в которой можно найти скачанные файлы из интернета.
Ниже рассмотрим, как найти папку «Загрузки» в браузерах Google Chrome, Mozilla Firefox, Opera, Яндекс Браузер, Internet Explorer, а также как поменять стандартную папку загрузки скачанных файлов на удобную папку.
Итак, будем искать скачанные файлы в браузере, в папке «Загрузки». Для этого обычно надо зайти в меню любого браузера и там найти опцию «Загрузки».
Загрузки в Google Chrome
1 на рис. 3 – в браузере Google Chrome в правом верхнем углу кликаем по кнопке-меню «Настройка и управление Google Chrome».
2 на рис. 3 – откроется меню, в котором нужно щелкнуть по опции «Загрузки».

Рис. 3. Папка «Загрузки» в браузере Google Chrome
Кликнув по опции «Загрузки», увидим скачанные файлы.
Как удалить историю скачанных файлов в Google Chrome?
Чтобы удалить что-нибудь ненужное, достаточно кликнуть по крестику напротив неактуального файла:

Рис. 4. Скачанные файлы в папке «Загрузки» в Google Chrome
- за прошедший час,
- за вчерашний день,
- за прошлую неделю,
- за последние 4 недели, за все время.
При этом удаляется список файлов, скачанных с помощью Google Chrome. Сами файлы остаются на компьютере.
Как поменять папку Загрузки в Google Chrome
По умолчанию в браузере Google Chrome файлы сохраняются в папки:
- Windows Vista/Windows 7/Windows 8: \Пользователи\<имя_пользователя>\Загрузки
- Windows XP: \Documents and Settings\<имя_пользователя>\My Documents\Downloads
- Mac OS: /Пользователи/<имя_пользователя>/Загрузки
- Linux: /home/<имя пользователя>/Downloads
Чтобы поменять папку Загрузки, открываем настройки Google Chrome (3 на рис. 3). В конце страницы настроек кликаем по кнопке «Показать дополнительные настройки» и в дополнительных настройках находим опцию «Скачанные файлы» (1 на рис. 5).

Рис. 5. Можно поменять расположение скачиваемых файлов в Google Chrome
Если кликнуть по кнопке «Изменить» (2 на рис. 5), откроется «Обзор папок». В этом обзоре можно
- с помощью бегунка (3 на рис. 5) найти желательную папку для загрузки,
- либо создать новую папку для загрузки (4 на рис. 5).
Выбрав новую папку загрузки, не забудьте нажать на «ОК».
Скриншоты приведены для браузера Google Chrome версии 55.0.2883.87.
Как сохранить файл из папки «Загрузки» в другое место на своем ПК в браузере Google Chrome?
- Для этого в папке «Загрузки» надо кликнуть по значку файла (но не по ссылке) ПКМ (правой кнопкой мыши). Либо на сенсорном экране чуть дольше задержать палец на значке файла. Должно появиться контекстное меню для файла, которое содержит список всех допустимых действий по отношению к этому файлу.
- В этом меню следует щелкнуть опцию «Сохранить как» (например, может быть, «Сохранить картинку как»).
- Откроется окно «Сохранить как», в котором надо найти папку для сохранения файла из загрузок в другом месте. Вместо папки можно выбрать Рабочий стол. Хотя надо понимать, что загромождать Рабочий стол на компьютере файлами, скачанными из Интернета – не очень хорошая идея.
- После того, как с местом сохранения определились, можно изменить или оставить прежним имя файла.
- Теперь, когда место хранения файла (папка) и имя файла определены, нажимаем кнопку «Сохранить» в окне «Сохранить как».
- Можно убедиться в том, что файл сохранен в том месте, где его потом можно без труда найти. Для этого находим файл на новом месте. Можно проверить, что он открывается и с ним все ОК.
- Теперь можно удалить из папки «Загрузки» дубликат этого файла.
Где загрузки в Яндекс Браузере
Яндекс Браузер имеет такой же движок, что и браузер Google Chrome, поэтому в настройках этих браузеров много общего.
В Яндекс Браузере в правом верхнем углу кликаем по меню «Настройки Яндекс.Браузера» (1 на рис. 6), а в появившемся меню щелкаем по опции «Загрузки».

Рис. 6. Загрузки в Яндекс.Браузере
Открываем «Загрузки» и видим скачанные файлы. Подводим курсор мыши к скачанному файлу и кликаем по кнопке 1 на рис. 7, либо можно кликнуть ПКМ (правой кнопкой мыши) по файлу. Появится список операций, которые можно применить к скачанному файлу. Например, можно удалить файл (2 на рис. 7).

Рис. 7. Что можно делать со скачанными файлами в Яндекс.Браузере
Скриншоты приведены для Яндекс браузера версии 17.1.0.2034.
Затем на странице настроек кликнуть «Показать дополнительные настройки» и там найти опцию «Скачанные файлы», которая имеет точно такой же вид, как и для браузера Google Chrome (рис. 5).
Напротив опции «Скачанные файлы» кликаем по кнопке «Изменить», выбираем подходящую папку для сохранения скачанных файлов.
Папка Загрузки в Mozilla

Рис. 8. Загрузки в Мозилле
Папка Загрузки Mozilla имеет вид стрелки вниз (1 на рис. 8). Можно кликнуть по этой стрелке, появится выпадающее меню.
2 на рис. 8 – Щелкнув опцию «Показать все загрузки», увидим все скачанные файлы в браузере Мозилла.
Чтобы изменить стандартную папку Загрузки в Мозилле на другую папку,
нажимаем «Открыть меню» (1 на рис. 9),
затем «Настройки», откроется окно «Основные».
Можно кликнуть по кнопке «Обзор» (2 на рис. 9) и выбрать другую папку, чтобы в ней сохранялись скачанные файлы:

Рис. 9. Изменить папку «Загрузки» для скачанных файлов в Мозилле
Скриншоты приведены для браузера Mozilla версии 50.1.
Папка Загрузки в Опере

Рис. 10. Папка «Загрузки» в браузере Опера
Чтобы найти скачанные файлы в Опере:
1 на рис. 10 – кликаем «Меню» в левом верхнем углу браузера Опера,
2 на рис. 10 – открываем «Загрузки».
Как изменить папку загрузки в Опере
Чтобы изменить папку загрузки для скачанных файлов из Интернета, нажимаем «Настройки» (3 на рис. 10). Затем во вкладке «Загрузки» напротив «Папка загрузки» кликаем по кнопке «Изменить» и выбираем другую папку для загрузки скачанных файлов.
Скриншоты для браузера Opera версии 42.0.2393.137.
Где загрузки в Internet Explorer

Рис. 11. Загрузки в браузере Internet Explorer
Чтобы найти скачанные файлы в браузере Internet Explorer:
1 на рис. 11 – кликаем в верхнем меню «Сервис»,
2 на рис. 11 – щелкаем «Просмотреть загрузки».
Скриншоты для браузера Internet Explorer версии 11.0.9600
Что можно делать с файлами в папке «Загрузки»?
1) Их можно сохранить в другом месте, например, в другой папке или на Рабочем столе на своем компьютере.
2) Если файл в папке «Загрузки» не нужен, его можно удалить оттуда.
Нашли ошибку? Выделите фрагмент текста и нажмите Ctrl+Enter.
Получайте актуальные статьи по компьютерной грамотности прямо на ваш почтовый ящик.
Уже более 3.000 подписчиков
Важно: необходимо подтвердить свою подписку! В своей почте откройте письмо для активации и кликните по указанной там ссылке. Если письма нет, проверьте папку Спам.
Добавить комментарий Отменить ответ
Комментарии: 9 к “Где найти скачанные файлы из интернета на своем компьютере”
Очень Вам признательна, спасибо.
Полезная инфа для начинающих! Многие после скачивания в папку по умолчанию не знают где эту папку искать! ??
Я например указываю свою папку для для загрузок и назвал её, как мне удобно. Менеджерам загрузок указываю отдельно куда качать ( в нужную мне папку) А так проще всего сделать единую папку Downloads и указать её для всех браузеров и расположить её не на диске С, а на другом. Так же можно перенести папку Мои документы на другой диск, что бы не захламлять диск С. Потом сделать ярлыки для этих файлов на рабочем столе.
Очень благодарен Вам, Надежда, за такой быстрый и обстоятельный ответ. Утром буду читать ссылки, присланные вами и займусь внимательным изучением данного вопроса. Еще раз большое спасибо. С уважением, Евгеньевич.
ЗдОрово! У меня, правда, проблем с нахождением скаченных файлов никогда не было: всё скачиваю в Загрузки, а потом распределяю по местам. Но интересно, конечно, посмотрела Загрузки в браузере (никогда ранее туда не заходила!), и вот что непонятно: бОльшая часть показывается, как удалённая. Я решила сначала, что это те, которые я убрала из Загрузки Проводника. Так ведь я ВСЁ оттуда убираю! Почему же часть осталась? Вопрос из чистого интереса. :))
2. О доступе в Интернет для начинающих пользователей: 16 уроков
3. Создаем средства восстановления Windows 7
4. Отвечу на ваш вопрос, задайте его здесь: Спросить. Мой ответ придет на почту, указанную вами.
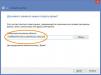
Сегодня нам предстоит выяснить, как найти недавние документы в компьютере. Дело все в том, что подобная операция может пригодиться каждому. Например, если пользователь подозревает, что кто-то залезает в его операционную систему и работает в ней без разрешения. Отслеживание истории посещений и открытых/сохраненных файлов - дело не самое простое. Существуют различные способы получения интересующих пользователя сведений. Остановимся исключительно на файлах, которые были недавно открыты, изменены или сохранены.
Windows 7
Как найти недавние документы в компьютере с Windows 7 на борту? Это популярная и удобная операционная система. С ней работают многие пользователи ПК. И поэтому начнем решение поставленной задачи именно с этой операционной системы.
Здесь есть папка под названием "Недавние документы". Она отображает файлы, которые были сохранены, открыты или изменены юзером. Как найти недавние документы в компьютере?

Для этого потребуется:
- Зайти в Windows 7.
- Открыть "Пуск" - "Документы", либо зайти в пункт меню "Библиотека"/"Проводник".
- Кликнуть по строчке "Недавние места" в левом меню сверху.
Вот и все. В правой части диалогового окна появится информация о недавних файлах. Быстро, просто и очень удобно!
Windows XP
Как найти недавние документы на компьютере с "Виндовс XP"? Эта операционная система сегодня редко встречается в реальной жизни. Программное обеспечение давно не поддерживается Microsoft, но некоторые все равно им пользуются.

Чтобы зайти в папку с недавними документами на Windows XP, придется воспользоваться одним из следующих приемов:
- Зайти в "Пуск" и открыть раздел "Поиск". Установить в параметрах поиска "Отображать скрытые файлы и папки". Найти раздел Recent и открыть его.
- Перейти по адресу C:/Documents and Settings/UserName/Recent.
- Указанная папка - это и есть недавние места. Для того чтобы найти ее, придется отключить функцию скрытия файлов и папок.
Важно: задумываясь над тем, как найти недавние документы, можно открыть поисковую строку "Виндовс" и написать в ней "Недавние места". Результатом поиска окажется нужный нам раздел.
Windows 8
Современные операционные системы схожи своим функционалом, но их графический интерфейс всегда разный. Порой он удивляет. Значительные изменения в графике ОС произошли в Windows 8. После "семерки" приходится долго привыкать к новому исполнению программного обеспечения. В подобных условиях у пользователей часто возникают вопросы о том, как найти недавние документы в компьютере. "Виндовс 8" хранит соответствующие данные в уже известной нам папке - Recent. Только она, в отличие от Windows XP, перемещена в другой корневой раздел.
Как найти недавние документы в компьютере в этом случае? Windows 8 предлагает решение поставленной задачи:
- Открыть командную строку и написать там shell:recent. После обработки запроса на экране появится диалоговое окно с интересующими нас данными.
- Перейти по адресу C:/Users/имя_пользователя/Appdata/Roaming/Microsoft/Windows/Recent.

Кроме того, можно воспользоваться строкой поиска и отыскать там службу "Недавние места". Как показывает практика, этот прием используется начинающими пользователями ПК довольно часто. Он не требует никаких особых навыков, знаний и умений.
Совет: для быстрого доступа к папке Recent можно создать ярлык соответствующего хранилища документов и вывести его на рабочий стол ПК.
Windows 10
Это еще не все существующие приемы. Как найти недавние документы в компьютере в "Виндовс 10"? Десятая версия Windows на данный момент активно поддерживается Microsoft. Эта операционная система, с которой сталкиваются все современные пользователи ПК. И поэтому нужно понимать, как с ней работать. Недавние документы и измененные файлы в "Десятке" ищутся точно так же, как и в случае с Windows 8. При желании можно упростить себе задачу - закрепить соответствующий раздел в библиотеке.
Для этого нужно:
- Зайти в папку Recent (или "Недавние документы") по ранее указанному пути.
- Нажать на кнопку "Закрепить на панели быстрого доступа". Соответствующий элемент управления находится в верхней части диалогового окна.
Дело сделано. Теперь при открытии "Проводника" пользователь увидит в левом меню новую строчку. Она называется "Недавние документы". С ее помощью удастся быстро просматривать последние открытые или измененные файлы на компьютере.

Последние сохраненные файлы
Инструкция по поиску последних сохраненных файлов в том или ином приложении в целом выглядит так:
- Открыть программу, с которой хочется работать.
- Зайти в раздел "Файл". Он обычно расположен в левом верхнем углу. Иногда соответствующий пункт называют "Обзор" или просто "Меню".
- Посмотреть на появившийся список. Если внизу есть стрелка раскрытия выпадающего меню, нужно нажать на нее.
- Внимательно изучить пронумерованный список с адресами и файлами. Это и есть последние сохраненные/измененные документы.

Чтобы открыть их, достаточно кликнуть курсором мыши по той или иной строке. Ничего трудного или непонятного нет. В некоторых программах есть отдельные разделы типа "Недавно открытые" или "Недавно сохраненные". Найти их можно при помощи функционального меню той или иной утилиты.
Заключение
Вопрос от пользователя
Здравствуйте.
Александр, подскажите, куда загружает файлы браузер Chrome. В его настройках я указал папку, но в ней ничего нет. Как будто файлы либо не загружаются в эту папку, либо удаляются из нее.
У меня почему-то есть подозрение, что несмотря на обычный типовой вопрос — дело, вероятнее всего, не в Chrome. Возможно, ваши загруженные файлы "не нравятся" антивирусу (встроенному защитнику Windows) и он их "забирает" в карантин (удаляет).
Проблема может осложняться еще и тем, что просто так защитник Windows не отключить.
Как бы там ни было, в заметке ниже рассмотрим всё по порядку.

Поиск папки для загрузок
Для начала стоит сказать, что в Windows 10 есть спец. папка "Загрузки", куда по умолчанию скачиваются все файлы (в том числе и из Chrome).
Альтернативный способ : нажать Win+R, в появившееся окно "Выполнить" ввести команду downloads и нажать Enter.

Папка загрузки в Windows 10
Чтобы изменить расположение этой папки на диске (т.е. перенести ее в другое место) — необходимо нажать по ней ПКМ (прав. кнопка мыши) и открыть ее свойства . Далее во вкладке "Расположение" задать новую папку и нажать кнопку "Переместить" .

Установка своей папки загрузки
Это две наиболее популярные программы для поиска и загрузок файлов (обычно, большинство неискушенных пользователей "теряются" именно с ними. ).

Ctrl+J — посмотреть историю загрузок

Настройки uTorrent — вкладка папки
1) Первое: рекомендую включить отображение скрытых файлов и папок (тот же uTorrent нередко загружаемые файлы делает скрытыми, а по умолчанию они не видны!).


Включение отображения скрытых файлов
2) Второе: файлы из папки загрузки мог удалить защитник Windows (и причем, т.к. у многих пользователей уведомления от него скрыты — "эта операция Ы" происходит незаметно!).

Центр безопасности Windows

Кстати, подобная "чехарда" с рядом файлов может быть и со сторонним антивирусом (если включен режим "без уведомлений"/"игровой" - тот же Аваст легко может удалять файлы десятками, не показав никаких окон. ).

Открыть интерфейс Avast


3) Третье : попробуйте перед загрузкой файлов отключить антивирус (или защитник Windows, если антивируса нет).
Управление экранами Avast - отключить на 10 минут
По нажатию ссылки можно скачать файл или открыть для просмотра. Файл открывается для просмотра, если браузер поддерживает его формат, и загружается на компьютер, если не поддерживает. Как только файл начинает загружаться, справа от Умной строки появляется значок файла с индикатором загрузки .
Примечание. При загрузке архивов и исполняемых файлов Яндекс.Браузер проверяет наличие вирусов и нежелательного ПО.Остановка и возобновление загрузки
Вызовите контекстное меню для значка загружаемого файла . Вызовите контекстное меню для значка загружаемого файла .Сохранение файла, который открыт для просмотра
В правой части Умной строки нажмите кнопку Сохранить :
Как открыть загруженный файл
Выберите нужный файл. Если в списке последних загрузок его нет, нажмите ссылку Открыть папку . Нажмите → Открывать <формат файла> автоматически .Куда сохраняются загруженные файлы
По умолчанию файлы сохраняются в следующих папках:
| Операционная система | Путь |
|---|---|
| Windows 7, Windows 8, Windows 10 | Users\\ <учетная запись пользователя> \\Загрузки |
| macOS | Users/ <учетная запись пользователя> /Downloads |
| Операционная система | Путь |
|---|---|
| Windows 7, Windows 8, Windows 10 | Users\\ <учетная запись пользователя> \\Загрузки |
| macOS | Users/ <учетная запись пользователя> /Downloads |
История загруженных файлов
Чтобы перейти к списку всех загруженных файлов, нажмите → Загрузки .
Напротив файла нажмите Ещё и выберите пункт меню Убрать из списка .Файл будет удален из списка загрузок, но не с компьютера. Вы найдете его в папке, в которой файл сохранился при загрузке.
В левом нижнем углу страницы нажмите ссылку Скрыть загруженные .В результате список загрузок в браузере будет очищен. Сами файлы с компьютера удалены не будут.
В левом нижнем углу страницы нажмите ссылку Открыть папку .Уведомления
В блоке Загруженные файлы включите опции Показывать уведомления об окончании загрузок и Предупреждать, если файл уже скачан .Горячие клавиши для работы с загрузкой
Ctrl + Shift + Del
Alt + нажать ссылку
Ctrl + Shift + Del
Alt + нажать ссылку
Проблемы с загрузкой
Если загружаемый файл содержит вредоносную программу, Яндекс.Браузер заблокирует его. Подробнее см. раздел Блокировка опасных файлов.
Попробуйте возобновить загрузку:
Нажмите → Загрузки или нажмите клавиши Ctrl + J .Если загрузка не возобновляется, попробуйте скачать файл заново:
Нажмите → Загрузки или нажмите клавиши Ctrl + J .На загрузку может влиять антивирус, установленный на вашем компьютере. Попробуйте временно отключить антивирус и загрузить файлы снова.
Внимание. Вы можете отключить проверку загружаемых файлов, но для этого вам придется полностью отключить в браузере защиту от вредоносных сайтов и программ. Мы настоятельно рекомендуем этого не делать.Если вы все-таки хотите отключить проверку файлов:
В блоке Защита от угроз отключите опцию Проверять безопасность посещаемых сайтов и загружаемых файлов . Откройте → Дополнения и отключите все расширения. Зайдите на сайт Google Диска. В правой части Умной строки нажмите значок . В блоке Трекеры на этой веб-странице нажмите ссылку Сайт не работает? В открывшемся окне нажмите Разрешить сторонние cookie .Уведомление об окончании загрузки появляется, если:
Проверьте, включены ли в браузере уведомления об окончании загрузки:
В блоке Загруженные файлы включите опцию Показывать уведомления об окончании загрузок .Формат загружаемой картинки зависит от сервера. Сервер может генерировать формат WebP, если он определил Яндекс.Браузер как программу, распознающую WebP. В этом случае браузер не может повлиять на выбор формата.
Не везде картинки скачиваются в WebP. Например, изображение с Яндекс.Картинок будет сохранено в формате JPEG.
","lang":>,"extra_meta":[>,>,>,>,>,>,>,>,>,>,>,>,>,>,>,>,>,>,>,>,>,>,>,>,>,>],"title":"Загрузка файлов - Яндекс.Браузер. Справка","canonical":"https://browser.yandex.ru/help/working-with-files/download-files.html","productName":"Яндекс.Браузер","extra_js":[[,"mods":,"__func137":true,"tag":"script","bem":false,"attrs":,"__func67":true>],[,"mods":,"__func137":true,"tag":"script","bem":false,"attrs":,"__func67":true>],[,"mods":,"__func137":true,"tag":"script","bem":false,"attrs":,"__func67":true>]],"extra_css":[[],[,"mods":,"__func69":true,"__func68":true,"bem":false,"tag":"link","attrs":>],[,"mods":,"__func69":true,"__func68":true,"bem":false,"tag":"link","attrs":>]],"csp":<"script-src":[]>,"lang":"ru">>>'>
По нажатию ссылки можно скачать файл или открыть для просмотра. Файл открывается для просмотра, если браузер поддерживает его формат, и загружается на компьютер, если не поддерживает. Как только файл начинает загружаться, справа от Умной строки появляется значок файла с индикатором загрузки .
Примечание. При загрузке архивов и исполняемых файлов Яндекс.Браузер проверяет наличие вирусов и нежелательного ПО.Остановка и возобновление загрузки

Читайте также:

