Как отключить планшет от компьютера
Обновлено: 04.07.2024
Подключаем USB за секунду
Кабель для USB соединения всегда идёт в комплекте с устройством. Внимательно осмотрите упаковочную коробку из магазина и найдите его. Дальше, всё проще простого — соединяем компьютер и планшет через USB шнур. Один конец вставляете в подходящий разъём на планшетнике, другой — в слот на системном блоке.
Следующий алгоритм действий подтвердит правильность соединения устройств:
- В правом нижнем углу монитора ПК появиться надпись «Устройство готово к использованию» и «Установка драйверов успешно завершена»
- На экране мобильного устройства появиться надпись «Подключение успешно установлено». Активируйте её нажатием
- Внизу планшетного экрана появиться кнопка «Включить USB накопитель»
- Зайдите в «Мой компьютер» и найдите новое устройство по названию
- Кликните его двойным нажатием мышки. Перед вами откроются все файлы, сохранённые на жёстких дисках
- Теперь вы можете с лёгкостью копировать информацию с планшета на компьютер и наоборот.
Этот способ подключения самый простой и надёжный. Он не вызывает трудностей у любого, даже начинающего пользователя, т. к. обмен файлами с андроид очень простой. В этом случае мобильный девайс выступает как простой накопитель информации.
Альтернативное использование
При установке автоматического соединения с планшетом высветиться информация не только с основного устройства, но и с microSD карты, подключённой к нему. Возможен вариант использования мобильного устройства как видеокамеры к ПК.
Третий распространённый вариант использования USB подключения — это зарядка планшета через системный блок по кабелю. В этом случае таблетка (устройство) переводиться в режим ожидания и вся работа с информацией останавливается до полного заполнения батареи.

Внимание! Чтобы отключить планшет от системника, не нужно просто выдёргивать кабель из обоих устройств. Так можно потерять важную не сохранённую информацию и вызвать сбои в работе программы.
- Проведите отключение через монитор компьютера. Откройте «Устройства и принтеры» в правом нижнем углу. Найдите иконку с кабелем. Кликните. После разрешения компьютера выньте кабель из системного блока.
- Найдите кнопку отключения для USB-накопителя. Активируйте. Теперь можно отсоединять кабель.
Иногда, планшет подключают к компьютеру для того, чтобы использовать его для управления или для перепрошивки через компьютер.
Тем, у кого нет маршрутизатора, USB кабель можно использовать для интернета. Т.е. фактически, осуществлять раздачу проводного интернета через ноутбук на планшет.
Если планшет через USB потерялся
Не стоит паниковать, если ПК перестал видеть или отображать стороннее устройство. В случае если компьютер не видит планшет, подключённый через usb, существует несколько путей решения проблемы. Фирма производитель при этом не имеет никакого значения. Такое может случиться и с Samsung, и с Lenovo на базе андроид.
- Проверьте провод подключения на предмет механических повреждений. Иногда он ломается от времени или от неосторожного использования. В случае обнаружения неполадки произведите замену шнура
- Осмотрите разъём под USB кабель. Если контакты расшатались, то необходимо произвести срочную замену гнезда в сервисном центре
- Несовместимость USB стандартов. Последние версии ноутбуков оборудуются портами 3.0. Старые планшетники могут поддерживать выход 2.0. Внимательно осмотрите кабели и порты на предмет соответствия техническим требованиям
- Перезагрузите таблетку. Это самый первый и самый верный способ устранить сбои в работе любого IT-девайса, если он заряжается, но не видит основное устройство
- Сразу после подключения стационарного ПК к мобильному, на последнем должно высветиться табло с несколькими вариантами использования последнего. По умолчанию windows выбирает использовать планшет, как накопитель. Попробуйте переключиться между режимами несколько раз
- Возможно, у вас на компьютере не установлены необходимые драйвера. ОС автоматически уведомит об этом. Инсталляция необходимых драйверов полностью решит проблему
- Устаревшее программное обеспечение может дать сбой. Периодическое обновление софта по умолчанию делает работу любого девайса бесперебойной. Прежде, чем выполнять перепрошивку, создайте резервную копию данных. Ведь вы не хотите потерять любимые фотографии?
Выводы
Подключение через USB шнур — самый доступный и простой способ передачи и обработки информации с девайсов планшетного типа. Тем не менее, он значительно расширяет возможности простого использования карманного аппарата и не ограничивается сёрфингом в интернете.

Мир компьютерных технологий растёт и развивается очень стремительно. Знать элементарные приёмы работы с гаджетами стало жизненной необходимостью. Умелый пользователь с лёгкостью справляется с сортировкой и передачей информации, хранит важные файлы в порядке в удобных местах. И просто не выглядит юзером в глазах всех знакомых. Поэтому расширять свои знания в этом направлении можно и нужно. А я постараюсь помочь вам сделать это легко и быстро.
Вам понравилась статья? Посоветуйте друзьям подписаться на обновления блога и сами заходите в гости чаще! Если вы не знаете, что делать с расшалившимся девайсом (например, планшет перестал заряжаться), я обязательно помогу в этом!
Спасибо за внимание! До новых встреч на моём блоге. С уважением, Ростислав Кузьмин.
Один из способов обменяться файлами между планшетом и компьютером — это подключить планшет к компьютеру через usb кабель. Можно сказать, что это самый простой способ обмена музыкой, фильмами, текстовыми и другими файлами, так как кабель всегда идет в наличии с планшетом. Не зависимо от модели планшета и его производителя способ подключения всегда будет одинаковым. Единственное, что может отличаться — это дополнительно программное обеспечение, которое призвано облегчить данный процесс, сделав его более красочным и понятным.
И так, чтобы соединить планшет и компьютер нужен кабель. Это может быть microUsb — Usb (чаще всего), miniUsb — Usb, microUsb — Usb 3.0 и даже Usb — Usb кабель. Данный параметр зависит от конкретного производителя планшетов. Хочу заметить, что данные кабеля не взаимозаменяемы.
Кроме передачи файлов планшет к компьютеру подключается через Usb-кабель для отладки приложений и системы в целом, а также для перепрошивки аппарата.
Как подключить планшет к компьютеру? Инструкция

Один конец кабеля подключаем к планшету.

Другой конец к Usb-разъему компьютера.
Как только соединение установлено, устройство должно определиться на компьютере.


Теперь нудно произвести некоторые действия с планшетом. В верхнем меню нужно нажать на «Usb-подключение установлено», чтобы передавать файлы.

Второй пункт позволит выбрать способ подключения для разных операционных систем.

Соглашаемся с предупреждением, что некоторые приложения могут не работать до отключения кабеля.

Переходим в «Мой компьютер» и видим, что наш планшет определился, как съемный накопитель.

Нажав на него двойным щелчком мыши мы увидим папки и файлы которые расположены на планшете. Чтобы скопировать тот или иной файл достаточно выделить его и перетянуть на компьютер или планшет.
Как отключить планшет от компьютера?
Во избежания потерь данных на планшете его нужно правильно отключить. Просто вытаскивать кабель не можно.
Есть два способа:

1. Отключение соединения на стороне компьютера. Для этого нужно в трее нажать на соответствующую иконку, на которой нарисован кабель подключения, а потом на кнопку извлечь.


2. Второй способ — отключение на стороне планшета. Для этого нужно нажать кнопку «Отключить Usb-накопитель».
Всех обладателей планшетов рано или поздно посещает мысль, как подключить планшет к компьютеру. Это может понадобиться для различных целей: скопировать какие-либо файлы; закачать музыку или фильмы; установить новые программы и т.д.
Планшет без подключения к стационарному компьютеру долго функционировать не может.

Во-первых, если сразу непонятно как подключить планшет к ПК, необходимо ознакомится с инструкцией, так как различные модели планшетов могут подключаться по-разному.
Для некоторых планшетов, чтобы соединиться с компьютером может понадобиться специальная программа. Другие могут, например, подключаться через USB соединение. А некоторые модели планшетов могут подключаться к ПК при помощи Wi-Fi или Bluetooth.
Если инструкции под рукой нет, то можно посмотреть диск в комплекте с планшетом, кроме драйвера, на нем может быть руководство, в котором написано как подключить планшет к компьютеру.
Если нет и диска, то можно скачать инструкцию к планшету на сайте производителя.
1. Порядок действий при подключении планшета к компьютеру по USB.
Этот режим позволяет использовать планшет, как внешний накопитель: копировать и перемещать файлы с одного устройства на другое, напрямую устанавливать приложения с планшета на компьютер, просматривать системные журналы.
1.1. Предварительная настройка.
Производится один раз: в «Настройках» выбрать пункт «Для разработчиков», подпункт «Отладка по USB» и разрешить отладку.
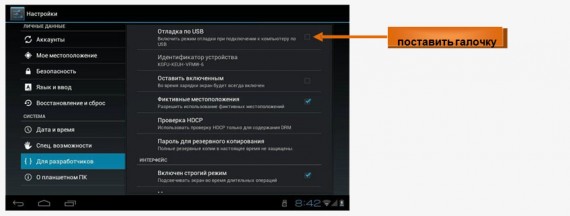
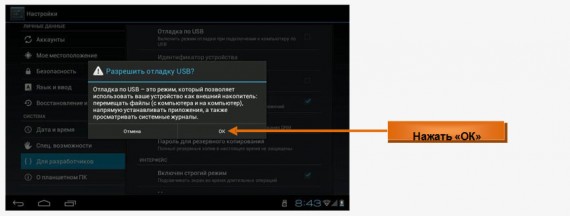
1.2. Подключение кабеля USB к разъему планшета и к порту USB на компьютере.
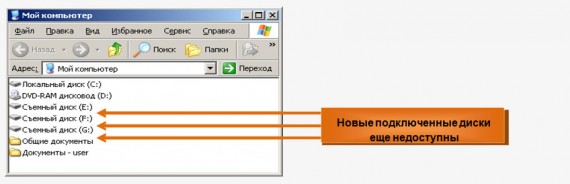
1.3. Доступ к SD-карте устройства Android.
На планшете в нижней части экрана нажать на появшиеся значки подключения USB, выбрать пункт «USB-подключение установлено» и нажать кнопку «Включить USB-накопитель».
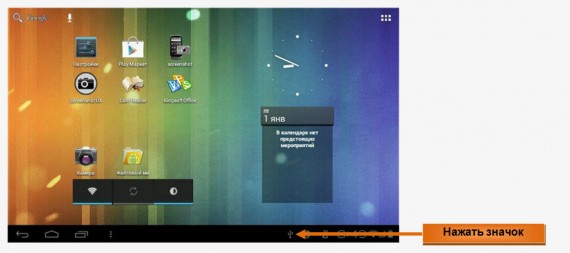
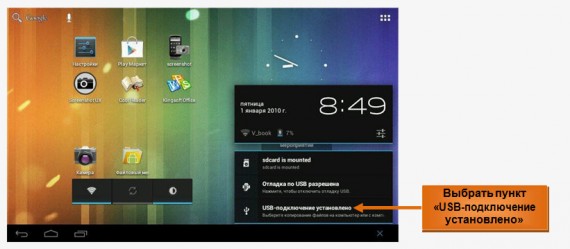
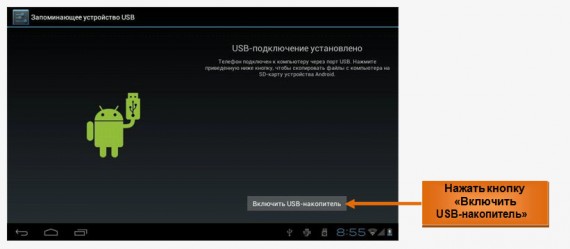
Примечание: при включении режима USB-накопителя некоторые используемые на планшете приложения могут прекратить работу и оставаться недоступными до отключения USB-накопителя.
2. Работа с планшетом в режиме USB-накопителя.
После всех перечисленных выше действий можно работать с планшетом, как с внешним USB- накопителем через компьютер. При этом все данные с дисковой памяти планшета доступны только через компьютер. Этот режим позволяет перемещать файлы (между компьютером и планшетом), напрямую устанавливать приложения на компьютер, просматривать системные журналы планшета.
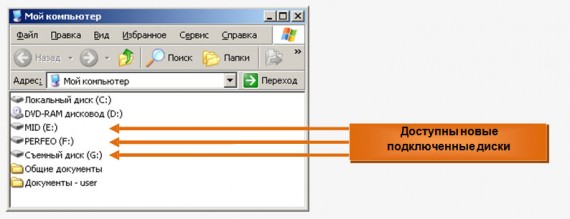
Для восстановления режима доступа к дисковой памяти планшета через интерфейс планшета нужно будет сперва отключить на нем режим USB-накопителя.
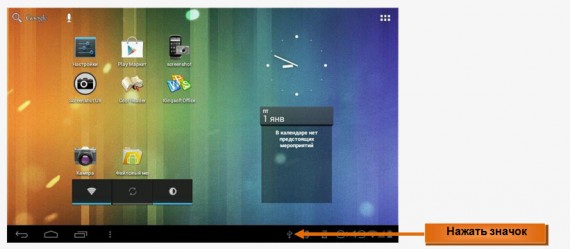
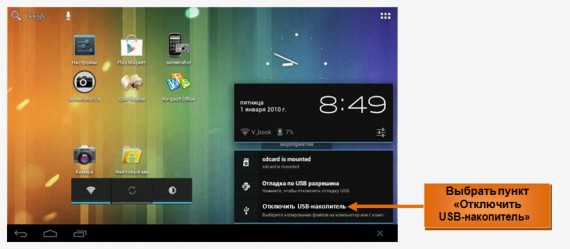
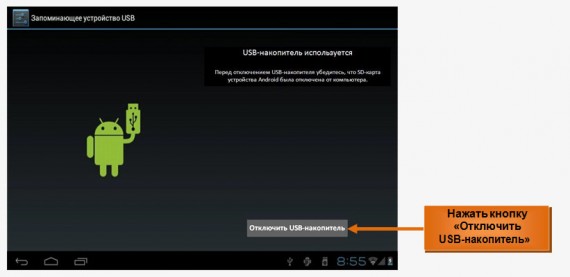
3.Безопасное отключении планшета от компьютера.
Перед отключением планшета от компьютера убедитесь, что SD-карта устройства Android была правильно отключена от компьютера, как описано ниже.
Безопасное извлечение SD-карты устройства Android.
Необходимо нажать на нижней панели компьютера значок «Безопасное извлечение устройства», и отключить все диски планшета от компьютера.
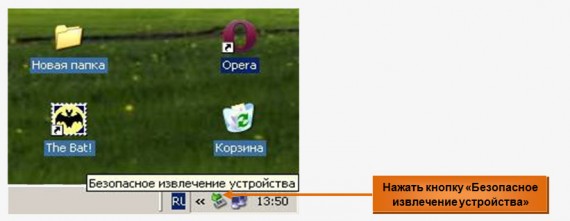
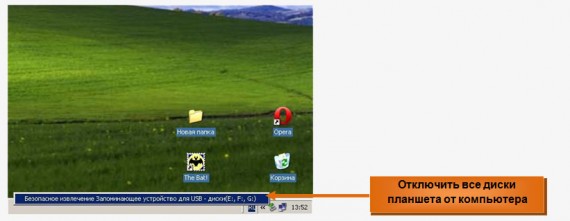
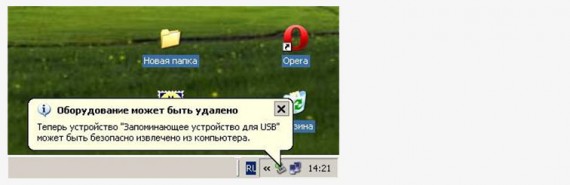
4.Пункт меню настроек «Батарея».
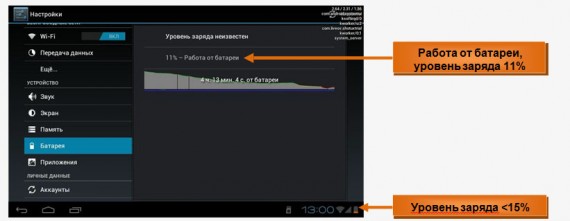
Отображает уровень заряда батареи устройства (в процентах), информацию идет ли подзарядка от сети или планшет работает от батареи. На экране планшета в правом нижнем углу значок «Батарея» отображает уровень заряда в виде наполнения батареи синим цветом, если уровень заряда менее 15%, цвет становится оранжевым.
Планшет — довольно удобный портативный гаджет, при помощи которого можно играть в игры, смотреть фильмы, читать книги, слушать музыку, а также делать многое другое. Вот только производить скачивание крупных фалов: видеозаписей или гигабайтов музыки — удобнее на ПК, а уже затем обмениваться ими со своим устройством. Так что нужно знать способы подключения планшета к компьютеру или ноутбуку.

Подключение планшета к компьютеру
Ничего сложного здесь нет, но порой стоит детально разобраться, чтобы потом совершать эти действия можно было удобно и машинально. Далее вы узнаете, каким образом можно подключить планшетник к своему более крупному собрату лёгкими способами: USB, Wi-Fi или Bluetooth.
Кроме того, подключившись к ПК можно делать такие вещи, как перепрошивку устройства, устанавливать обновления, программы, использовать планшетник как своего рода носитель информации.
С помощью стандартного кабеля
Кабель — самый доступный и самый простой вариант. Принцип подключения при этом у всех одинаков:
- Соедините устройства, вставив в разъемы соответствующие концы кабеля;
- Произведите установку или обновление необходимых драйверов на ПК;
- Подтвердите подсоединение на планшете, нажав соответствующую кнопку в сплывающем окошке или шторке уведомлений.
Существует четыре основных вида разъемов:
- Type-C (самый современный),
- Micro-USB,
- Mini-USB (устарел),
- Lighning (для Apple техники).
Обычно поставляются в комплекте с планшетным ПК.
Не забывайте, что гаджеты компании Apple подключаются к ПК через специальную программу — iTunes.
Если у вас планшет с ОС Windows, то при подключении необходимо изначально установить специальное программное обеспечение. Также можно произвести соединение через локальную сеть или домашнюю группу.
Micro-USB
В настоящее время это самый распространенный вариант для большинства бюджетных портативных гаджетов (Prestigio pmp5785c3g, Dexp, Digma, BQ, Bravis, Ainol), в том числе и самых крупных производителей (Acer, Asus, Lenovo, Samsung, Wacom bamboo, Xiaomi mipad, Huawei). Единственные, кто выделяется из этой группы — Apple.
Необходимо помнить, что имеется несколько видов разъема:
- Type-A — мало распространен;
- Type-B — именно он чаще всего используется в современных аппаратах.

Type-C
Этот новый вид кабеля, обладающий высокой скоростью и мощностью передачи данных, который можно вставить любой стороной. Эту версию провода в 2015 году использовала Apple в MacBook и для Thunderbolt 3. Главное достоинство — возможность одновременной зарядки и обмена большими массивами данных.

Если ваш персональный комп не имеет данного разъема, то для присоединения стоит использовать провод Type-C — Type-A.
Lightning
Этот вид кабеля является фирменным для продукции Ipad Apple. Он также двухсторонний, на противоположной стороне имеет стандартный разъем для присоединения к ПК. Может передавать видео в HD-качестве.
Выводы
Подключение через USB шнур — самый доступный и простой способ передачи и обработки информации с девайсов планшетного типа. Тем не менее, он значительно расширяет возможности простого использования карманного аппарата и не ограничивается сёрфингом в интернете.

Мир компьютерных технологий растёт и развивается очень стремительно. Знать элементарные приёмы работы с гаджетами стало жизненной необходимостью. Умелый пользователь с лёгкостью справляется с сортировкой и передачей информации, хранит важные файлы в порядке в удобных местах. И просто не выглядит юзером в глазах всех знакомых. Поэтому расширять свои знания в этом направлении можно и нужно. А я постараюсь помочь вам сделать это легко и быстро.
Вам понравилась статья? Посоветуйте друзьям подписаться на обновления блога и сами заходите в гости чаще! Если вы не знаете, что делать с расшалившимся девайсом (например, планшет перестал заряжаться), я обязательно помогу в этом!
Спасибо за внимание! До новых встреч на моём блоге. С уважением, Ростислав Кузьмин.
Режимы работы USB
Существует несколько режимов работы ситемы Андроид с ПК. Можно использовать аппарат как флешку или модем, а можно просто поставить его на зарядку.
Выбор определенного параметра подключения производится в настройках планшетника или во всплывающем окошке при подключении:
- Кликнуть на тачскрине по уведомлению о соединении;
- Выбрать необходимый режим (выделен красным на картинке);

Не забудьте подтвердить факт присоединения.
Зарядка
Как отдельный пункт меню присутствует не во всех версиях ОС. При выборе этого параметра идет быстрая зарядка, но отключается весь другой функционал. Вы не сможете переносить данные, использовать девайс как модем, флеш-накопитель или внешнюю камеру.
Как флешка + доступ к SD-карте
USB-накопитель или USB-large storage — именно этот пункт необходимо выбрать для осуществления самых разнообразных действий: обмен файлами, загрузка фото и видео.
Передача фото (PTP)
Посредством РТР осуществляется передача фотографий при помощи программного обеспечения камеры.
Есть еще один пункт режимного меню — МРТ. Он практически идентичен с РТР, но здесь передача данных осуществляется в одностороннем порядке — только на комп.
Отладка по USB
Отладка по ЮСБ — это режим для разработчика, позволяющий вносить изменения в ОС и производить отладку приложений и гаджетов, осуществлять перепрошивку.
Функция разработчика открывает обзор нескольких скрытых параметров и позволяет внести изменения в заводские настройки планшетного компа. Получить доступ достаточно просто:
- Настройки планшета — Об устройстве — Номер сборки — кликаем 7 раз;
Теперь вы являетесь администратором планшета.
- Для разработчиков — Отладка по USB — ставим галочку;
Функция активирована и можно вносить необходимые изменения.

Дополнительная информация по теме
В данной статье рассказывается о порядке подключения подключения планшета к персональному компьютеру различными способами
Статья рассказывает об исследовании греческих ученых, сумевших извлечь личные данные из оперативной памяти выключенного компьютера
В данной статье рассказывается об особенностях организации системы безопасности с помощью подключения видеокамеры к компьютеру
В статье идет речь о том, каким образом можно подключить игровую консоль Xbox 360 к компьютеру и сети Интернет
Безопасное отключение от компьютера
Очень важно осуществлять безопасное отключение планшетника от ПК. Не пренебрегайте этим, чтобы избежать проблем, особенно, если вы производили переустановку операционной системы или проверку и обновление антивирусной программы.
Для этого необходимо:
- На планшетном ПК — зайти в меню работы с USB-устройством и произвести отключение, выбрав «Отключить накопитель»;
- В стационарном ПК — правой кнопкой мышки нажать на значок присоединения внешних носителей и выбрать «Безопасное извлечение устройств и дисков»;
- Дождаться уведомления о возможности удаления оборудования;
- После этого можно произвести разъединение, убрав провод.
Альтернативное использование
При установке автоматического соединения с планшетом высветиться информация не только с основного устройства, но и с microSD карты, подключённой к нему. Возможен вариант использования мобильного устройства как видеокамеры к ПК.
Третий распространённый вариант использования USB подключения — это зарядка планшета через системный блок по кабелю. В этом случае таблетка (устройство) переводиться в режим ожидания и вся работа с информацией останавливается до полного заполнения батареи.

Внимание! Чтобы отключить планшет от системника, не нужно просто выдёргивать кабель из обоих устройств. Так можно потерять важную не сохранённую информацию и вызвать сбои в работе программы.
Используйте один из описанных ниже способов:
- Проведите отключение через монитор компьютера. Откройте «Устройства и принтеры» в правом нижнем углу. Найдите иконку с кабелем. Кликните. После разрешения компьютера выньте кабель из системного блока.
- Найдите кнопку отключения для USB-накопителя. Активируйте. Теперь можно отсоединять кабель.
Иногда, планшет подключают к компьютеру для того, чтобы использовать его для управления или для перепрошивки через компьютер.
Тем, у кого нет маршрутизатора, USB кабель можно использовать для интернета. Т.е. фактически, осуществлять раздачу проводного интернета через ноутбук на планшет.
Если ПК не видит устройство
Нередко возникают ситуации, когда Windows выдает ошибку «Неопознанное устройство» или совсем никак не реагирует. Причин может быть несколько.
Проверить режим
Проверьте, какой параметр работы с ПК у вас установлен. Если стоит галочка напротив пункта «Зарядка», то ноутбук не будет видеть файлы на планшетнике. Выберите пункт юсб-накопителя и дождитесь установки драйверов. После этого в «Мой компьютер» отобразится внешний съемный диск.
Использовать другой провод
Симптомы неисправного кабеля, вне зависимости от вида, просты: шнур не будет заряжать и передавать информацию. Визуально не всегда видны повреждения. Но если тщательно прощупать провод пальцами, можно обнаружить, где именно произошел залом или разрыв.
Чтобы не тратить время на ремонт, воспользуйтесь другим проводом. Если у вас обычный Micro-USB или Type-C, то найти его не составит труда: в комплекте к каждому смартфону и другой портативной техники всегда поставляется кабель и ЗУ. А вот владельцам девайсов от «яблочного» производителя не так повезло.
Проверить разъемы
Механическое повреждение или засорение разъема — еще одна причина, почему нет контакта. Чтобы проверить гнездо, попробуйте присоединить флешку, смартфон, фотоаппарат, клавиатуру. Часто ПК содержит ни один юсб-разъем: рекомендуем испытать все.
Рекомендуем осмотреть гнездо на планшетнике на наличие повреждений и загрязнений, как правильно очистить самостоятельно читайте здесь.
Перезагрузить оба девайса
Порой сбой или глюк операционной системы мешает установить контакт. Перезагрузите оба девайса и повторите попытку соединения.
Отключить антивирус или файрвол
Антивирус или файрвол могут блокировать присоединение сторонних гаджетов. На время отключите противовирусное ПО как на планшетнике, так и на стационарном компьютере и попробуйте произвести синхронизацию заново.
Установить обновления
Не стоит пренебрегать обновлением операционной системы, ведь не зря в большинстве гаджетов оно происходит автоматически. Многие отключают эту функцию, чтобы сократить трафик интернет-соединения. В этом случае рекомендуем проверить наличие обновлений ПО вручную.
Переустановить драйвера
«Пуск» — «Панель Управления» — «Диспетчер устройств» — «Контроллеры USB» — «Обновить драйверы» — «Автоматический поиск обновленных драйверов»;
После установки необходимо перезагрузить оба девайса.
Если эта процедура не помогает, придется гуглить и искать драйвера вручную на сайте производителя.
Разница протоколов USB (1-ая и 3-я версии несовместимы)
Как было отмечено выше, существует далеко не один вариант юсб протоколов, и порой происходит конфликт стандартов. Для того чтобы осуществить соединение девайсов разных поколений, необходимо соблюдать совместимость портов. Есть три основные версии протоколов: USB 1, 2.0 и 3.0/3.1. Следует помнить, что спецификации 3.0 полностью совместима с 2.0 и младше, но версия 1.0 не совместима с 3-ей. Рекомендуем использовать более современный ПК.
Проблемы с прошивкой
Некорректное обновление операционной системы может стать проблемой при синхронизации аппаратов. Единственным выходом в данной ситуации, является установка подходящей прошивки и как следствие сброс всех настроек до заводских установок. При этом все личные данные будут потеряны, поэтому не стоит производить перепрошивку без создания резервной копии. Как правильно перепрошивать рассказано здесь.
Сгорела плата или контроллер
Если сгорел контроллер или плата обмена информацией, то без помощи специалистов тут не обойтись. Необходима диагностика и точное выявление проблем в работе. Самостоятельная замена модуля, без специальных знаний и оборудования может привести к плачевному результату.
Создадим подключение планшета к компьютеру по usb без проблем и проволочек
Беспроводные способы
Провести синхронизацию по wifi возможно, только если в ПК установлен соответствующий модуль, который поддерживает беспроводное подключение. Существует несколько приложений, помогающих осуществлять передачу данных:
Более подробную информацию можно посмотреть здесь.
Bluetooth
Для сопряжения двух гаджетов необходим Bluetooth-адаптер на ПК. Если у вас его нет, то всегда можно приобрести. Выбирайте версию 4.0 и выше. Минимальная версия для стационарного ПК — 2.1. Установите все необходимые драйвера и настройки: только после этого можно осуществлять подключение:
- Включить Bluetooth на планшете;
- В ПК заходим в Параметры — Устройства — Добавление Bluetooth;

- В списке на стационарном компе выбираем наш гаджет;
- Подтверждаем действия на дисплее планшетного ПК;

Ищем причины неисправности подключения и варианты решения
Если после действий с компьютером и планшетом устройство все так же не подключается к компьютеру, то стоит рассмотреть варианты различных поломок и неисправностей.
Планшет не отображается в списке устройств
Если после того, как вы произвели подключение к компьютеру, планшет начал заряжаться, но в списке устройств на ПК нет вашего девайса, значит, проблема заключается в самом софте, который установлен на планшете. Можно попробовать решить эту проблему частично. Вам необходимо просто перезагрузить планшет, после чего он высветится в списке подключенных устройств и при необходимости начнется скачивание и установка дополнительных драйверов.

Проблема с кабелем
Зачастую проблема с подключением может быть связана с тем, что USB-кабель поврежден. Может быть, он где-то перегнут или уже имеет совсем плохой вид, с возможными повреждениями по длине кабеля. В этом случае попробуйте заменить кабель на другой, и подключите устройство снова.
Через программу My FTP Server
Программа My FTP Server – еще один способ того, как подключить ноутбук к гаджету без проводов. Для этого, прежде всего, приложение устанавливают на планшет или телефон. После этого выполняют такие действия:
- запускают программу и осуществляют вход в настройки;
- вводят логин и пароль учетной записи;
- внесенные сведения сохраняют.
На главной панели программы нажимают на кнопку «Start Server». После этого соответствующее окошко загорается зеленым светом и вместо надписи «off» появляется надпись «on».
Далее настраивают ноутбук или компьютер:
- осуществляют вход в подраздел «Мой компьютер»;
- клавишей манипулятора, расположенной с правой стороны, нажимают на свободное поле и осуществляют переход во вкладку «Добавить новый элемент в сетевое окружение»;
- появляется новое окно и нажимают на кнопку «Далее»;
- копируют адрес сети из программы и вставляют в соответствующую строку;
- в поля вписывают логин и пароль, затем вбивают адрес;
- нажимают на окно «Далее».
После этого появляется меню «Мой компьютер», в котором расположен новый элемент.
Его открывают и вписывают логин и пароль в соответствующие окна. Так вы получили доступ к файлам гаджета.
Читайте также:

